⚡ ⚡Как ускорить работу Windows если система функционирует на медленном жестком диске, применение ReadyBoost
Технология Readyboost
Readyboost впервые появилась в операционной системе Windows Vista и была существенно улучшена в Windows 7. Эта технология является связующим звеном между оперативной памятью компьютера и файлом подкачки. Причем, файл подкачки она не заменяет. В настоящий момент память, используемая во флешках и картах памяти, на порядок медленнее оперативной памяти. Также она медленнее и жесткого диска, но у нее исключены задержки связанные с поиском информации присутствующие в HDD. За счет этого доступ к флешке получается быстрее нежели к жесткому диску и за счет этого происходит прирост производительности системы.
Приведем минимальные системные требования накопителя для Readyboost в Windows 7
- интерфейс подключения USB 2.0
- скорость чтения данных 2,5 МБ/с блоками по 4 кб
- скорость записи данных 1,7 МБ/с блоками по 512 кб
Из этого следует, что для данной технологии, чем быстрее будет флешка, тем выше производительность системы в целом.
Эта функция будет особенно полезна маломощным системам с USB 2.0 на борту, которые со скрипом работают с ОС Windows 7. Тип памяти в таких системах скорее всего DDR2 и она значительно дороже более высокоскоростной DDR3. Поэтому более целесообразно купить скоростную флешку на 8, 16 или даже 32 ГБ, чем переплачивать за память в систему, которую через 1-2 года придется менять.
Также данная функция будет актуальна компьютерам которые еще на гарантии, что бы не вскрывать корпус и не срывать пломбы. Гарантия то бывает 36 месяцев).
Readyboost в Windows 7 будет незаменима в ноутбуках или нетбуках, винчестеры которых отличаются быстродействием от их 3,5″ коллег. Про отличия ноутбука от нетбука можно прочитать тут. Особенно будет интересно если компьютеры позволяют «заглатывать» полностью карты памяти. Приобретение скоростной карты памяти 10-го класса должно оказать существенный эффект.
Источник: http://youpk.ru/readyboost-windows-7/
Дополнительная информация

Эта статьяявляется пошаговой инструкцией.
Источник: http://support.microsoft.com/ru-ru/topic/usb-носители-и-sd-карты-readyboost-с-использованием-sd-карты-или-устройства-флэш-памяти-f19ab915-5f8a-b131-e6d8-a6900154a42c
Виды SFCACHE-файлов
Главный SFCACHE Описание

.SFCACHE
| Расширение: | .sfcache |
| Категория: | ReadyBoost Cache File |
SFCACHEFILE является кэш-файл, используемый в операционной системе Windows, созданной на устройстве флэш-памяти или ReadyBoost. Он может быть включен, щелкнув правой кнопкой мыши на значок устройства флэш-памяти и выберите «Свойства», и после нажатия кнопки «Использовать это устройство», временный файл с именем «ReadyBoost.sfcache» создается на флэш-диске.

Установить необязательные продукты — FileViewPro (Solvusoft) | Лицензия | Политика защиты личных сведений | Условия | Удаление
Поиск файлов

Популярность файла SFCACHE
Лучшие операционные системы
Источник: http://solvusoft.com/ru/file-extensions/file-extension-sfcache/
Чтобы устройство можно было включить в данном режиме, оно должно соответствовать следующим требованиям:
- Емкость съемного устройства должна быть не менее 256 МБ.
- Windows 7 позволяет хранить больше 32 Гбайт кэша на одном устройстве хранения.
- Доступ к устройству должен выполняться не менее чем за 1 миллисекунду.
- Группа Microsoft рекомендует соотношение флэшпамяти к оперативной памяти между 1: 1 и 2,5: 1.
Источник: http://zen.yandex.ru/media/id/5bd447a9580af300ac3479be/chto-takoe-readyboost-i-s-chem-ego-ediat-5bd44faafd73ab00ad0e6ba4
Включение Readyboost в Windows 7
Для включения этой функции вставляем скоростную флешку или карту памяти в компьютер.
Если появляется окно автозапуска, то сразу выбираем Ускорить работу системы используя Windows ReadyBoost.

Если автозапуск отключен, как в моем случае, то заходим в Мой компьютер, находим подключенный накопитель. Вызываем контекстное меню, нажимая на нем правую кнопку мыши, и выбираем пункт Свойства. Переходим на вкладку ReadyBoost. Первый раз этой вкладки может не быть, как не было у меня. В этом случае находим подключенный накопитель в окне «Мой компьютер», вызываем контекстное меню и выбираем пункт Открыть автозапуск…

Далее выбираем «Предоставить это устройство для технологии ReadyBoost» и ползунком определяем зарезервированное место для ускорения работы системы. Нажимаем Применить и через несколько секунд устройство готово.

Операционная система Windows создает на накопителе файл ReadyBoost.sfcache занимая все отведенное ползунком место. Этот файл не является скрытым или системным в отличии от файла подкачки. Данные на накопителе шифруется с помощью алгоритма AES-128. Так что можно не волноваться если вдруг флеш диск попадет в чужие руки.
Как видно из рисунка при 4 ГБ оперативной памяти система рекомендует использовать всю 16 ГБ флешку. Microsoft же рекомендует использовать для слабых систем соотношение объемов оперативной памяти к USB-накопителю — 1:1, и для мощных — 1:2.5. Из выше следующего делаем вывод, что чем больше емкость USB-накопителя, тем быстрее будет система. Как еще ускорить ваш компьютер можно прочитать тут.
Сразу после того как ReadyBoost в Windows 7 настроит накопитель начинаются активные процессы формирования кэша. О чем свидетельствует рисунок ниже

Функция включена.
Иногда бывает вот такая ситуация

В этом случае необходимо включить службу Superfetch.
Для этого в главном меню Пуск на пункте Компьютер нажимаем правую кнопку мышки и выбираем пункт Управление. В левой части выбираем Службы и приложения > Службы

Находим службу Superfetch и делаем на ней двойной клик или вызываем правой кнопкой мышки контекстное меню и выбираем пункт Cвойства
В поле Тип запуска в выпадающем меню выбираем Автоматически
Нажимаем кнопку Запустить и ОК внизу окна

Служба Superfetch запущена, можно включать технологию ReadyBoost.
Источник: http://youpk.ru/readyboost-windows-7/
Совместимость
Эта программа (технология) встроена в OS Windows 7 и выше. Эту утилиту не нужно закачивать на сайте или искать на специальных ресурсах. «ReadyBoost» находится в свойствах «Мой Компьютер» для OS Windows 7 и 8.
На OS Windows 10 вам нужно нажать на «Этот компьютер», а затем вызвать контекстное меню на «специальной» флешке и войти в окно «Свойства».
В соответствующем разделе вы выбираете «объемы кэширования». Эффективная работа жёсткого диска за счёт использования технологии «ReadyBoost» доступна после форматирования флешки в NTFS, но при условии, что объём кластера не менее 2048 байт.
На OS Windows XP и Vista вы ускоряете работу жёсткого диска, используя инструмент eBoostr.
Источник: http://softdroids.com/418-readyboost.html
Помогает ли ReadyBoost в играх и программах?
Проверить самостоятельно влияние ReadyBoost на производительность у меня не получится (16 Гб RAM, SSD), однако все тесты уже проведены и без меня, а потому просто проанализирую их.
Наиболее полным и свежим тестом влияния на скорость работы ПК мне показался найденный на англоязычном сайте 7tutorials.com, в котором он проводился следующим образом:
- Использовался ноутбук с Windows 8.1 и компьютер с Windows 7, обе системы 64-бит.
- На ноутбуке тесты были проведены с использованием 2 Гб и 4 Гб оперативной памяти.
- Скорость вращения шпинделя жесткого диска ноутбука — 5400 rpm (оборотов в минуту), компьютера — 7200 rpm.
- В качестве устройства для кэша использовалась флешка USB 2.0 с 8 Гб свободного пространства, NTFS.
- Для тестов были использованы программы PCMark Vantage x64, 3DMark Vantage, BootRacer и AppTimer.
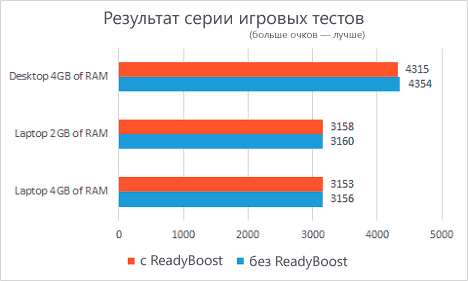
Результаты тестов показали незначительное влияние технологии на скорость работы в некоторых случаях, однако, на главный вопрос — помогает ли ReadyBoost в играх — ответ, скорее, нет. А теперь подробнее:
- В тестировании игровой производительности с помощью 3DMark Vantage компьютеры с включенным ReadyBoost показали меньший результат, чем без него. При этом, разница менее 1%.
- Странным образом оказалось, что в тестах памяти и производительности на ноутбуке с меньшим количеством оперативной памяти (2Гб) прирост от использования ReadyBoost оказался меньше, чем при использовании 4 Гб оперативной памяти, хотя технология направлена как раз на ускорение слабых компьютеров с малым количеством оперативной памяти и медленным жестким диском. Однако сам прирост незначительный (менее 1%).
- Время, необходимое для первого запуска программ увеличилось на 10-15% при включении ReadyBoost. Однако, повторный запуск в той же степени быстрее.
- Время загрузки Windows уменьшилось на 1-4 секунды.
Общие выводы по всем тестам сводятся к тому, что использование этой функции позволяет незначительно ускорить работу компьютера с малым количеством оперативной памяти при открытии медиа-файлов, веб-страниц и работе с офисными приложениями. Кроме этого, ускоряется запуск часто используемых программ и загрузка операционной системы. Однако, в большинстве случаев, эти изменения будут попросту незаметны (правда, на старом нетбуке с 512 Мб RAM можно будет и заметить).
Источник: http://remontka.pro/readyboost-windows/
Ограничения:
- Используйте только флэш-накопитель.
- Можно использовать до 4 ГБ памяти на вашем USB-накопителе (в файловой системе FAT32).
- Очень низкая скорость.
Источник: http://zen.yandex.ru/media/id/5bd447a9580af300ac3479be/chto-takoe-readyboost-i-s-chem-ego-ediat-5bd44faafd73ab00ad0e6ba4
Ключевые особенности
- повышенная производительность жёсткого диска;
- технология работает, если флешка объёмом не менее 1 Гб;
- для использования «ReadyBoost» отформатируйте накопитель, выставив файловую систему NTFS;
- настройка софта (технологии) не сложная и подходит новичкам;
- есть выбор максимального размера ReadyBoost.sfcache.
Источник: http://softdroids.com/418-readyboost.html
Выключение Windows ReadyBoost
Чтобы отключить ReadyBoost, подключите флэш-носитель к компьютеру вызовите диалоговое окно ReadyBoost (см. выше) и выберите параметр Не использовать это устройство.

Включение ReadyBoost
Источник: http://vizivik.ru/readyboost/
Использование внешнего винчестера вместо USB-накопителя
Такая связка имеет право на существование, но есть важные нюансы:
- ReadyBoost точно сможет работать при подключении внешнего винчестера к ЮСБ-порту;
- многое зависит от скорости самого накопителя. Если использовать обычный HDD, то в этом не будет особого смысла.
Конечно, можно подключить SSD-диск, вставленный в специальный карман, но это сильно нерационально. Такой скоростной накопитель проще подключать напрямую к материнской плате через интерфейс SATA, M2 или PCIe. Реальный эффективный сценарий такого ускорения системы подойдет для ноутбука, когда срочно нужно заняться ресурсоемкой работой, а под рукой есть свободный накопитель.
Источник: http://pomogaemkompu.temaretik.com/1725480112238627051/readyboost-chto-eto-takoe-kak-vklyuchit-dlya-windows-xp-vista-7-8-i-10/




