Несколько способов включения «Планировщика заданий»: через меню «Пуск», «Панель управления», «Командную строку», окно «Выполнить», прямой запуск из системного хранилища. Как отключить планировщик заданий.
Где находится «Планировщик заданий»
«Планировщик заданий» в Windows XP можно отыскать в разделе «Служебные программы». В восьмой версии утилиту переместили в «Панель управления». В «Виндовс-10» все уже выглядит иначе: ПО располагается в разделе «Управление компьютером» — там же, где находятся другие элементы администрирования. Фактически файлы данного приложения хранятся на системном диске С (Windows – System 32 — Taskschd.msc), и отсюда их тоже можно запускать.

Источник: http://nastroyvse.ru/opersys/win/vklyuchit-otklyuchit-planirovshhik-zadanij-v-windows.html
Что такое планировщик заданий?
Читайте также: Панель управления в Windows 10: где находится, как открыть и как сделать ярлык на рабочий стол
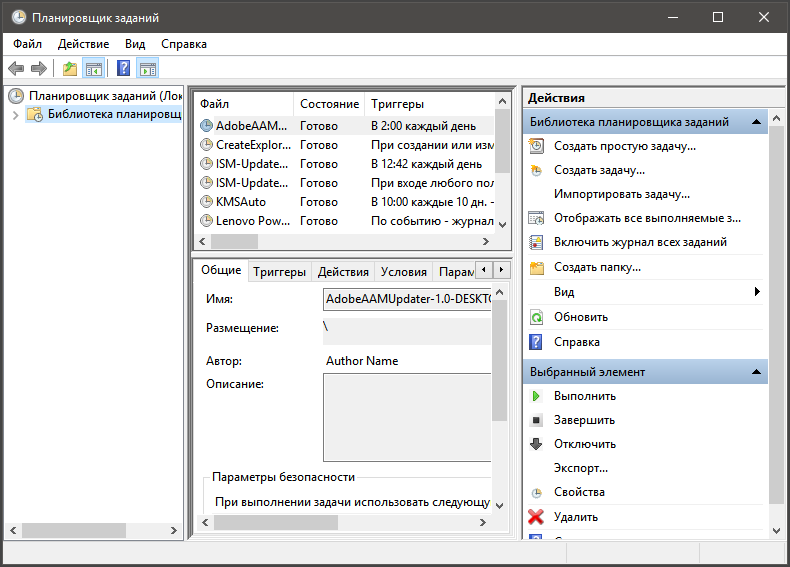
Это специальный компонент Windows 10, который позволяет запланировать какое-либо действие или наоборот отключить его
Именно благодаря этому инструменту работает будильник на компьютере. Также именно планировщик заданий определяет периодичность обновления операционной системы. Он также влияет и на другие параметры ОС.
Полный список его возможностей довольно обширен. Но для нас на данный момент все особенности не сильно существенны.
Источник: http://geekhacker.ru/planirovshhik-zadanij/
Не используйте несколько приложений одновременно
Хотя это звучит удивительно, нарушения в управлении ресурсами компьютера могут быть связаны с несколько одновременно работающими в Windows 10 приложения. Будучи уверены в многозадачности компьютера, мы часто запускаем дополнительные программы, оставляя другие работать в системном трее или панели задач. К сожалению, разработчики забывают, что, хотя сегодня память – не дефицитный товар, по-прежнему нужно заботиться о её эффективном использовании.
Когда появляются сообщения о дефиците памяти (это самая распространенная проблема, которая замедляет Windows), выключите ненужные приложения. Иногда перезагрузка приложения, в котором мы работаем, также положительно сказывается на производительности компьютера.
Источник: http://hd01.ru/info/kak-otkljuchit-planirovshhik-zadanij-windows-10/
Что можно делать с помощью планировщика заданий?
Читайте также: ТОП-6 Способов как полностью очистить жесткий диск «С» ненужных файлов на Windows 7/10
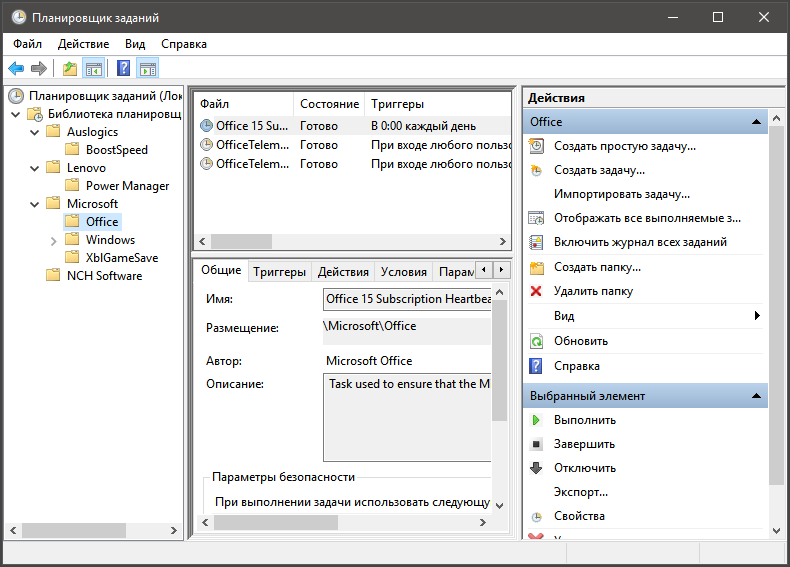
Планировщика заданий
На самом деле, с помощью этого инструмента можно сделать многое. Но мы рассмотрим основные задачи, которые можно решить при помощи этого компонента. Не стоит считать этот список полным. Итак, вот что можно сделать с помощью планировщика заданий Windows 10.
- Создание простой задачи. Это действие выполняется при помощи встроенного мастера. Задача создается в автоматическом режиме и может иметь как одноразовый, так и рутинный характер. Работает такая задача безотказно
- Создание задачи вручную. Все то же самое. Только все параметры задачи настраивает пользователь. В таком режиме можно осуществить тонкую настройку создаваемой задачи и легко запрограммировать нужный цикл
- Импорт задачи. Планировщик также позволяет импортировать ранее созданную задачу из другого места. Причем задача будет нормально работать даже без ее перенастройки. Весьма полезная штука в ряде случаев
- Удаление задачи. Можно полностью удалить ненужную задачу. Кстати, именно таким образом можно отключить шпионские фишки «десятки». А в современных реалиях это весьма актуально. Ведь конфиденциальность – это очень важно
В общем, выше представлены основные варианты использования планировщика заданий Windows 10. А теперь нужно рассмотреть основные приемы работы с этим инструментом. Такая штука точно пригодится при работе с компьютером.
Источник: http://geekhacker.ru/planirovshhik-zadanij/
Отключить определенную задачу с помощью командной строки
Для выполнения данного способа вам нужно знать точное название задачи.
1. Откройте командную строку от имени администратора.
2. Если запланированная задача в корневой папке – введите команду schtasks /Change /TN “имя задачи” /Disable и нажмите Enter (замените выделенное красным на имя задачи, которую вы хотите отключить).
Если запланированная задача в другой папке – введите команду schtasks /Change /TN “имя папкиимя задачи” /Disable и нажмите Enter (замените выделенное красным на имя задачи, которую вы хотите отключить и на имя папки где находится задача).

Источник: http://vynesimozg.com/kak-otklyuchit-zaplanirovannuyu-zadachu-v-windows-10/
OneDrive – полезный диск с обременительной синхронизацией
Сервис OneDrive позволяет владельцам Windows освободить себя от необходимости подключения сетевых накопителей других поставщиков, а в случае одновременной подписки на Office 365 обеспечивает доступ к огромному дисковому пространству. Его ключевым элементом является функция синхронизации данных между сетевыми папками и папками OneDrive на компьютере.
В настройках OneDrive для Windows 10 мы можем отключить синхронизацию всех данных или отдельных папок. Это может иметь положительное влияние на скорость работы компьютера. Однако, если вам важна синхронизация, а повышенная производительность требуется на время, то лучшим решением будет временное (на несколько часов) выключение этой опции.
Если вы используете OneDrive интенсивно, передача данных и их синхронизация может (не должна) существенно повлиять на производительность компьютера. Однако, для экономии дискового пространства на вашем компьютере и трафика, вы можете использовать только снимки файлов и загружать их полностью по мере необходимости. В настройках OneDrive, на вкладке Параметры отмечаем флажок в разделе Файлы по запросу.

Таким образом, загружаются только превью файлов,а только тогда, когда выбьем доступ все файлы. OneDrive также позволяет отключить несколько других опций, которые вызывают синхронизацию – по умолчанию они должны облегчать нам жизнь, но наши потребности могут отличаться.
Синхронизироваться может не только OneDrive, но и другие сетевые диски, что будет создавать дополнительную нагрузку на компьютер. Поэтому давайте позаботимся о том, чтобы – даже если у вас производительный диск и эффективное сетевое подключение – не синхронизировать гигабайты данных одновременно. И это не сложно, например, когда сетевой диск используется для хранения фотографий.
Источник: http://hd01.ru/info/kak-otkljuchit-planirovshhik-zadanij-windows-10/
Запуск планировщика заданий
Читайте также: ТОП-3 Простых способа как очистить оперативную память на компьютере или ноутбуке под управлением в Windows 7/10
На самом деле запустить этот инструмент можно сразу несколькими способами. Они отличаются степенью сложности и количеством действий, которые нужно выполнить для достижения поставленной цели.
В любом случае, каждый пользователь выберет именно тот вариант, который подходит конкретно ему. Но рассмотреть нужно все. А вдруг какой-нибудь не сработает? Начнем с самого простого и доступного каждому.
Нажимаем на клавиатуре сочетание клавиш Win+R и вызываем компонент «Выполнить». В строке вводим «taskschd.msc» и жмем на кнопку «ОК».
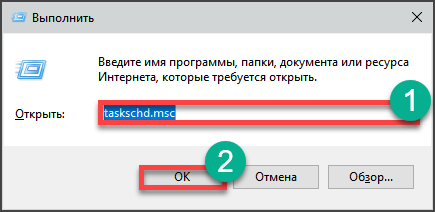
И сразу же запускается главное окно планировщика заданий Windows
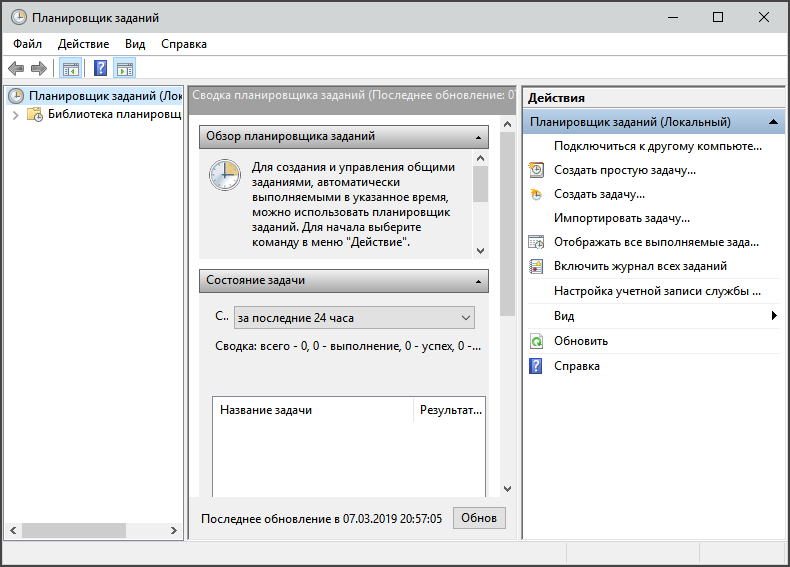
Как видите, это действительно наиболее простой способ. Но есть еще один. И он основывается на возможностях меню «Пуск» и панели управления. А сделать для запуска планировщика таким способом нужно следующее.
Открываем меню «Пуск» и перемещаемся в каталог «Служебные – Windows». Здесь кликаем по пункту «Панель управления».
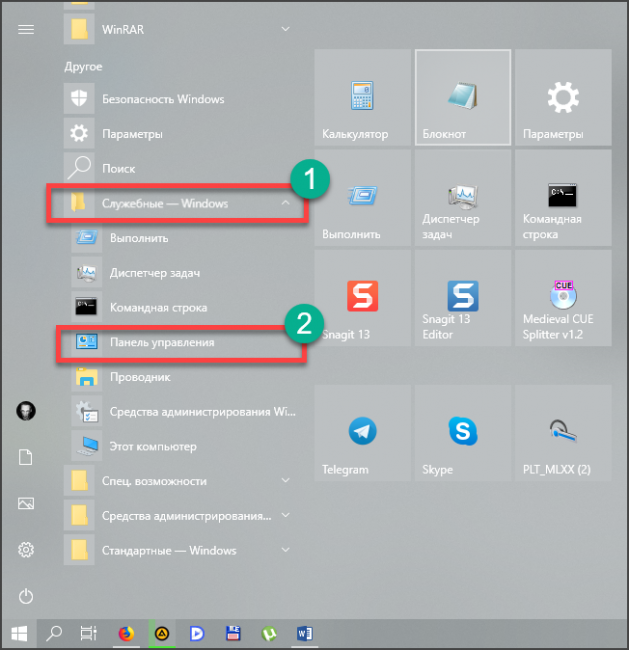
В самой панели ищем пункт «Администрирование» и дважды кликаем по нему.
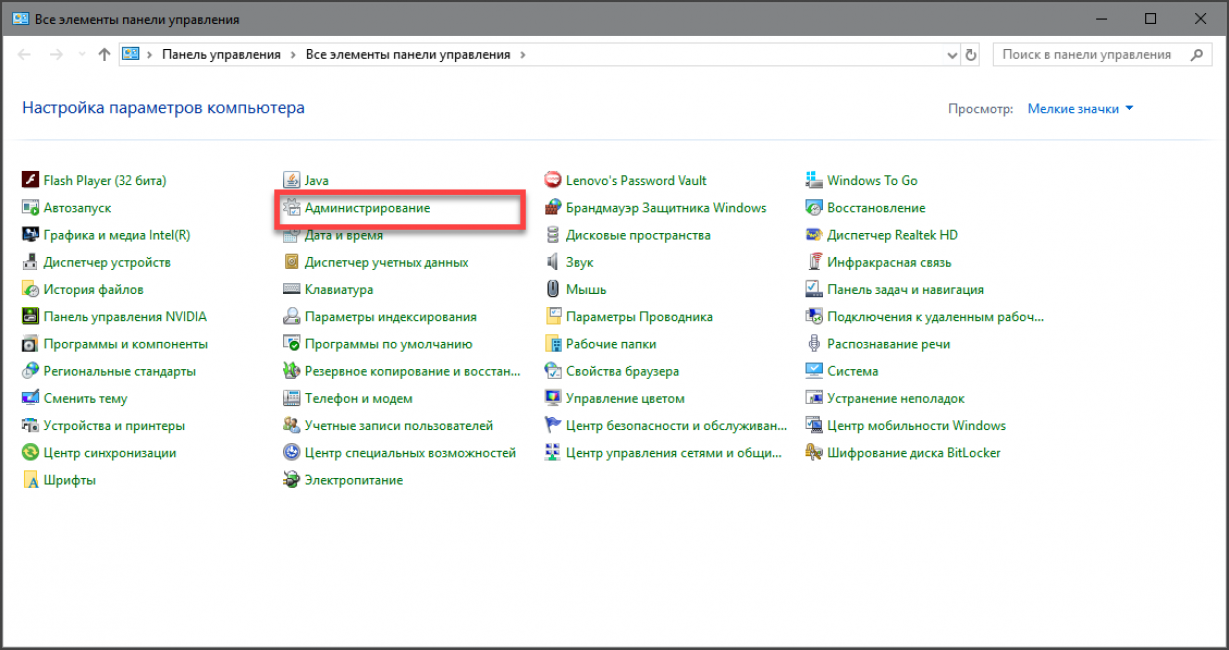
Теперь кликаем по пункту «Планировщик заданий»
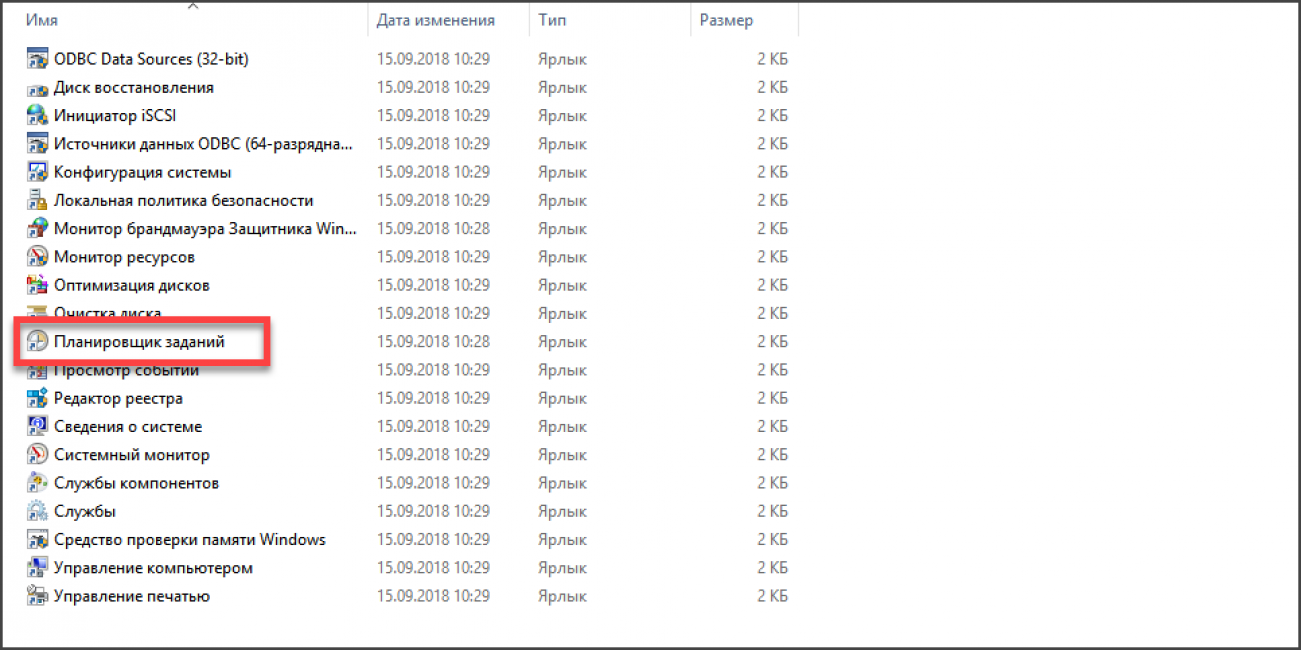
После выполнения всех этих действий сразу же запустится нужный компонент операционной системы. Стоит отметить, что панель управления есть во всех сборках и версиях Windows. Как и компонент «Выполнить». Поэтому данная инструкция актуальна и для Windows 7. А теперь пора рассмотреть некоторые приемы работы с самим планировщиком заданий. Мы попытаемся разъяснить основные действия, которые понадобятся для настройки планировщика. Итак, начнем.
Источник: http://geekhacker.ru/planirovshhik-zadanij/
Как посмотреть запланированные задачи в Виндовс 10
Давайте немного разберемся, как работать с этой утилитой. После того, как нам удалось ее открыть, можно увидеть перечень активных заданий.

Как видно из скриншота, обновления запускаются по расписанию. Каждой строке соответствует название действия, время его запуска триггер (событие для запуска) и размещение запускаемого компонента.
Используя меню «Действия», вы можете включить собственное событие.

Источник: http://computerlenta.ru/vindovs-10/windows-10-kak-otklyuchit-planirovshhik-zadanij.html
Планировщик заданий Windows для начинающих
 В рамках серии статей об инструментах администрирования Windows, которыми мало кто пользуется, но которые при этом могут быть очень полезными, сегодня расскажу об использовании планировщика заданий.
В рамках серии статей об инструментах администрирования Windows, которыми мало кто пользуется, но которые при этом могут быть очень полезными, сегодня расскажу об использовании планировщика заданий.
По идее, планировщик заданий Windows — это способ запустить какую-то программу или процесс при наступлении определенного времени или условий, однако его возможности этим не исчерпываются. Кстати, благодаря тому, что многие пользователи не знают об этом инструменте, удаление из автозагрузки вредоносных программ, которые умеют прописывать свой запуск в планировщике, оказывается более проблематичен, чем с теми, которые прописывают себя только в реестре.
Еще на тему администрирования Windows
- Администрирование Windows для начинающих
- Редактор реестра
- Редактор локальной групповой политики
- Работа со службами Windows
- Управление дисками
- Диспетчер задач
- Просмотр событий
- Планировщик заданий (эта статья)
- Монитор стабильности системы
- Системный монитор
- Монитор ресурсов
- Брандмауэр Windows в режиме повышенной безопасности
Источник: http://computerlenta.ru/vindovs-10/windows-10-kak-otklyuchit-planirovshhik-zadanij.html
Запуск из системного каталога
Откройте Проводник Windows и перейдите по следующему пути:
C:\Windows\System32
Для запуска планировщика заданий дважды кликните по файлу taskschd.msc

Источник: http://winnote.ru/main/459-kak-otkryt-planirovschik-zadaniy-v-windows.html




