Читайте, как создать и восстановить резервную копию файлов и папок, диска или системы, используя встроенные в Windows инструменты и функции.
Встроенный режим восстановления Windows 10
В операционной системе имеется встроенный режим восстановления Windows, при помощи которого можно восстановить систему из ранее созданной резервной копии Windows 10. С помощью инструмента «История файлов» можно создать резервную копию Windows 10, поместив архив системы на внешний жесткий диск, сетевую папку или на другой носитель.
После возникновения нештатной ситуации на ПК, пользователь сможет выполнить восстановление Windows с помощью файла образа системы. Процесс восстановления займет меньше времени, чем установка или переустановка Windows, не забывайте, что после установки системы, пользователя ждет установка необходимых программ на компьютер.
Для создания резервной копии системы, а затем для ее восстановления из резервной копии, не обязательно использовать средства восстановления Windows, пользователь может воспользоваться продукцией от сторонних производителей. Про некоторые подобные программы есть статьи на моем сайте.
Вам также может быть интересно:
В этой статье мы рассмотрим восстановление системы Windows 10 из ранее созданного системными средствами резервного образа системы. Резервную копию системы лучше всего хранить на съемном носителе. Наиболее подходящий вариант: внешний жесткий диск, специально предназначенный для хранения резервных копий системы.
При небольших неполадках на компьютере, можно воспользоваться функцией восстановления Windows, с помощью ранее созданных точек восстановления системы, но при серьезных сбоях на компьютере этот вариант не поможет.
Перед началом процедуры восстановления системы из резервной копии, подключите внешний жесткий диск с резервной копией Windows к компьютеру. На диске с резервной копией системы, в папке «WindowsImageBackup» находится образ восстановления Windows 10.
Источник: http://vellisa.ru/recovery-windows-10
Как сделать резервную копию Windows 10 встроенными средствами ОС
Windows 10 включает в себя несколько возможностей для создания резервных копий системы. Самый простой для понимания и использования, при этом полностью работоспособный способ — создание образа системы с помощью функций резервного копирования и восстановления панели управления.
Чтобы найти эти функции, вы можете зайти в Панель управления Windows 10 (Начните набирать «Панель управления» в поле поиска на панели задач. После открытия панели управления в поле просмотр вверху справа установите «Значки») — История файлов, а затем в левом нижнем углу выберите «Резервная копия образа системы».
Следующие шаги достаточно простые.

- В открывшемся окне слева нажмите «Создание образа системы».

- Укажите, где вы хотите сохранить образ системы. Это должен быть либо отдельный жесткий диск (внешний, отдельный физический HDD на компьютере), либо DVD диски, либо сетевая папка.

- Укажите, какие диски будут архивированы с резервную копию. По умолчанию всегда архивируются зарезервированный и системный раздел (диск C).

- Нажмите «Архивировать» и подождите завершения процедуры. На чистой системе она занимает не очень много времени, в пределах 20 минут.
- По завершении, вам будет предложено создать диск восстановления системы. Если у вас нет флешки или диска с Windows 10, а также доступа к другим компьютерам с Windows 10, где вы можете быстро сделать его при необходимости, рекомендую создать такой диск. Он пригодится для того, чтобы в дальнейшем использовать созданную резервную копию системы.

Вот и всё. Теперь у вас имеется резервная копия Windows 10 для восстановления системы.
Источник: http://remontka.pro/backup-windows-10/
Как создать полную резервную копию образа Windows 10?
Для создания резервной копии образа Windows через System Image Backup можно воспользоваться консольной утилитой wbadmin.exe. Подключите к компьютеру внешний диск или USB флешку, на который будем сохранять образ.
Запустите консоль PowerShell с правами администратора.

В нашем случае Windows 10 установлена на диск C:, и мы будем сохранять образ системы на USB флешку U: (на флешке должно быть достаточно свободного места).
wbAdmin start backup -backupTarget:U: -include:C: -allCritical -quiet
Примечание. Для создания резервной копии образа Windows с помощью Wbadmin.exe ваша учетная запись должна состоять в локальных группах Backup Operators или Администраторы.
Если вам нужно включить в резервную копию не только системный раздел, на котором установлена Windows 10, но и другие разделы, используйте такую команду:
wbAdmin start backup -backupTarget:U: -include:C:,D:,F:,G: -allCritical -quiet
Если нужно сохранить образ системы в сетевую папку, необходимо указать UNC путь к ней (у вашей учетной записи должны быть права на запись в этот каталог):
wbAdmin start backup -backupTarget:\homepc2imagebackup -include:C: -allCritical –quiet
Вы можете указать учетную запись для доступа к SMB каталогу так:
wbAdmin start backup -backupTarget:\homepc2imagebackup -user:user1 -password:user1Password -include:C: -allCritical –quiet
Если вы хотите добавить в резервную копию определенные каталоги, укажите их так:
include:E:docs
Создание резервной копии образа Windows займет некоторое время в зависимости от того, как много данных содержится на исходных дисках.
Для создания резервной копии образа используется механизм теневого копирования через службу Volume Shadow Copy (VSS). Это значит, что вы можете продолжать использовать Windows во время выполнения резервного копирования.

The backup operation successfully completed.The backup of volume (EFI System Partition) (100.00 MB) completed successfully.The backup of volume (C:) completed successfully.The backup of volume (541.00 MB) completed successfully.
Как вы видите, в резервную копию образа был включен не только системный раздел, но и разделы EFI и System Reserved.
System Image Backup поддерживает как полное, так и инкрементальное резервное копирование (т.е. к первоначальному образу добавляются только изменившиеся блоки).
Проверьте, что на USB флешке появился каталог WindowsImageBackup, содержащий образ вашей Windows. Резервные копии разделов представляют собой vhdx файлы. При необходимости вы можете вручную смонтировать эти VHDX диски и получить доступ к их содержимому.

Вы можете создать резервной копии образа Windows 10 и из графического интерфейса Windows 10. Этот функционал доступен через панель управления (Control PanelSystem and SecurityFile History). Нажмите на кнопку System Image Backup в нижнем левом углу.

Либо достаточно выполнить команду Sdclt.exe.
В следующем окне нажмите Setup backup и укажите диск, на который нужно сохранить резевную копию.

Выберите диски, которые нужно забэкапить. Убедитесь, что включена опция Include a system image of drives: EFI System Partition, C:, Windows Recovery Environment.

Далее можно настроить расписание автоматического резевного копирования. Чтобы начать бэкап, нажмите Save settings and run backup.

Статус резевного копирования указан в Панели Управления.

Источник: http://winitpro.ru/index.php/2015/08/18/sozdanie-rezervnoj-kopii-obraza-windows-10-i-vosstanovlenie-iz-nego/
Как настроить создание точек для восстановления системы
Важная заметка: не знаю почему, но в Windows 10, по умолчанию, функция автоматического создания контрольных точек (к которым можно откатить Windows) — отключена! Поэтому, считаю, что первым делом в статье подобного рода — показать, как включить эту функцию. Что странно, до этого, в Windows 7, 8 — данная функция всегда была включена!
Действия по порядку
1) Сначала открываем панель управления Windows, переходим в раздел «Система и безопасность», затем открываем раздел «Система» (см. скрин ниже).

Система и безопасность / Windows 10
2) Далее открываем слева ссылку «Защита системы» (см. скрин ниже).

Защита системы
3) После, нужно выбрать системный диск (на котором установлена Windows — он помечается значком  ) — обычно, это «локальный диск C: (система)», и нажать кнопку «Настроить».
) — обычно, это «локальный диск C: (система)», и нажать кнопку «Настроить».

Свойства системы
4) Далее три действия по порядку:
- переключаем положение ползунка в режим «Включить защиту системы»;
- передвигаем ползунок вправо — определяем место, которое будет отдано под точки для восстановления;
- сохраняем настройки (наглядно показано на фото ниже).

Защита системы для локального диска
Теперь защита системы включена, время от времени Windows будет делать резервные копии. Кстати, чем больше вы место на жестком диске отвели под резервные копии — тем больше точек у вас будет. Как только, место будет израсходовано — каждая новая точка будет затирать старую…
Создание контрольной точки вручную
Кстати, сразу после включения автоматического создания точек, рекомендую создать точку вручную (особенно, если у вас все пока работает как нужно :)).
Для этого, нажмите кнопку «Создать», вкладка все та же «Защита системы» (кстати, эта кнопка стала активна (ранее на нее нажать было нельзя)).

Создать точку восстановления (кнопка создания стала активна!)
Далее нужно указать название точки и нажать кнопку «Создать» (см. скрин ниже).

Создание точки восстановления
После чего, Windows «задумается» на минуту-другую, а контрольная точка будет создана (об этом, кстати, Windows вас уведомит отдельным окном). Собственно, на сим о «ручной» работе — все…
Примечание! Создавать точку восстановления в ручном режиме я рекомендую всегда, когда собираетесь поменять драйвера (например), или совершить какие-нибудь действия с системным реестром.
Источник: http://pomogaemkompu.temaretik.com/2192880861752855446/kak-vosstanovit-windows-10-instruktsiya-po-shagam/
Небольшое теоретическое обоснование
Принцип работы утилиты на самом деле довольно прост. Она создаёт на диске скрытый раздел, недоступный для ОС, в который сохраняется полная копия системного диска. Объём записываемых данных довольно значительный, потому процедура, мягко говоря, требует определённого времени. После этого утилита модифицирует загрузчик Windows и предлагает инициировать восстановление системы. Если же необходимости в этом нет (то есть пользователь не нажал определённую горячую кнопку), запуск ОС происходит в штатном режиме.
Внимание! Мы традиционно используем только самые последние версии ПО, потому не исключено, что в более ранних билдах интерфейс и расположение управляющих элементов будет отличаться от того, что мы приводим ниже. Используемые версия программы: ATIH v18.0 build 6525.
Источник: http://kompkimi.ru/programms-2/sohranenie-obraza-sistemyi-cherez-acronis-ego-posleduyushhee-razvyortyivanie
Диск восстановления
Если компьютер отказался запускаться, то на помощь нам придет установочный диск или диск восстановления, который мы создали ранее (Читайте: Как создать диск восстановления Windows 10). Чтобы запустится со съемного носителя, необходимо выполнить некоторые настройки. Использовав boot menu поставить загрузку с USB Flash Disk, только тогда у нас пойдет загрузка с диска.
Попав в среду восстановления, перед вами откроются множественные задачи, даже откат к начальному состоянию, если другие способы не помогают.
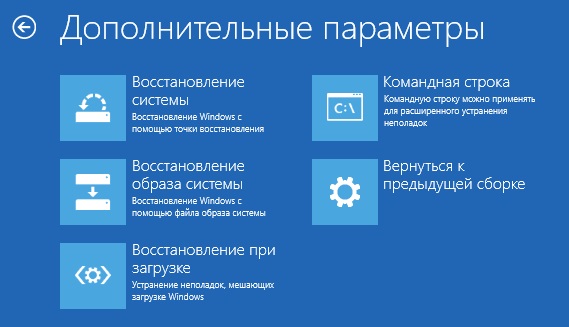
Источник: http://mysitem.ru/vosstanovlenie/348-windows-10-recovery.html
Первоначальное создание скрытого раздела (зоны безопасности)
- Выбираем на правой вертикальной панели пункт «Инструменты», в окне слева – раздел «Больше инструментов» и далее – «Управление Зоной безопасности Acronis».
- Отмечаем нужный диск и раздел и нажимаем кнопку «Далее». В идеальном случае резервный архив должен располагаться на другом физическом (!) диске.
- После этого вы должны определиться с объёмом скрытого раздела. При среднем уровне компрессии (оптимальный баланс между скоростью сжатия и объёмом) размер архива будет составлять примерно 15–25 Гб. Именно на эти значения и следует ориентироваться при установке.
- В следующем окне вам будут наглядно продемонстрированы предполагаемые изменения структуры диска. Убедитесь, что всё в порядке и нажмите «Приступить».
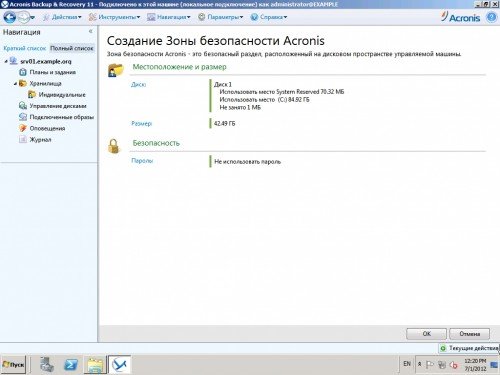
Обязательно создайте зону безопасности
Внимание! После этого вам будет предложено перезагрузить компьютер. Система произведёт необходимые изменения в системном разделе и после ещё одного перезапуска первоначальное размещение «зоны безопасности» можно считать оконченным.
Источник: http://kompkimi.ru/programms-2/sohranenie-obraza-sistemyi-cherez-acronis-ego-posleduyushhee-razvyortyivanie
1. Установка и настройка Windows
Установка Windows уже была детально описана на этом ресурсе (Упрощенная установка Windows XP, Обычная установка Windows XP, Установка Windows Vista, Установка Windows 7, Установка Windows 7 и Windows Vista с USB-флешки и Установка Windows XP с флешки или карты памяти) так что останавливаться на ней не буду. После установки Windows с драйверами устанавливаем и настраиваем нужные программы. Иными словами, приводим систему в вид, который она должна иметь после восстановления.
Источник: http://notebookclub.org/article/windows/27-windows-automatic-repair.html
Запуск восстановления Windows 10
Пользователь может запустить восстановление из архивного образа системы двумя способами:
- начать процесс восстановления из работающей операционной системы Windows;
- загрузиться на компьютере с помощью диска восстановления при неработающей операционной системе.
При обоих вариантах процесс восстановления проходит одинаково. Разница лишь в способе запуска восстановления системы.
При неработающей Windows, понадобится диск восстановления Windows 10, который необходимо создать заранее в процессе создания резервной копии системы. В качестве диска восстановления можно использовать установочный DVD диск или загрузочную флешку Windows 10.
Затем при загрузке компьютера необходимо войти в BIOS (UEFI) для выбора загрузочного диска в качестве загрузочного устройства. Вход в загрузочное меню или в настройки БИОС осуществляется с помощью клавиш клавиатуры. На ноутбуках и настольных компьютерах используются разные клавиши, в зависимости от производителя компьютера. Заранее узнайте в интернете, используемые клавиши, ориентируясь на модель вашего устройства.
При работающей операционной системе Windows 10, запуск восстановления из резервного файла образа системы проходит в следующем порядке:
- Войдите в меню «Пуск», нажмите на «Параметры».
- В окне «Параметры Windows» выберите «Обновление и безопасность».
- В разделе «Обновление и безопасность» нажмите на «Восстановление».
- В настройке «Особые варианты загрузки» нажмите на кнопку «Перезагрузить сейчас».

Источник: http://vellisa.ru/recovery-windows-10
Создание образа Windows 10 с помощью DISM.exe
В вашей системе по умолчанию присутствует утилита командной строки DISM, позволяющая как создать образ Windows 10, так и выполнить восстановление из резервной копии. Также, как и в предыдущем случае, итогом нижеописанных шагов будет полная копия ОС и содержимого системного раздела в текущем состоянии.
Прежде всего, для того, чтобы сделать резервную копию с помощью DISM.exe, вам потребуется загрузиться в среде восстановления Windows 10 (как это сделать описано в предыдущем разделе, в описании процесса восстановления), но запустить не «Восстановление образа системы», а пункт «Командная строка».
В командной строке введите по порядку следующие команды (и выполните следующие действия):
- diskpart
- list volume (в результате выполнения этой команды запомните букву системного диска, в среде восстановления она может быть не C, определить нужный диск вы можете по размеру или метке диска). Там же обратите внимание на букву диска, куда вы будете сохранять образ.

- exit
- dism /Capture-Image /ImageFile:D:Win10Image.wim /CaptureDir:E: /Name:”Windows 10”

В вышеприведенной команде диск D: — тот, куда сохраняется резервная копия системы с именем Win10Image.wim, а сама система расположена на диске E. После запуска команды вам придется некоторое время подождать, пока резервная копия не будет готова, в результате вы увидите сообщение о том, что «Операция успешно завершена». Теперь вы можете выйти из среды восстановления и продолжить пользоваться ОС.
Источник: http://remontka.pro/backup-windows-10/
OneDrive
В традиционном понимании, OneDrive не является настоящим средством восстановления, но на данный момент она полностью интегрирована в Windows. Сохранённые в OneDrive файлы будут сохранены в ваш аккаунт пользователя OneDrive, и вы сможете пользоваться данными файлами с любого другого вашего устройства.
Даже если вы переустановите Windows или будете использовать Windows на другом устройстве, вам просто необходимо войти в ваш Microsoft аккаунт и все ваши файлы, которые были раннее сохранены в OneDrive будут вам доступны.
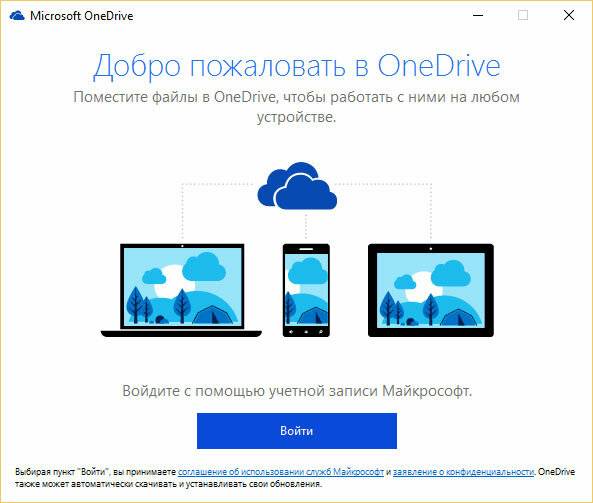
Источник: http://hetmanrecovery.com/ru/recovery_news/backup-and-recovery-in-windows-10.htm
Сброс компьютера
Вместо того, чтобы полагаться на Резервную копию образа системы, большинство людей предпочитает использовать функцию «Вернуть компьютер в исходное состояние» с целью восстановления заводских настроек системы. Это также даёт возможность забыть о таком явлении как переустановка Windows с использованием загрузочного диска или USB устройства – просто ставим задачу Windows вернуть компьютер в исходное состояние, и он возвращается к «заводским» настройкам.
Перейти к просмотру

Как сбросить Windows 10, 8, 7 к исходному состоянию, заводским настройкам с Reset PC
Перейти к просмотру

Как сбросить Windows 10, 8 если компьютер или ноутбук не загружаются
В Windows 8 было две функции: Обновить компьютер и Вернуть компьютер в исходное состояние. В Windows 10 присутствует только опция Вернуть компьютер в исходное состояние.
Открываем приложение Настройки, выбираем Обновление и безопасность, далее выбираем Восстановление и кликаем Начать, под разделом Вернуть компьютер в исходное состояние.
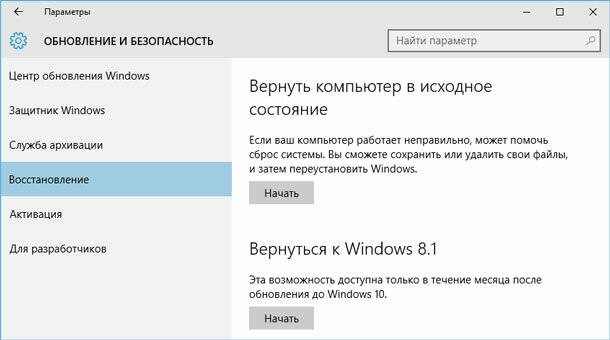
Предлагается Выбор действия: Сохранить мои файлы или Удалить всё.
И в данном случае к выбору действия необходимо подойти с полной ответственностью, ибо если выбрать функцию Удалить всё, то наряду с вашими программами и настройками также будут удалены учетные записи пользователей и, что самое главное – файлы.
Конечно же это касается только диска, на котором установлен Windows (как правило диск C). Но на диске С находятся файлы с рабочего стола, а также папки Документы, Загрузки, Изображения, Видео, Музыка и пр.

Вернуть удалённые таким образом файлы стандартными средствами Windows уже не получится. Хотя вполне возможно с помощью специализированных программ для восстановления данных.
Одной из таких программ является Hetman Partition Recovery – это универсальный инструмент, который используют специалисты по восстановлению данных. Он анализирует жесткий диск на предмет наличия сигнатур файлов и частей файловой системы. Такие кусочки будут обнаружены и добавлены в список томов доступных для восстановления.
Инструмент восстанавливает файлы с любых устройств, независимо от причины потери данных.
Первое и самое важное, выключите компьютер и вытащите диск. Вам не нужно запускать Windows на том же диске, с которого необходимо восстановить файлы. Этот диск необходимо подключить к другому компьютеру, как дополнительный и просканировать с помощью программы.
Источник: http://hetmanrecovery.com/ru/recovery_news/backup-and-recovery-in-windows-10.htm
Создание полного образа системы
В ОС Windows 10 есть одна не плохая возможность бэкапа — создание образа всей системы на отдельном диске или DVD дисках (потребуется несколько штук, на мой взгляд лучше использовать внешний жесткий диск, или второй диск — если у вас их 2+ в системе).
Отличие этого способа от классических точек восстановления состоит в том, что при этом способе создается полный архив со всеми программами, драйверами, пользовательскими файлами, настройками, ярлыками и пр., которые есть в системе.
Примечание. Такой образ имеет смысл создавать, когда у вас все настроено и все хорошо работает. Обычно, такое время настает после 2-3-х дней после установки Windows.
Создание образа
1) Сначала открываете панель управления, далее раздел «Система и безопасность», затем «Резервное копирование и восстановление» (пример представлен на скриншоте ниже).

Система и безопасность — резервное копирование
2) Далее в меню слева нужно нажать ссылку «Создание образа системы».

Создание образа системы
3) Теперь нужно указать носитель, на который будет сохранен образ. Обычно, выбирают внешний жесткий диск (или «большую» флешку на 64 ГБ, 128 ГБ, например).

Где будет храниться архив с системой
4) Здесь нужно указать, какие диски вы хотите архивировать. Windows, по умолчанию, включает диск, на котором она установлена и несколько системных разделов. Если вам этого недостаточно — можно включить и другие локальные диски.
Примечание. Обратите внимание на место, которое будет нужно для архивирования. Windows покажет вам свободное место на вашем носителе и требуемое место для архивации. При выборе еще нескольких локальных дисков — потребное место для архивации будет расти пропорционально выбранным дискам.

Выбор дисков, которые будут заархивированы
Использование образа. Когда у вас начнутся «проблемы» с ОС Windows 10 — вы можете быстро и легко откатить ее полностью в прежнее состояние с помощью этого образа. Чтобы запустить восстановление из такого образа, есть 2 пути:
- — использовать диск восстановления;
- — в программе установки Windows выбрать: Диагностика/Дополнительные параметры/Восстановление образа системы.
Дополнение. Кстати, сделать полное клонирование жесткого диска можно сторонними программами (многие из них, скажем прямо, имеют куда больше опций и пользоваться ими удобнее, чем штатными средствами Windows). Например, такими программами являются: Acronis True Image, EASEUS Disk Copy, Paragon Drive Backup Personal и др.
Источник: http://pomogaemkompu.temaretik.com/2192880861752855446/kak-vosstanovit-windows-10-instruktsiya-po-shagam/
Особые варианты загрузки
Особые варианты загрузки Windows 10 работают таким же образом, как и в Windows 8. Чтобы получить к ним доступ откройте приложение Настройки, выберите Обновление и безопасность, далее Восстановление, и в подменю Особые варианты загрузки нажмите Перезагрузить сейчас. Также можно воспользоваться данной функцией нажав «Перезагрузить» с удержанием клавиши Shift, в меню Пуск.
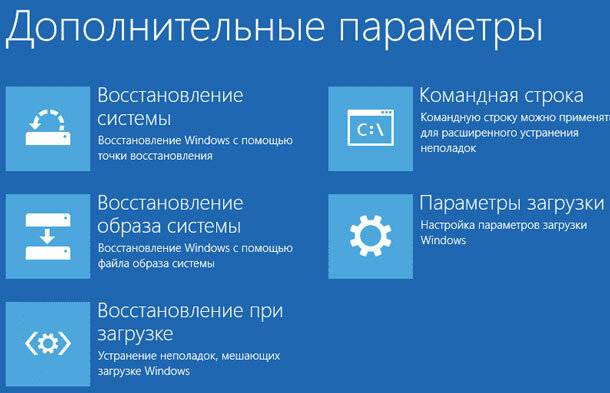
Перейти к просмотру

Автоматическое восстановление Windows из консоли, вход в среду восстановления ️ ⚕️
Источник: http://hetmanrecovery.com/ru/recovery_news/backup-and-recovery-in-windows-10.htm




