Переменные среды представляют собой ссылки на системные объекты. Их можно редактировать, создавать новые и использовать в для создания программ и скриптов.
Переменные среды Windows
Получить информацию о существующих переменных можно в свойствах системы. Для этого кликаем по ярлыку Компьютера на рабочем столе правой кнопкой мыши и выбираем соответствующий пункт.

Переходим в «Дополнительные параметры».

В открывшемся окне с вкладкой «Дополнительно» нажимаем кнопку, указанную на скриншоте ниже.

Здесь мы видим два блока. Первый содержит пользовательские переменные, а второй системные.

Если требуется просмотреть весь перечень, запускаем «Командную строку» от имени администратора и выполняем команду (вводим и нажимаем ENTER).
set > %homepath%desktopset.txt

Подробнее: Как открыть «Командную строку» в Windows 10
На рабочем столе появится файл с названием «set.txt», в котором будут указаны все переменные окружения, имеющиеся в системе.

Все их можно использовать в консоли или скриптах для запуска программ или поиска объектов, заключив имя в знаки процента. Например, в команде выше вместо пути
C:UsersИмя_пользователя
мы использовали
%homepath%
Примечание: регистр при написании переменных не важен. Path=path=PATH
Переменные PATH и PATHEXT
Если с обычными переменными все понятно (одна ссылка – одно значение), то эти две стоят особняком. При детальном рассмотрении видно, что они ссылаются сразу на несколько объектов. Давайте разберемся, как это работает.

«PATH» позволяет запускать исполняемые файлы и скрипты, «лежащие» в определенных каталогах, без указания их точного местоположения. Например, если ввести в «Командную строку»
explorer.exe
система осуществит поиск по папкам, указанным в значении переменной, найдет и запустит соответствующую программу. Этим можно воспользоваться в своих целях двумя способами:
- Поместить необходимый файл в одну из указанных директорий. Полный список можно получить, выделив переменную и нажав «Изменить».

- Создать свою папку в любом месте и прописать путь к ней. Для этого (после создания директории на диске) жмем «Создать», вводим адрес и ОК.

%SYSTEMROOT% определяет путь до папки «Windows» независимо от буквы диска.
Затем нажимаем ОК в окнах «Переменные среды» и «Свойства системы».

Для применения настроек, возможно, придется перезапустить «Проводник». Сделать это быстро можно так:
Открываем «Командную строку» и пишем команду
taskkill /F /IM explorer.exe

Все папки и «Панель задач» исчезнут. Далее снова запускаем «Проводник».
explorer

Еще один момент: если вы работали с «Командной строкой», ее также следует перезапустить, то есть консоль не будет «знать», что настройки изменились. Это же касается и фреймворков, в которых вы отлаживаете свой код. Также можно перезагрузить компьютер или выйти и снова зайти в систему.
Теперь все файлы, помещенные в «C:Script» можно будет открывать (запускать), введя только их название.

«PATHEXT», в свою очередь, дает возможность не указывать даже расширение файла, если оно прописано в ее значениях.

Принцип работы следующий: система перебирает расширения по очереди, пока не будет найден соответствующий объект, причем делает это в директориях, указанных в «PATH».

Создание переменных среды
Создаются переменные просто:
- Нажимаем кнопку «Создать». Сделать это можно как в пользовательском разделе, так и в системном.

- Вводим имя, например, «desktop». Обратите внимание на то, чтобы такое название еще не было использовано (просмотрите списки).

- В поле «Значение» указываем путь до папки «Рабочий стол».
C:UsersИмя_пользователяDesktop

- Нажимаем ОК. Повторяем это действие во всех открытых окнах (см. выше).

- Перезапускаем «Проводник» и консоль или целиком систему.
- Готово, новая переменная создана, увидеть ее можно в соответствующем списке.

Для примера переделаем команду, которую мы использовали для получения списка (самая первая в статье). Теперь нам вместо
set > %homepath%desktopset.txt
потребуется ввести только
set > %desktop%set.txt
Заключение
Использование переменных окружения позволяет значительно сэкономить время при написании скриптов или взаимодействии с системной консолью. Еще одним плюсом является оптимизация создаваемого кода. Имейте в виду, что созданные вами переменные отсутствуют на других компьютерах, и сценарии (скрипты, приложения) с их использованием работать не будут, поэтому перед тем, как передавать файлы другому пользователю, необходимо уведомить его об этом и предложить создать соответствующий элемент в своей системе.
 Мы рады, что смогли помочь Вам в решении проблемы.
Мы рады, что смогли помочь Вам в решении проблемы.  Опишите, что у вас не получилось.
Опишите, что у вас не получилось.
Наши специалисты постараются ответить максимально быстро.
Помогла ли вам эта статья?
ДА НЕТ
Источник: http://lumpics.ru/environment-variables-in-windows-10/
Как изменять, удалять или создавать переменные среды в Windows 10
Нажмите Win+R и введите sysdm.cpl, чтобы быстро открыть свойства системы. Перейдите во вкладку «Дополнительно» и снизу нажмите на «Переменные среды».

Вы увидите системные и пользовательские переменные среды. Вы можете добавить, удалить или изменить значение для переменных.

Список переменных через командную строку
Если вам нужно посмотреть весь список переменных со значением через командную строку, то введите ниже команду:
- SET

Создать переменную со значением
Если нужно создать переменную для пользователя, то команда будет следующая: setx, где MYWEBPC это переменная, а C:mywebpc это значение.
- setx MYWEBPC «C:mywebpc»

Если нужно создать системную переменную со значением, то:
- setx /m MYWEBPC «C:mywebpc»

Переименовать значение переменной
Чтобы изменить значение переменной нужно просто заменить значение на другое. Начнем с пользовательской среды:
- setx MYWEBPC «C:News»

Изменить системную системную переменную:
- setx /m MYWEBPC «C:News»

Два значения в переменной
Мы можем добавить два значения и более для одной переменной разделив точкой с запятой. Пользовательская:
- setx MYWEBPC «C:News;C:mywebpc»

Два значения в переменной системной среды:
- setx /m MYWEBPC «C:News;Cmywebpc»

Удалить значение в переменной
Чтобы удалить значение в переменной нужно просто оставить поле в кавычках пустым. Для пользовательской среды:
- setx MYWEBPC «»

Удалить значение для системной среды:
- setx /m MYWEBPC «»

Удалить переменную
Чтобы удалить саму переменную, нужно удалить запись из реестра. Удалить пользовательскую переменную:
- REG delete «HKCUEnvironment» /F /V «MYWEBPC»

Удалить переменную для системной среды:
- REG delete «HKLMSYSTEMCurrentControlSetControlSession ManagerEnvironment» /F /V «MYWEBPC»

Загрузка комментариев
Источник: http://mywebpc.ru/windows/peremennye-sredy/
Что такое переменные среды Windows
Environment variable или дополнительные контакты среды ОС Виндовс – это небольшие ссылки, по которым элементы системы переходят от одного инструмента к другому. Переменная внутренних каталогов позволяет быстро зайти в нужную папку, не используя при этом полный (стандартный) путь к документу. Команда активируется с помощью:
- Командной строки (Command Line), открывается с помощью кнопки «Shift», если одновременно нажать по пустому месту в папке и в открывшемся контекстном меню кликнуть по строке «Открыть окно PowerShell здесь»;
- специального диалогового окна «Выполнить» (запускается после нажатия горячих клавиш «Win» и «I»);
- адресного поля окна «Проводника».
Контакты окружения часто содержат информационные данные о ПК (стационарном или переносном) и пользователе, который в текущий момент пользуется персональным устройством.

Источник: http://it-tehnik.ru/windows10/nastroyka/peremennye-sredy.html
Переменные среды по умолчанию в Windows 10
| VARIABLE | WINDOWS 10 |
|---|---|
| %ALLUSERSPROFILE% | C:ProgramData |
| %APPDATA% | C:Users{имя пользователя}AppDataRoaming |
| %COMMONPROGRAMFILES% | C:Program FilesCommon Files |
| %COMMONPROGRAMFILES(x86)% | C:Program Files (x86)Common Files |
| %CommonProgramW6432% | C:Program FilesCommon Files |
| %COMSPEC% | C:WindowsSystem32cmd.exe |
| %HOMEDRIVE% | C: |
| %HOMEPATH% | C:Users{имя пользователя} |
| %LOCALAPPDATA% | C:Users{имя пользователя}AppDataLocal |
| %LOGONSERVER% | \{domain_logon_server} |
| %PATH% | C:Windowssystem32;C:Windows;C:WindowsSystem32Wbem |
| %PathExt% | .com;.exe;.bat;.cmd;.vbs;.vbe;.js;.jse;.wsf;.wsh;.msc |
| %PROGRAMDATA% | C:ProgramData |
| %PROGRAMFILES% | C:Program Files |
| %ProgramW6432% | C:Program Files |
| %PROGRAMFILES(X86)% | C:Program Files (x86) |
| %PROMPT% | $P$G |
| %SystemDrive% | C: |
| %SystemRoot% | C:Windows |
| %TEMP% | C:Users{имя пользователя}AppDataLocalTemp |
| %TMP% | C:Users{имя пользователя}AppDataLocalTemp |
| %USERDOMAIN% | Пользовательский домен, связанный с текущим пользователем. |
| %USERDOMAIN_ROAMINGPROFILE% | Пользовательский домен, связанный с перемещаемым профилем. |
| %USERNAME% | {имя пользователя} |
| %USERPROFILE% | C:Users{имя пользователя} |
| %WINDIR% | C:Windows |
| %PUBLIC% | C:UsersPublic |
| %PSModulePath% | %SystemRoot%system32WindowsPowerShellv1.0Modules |
| %OneDrive% | C:Users{имя пользователя}OneDrive |
| %DriverData% | C:WindowsSystem32DriversDriverData |
| %CD% | Выводит текущий путь к каталогу. (Командная строка.) |
| %CMDCMDLINE% | Выводит командную строку, используемую для запуска текущего сеанса командной строки. (Командная строка.) |
| %CMDEXTVERSION% | Выводит количество текущих расширений командного процессора. (Командная строка. |
| %COMPUTERNAME% | Выводит имя системы. |
| %DATE% | Выводит текущую дату. (Командная строка.) |
| %TIME% | Время выхода. (Командная строка.) |
| %ERRORLEVEL% | Выводит число определяющих статус выхода предыдущей команды. (Командная строка.) |
| %PROCESSOR_IDENTIFIER% | Идентификатор процессора |
| %PROCESSOR_LEVEL% | Outputs processor level. |
| %PROCESSOR_REVISION% | Вывод ревизии процессора. |
| %NUMBER_OF_PROCESSORS% | Выводит количество физических и виртуальных ядер. |
| %RANDOM% | Выводит случайное число от 0 до 32767. |
| %OS% | Windows_NT |
Хотя вы можете использовать переменные среды для быстрого доступа к определенным местам в Windows 10, вы, как правило, будете использовать эти переменные при создании сценария или приложения.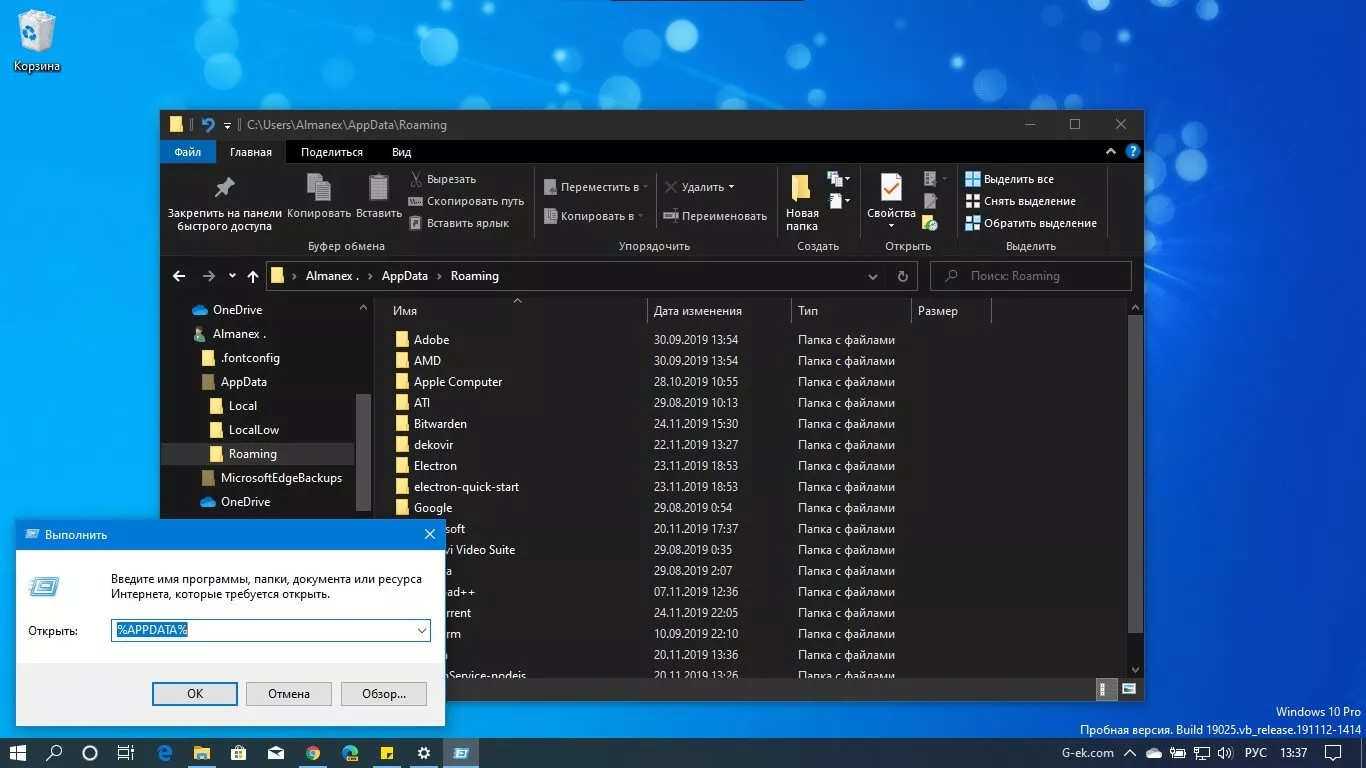
Помните, что некоторые из упомянутых переменных не зависят от местоположения, в том числе % COMPUTERNAME%,% PATHEXT%, % PROMPT%, % USERDOMAIN%, % USERNAME%.
Хотя это руководство ориентировано на Windows 10, важно отметить, что эти переменные также будут работать в Windows 8.x, Windows 7 и Windows Vista.
Источник: http://g-ek.com/polnyij-spisok-peremennyix-sred-v-windows-10
Как посмотреть переменные среды Windows 10
Сейчас мы посмотрим, как получить доступ к переменным средам в операционной системе Windows 10. В других версиях Windows необходимо выполнить аналогичные действия.
Чтобы посмотреть переменные окружения Windows 10, выполните следующее:
- Нажмите на клавиши» «Win» + «R».
- В окне «Выполнить» введите команду: «systempropertiesadvanced» (без кавычек), а затем нажмите на кнопку «ОК».
- В окне «Свойства системы», во вкладке «Дополнительно» нажмите на кнопку «Переменные среды…».

- В окне «Переменные среды» отображаются пользовательские переменные среды и системные переменные среды.

Источник: http://vellisa.ru/environment-variable-windows
Переменные среды Windows.

Добрый день уважаемые читатели и гости блога, сегодня я с вами хочу обсудить вот такую тему, что такое переменные среды Windows, где их можно использовать, как в обычной практике пользователя, так и в практике системного администратора, я вам приведу несколько примеров. Как все это дело настраивается и изменяется под ваши нужны, на мой взгляд это фундаментальные знания, понимание которых вам лучше покажет принцип работы операционных систем семейства Windows.
Источник: http://a174.ru/kak-sozdat-peremennuyu-okruzheniya-v-windows-10/
Доступ к переменным средам из реестра Windows
Есть возможность получить доступ к переменным средам из системного реестра Windows. Пользователю нужно будет открыть редактор реестра, а затем пройти по пути до определенной ветки.
Системные переменные среды находятся по следующему пути:
HKEY_LOCAL_MACHINESYSTEMCurrentControlSetControlSession ManagerEnvironment

Переменные среды локального пользователя расположены в следующей ветке реестра:
HKEY_CURRENT_USEREnvironment

Вы можете создать в редакторе реестра новые переменные или изменить существующие.
Источник: http://vellisa.ru/environment-variable-windows
Где находятся переменные среды в windows 10
Перейти в переменные среды можно из панели управления:
- В поиске Windows 10 пишем СИСТЕМА
- Слева на Панели управления нажимаем вкладку Дополнительные параметры системы
- На вкладке Свойства в самом низу открываем переменные среды.


Источник: http://pcrentgen.ru/kak-sozdat-peremennuyu-sredy-v-kontekstnoe-menyu-v-windows-10/
Как посмотреть все переменные среды в командной строке
Пользователь может получить список переменных среды при помощи системного инструмента — командной строки Windows.
В cmd переменные среды открываются следующим образом:

Для получения списка переменных в виде текстового файла, выполните в командной строке команду:
После выполнения этой команды, на Локальном диске «C:» появится текстовый файл с именем «Variables» (имя можно использовать любое), в котором находится список переменных среды Windows.
На моем компьютере файл имеет следующее содержание:
Источник: http://rusrokers.ru/peremennye-sredy-windows-10-chto-eto-takoe/
Открытие списка переменных среды в Windows PowerShell
Открытие списка переменных среды возможно при помощи системного средства Windows PowerShell.
Выполните следующие действия:
- Запустите Windows PowerShell от имени администратора.
- Введите команду, а затем нажмите на клавишу «Enter»:
dir Env:
- В окне PowerShell откроется список переменных среды Windows.

Источник: http://vellisa.ru/environment-variable-windows
Создаем переменные среды windows 10
ПО мимо уже имеющихся переменных Windows 10, вы можете создать и новые, это очень легко и не запрещается. Что от вас требуется, вам необходимо зайти в свойства системы. Тут несколько методов, если мы говорим про Windows 10, то можно сделать через правый клик по кнопке «Пуск», выбрав пункт система.

Универсальный метод, это зайти в свойства моего компьютера или нажать сочетание клавиш WIN+Pause Breake.

С окне свойства системы, вы должны перейти в пункт «Дополнительные параметры системы»

Далее пункт переменные среды.

И перед вами два вида переменных сред Windows:
- Временные переменные temp
- Системные переменные
И те и другие можно легко изменить или создать.

Для примера я создам новую системную переменную, назову ее SYSPREP и укажу путь до папки C:WindowsSystem32Sysprep

Проверяю, что все добавилось. И теперь вбив переменную %SYSPREP% у меня откроется C:WindowsSystem32Sysprep.

Как видите тут ничего сложного нет, благодаря вот таким вещам вы можете сильно упростить себе жизнь и экономить много времени.
Источник: http://pyatilistnik.org/peremennyie-sredyi-windows/
Как создать переменную среды в контекстное меню в Windows 10
Если вы компьютерный гик или разработчик, вы можете знать о переменных среды. Эти переменные играют очень важную роль в ОС, даже если вы не разработчик. В каждой ОС переменные среды содержат определенную информацию о системе. Эта информация включает текущего зарегистрированного пользователя, ОС, ее версию и т. д.
Переменные среды windows 10 имеют два типа, то есть переменные среды пользователя и системные переменные среды. Системные переменные среды являются общими для всех доступных пользователей, но переменные пользовательской среды предназначены для текущего пользователя.
Каждый разработчик устанавливает переменные среды пользователя в соответствии со своими требованиями. В Windows 10 эти переменные имеют еще два типа, то есть переменные среды процесса и переменные переменной среды.
Источник: http://a174.ru/kak-sozdat-peremennuyu-okruzheniya-v-windows-10/
Список переменных среды Windows в таблице
Для удобства посетителей сайта я собрал в общую таблицу переменные, их описание и значения в операционной системе Windows. В подавляющем большинстве случаев, системная папка расположена на диске «C:», поэтому пути в значениях даны для этого диска.
Источник: http://rusrokers.ru/peremennye-sredy-windows-10-chto-eto-takoe/




