Компания Microsoft выпустила много полезного программного обеспечения и целый ряд операционных систем. Не будем брать совсем уж старые, начнем с Windows 7, после которой вышли системы Windows 8, Windows 8.1 и Windows 10.
To access this page, you need to be a member of the Windows Insider program.
Learn more
Already an Insider? Sign in using the
Sign in
option on the upper right of this page. On smaller devices, open the navigation menu on the upper left, then sign in using the
Sign in
option on the upper right.
Источник: http://microsoft.com/en-us/software-download/windowsiot
Область применения
Точки продаж (ПОС)
- Терминалы самообслуживания
- Банкомат
- Автозаправочный терминал
- Кассовые аппараты
- Терминалы сбора данных
- Рекламные мониторы
Навигационные устройства и системы мониторинга
- Автомобильный навигатор
- Система слежения за транспортом
- Персональные системы навигации
Тонкие и терминальные решения
- Классические терминальные решения
- Тонкие клиенты с запуском приложений локально
- Специализированные терминальные решения
- Удаленные мониторы
Промышленная автоматика
- Промышленный контроллер реального времени
- Контроллер сбора данных
- Системы управления
- Диспечерские рабочие станции
Системы безопасности и видеонаблюдения
- Видеорегистратор
- IP камера
- Система сканирования багажа
- Системы биометрического сканирования
Мультимедия и телевидение
- Телевизионная приставка
- HD/SD ресивер
- Медиа центр
- Домашний сервер
Источник: http://tadviser.ru/index.php/Продукт:Windows_10_IoT_(ранее_Windows_Embedded)
Оправданные ожидания от «Виндовс 7»
Седьмая версия ОС подойдет больше тем, кто не является сторонником разного рода кардинальных изменений, обновлений и так далее. Эта система изучена пользователями вдоль и поперек, кроме того, ее работоспособность и надежность проверены временем. В ней уже исправлены и найдены все баги и недостатки, и она справляется почти со всеми типами стандартных задач.
Источник: http://fb.ru/article/142320/chto-luchshe-vindovs-ili-sravnenie-vindovs-i-vindovs
Особенности Windows 7
Версия 7 останется незаменимой для тех, кто не является сторонником обновлений и изменений. Она привычная, работоспособная, надежная, принципиальные особенности интерфейса напоминают XP. В ней устранены практически все недостатки предыдущих версий ОС. Способность решения всех типов стандартных задач покорила многих пользователей.
 Список особенностей включает в себя:
Список особенностей включает в себя:
- Windows Aero (она же «прозрачность» окон);
- стандартный «Пуск»;
- установка гаджетов.
Много юзеров заметили основной плюс «Семерки», которого вообще нет в Windows 8 — прозрачность окон. Прозрачный дизайн окон операционной системы выглядит более современно, чем минималистское оформление, применяемое в «Восьмерке». Стоит отметить, что сглаженность краев окон выглядит для многих значительно привлекательнее, чем острые углы Windows 8.
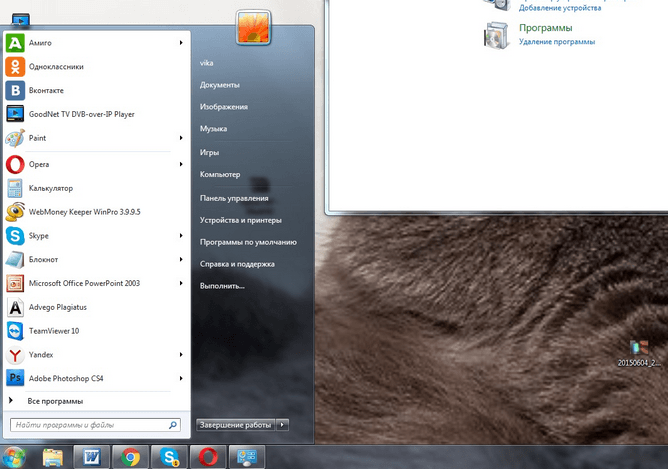
Для удобства пользователей было сохранено стандартное меню «Пуск». В 8-ке этой кнопки попросту нет. В этом плане Windows 7 обладает значительным преимуществом с точки зрения людей консервативного типа. Для тех, кто не является активным пользователем, новшества «Восьмерки» могут показаться слишком причудливыми и вызывать неудобства.
Для тех, кто привык наблюдать на своем рабочем столе виджеты, то, сравнивая 8-ку и 7-ку, можно прийти к выводу, что в этом плане ОС 7 имеет преимущество. Потому что «Восьмерка» не имеет такой функции. Но, многие пользователи стараются вернуть гаджеты путем установки сторонних программ. Хотя это не рекомендуется из-за нагрузки на операционную систему.
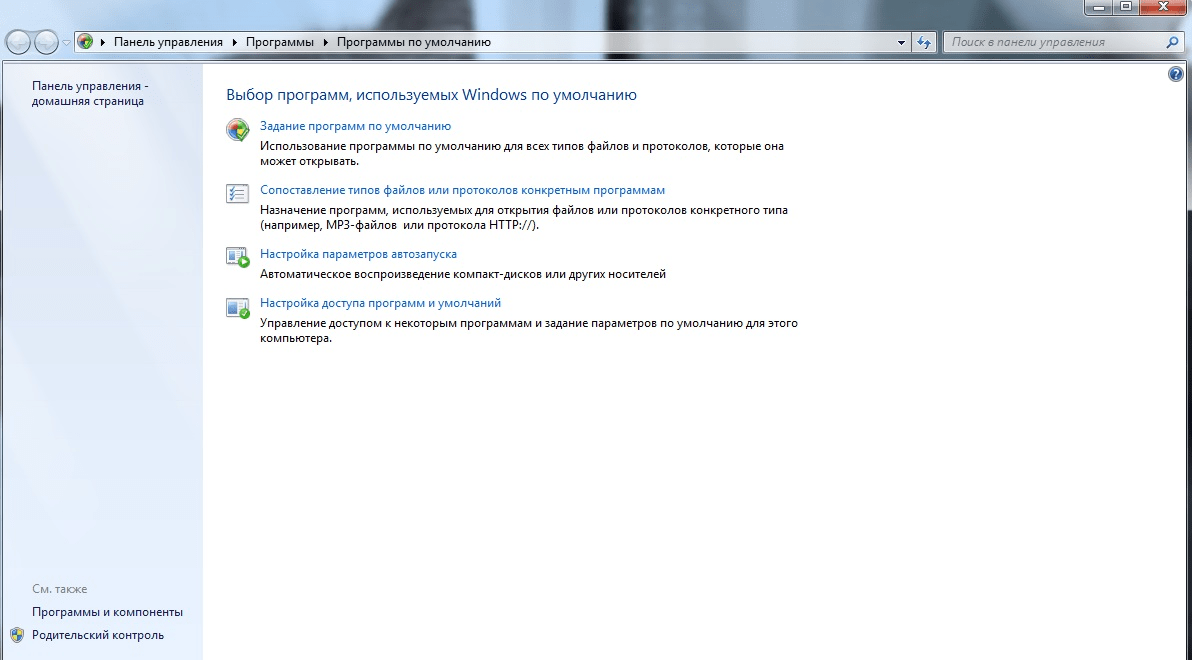
За счет значительного перерыва между датами выхода 7 и 8 Windows, для операционной системы версии 7 выпущено больше программ, драйверов и игр. Также «Семерка» потребляет меньше оперативной памяти, нежели ее старший собрат. Поэтому любителям устанавливать массу программ и игр больше подойдет «Семерка».
Итак, с достоинствами все ясно. А недостатки?
Источник: http://ustanovkaos.ru/vybor/chto-luchshe-windows-8-ili-windows-7.html
Что влияет на требования к системе Windows 10
Первым делом нагрузка на ПК зависит от графической оболочки и новых возможностей Windows 10. 10-версия создавалась согласно новым разработкам в сфере программного обеспечения. Несмотря на то, что десятка заявлялась как наиболее экономичная операционная система (чем Windows 7, 8), она постоянно обрастает обновлениями, которые расходуют все больше ресурсов компьютера.
Я лично убедился в высокой нагрузки Windows 10 на свой ноутбук. В 2017 году был куплен ноутбук Dell Inspiron 3168.

На нем уже стояла предустановленная Windows 10 Pro. В целом работать было можно, но ноутбук сильно тормозил в некоторых моментах. Например, если в браузере открыто более пяти вкладок, играет музыка и параллельно качает торрент, то работать было невозможно (несмотря на то, что это обычная рабочая нагрузка для ПК). Вот небольшая сравнительная характеристика моего ноута и минимальных требования Windows 10 (для 64-разрядных систем):
| Характеристика | Windows 10 (минимальные требования x64) | Dell Inspiron 3168 |
|---|---|---|
| Процессор | Как минимум 1 ГГц или SoC | 1,6 ГГц |
| ОЗУ | 2 ГБ | 2 ГБ |
| Место на жестком диске | 20 ГБ | 500 ГБ |
| Дисплей | 800 x 600 | 1366 x 768 |
Таким образом, ноутбук Dell сможет потянуть Windows 10, но явно будет притормаживать (требования ведь минимальные).
Тогда я еще не догадывался о существования урезанных легких версий Windows 10 и решил устранить проблему тем, что перешел на другую операционную систему Ubuntu 16 (семейства Linux). Тут же мой ноутбук стал буквально «летать», все работало идеально. Но всем известно, что на Linux нет многих программ и игр, соответственно спустя некоторое время я решил опять вернуться на Windows 10.
Источник: http://pcradar.ru/samaya-legkaya-versiya-windows-10/
Windows 10 lite пойдет даже на слабом ноутбуке
Из-за высоких требований к «железу», далеко не все смогли по достоинству оценить «десятку» и полюбить новый плиточный интерфейс. Облегченная версия запустится даже на стареньких ноутбуках с одной планкой оперативки.
Пример подходящей сборки:
- Мощность процессора 1,6 ГГц.
- 2 ГБ оперативной памяти.
- 20 ГБ свободного пространства на жестком диске.
Под такие требования подходят даже относительно старые: 5-7 летние системы. Лайтовая версия была протестирована на бюджетном слабеньком ноуте, и работает она вполне хорошо. Загружается операционная система недолго, программы отзываются быстро и ничего не зависает.
Источник: http://win10free.ru/485-windows-10-lite.html
Предисловие
Наверно Вы видели банкоматы, информационные киоски, рекламные панели, на которых отображается ошибка или уведомление системы. Если Вы не видели подобные общественные устройства «живьем», то Вы легко сможете найти подобные фотографии в интернете если поищете картинки по словам «банкомат ошибка windows». А однажды уведомление системы появилось в прямом эфире во время прогноза погоды, фото можно найти по словам «уведомление windows в прямом эфире». Ради интереса еще можете поискать «самый большой синий экран».
Источник: http://habr.com/ru/company/quarta/blog/413359/
2019: Старт продаж серверной ОС Windows Server IoT 2019
В марте 2019 года корпорация Microsoft начала продажи серверной операционной системы Windows Server IoT 2019.
Главными нововведениями являются:
- Advanced Threat Protection (ATP)
- Encrypted Networks
- Системная аналитика
- Поддержка Linux (VM и Containers)
- Служба миграции хранилищ
- Улучшенные возможности Failover Clustering
- Поддержка гибридных (cloud — on-premise) сценариев работы
- Поддержка гипер-конвергентной инфраструктуры (HCI)
Доступна Windows Server IoT 2019 в шести редакциях:
- Windows Server IoT 2019 Standard (по запросу доступна CAL-less версия)
- Windows Server IoT 2019 Datacenter (по запросу доступна CAL-less версия)
- Windows Server IoT 2019 Essentials
- Windows Server IoT 2019 Telecommunications
- Windows Server IoT 2019 for Storage Standard (Storage Server Standard 2019)
- Windows Server IoT 2019 for Storage Workgroup (Storage Server Workgroup 2019)
Впервые, для редакций Standard и Datacenter доступны версии, не требующие клиентских лицензий клиентских лицензий (Client Access License, CAL). Важно, что по-умолчанию, на каждое устройство, подключаемое к серверу, требуется CAL.
Источник: http://tadviser.ru/index.php/Продукт:Windows_10_IoT_(ранее_Windows_Embedded)
Недостатки «Семерки»
- Одним из недостатков является не совсем корректная работа 64-х и 32-х битных драйверов;
- Неудобный обмен файлов по сети;
- Слабая защита от вирусов — хоть в систему и встроен «защитник» Windows, но все равно уровень защиты слишком мал. Из-за этого требуется установка дополнительного антивируса;
- Слишком упрощенный проводник, порой с ним работать очень неудобно;
- Малые ресурсы на маломощных компьютерах для работы ОС. Для стабильной работы понадобится мощный компьютер.
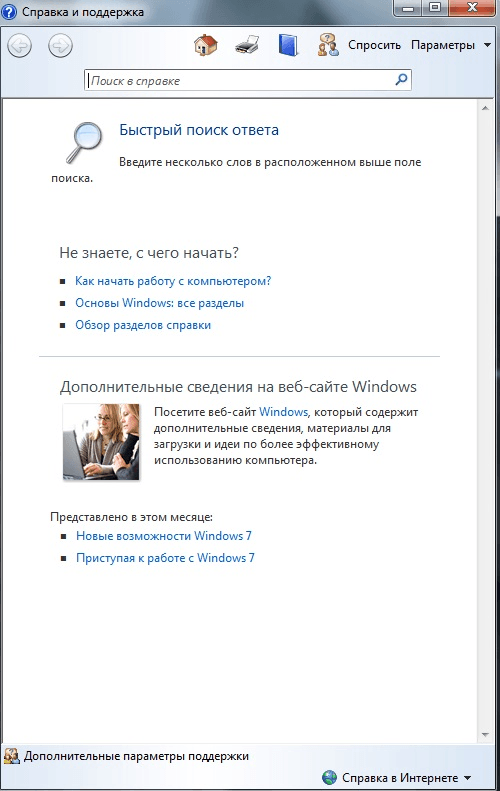
Плюсы «Семерки» очевидны, их довольно много. Конечно же, положительные качества раскрываются в оформлении и работе операционной системы. Но все же стоит обратить внимание на «Восьмерку». Для чего нужно было создавать более усовершенствованную ОС вместо такой неприхотливой Виндовс 7? Для этого следует рассмотреть сильные, а также слабые стороны этой операционной системы.
Источник: http://ustanovkaos.ru/vybor/chto-luchshe-windows-8-ili-windows-7.html
Особенности системы
В облегченной десятке исправлены критические проблемы стандартной версии, и «вырезаны» многие ненужные компоненты.
Список изменений:
- Отключен навязчивый автоматический установщик обновлений.
- Нельзя переводить компьютер в «Сон».
- Отключен официальный магазин приложений.
- Нет облачного хранилища OneDrive.
- Удален фирменный браузер Edge и Internet Explorer.
- Поддерживаются основные языки.
- Установлен быстрый Google Chrome.
- Уменьшен размер образа системы.
- Интегрировано несколько сборок Net Framework.
Если вы решите скачать windows 10 lite, то не пожалеете о своем решении. Пользовательский вариант операционной системы устранил недостатки официальной версии и дополнил ее весомыми преимуществами.
Можно ставить лайт сборку на ноутбук или производительный компьютер и пользоваться удобным интерфейсом без медленного Эксплорера, облака и других ненужных компонентов. Идеальный вариант для тех, кто любит все настраивать самостоятельно и загружает весь софт не с «Магазина», а с других источников.
Вердикт однозначный — устанавливать и пользоваться в свое удовольствие.
Источник: http://win10free.ru/485-windows-10-lite.html
Какую бизнес-задачу решаем?
Как-то раз я приехал в пункт самовывоза одного онлайн магазина. В данном магазине продавцы только выдавали товар или давали его посмотреть, а заказ нужно было оформлять только на сайте магазина. Чтобы можно было оформить заказ прямо в пункте самовывоза, в зале самовывоза было установлено множество ПК. Сами ПК были спрятаны, был только монитор и мышка, на экране была открыта специализированная база магазина, в которой можно было найти товар и оформить заказ и экранная клавиатура.
Рассмотрим подготовку аналогичного решения, которое будет предназначено для навигации по сайту
www.quarta-embedded.ru
. Предполагаемые условия использования – без источника бесперебойного питания и с минимальным техническим обслуживанием.
Источник: http://habr.com/ru/company/quarta/blog/413359/
Нагружаем систему пользовательскими задачами
В целом, пользоваться ПК после небольшой настройки стало комфортнее. Пора заняться тестами. Компьютер в основном будет использоваться для серфинга в интернете и просмотра видео, этим мы его и проверим.
С помощью программы HWiNFO я вывел графики загрузки ОЗУ, процессора и HDD. Для начала запустим ролик в разрешении 1080p на YouTube.

Все неплохо. Есть пропуск всего 9 кадров, но на глаз все отлично. Добавим в фоне мультфильм в кодеке HEVC в 1080p объемом 4.5 Гб.

Загрузка процессора возросла, появились пики 100% загрузки HDD, но на глаз — все отлично. Давайте добавим еще одно видео в 1080p в браузере Microsoft Edge.

Загрузка процессора прилично выросла, но все работает! Пропущенных кадров всего 247, но никаких тормозов и лагов не чувствуется.
Источник: http://overclockers.ru/blog/Zystax/show/39572/eksperiment-stavim-windows-10-may-2020-update-na-slabyj-pk-s-medlennym-zhestkim-diskom
Подготовка решения
Шаг 1 – подготовка устройства
В качестве устройства был взят обычный ПК, с жестким диском 120 ГБ, оперативной памятью 4 ГБ. Режим загрузки ОС – Legacy.
Т.к. у нас устройство будет использоваться без источника бесперебойного питания нужно обязательно предусмотреть внеплановое отключение питания. Т.е. устройство должно само включаться при появлении питания, для этого необходимо соответствующим образом настроить BIOS устройства. Необходимые пункты в BIOS’е можно найти по интуитивно-понятным названиям, у меня это «Advanced > Power-On Options > After Power Loss», выставляем «On». Но если Вы хотите, чтобы при включении устройство оставалось выключенным, когда его выключили намеренно, то установите «Previous State».
Шаг 2 – установка Win 10 IoT
Установка Win 10 IoT Enterprise ничем не отличается от установки Win 10 Enterprise, поэтому не вижу особого смысла описывать установку. Я буду устанавливать «Win 10 IoT Enterprise 2016 LTSB x32» без подключения к интернету, чтобы в систему не «прилетело» ничего лишнего. При первой загрузке создал пользователя Admin.
Шаг 3 – сохранение образа системы
Что, не ждали такого поворота? Только установили систему и сразу сохраняем образ. При подготовке решения желательно периодически сохранять образ системы на тот случай если вдруг что-то пойдет не так. Тогда не нужно будет делать настройку системы сначала.
Когда мы говорим о создании образа мы затрагиваем вопрос тиражирования, но он настолько широкий, что ему можно посвятить отдельную статью и не одну, поэтому в данной статье я не буду подробно описывать данный вопрос.
Для создания технологического (промежуточного) образа я запечатаю систему командой
%SYSTEMROOT%System32Sysprepsysprep.exe /audit /generalize /shutdown /quiet
и создам wim образ системного тома с помощью утилиты DISM.
Важно — если Вы пойдете тем же путем, то после разворачивания такого образа не забудьте скопировать содержимое каталога «WindowsSystem32Recovery» на первый том в папку «RecoveryWindowsRE». И сделать это нужно до загрузки ОС т.к. после загрузки ОС каталог «WindowsSystem32Recovery» уже будет пустым. У меня это реализовано следующим образом:
if exist W:WindowsSystem32Recovery*.* (xcopy W:WindowsSystem32Recovery*.* S:RecoveryWindowsRE /h /k /yattrib +s +h +i S:Recoveryattrib +s +h +i S:Recovery*.* /s /d)
Обратите внимание, что после запечатывания система будет автоматически входить во встроенную учетную запись администратора. И теперь автоматически будет запускаться sysprep. Чтобы это окно мне не мешало, я добавил в shell:startup скрипт с одной единственной командой
taskkill /im sysprep.exe
Чтобы не забыть удалить скрипт, я сразу сделаю скрипт для запечатывания, в котором будет прописана команда для очистки автозапуска.
del «%systemdrive%UsersAdministratorAppDataRoamingMicrosoftWindowsStart MenuProgramsStartup*.*» /q
Мне ведь все равно нужно будет запечатывать систему в oobe режиме.
Все технологические файлы я буду размещать в папке C:Sysprep
Шаг 4 – установка драйверов
Как ни странно, но некоторые жалуются, что после установки Win 10 «драйверы не установились сами». Спешу Вас огорчить, само ничего не бывает, драйверы необходимо устанавливать. В системе идет некий набор стандартных драйверов, но вряд ли со стандартным набором драйверов можно будет использовать все возможности оборудования. Лучше всего если Вы сами установите наиболее подходящие драйверы для Вашего устройства. Windows может автоматически загружать драйверы из специального хранилища Майкрософта и устанавливать их, но не обязательно что там будут все необходимые драйверы или что это будут подходящие драйверы. Драйвер, который система установит автоматически может привести к сбою системы. Что же делать если Вы оказались в ситуации, когда нужно предотвратить такую автоматическую установку драйвера? Есть 2 варианта:
1. Отключить службу обновления
net stop wuauserv – команда остановки службы
sc config wuauserv start=disabled – изменить режим запуска службы на «Отключено»
Но в таком случае система не будет получать какие-либо обновления вообще
2. Отключить установку конкретного драйвера в групповых политиках
Для этого нужно:
Открыть редактор групповых политик командой gpedit
Перейти в раздел «Конфигурация компьютераАдминистративные шаблоныСистемаУстановка устройстваОграничение на установку устройств». Англоязычный вариант ветки «Computer ConfigurationAdministrative TemplatesSystemDevice InstallationDevice Installation Restrictions»
В данном разделе Вы сможете запретить установку драйвера по конкретному классу или ID оборудования. Для предотвращения установки других драйверов НЕ нужно устанавливать флажок «Также применить для соответствующих устройств, которые уже были установлены» «Also apply to matching devices that are already installed», иначе Вы сделаете использование устройства невозможным.
Т.к. у меня экспериментальное решение и драйверы особого значения не имеют, я не буду целенаправленно устанавливать драйверы. После подключения к интернету система нашла драйвер на некоторые устройства.
Шаг 5 – русификация системы
Думаю, что это действие весьма простое и его не нужно подробно описывать. Скажу, что для корректного отображения кириллицы я указал русский язык для программ, которые не поддерживают Юникод. Указал расположение, хотя в моем случае это не нужно. И попутно можно изменить часовой пояс т.к. по умолчанию UTC -8. Установил русскоязычный языковой пакет, когда я устанавливал языковой пакет через интернет, мне показалось это долгим, поэтому я установил его с помощью предварительно скачанного пакета «Microsoft-Windows-Client-Language-Pack_x86_ru-ru.cab», установил командой
DISM /Online /Add-Package /PackagePath:»%~dp0Microsoft-Windows-Client-Language-Pack_x%PROCESSOR_ARCHITECTURE:~-2%_ru-ru.cab»
После установки переключил основной язык системы на русский и включил опцию копирования языковых параметров для экрана приветствия и новых учетных записей.
Вот и все, русский язык добавлен, пожалуй, можно сохранить образ системы…
Шаг 6 – настройка питания
Наше устройство не должно засыпать и отключать монитор, поэтому нужно настроить питание соответствующим образом. Питание можно настроить с помощью скрипта:
powercfg -change -monitor-timeout-ac 0 powercfg -change -monitor-timeout-dc 0 powercfg -change -disk-timeout-ac 0 powercfg -change -disk-timeout-dc 0 powercfg -change -standby-timeout-ac 0 powercfg -change -standby-timeout-dc 0 powercfg -change -hibernate-timeout-ac 0 powercfg -change -hibernate-timeout-dc 0pause
Шаг 7 – отключение аварийного режима загрузки
Важный момент – если у нашего устройства будет 2-3 раза подряд некорректное завершение работы, то система загрузится в режим восстановления, а этого допускать нельзя. Поэтому отключаем этот режим загрузки. Это можно сделать с помощью команды
bcdedit /set {current} bootstatuspolicy IgnoreAllFailures
Обратите внимание, что данная настройка прописывается в bcd хранилище, которое находится на разделе восстановления. Я не сохраняю раздел восстановления при сохранении образа системы, следовательно после разворачивания системы данная настройка будет в исходном состоянии т.к. будет новое bcd хранилище. Чтобы не забыть про данную настройку я добавлю ее в скрипт запечатывания в oobe режиме.
Шаг 8 – отключение сообщений об ошибках и всплывающих уведомлений
Чтобы система не выдавала сообщения об ошибках, запрос об отправке отчетов об ошибках, сообщения о проблемах с оборудованием, все это нужно отключить. Службу политики диагностики можно настроить в групповых политиках:
Конфигурация компьютераАдминистративные шаблоныСистемаДиагностика
Диагностика: настройка уровня выполнения сценария — Включить «Только обнаружение и диагностика»
Но мне проще все настроить с помощью одного reg файла.
Windows Registry Editor Version 5.00;Подавление отображения ошибок системы[HKEY_LOCAL_MACHINESYSTEMCurrentControlSetControlWindows];»ErrorMode»=dword:00000000 ;Отображаются все сообщения;»ErrorMode»=dword:00000001 ;Подавлять только сообщения об ошибках системы. Например, о нехватке виртуальной памяти»ErrorMode»=dword:00000002 ;Подавлять все сообщения об ошибках. Например, об отсутствии dll;Отключение отправки отчетов об ошибках[HKEY_LOCAL_MACHINESOFTWAREMicrosoftWindowsWindows Error Reporting];»Disabled»=dword:00000000 ;Отправка отчетов включена»Disabled»=dword:00000001 ;Отправка отчетов отключена;Настройка уровня выполнения сценария службы политики диагностики[HKEY_LOCAL_MACHINESOFTWAREPoliciesMicrosoftWindowsWDI];»ScenarioExecutionEnabled»=dword:00000000 ;Выключить возможность изменения уровня выполнения сценария»ScenarioExecutionEnabled»=dword:00000001 ;Включить возможность изменения уровня выполнения сценария»EnabledScenarioExecutionLevel»=dword:00000001 ;Только обнаружение и диагностика;»EnabledScenarioExecutionLevel»=dword:00000002 ;Обнаружение, диагностика и решение проблем
Всплывающие уведомления можно настроить в групповых политиках «Конфигурация пользователяАдминистративные шаблоныМеню «Пуск» и панель задачУведомления». Но мне проще включить режим «Не беспокоить», его можно включить в графическом интерфейсе, в центре уведомлений и в реестре. Т.к. эта настройка относится к конкретному пользователю, то и выполнять его нужно под целевым пользователем. Поэтому создаем пользователя, под которым и будет выполняться приложение для общественного использования. Пока этот пользователь будет в группе администраторы, для удобства настройки. Чтобы не было проблем с названием группы русская/английская, то получу название группы по SID’у.
net user User /addwmic useraccount where «Name=’User'» set PasswordExpires=Falsefor /f «tokens=2 delims==» %%i in (‘wmic group where «SID=’S-1-5-32-544′» get Name /value^|find «Name»‘) do set GroupName=%%inet localgroup %GroupName% User /addpause
И включаем режим не беспокоить.
Windows Registry Editor Version 5.00;Включить режим «Не беспокоить»[HKEY_CURRENT_USERSOFTWAREMicrosoftWindowsCurrentVersionNotificationsSettings]»NOC_GLOBAL_SETTING_TOASTS_ENABLED»=dword:00000000 ;Режим включен;»NOC_GLOBAL_SETTING_TOASTS_ENABLED»=dword:00000001 ;Режим отключен
Чтобы не забыть исключить пользователя из группы администраторы, добавлю команду на исключение в скрипт запечатывания.
for /f «tokens=2 delims==» %%i in (‘wmic group where «SID=’S-1-5-32-544′» get Name /value^|find «Name»‘) do set GroupName=%%inet localgroup %GroupName% User /delete
Шаг 9 – настройка обновлений системы
Не помешает установить все актуальные обновления на момент подготовки системы. Настроить обновления Вы можете исходя из специфики работы Вашего устройства. Можно отключить установку всех обновлений или обновлений драйверов, как это сделать мы рассмотрели в шаге 4. А можно отключить установку обновлений системы и оставить обновление драйверов.
Windows Registry Editor Version 5.00;Отключить установку обновлений. При этом драйверы будут обновляться[HKEY_LOCAL_MACHINESOFTWAREPoliciesMicrosoftWindowsWindowsUpdateAU]»NoAutoUpdate»=dword:00000001 ;Установка отключена;»NoAutoUpdate»=dword:00000000 ;Установка включена
Но также возможна ситуация, когда нужно устанавливать обновления системы, но какое-то конкретное обновление выводит систему из строя. В этой ситуации можно запретить установку конкретного обновления. Это можно сделать с помощью утилиты wushowhide.diagcab, которую можно найти
здесь
.
В групповых политиках Вы можете найти множество детализированных настроек по установке обновлений. «Конфигурация компьютераАдминистративные шаблоныКомпоненты WindowsЦентр обновления Windows»
Т.к. мне обновления не нужны я их отключу полностью:
net stop wuauservsc config wuauserv start=disabledpause
Здесь я в очередной раз сохраню образ системы.
Шаг 10 – настройка запуска приложения
Навигация по сайту quarta-embedded.ru будет в IE, чтобы убрать доступ к адресной строке и настройкам можно включить полноэкранный режим в групповых политиках. «Конфигурация пользователя > Административные шаблоны > Компоненты Windows > Internet Explorer > Включение полноэкранного режима». И нужно запретить закрытие IE «Конфигурация пользователя > Административные шаблоны > Компоненты Windows > Internet Explorer > Меню браузера > Меню «Файл»: отключить закрытие окон браузера и проводника».
Для запуска приложения вместо оболочки системы будем использовать специальное средство запуска приложений – ShellLauncher. С его помощью можно:
1. Назначать запуск конкретного приложения для конкретного пользователя или группы пользователей
2. Контролировать работу запущенного приложения, при закрытии запущенного приложения можно:
- a. Перезапустить приложение
- b. Перезагрузить систему
- c. Выключить систему
- d. Не предпринимать никаких действий
Сначала нужно добавить ShellLauncher как компонент, это можно сделать в графическом интерфейсе «Панель управления > Программы > Включение и отключение компонентов Window», раздел «Блокировка устройства». Настроить запуск программ можно в ветке реестра «HKEY_LOCAL_MACHINESOFTWAREMicrosoftWindows EmbeddedShell Launcher». настройка запуска программ производится по SID’ам пользователей, SID’ы можно узнать с помощью утилиты whoami. Для включения ShellLauncher’а нужно просто заменить в реестре запуск стандартной оболочки на запуск ShellLauncher’а. И еще маленький нюанс, ShellLauncher не влияет на размеры и положение окна запущенной программы, а IE хотелось бы запустить развернутым на весь экран. Поэтому настраиваем режим запуска IE, опять же под пользователем User, заодно запрещаем вызов контекстного меню IE, чтобы пользователь ничего не испортил.
Windows Registry Editor Version 5.00[HKEY_CURRENT_USERSOFTWAREMicrosoftInternet ExplorerMain]»FullScreen»=»yes»[HKEY_CURRENT_USERSoftwarePoliciesMicrosoftInternet ExplorerRestrictions]»NoBrowserContextMenu»=dword:00000001
Теперь настраиваем ShellLauncher, опять же мне все удобней делать с помощью консоли…
@echo offchcp 1251echo Добавляем ShellLouncher в системуDISM /online /Enable-Feature /all /FeatureName:Client-EmbeddedShellLauncherecho.echo Получаем SID пользователя Userfor /f «tokens=2 delims==» %%i in (‘wmic useraccount where «Name=’User'» get SID /value^|find «SID»‘) do set SID=%%iecho.echo Настройка запуска iexplore.exe для пользователя Userreg add «HKLMSOFTWAREMicrosoftWindows EmbeddedShell Launcher%SID%» /v Shell /t REG_SZ /d «C:Program FilesInternet Exploreriexplore.exe www.quarta-embedded.ru» /fecho.echo Настройка действия при закрытии IEreg add «HKLMSOFTWAREMicrosoftWindows EmbeddedShell Launcher%SID%» /v DefaultReturnCodeAction /t REG_DWORD /d 0 /fecho.echo Настройка запуска оболочки для группы администраторыreg add «HKLMSOFTWAREMicrosoftWindows EmbeddedShell LauncherS-1-5-32-544» /v Shell /t REG_SZ /d «explorer.exe» /fecho.echo Настройка действия при закрытии приложения для группы администраторыreg add «HKLMSOFTWAREMicrosoftWindows EmbeddedShell LauncherS-1-5-32-544» /v DefaultReturnCodeAction /t REG_DWORD /d 3 /fpause
И, в качестве примера, можно назначить запускаемую оболочку по умолчанию, когда пользователю не назначено никаких приложений.
Windows Registry Editor Version 5.00;Если приложение по умолчанию не указывать, то будет запущен cmd.exe[HKEY_LOCAL_MACHINESOFTWAREMicrosoftWindows EmbeddedShell Launcher]»Shell»=»explorer.exe»;Нижеуказанный параметр определяет действие при завершении работы приложения;»DefaultReturnCodeAction»=dword:00000000 ;Перезапуск приложения;»DefaultReturnCodeAction»=dword:00000001 ;Перезагрузка;»DefaultReturnCodeAction»=dword:00000002 ;Выключение»DefaultReturnCodeAction»=dword:00000003 ;Действий не требуется
И включаем Shell Launcher
Windows Registry Editor Version 5.00;Запустить ShellLouncher вместо стандартной оболочки[HKEY_LOCAL_MACHINESOFTWAREMicrosoftWindows NTCurrentVersionWinlogon]»Shell»=»eShell.exe» ;Включить Shell Launcher;»Shell»=»explorer.exe» ;Выключить Shell Launcher
Шаг 11 – настройка отображения загрузки системы
В предыдущих версиях Windows можно было установить свои логотипы, которые отображались бы при загрузке системы, сейчас есть только две опции вкл. и выкл. Отключить процесс отображения загрузки можно в bcd хранилище, эти команды я выполню сразу и добавлю в скрипт запечатывания.
echo Отключение отображения логотипа Windows при загрузке. Для включения необходимо вместо true необходимо указать falsebcdedit /set {globalsettings} custom:16000067 trueecho Отключение анимации в виде шариков при загрузке Windows. Для включения необходимо указать falsebcdedit /set {globalsettings} nobootuxprogress true
Также можно скрыть процесс входа пользователя в систему.
Windows Registry Editor Version 5.00[HKEY_LOCAL_MACHINESOFTWAREMicrosoftWindows EmbeddedEmbeddedLogon];»HideAutoLogonUI»=dword:00000000 ;Отображение включено»HideAutoLogonUI»=dword:00000001 ;Отображение выключено
Теперь включаем автоматический вход пользователя User, это можно сделать с помощью команды netplwiz. Перезагружаемся и смотрим что получилось, отображения хода загрузки ОС нет, отображения входа пользователя в систему нет. Только, непосредственно перед входом в систему на несколько секунд появляется значок Win и анимация в виде шариков, но это потому, что ОС в режиме аудита, после запечатывания в режиме oobe этого не будет. Автоматически запустился IE с адресом
www.quarta-embedded.ru
, чуть позже появилась вкладка microsoft.com, ну ничего, нужно будет добавить в файл ответов запечатывания команду на изменение настроек в реестре
reg add HKLMSoftwareMicrosoftInternet ExplorerMain» /v «DisableFirstRunCustomize» /t REG_DWORD /d 1
Вот здесь я опять сделаю образ системы.
Шаг 12 – установка и удаление ключа Windows
Перед установкой ключа нужно отключить ПК от интернета, чтобы система не активировалась. Можно добавить ключ и сразу же его можно удалить, чтобы никто не смог его вытащить. При этом система все равно сможет активироваться.
slmgr /ipk XXXXX-XXXXX-XXXXX-XXXXX-XXXXXslmgr /cpky
Шаг 13 – запечатываем систему
Чтобы система не задавала вопросов при первой загрузке после запечатывания в oobe режиме, я использую файл ответов, предварительно подготовленный в утилите «Windows System Image Manager». Запускаю скрипт для запечатывания, ниже содержание скрипта и файла ответов.
Скрипт для запечатывания:
del «%systemdrive%UsersAdministratorAppDataRoamingMicrosoftWindowsStart MenuProgramsStartup*.*» /qfor /f «tokens=2 delims==» %%i in (‘wmic group where «SID=’S-1-5-32-544′» get Name /value^|find «Name»‘) do set GroupName=%%inet localgroup %GroupName% User /deletebcdedit /set {current} bootstatuspolicy IgnoreAllFailuresbcdedit /set {globalsettings} custom:16000067 truebcdedit /set {globalsettings} nobootuxprogress truepushd «%~dp0″%SYSTEMROOT%System32Sysprepsysprep.exe /oobe /generalize /shutdown /quiet /unattend:Unattend.xml
Unattend.xml:
<?xml version=»1.0″ encoding=»utf-8″?><unattend > <settings pass=»specialize»> <component name=»Microsoft-Windows-Deployment» processorArchitecture=»x86″ publicKeyToken=»31bf3856ad364e35″ language=»neutral» versionScope=»nonSxS» xmlns_wcm=»http://schemas.microsoft.com/WMIConfig/2002/State» xmlns_xsi=»http://www.w3.org/2001/XMLSchema-instance»> <RunSynchronous> <RunSynchronousCommand wcm_action=»add»> <Path>reg add HKLMSoftwareMicrosoftWindowsCurrentVersionSetupOOBE /v SetupDisplayedProductKey /t REG_DWORD /d 1 /f</Path> <Order>1</Order> <Description>Dont show key page</Description> </RunSynchronousCommand> <RunSynchronousCommand wcm_action=»add»> <Path>reg add HKLMSoftwareMicrosoftWindowsCurrentVersionSetupOOBE /v UnattendCreatedUser /t REG_DWORD /d 1 /f</Path> <Order>2</Order> <Description>Dont make account</Description> </RunSynchronousCommand> <RunSynchronousCommand wcm_action=»add»> <Path>reg add «HKLMSoftwareMicrosoftInternet ExplorerMain» /v «DisableFirstRunCustomize» /t REG_DWORD /d 1 /f</Path> <Order>3</Order> <Description>Disable First Run Customize</Description> </RunSynchronousCommand> <RunSynchronousCommand wcm_action=»add»> <Path>cmd.exe /c rd %systemdrive%Sysprep /s /q</Path> <Order>4</Order> <Description>Del Folder</Description> </RunSynchronousCommand> </RunSynchronous> </component> <component name=»Microsoft-Windows-Shell-Setup» processorArchitecture=»x86″ publicKeyToken=»31bf3856ad364e35″ language=»neutral» versionScope=»nonSxS» xmlns_wcm=»http://schemas.microsoft.com/WMIConfig/2002/State» xmlns_xsi=»http://www.w3.org/2001/XMLSchema-instance»> <AutoLogon> <Enabled>true</Enabled> <Username>User</Username> </AutoLogon> </component> </settings> <settings pass=»oobeSystem»> <component name=»Microsoft-Windows-International-Core» processorArchitecture=»x86″ publicKeyToken=»31bf3856ad364e35″ language=»neutral» versionScope=»nonSxS» xmlns_wcm=»http://schemas.microsoft.com/WMIConfig/2002/State» xmlns_xsi=»http://www.w3.org/2001/XMLSchema-instance»> <InputLocale>en-US; ru-RU</InputLocale> <SystemLocale>ru-RU</SystemLocale> <UILanguage>ru-RU</UILanguage> <UILanguageFallback></UILanguageFallback> <UserLocale>ru-RU</UserLocale> </component> <component name=»Microsoft-Windows-Shell-Setup» processorArchitecture=»x86″ publicKeyToken=»31bf3856ad364e35″ language=»neutral» versionScope=»nonSxS» xmlns_wcm=»http://schemas.microsoft.com/WMIConfig/2002/State» xmlns_xsi=»http://www.w3.org/2001/XMLSchema-instance»> <OOBE> <HideEULAPage>true</HideEULAPage> <HideLocalAccountScreen>true</HideLocalAccountScreen> <HideOEMRegistrationScreen>true</HideOEMRegistrationScreen> <HideOnlineAccountScreens>true</HideOnlineAccountScreens> <HideWirelessSetupInOOBE>true</HideWirelessSetupInOOBE> <ProtectYourPC>1</ProtectYourPC> </OOBE> </component> </settings> <cpi:offlineImage cpi_source=»» xmlns_cpi=»urn:schemas-microsoft-com:cpi» /></unattend>
Источник: http://habr.com/ru/company/quarta/blog/413359/
External links[edit]
- Official website
Источник: http://en.wikipedia.org/wiki/Windows_Embedded_Industry
2014: Обновление Windows Embedded 8.1 Industry
12 августа 2014 года компания Microsoft представила обновление для Windows Embedded 8.1, в составе которой улучшения безопасности и производительности.
Обновление до версии 8.1 призвано расширить настраиваемость операционной системы до ее установки на целевое устройство, включая возможность выбора компонентов Unified Write Filter, Keyboard Filter, USB Filter и Gesture Filter для обеспечения последовательной конфигурации устройства. Windows Embedded 8.1 также поддерживает новые API Windows 8.1, включая инструкции и инструменты для работы со считывателями магнитных лент и сканерами штрихкодов.
Несколько новых функций и улучшений:
- Улучшения точности тачпада – добавлены три новые настройки для конечных пользователей:
- Работа тачпада, когда подключена мышь;
- Возможность правого клика на тачпаде;
- Возможность двойного нажатия и перетаскивая.
- Miracast Receive – предоставляет набор драйверов Wi-Fi Direct API и OEM-драйверов для разработки 32-битных приложений, работающих на х86 или х64 версиях Windows 8.1, позволяющих устройству работать как приемник со стандартом Miracast.
- Минимизация подсказок для входа в SharePoint Online – уменьшает количество запросов для входа на сайты SharePoint Online.
Источник: http://tadviser.ru/index.php/Продукт:Windows_10_IoT_(ранее_Windows_Embedded)
Сравнение производительности
С дизайном все ясно, а что с производительностью? Итак, для сравнения производительности, разработчики решили провести ряд тестов. Для этого они взяли два абсолютно одинаковых ноутбука с идентичными драйверами. И установили на них 7 и 8 Windows. Тест с помощью программы 3DMark 2001 показал результаты, оказавшиеся одинаковыми для обоих ноутбуков. Некоторые показатели «Восьмерки» были чуть лучше «Семерки», но это было не столь существенно.
В тестах на производительность «Семерка» вырвалась вперед. В то же время «Восьмерка» была быстрее при загрузке операционной системы, но результативные расхождения оказались незначительными. Тем не менее, за счет выпуска большого количества обновлений для Виндовс 8, в скором времени она оставит 7-ку далеко позади.
Анализируя достоинства и недостатки 7 и 8 ОС можно прийти к выводу, что каждая хороша по-своему. Разработчики пытались учесть нужды потребителей, и поэтому каждая Виндовс удобна как для работы, так и для развлечений. А что лучше Windows 7 или Windows 8, что понравится именно вам, возможно решить только попробовав обе ОС самостоятельно.
Источник: http://ustanovkaos.ru/vybor/chto-luchshe-windows-8-ili-windows-7.html
Обновленный диспетчер задач
Выбирая, что лучше, «Виндовс 7» или «8», стоит также сказать, что в «Восьмерке» есть еще одно нововведение, которое можно отнести к плюсам: обновленная версия диспетчера задач. Теперь он более понятен и комфортен для пользователя. В нем можно не только отключить процесс, но и проанализировать работу компьютера, отключить или включить программы в автозагрузке и т.д.
Источник: http://fb.ru/article/142320/chto-luchshe-vindovs-ili-sravnenie-vindovs-i-vindovs




