USB-флешку сложнее разбить на разделы чем, например, жесткий диск. Однако с помощью специальных средств в виде ПО или утилит эта задача вполне реализуема.
Удаление разделов на USB с помощью DiskPart
рис.1. Для ОС Виндовс 8, чтобы перейти к строке админа, достаточно нажать на кнопку с эмблемой Windows и английской R одновременно
- В строке администратора введите выражение «DiskPart».
рис.2. После выполнения операции клацните Enter
рис.3. Вводим команду List Disk (англ. «список дисков»), в результате чего программа предоставит перечень дисков ОС
- Переходим к выбору диска.
Внимание! Указывая диск нужно быть предельно внимательным, чтобы не потерять информацию с другого проекта.
рис.4. Выбираем диск и задаем команду «select disk» с соответствующим номером носителя
- Клацаем «Enter».
- Чтобы убедиться в правильности выбора, введите команду «detale disk».В результате этой операции Вы увидите название носителя, код, тип и другие параметры.
рис.5. Этот этап не обязателен для выполнения главной задачи, но в целях сохранности данных его все же рекомендуется проводить
рис.6. После того как Вы убедились в корректности действий, очищаем накопитель с помощью выражения «clean»
- После чего следует нажатие клавиши «Enter».
- Очистка USB-носителя выполнена!
Следующая задача, к выполнению которой мы переходим, — создать раздел на флешке.
Пошаговая инструкция:
рис.1. Чтобы создать новый том, вводим команду «create partition primary»
- Жмем «Enter».
рис.2. Выбираем созданный проект с помощью «select partition 1»
рис.3. Вводим формат продукта «format fs=ntfs quick», где ntfs — это вид файловой системы
Можно использовать файловую систему fat32, если Ваши устройства не видят ntfs.
- Форматирование завершено!
Источник: http://pcyk.ru/windows/kak-samostoyatelno-obedinit-ili-udalit-razdely-na-fleshke-poshagovaya-instrukciya/
Попробуем обойтись средствами WIndows
Важно знать, что разделённый USB-накопитель таким способом будет виден только на том компьютере, где непосредственно проходили манипуляции, которые будут описаны ниже. Другие компьютеры будут видеть только первый раздел носителя. Лишний кусочек знаний нам никогда не помешает.
Итак, мы имеем флешку, на ней очень много свободного пространства, допустим, это мультизагрузочный накопитель, и мы можем, если что, установить с него любую из предусмотренных операционных систем.
Внутренними средствами Windows разделить накопитель проблематично, давайте перейдём в оснастку управления дисками. Для этого жмём на «Мой компьютер» (если у вас Windows 7) или на «Этот компьютер» (если у вас Windows 10) правой кнопкой мыши и выбираем пункт «Управление», далее переходим в управление дисками.
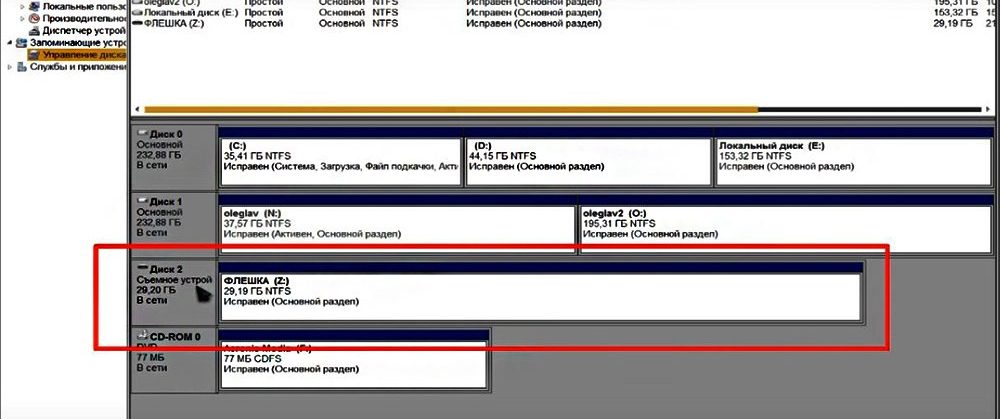
Перед нами наше съёмное устройство, разделить на разделы флешку просто нет никакой возможности. Но сделать это всё-таки можно, с помощью специального драйвера.
Источник: http://nastroyvse.ru/devices/raznoe/kak-razbit-fleshku-na-razdely.html
Работа с программой DiskPart
В первую очередь подключите карту памяти к компьютеру через картридер. Если нужно, воспользуйтесь адаптером, поставляемым в комплекте с картой памяти.

Нажмите «Пуск» и найдите среди программ «Командная строка» нажмите правой клавишей и выберите опцию «Запустить от имени администратора».

В появившемся окне введите команду diskpart, в окне появится приглашениеDISKPART> ввода команд консольной утилиты DiskPart.

Введите команду list disk и нажмите Enter, чтобы увидеть список всех накопителей (внутренних и внешних), подключенных к компьютеру.

Догадаться, где находится жесткий диск, а где карта памяти, можно, если посмотреть на размер памяти запоминающих устройств.
Как видно из примера, жесткий диск обозначен как «Диск 0», а карта памяти как «Диск 1».
Введите команду select disk X (где X – номер карты памяти в списке) и нажмите клавишу Enter, чтобы дать программе возможность дальше работать с картой памяти (у меня карта памяти обозначена как «Диск 1», поэтому я ввожу команду select disk 1).

Выполните команду clean, чтобы удалить все разделы на карте памяти. Внимание! Все данные будут удалены с карты памяти!

Для создания нового раздела выполните команду create partition primary. Данная команда создаст один раздел на всю карту памяти.

Выполните команду select partition 1 для выбора только что созданного раздела.

Выполните команду active для того, чтобы система пометила раздел как активный.

Выполните полное форматирование карты памяти с помощью команды format fs=FAT32 (или NTFS, для того чтобы получить возможность записывать файлы размером больше 4 Гб, но в таком случае SD-карта может не читаться другими устройствами). Операция может занять значительное время в зависимости от размера SD-карты. Если нет времени ждать, выполните команду с параметром QUICK (то есть format fs=FAT32 QUICK), чтобы выполнить быстрое форматирование.

Чтобы присвоить карте памяти букву, выполните команду assign. Сразу после выполнения этой команды появится окно автозапуска, как при подключении съемного устройства к компьютеру.

Завершите работу программы DiskPart выполнением команды exit.

Выполните команду exit снова, чтобы закрыть окно командной строки.
Как видно в программе MiniTool Partition Wizard, после выполнения вышеперечисленных операций карта памяти снова содержит только один раздел.

Источник: http://it-handbook.ru/windows/objedinenie-razdelov-na-sd-karte-pamjati-windows.html
Как объединить два раздела на презентационной “флэшке”?
Недавно в руки мне попал презентационный USB-флэш диск (флэшка) с материалами по семинару, USB-флэш диск был разделен на два раздела, один из которых был защищен от перезаписи. Общий размер двух разделов составляет примерно 4 Гбайт, под защищенный раздел содержащий материалы отведено 1 Гбайт.
Ознакомившись с материалами семинара и скинув их на жесткий диск, я начал искать способ объединить разделы. Попробовав на вскидку несколько программ и утилит работающих с разделами жесткого диска, поискав решение в сети, я пришел к выводу что необходимо переписать (прошивку) микропрограмму, с помощью производственной утилиты.
Сказано, сделано! Очень много сил и времени, я потратил на поиск нужной утилиты и понимания процесса пере-прошивки. Инструкция которой я делюсь с Вами, не является на все 100% рабочей, это всего лишь направление к правильному решению вашей проблемы.
Кстати именно таким же способом восстанавливаются убитые программным способом другие USB-флэш устройства.
Первое что надо сделать, это получить всю доступную информацию о вашем USB-флэш устройстве.
1. Скачиваем утилиты ChipGenius, Flash Drive Information Extractor и ChipEasy получающие информацию о вашем устройстве.
2. Разархивируем и запускаем EXE файл программы, предварительно установив “флэшку” в компьютер. В полученной идентификационной информации обращаем внимание (записываем на бумажку) на название: Контроллера, Микросхемы и VID, PID.
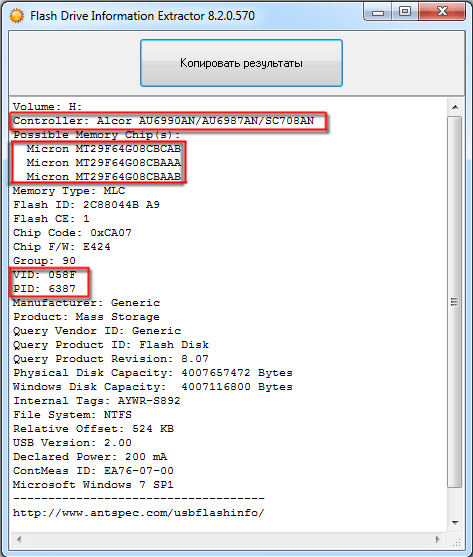 По этой идентификационной информации мы будем искать в сети Интернет производственную утилиты для прошивки нашего USB-флэш устройства.
По этой идентификационной информации мы будем искать в сети Интернет производственную утилиты для прошивки нашего USB-флэш устройства.
Алгоритм поиска утилиты такой: Сначала ищем по названию производителя контроллера, например Alcor, при поиске обязательно учитываем серию микропроцессора AU6990AN, используем также VID и PID определившегося устройства.
Поиск начинаете с двух сайтов www.usbdev.ru и www.flashboot.ru, если не нашли флаг вам в руки и Google с Yandex в помощь.
И так, вы нашли подходящую утилиту, скачиваете, разархивируете и запускаете с правами администратора, предварительно подключив “флэшку”.
Рекомендую отключить антивирус, брандмауэр и друге утилиты активно обращающиеся к жесткому диску, а также все USB устройства подключенные в данный момент к компьютеру (концентраторы, разветвители, внешние жесткие диски и т.д.).
На компьютере (ноутбуке) имеется несколько USB входов, если программа показывает ошибку или не определяет “флэшку” обязательно попробуйте все входы, перезагружайте компьютер перед каждым пробным подключением. Если у вас есть возможность попробуйте под несколькими операционными системами!
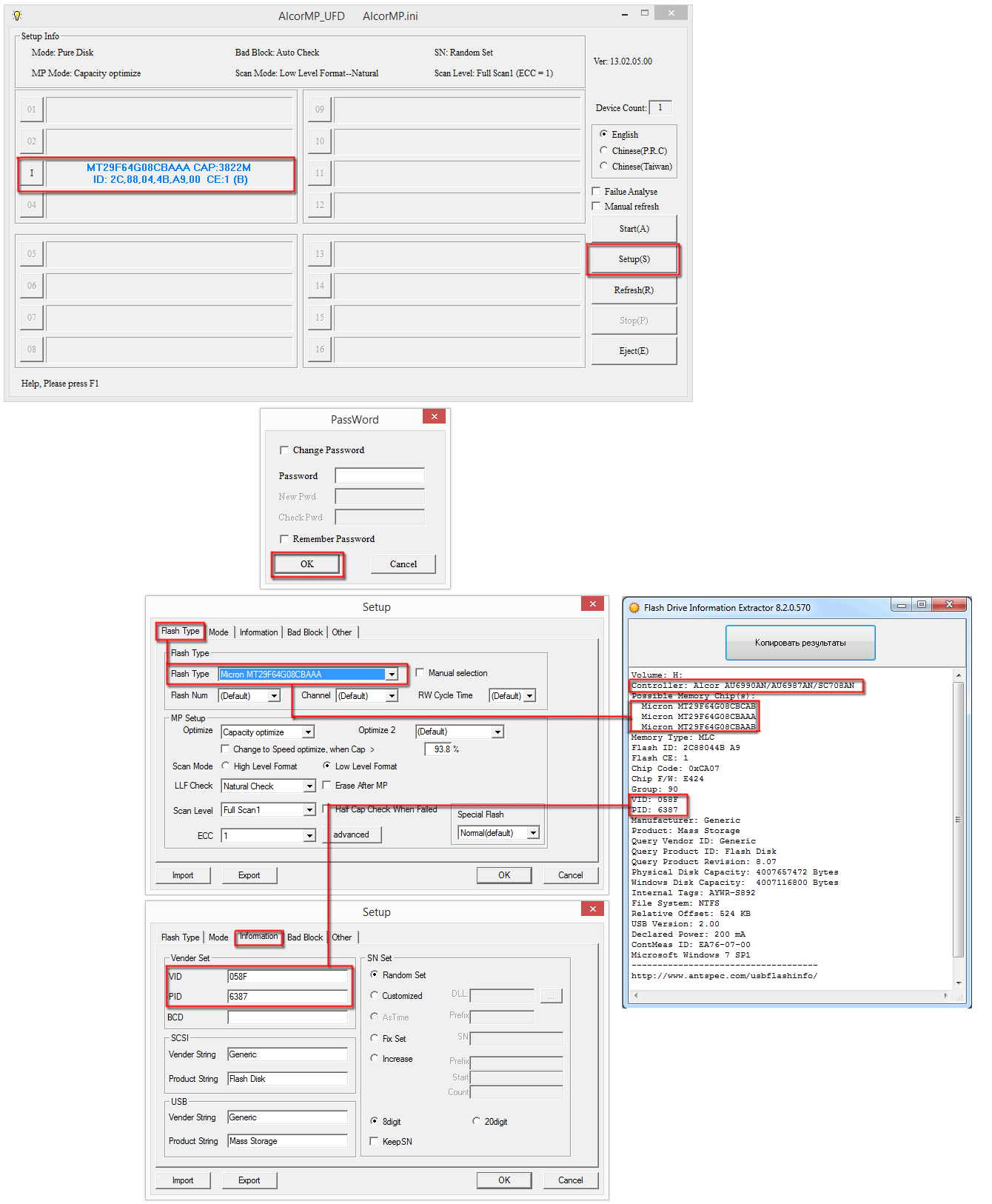 Обязательно , перед запуском прошивки сравните идентификационные данные подобранной утилиты и только после совпадения запускайте программу на выполнение! Для этого войдите в установки программы и сравните данные автоматически определенные подобранной вами производственной утилиты с данными полученные ChipGenius, Flash Drive Information Extractor и ChipEasy.
Обязательно , перед запуском прошивки сравните идентификационные данные подобранной утилиты и только после совпадения запускайте программу на выполнение! Для этого войдите в установки программы и сравните данные автоматически определенные подобранной вами производственной утилиты с данными полученные ChipGenius, Flash Drive Information Extractor и ChipEasy.
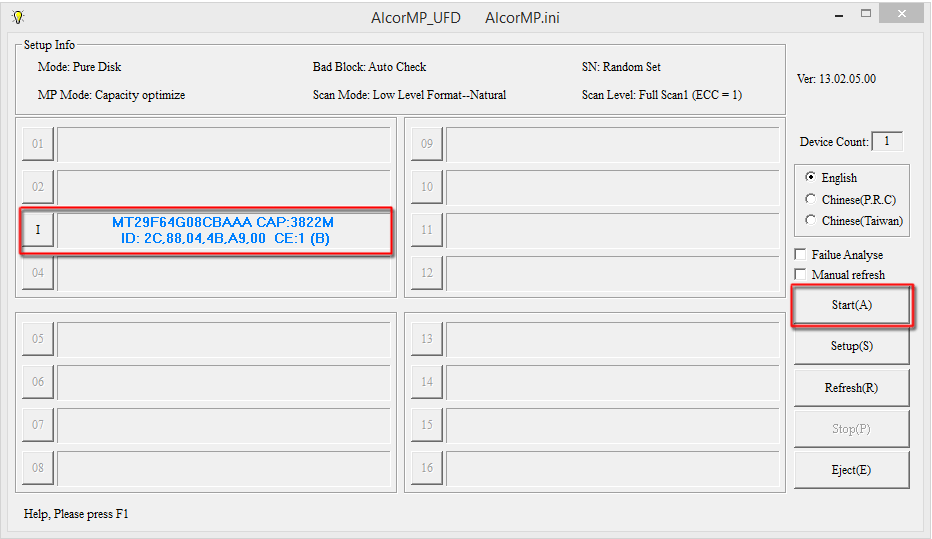 После запуска подобранной утилиты, ваша “флэшка” определится в одной из ячеек программы, для запуска начала прошивки нажмите кнопку “Start(A)”.
После запуска подобранной утилиты, ваша “флэшка” определится в одной из ячеек программы, для запуска начала прошивки нажмите кнопку “Start(A)”.
Утилита начнет подготовку к началу прошивки выводом сообщения в ячейке, затем проверку на сбойные блоки, прошивка, форматирование и если не произойдет какой-нибудь ошибки, появится сообщение “MP Complete…” с временем работы, размером, серийным номером и т.д.
 Извлекайте, проверяйте и радуйтесь новым размером раздела USB-флэш диска.
Извлекайте, проверяйте и радуйтесь новым размером раздела USB-флэш диска.
Источник: http://oc-windows.ru/fleshki/kak-obedinit-razdely-na-fleshke.html
Об этой статье
Эту страницу просматривали 35 211 раз.
Источник: http://ru.wikihow.com/создать-разделы-на-флешке
Утилита HP USB Disk Storage Format Tool
Можно воспользоваться данной программой, которая подходит для любых видов флэш-накопителей. После загрузки, скачанный файл нужно запустить с правами администратора. Сама программа похожа на стандартную утилиту.
Потребуется лишь выбрать сам накопитель, его файловую систему, также можно задать метку тома.
Источник: http://siniy-ekran.ru/poleznoe/kak-udalit-razdely-i-polnostju-ochistit-fleshku-v-windows-10-oshibki-diskpart/
Как форматировать флешку в FAT32 или NTFS? Характеристики файловых систем
Форматирование флэш-накопителя — это не только быстрый способ очищения его от ненужных файлов, но и выбор определенной файловой системы, которая позволит без проблем считывать информацию с этого носителя самым разнообразным устройствам: ПК, лаптопам, магнитолам, телевизорам, DVD-проигрывателям, игровым приставкам и т.д. Поэтому для начала разберем, в какой системе форматировать флешку лучше всего именно для вас, коснувшись особенностей каждой. Затем подробно остановимся на алгоритмах форматирования для популярных FAT32 и NTFS.
Источник: http://wind7activation.ru/diski/kak-sozdat-na-fleshke-vneshnem-diske-2-3-razdela-s-fat-fat32-i-ntfs.html
Выполнение других операций по форматированию USB-накопителя
Чтобы разбить флешку на несколько разделов, Вы можете воспользоваться стандартной утилитой Windows через «Управление дисками». При создании тома следует указать требуемое количество разделов.
Если флешка разбита на два диска, Вы можете объединить разделы диска с помощью инструментов того же блока «Управление дисками» или специального ПО. К примеру, программа Acronis Disk Director поможет не только объединить разделы на флешке, но и создать и удалить тома, а также создать загрузочную флешку. Из минусов: программа платная, английский интерфейс. Чтобы объединить разделы флешки, можно воспользоваться аналогами Partition Magic и Gparted, но уровень их надежности значительно ниже.
ПОСМОТРЕТЬ ВИДЕО
Источник: http://pcyk.ru/windows/kak-samostoyatelno-obedinit-ili-udalit-razdely-na-fleshke-poshagovaya-instrukciya/
Отказано в доступе
Обычно такая ошибка возникает, если пользователь запустил командную строку не от имени администратора, следует дать ей нужные права и попробовать снова. Также можно посмотреть подробности об ошибке в журнале событий, чтобы в него зайти, придется пройти по пути Панель Управления – Система и Безопасность – Администрирование – Просмотр Событий – Журналы Виндовс – Система
Источник: http://siniy-ekran.ru/poleznoe/kak-udalit-razdely-i-polnostju-ochistit-fleshku-v-windows-10-oshibki-diskpart/
Делим флешку на разделы с помощью BootIT
Простенькая утилита, которая позволяет перевести нашу флешку сначала в HDD, а потом делать с ней всё, что хочется. Скачать можно отсюда.
Если у вас обычным способом BootIT не запускается, то используем режим совместимости c Windows XP.
Утилита настолько простая, что практически ничего делать не нужно. Необходимо выбрать нужное устройство и нажать по кнопке «Flip Removable Bit».

Потом программа скажет, что USB-накопитель нужно извлечь, а потом заново подключить.
Чтобы убедиться, что флешка действительно стала HDD, переходим в утилиту «Управления дисками» и нажимаем по флешке правой кнопкой мыши. Если параметр «Удалить том» активен, то мы сделали всё правильно и теперь можем делить флешку на разделы.
Пока что я рассказал о самых эффективных способах. Вы можете предложить что-то своё, а я в свою очередь постараюсь найти другие способы. Надеюсь эта статья вам поможет разбить флешку на разделы.
Источник
Источник: http://pomogaemkompu.temaretik.com/1157896274902256123/kak-razbit-fleshku-na-neskolko-razdelov/
Упс! Windows не видит все разделы флешки.
Многие пользователи уже давно используют возможность разбиения USB носителей на несколько томов, по аналогии с жесткими или SSD дисками. Это имеет свои преимущества. Но есть и свои проблемы, которые возникают чаще всего после некорректного форматирования сторонними утилитами или же, когда Вы создали на одном из разделов загрузочную область.
При попытке подключить флеш-накопитель к ПК обнаружится, что система Виндовс определяет лишь первый «диск». На зарубежных форумах предлагают простейшее решение, связанное со штатным инструментом ОС – «Управление дисками». Но в некоторых случаях упомянутый способ непригоден, поскольку большинство нужных действий попросту заблокированы (недоступны, подсвечиваются серым цветом).

Сейчас поведаю обо всех вариантах, чтобы Вы точно смогли подобрать рабочий инструмент для исправления ошибки.
Автор рекомендует:
Источник: http://siniy-ekran.ru/poleznoe/kak-udalit-razdely-i-polnostju-ochistit-fleshku-v-windows-10-oshibki-diskpart/




