Причины, по которым батарея ноутбука быстро разряжается. Анализ собственных неисправностей аккумулятора и скрытых в оперативной системе. Какие действия помогут удлинить рабочий цикл и восстановить севшую в ноль батарею.
За счет чего можно увеличить время работы ноутбука от аккумулятора
Оцениваем аккумуляторную батарею, ее степень износа
Для быстрой оценки батареи рекомендую воспользоваться специальной утилитой AIDA 64 (не раз вам поможет при диагностике и просмотре характеристик ПК/ноутбука).
В помощь!
Лучшие утилиты для просмотра характеристик компьютера (в том числе и AIDA 64)
*
В AIDA 64 для просмотра сведений об аккумуляторе, необходимо открыть вкладку «Компьютер/Электропитание». Далее обратите внимание на следующие параметры:
- паспортная и текущая емкости (по соотношению этих параметров можно оценить степень износа батареи);
- степень изношенности: AIDA показывает в процентах примерную изношенность батареи. Отмечу, что при износе от 20% и выше — рекомендуется менять аккумулятор на новый (т.к. не исключены перезагрузки и выключения устройства при нагрузках).

AIDA 64 — смотрим степень изношенности батареи
*
Дополнение!
Есть еще несколько способов, которые помогают оценить работоспособность батареи, не прибегая к спец. устройствам.
*
Оцениваем какие приложения больше всего расходуют заряд
Если у вас установлена ОС Windows 10 — то вторым шагом, который я обязательно рекомендую сделать — это зайти в настройки ОС и посмотреть, какие приложения больше всего расходуют заряд аккумулятора.
Чтобы это сделать, откройте: ПУСК/Параметры/система/батарея
Далее увидите ссылку «Использование заряда батареи конкретными приложениями», откройте ее! (см. стрелки 1 и 2 на скрине ниже )

Настройки Windows 10 — Батарея и экономия заряда
Далее вы увидите список приложений и напротив каждого — число в процентах.
Обратите внимание, в первую очередь, на самый верх списка, возможно какие-то приложения вам не нужны? Всё, что ненужно — удалите, или отключите, чтобы эти программы не запускались.

Какие приложения больше всего расходуют аккумулятор
Кстати, здесь дам еще пару советов ( ):
- Firefox (который на представлен на скрине выше) не самый оптимальный браузер для работы от аккумулятора. Например, та же Opera имеет спец. режимы для энергосбережения, и по праву считается одним из лучших браузеров для автономной и долгой работы мобильных устройств;
- обратите внимание на настройки «Автоматически включать экономию заряда при уровне заряда батарей ниже 20%» (это в разделе настроек: «Пуск/Параметры/Система/Батарея»). Передвиньте ползунок с 20% на 50%, например ( ). Это частично должно помочь в решении проблемы.

Автоматически включать экономию заряда батареи / Windows 10
*
Обратите внимание видеодрайвера, на спец. центры и приложения от производителя ноутбука
В современных видеодрайверах есть специальные режимы экономии заряда батареи. Т.к. режим работы экрана, его яркость и пр. параметры существенно оказывают влияние на время автономной работы, рекомендую настройку начать именно с них.
Для открытия настроек видеокарты, достаточно воспользоваться значком в трее, либо просто щелкнуть правой кнопкой мышки в любом свободном месте рабочего стола (в появившемся меню должна быть ссылка ).
В помощь!
Если ссылок у вас нет, скорее всего отсутствуют драйвера. Воспользуйтесь инструкцией, ссылку привожу ниже.
Как обновить драйвер на видеокарту AMD, nVidia и Intel HD

Настройки графики Intel
В настройках видеодрайвера (в моем примере — это Intel HD графика, наиболее популярная в настоящее время), откройте раздел электропитания и выберите наиболее экономичный режим работы.
Как правило, всегда есть несколько режимов:
- для максимально-долгой автономной работы (что нас и интересует);
- сбалансированный (средний);
- макс. производительность.

Настройки электропитания в Intel HD
Также отмечу, что на некоторые ноутбуки вместе с драйверами устанавливается специальное ПО (различные центры управления), которое позволяет контролировать многие параметры ноутбука.
Например, часто в них есть «умное питание», позволяющее отрегулировать режим работы устройства от батареи.
Например, на ноутбуках Lenovo есть специальное ПО Energy Management: оно позволяет задействовать ресурс сбережения заряда, или включить макс. быстродействие.

Lenovo — умное управление питанием

Питание — ноутбук LENOVO
В общем, посыл этого подраздела статьи: проверьте драйвера на официальном сайте вашего ноутбука.
Возможно, что у вас также есть такой специальный центр, который за вас оптимизирует и продлит автономное время работы ноутбука до максимума…
*
Настраиваем электропитание: яркость изображения, авто-отключение дисплея, мощность ЦП
Довольно-таки много заряда батареи расходуется на экран, и чем он ярче — тем больше!
В помощь!
Несколько увеличить автономность ноутбука можно за счет вкл. темной темы, фона (в браузере, Windows и пр.).
*
Никому не рекомендую читать длинный текст и напрягать глаза на еле тусклом экране, однако, замечу:
- во многих случаях можно убавить яркость экрана до минимума: при прослушивании музыки, при установке приложений, при передаче файлов и т.д.
- многие не настраивают время неиспользования ноутбука, после которого дисплей отключается. А меж тем, функция здорово помогает экономить заряд. Делается это в панели управления в разделе: Оборудование и звукЭлектропитаниеИзменение параметров схемы

Режим энергосбережения
- не пренебрегайте спящим режимом: если ноутбук не нужен в ближайшее время, просто переведите его в режим энергосбережения (сна). Это можно настроить также в настройках электропитания (см. скрин выше );
- обратите внимание, что в настройках электропитания в Windows также есть несколько режимов работы: низкая производительность, сбалансированная и высокая. Более низкая производительность обеспечивает более длительное автономное время работы ноутбука.

Высокая производительность
- в настройках текущей схемы электропитания, также можно ограничить производительность процессора. Это может существенно сказаться на количестве «съедаемого» заряда (как, впрочем, и на производительности), поэтому рекомендую отрегулировать сей параметр до золотой середины.

Управление питанием процессора
*
Обращаем внимание на адаптеры Wi-Fi, Bluetooth, и пр.
Хотелось бы отметить, что различные адаптеры, как, например, Wi-Fi или Bluetooth способны расходовать до 10-15% заряда батареи, даже если вы ими не пользуетесь! Т.е. вам не нужен Wi-Fi, вы не подключались к сети, а заряд батареи был съеден…
Самый простой способ выключить всё ненужное — это воспользоваться специальными функциональными кнопками на клавиатуре.
Правда, сделать так можно далеко не на каждом ноутбуке, поэтому рекомендую открыть вкладку сетевые подключения, и часть из адаптеров выключить вручную (которые не нужны).
Чтобы открыть сетевые подключения, нужно:
- нажать сочетание кнопок Win+R
- ввести в окно «Выполнить» команду ncpa.cpl
- нажать Enter
Далее должно открыться окно со всеми адаптерами. Если среди них есть те, которые вы не используете — отключите их (пример представлен ниже ).

Отключаем ненужные адаптеры
Также отключите работу Wi-Fi и Bluetooth можно через панель управления, с помощью значков в трее рядом с часами.
Пользователям Windows 10 можно также открыть раздел: Пуск/параметры/устройства/Bluetooth (см. пошаговый скрин ниже ).

Windows 10 -включить Bluetooth
*
Работа дисководов CD/DVD и дисков HDD, SSD
Если вы хотите увеличить время автономной работы, посоветую не использовать при работе от батареи CD/DVD привод. Он достаточно существенно «кушает» энергию.
Кстати, вместо CD/DVD привода сейчас многие покупают специальный «карман» и устанавливают SSD диск.
Тем самым, снижают вес ноутбука, и увеличивают его производительность (т.к. SSD диск быстрее на порядок, чем HDD). О том, как это делается, можете узнать из этой статьи: https://ocomp.info/2-diska-v-noutbuke.html
В помощь!
Как подключить 2 диска к ноутбуку (HDD+HDD или HDD+SSD накопитель)

Универсальный переходник для установки второго диска в ноутбук вместо привода компакт дисков (2nd HDD Caddy 12.7 мм 2.5 SATA 3.0)
Кстати, также отмечу, что SSD диск более энерго-эффективен, чем HDD (т.к. в нем нет механически-движущихся частей). После замены HDD диска на SSD — в среднем, время автономной работы ноутбука возрастает на 10%! Есть смысл задуматься?!
*
Рекомендация по приложениям
Для продления времени работы устройства от батареи, рекомендую не запускать различные игры, тяжелые редакторы и пр. ресурсоемкие программы без особой на то необходимости.
Кроме этого, не лишним будет открыть диспетчер задач (сочетание кнопок Ctrl+Shift+Esc) и посмотреть, какие приложения нагружают систему. Все приложения, которые не нужны в текущем сеансе — смело закрываем.

Все ненужные приложения — закрываем || Диспетчер задач Windows 10
Тоже самое относится и к автозагрузке Windows. Все программы, которые вам не нужны при каждом включении ноутбука — удалите из автозагрузки.
Дополнение!
Увидеть приложения, загружаемые вместе с Windows, вы также можете в утилите AIDA 64 (которую рекомендовал выше).

То же самое относится и к автозагрузке Windows
*
Оптимизация ОС Windows
Ну и не лишним будет провести оптимизацию Windows: удалить всякий мусор, отключить ненужные функции, выбрать попроще тему (где меньше графических элементов).
Т.к. описание всех этих действий потребует еще одной большой статьи, рекомендую ознакомиться с моей одной предыдущей инструкцией по этой проблематике (ссылка ниже) …
? Дополнение!
Оптимизация ОС Windows 10 (чтобы ускорить компьютер) — см. инструкцию
*
Если после всех этих действий, у вас также быстро разряжается ноутбук — боюсь, что без замены аккумуляторной батареи уже не обойтись ?…
Конечно, можно еще «поковыряться» в хитрых настройках ОС, но как правило, за счет этого не удается существенно продлить автономную работу. Поэтому на этом не останавливаюсь…
На сим статью завершаю…
*
Комментарии по теме — приветствуются!
Всего хорошего!
?
Первая публикация: 04.03.2018
Корректировка: 3.01.2021
Полезный софт:
-

- Видео-Монтаж
Отличное ПО для создания своих первых видеороликов (все действия идут по шагам!).
Видео сделает даже новичок!
-

- Ускоритель компьютера
Программа для очистки Windows от «мусора» (удаляет временные файлы, ускоряет систему, оптимизирует реестр).
Источник: http://ocomp.info/byistro-razryazhaetsya-noutbuk.html
Износ батареи ноутбука
Первое, на что стоит обратить внимание и проверить при сокращении времени автономной работы — степень изношенности аккумулятора ноутбука. Причем, это может быть актуально не только для старых устройств, но и для недавно приобретенных: например, частый разряд батареи «в ноль» может привести к преждевременной деградации аккумулятора.
Есть много способов выполнить такую проверку, в том числе и встроенное в Windows 10 и 8 средство для создания отчета о батарее ноутбука, но я бы рекомендовал использовать программу AIDA64 — она работает почти на любом оборудовании (в отличие от упомянутого ранее средства) и предоставляет всю необходимую информации даже в пробной версии (сама по себе программа не бесплатная).
Скачать бесплатно AIDA64 вы можете с официального сайта https://www.aida64.com/downloads (если вы не хотите устанавливать программу, загрузите ее там же в виде ZIP-архива и просто распакуйте его, после чего запустите aida64.exe из получившейся папки).
В программе, в разделе «Компьютер» — «Электропитание» вы сможете увидеть основные в контексте рассматриваемой проблемы пункты — паспортная емкость батареи и ее емкость при полной зарядке (т.е. изначальная и текущая, обусловленная износом), еще один пункт «Степень изношенности» отображает на сколько процентов текущая полная емкость ниже паспортной.
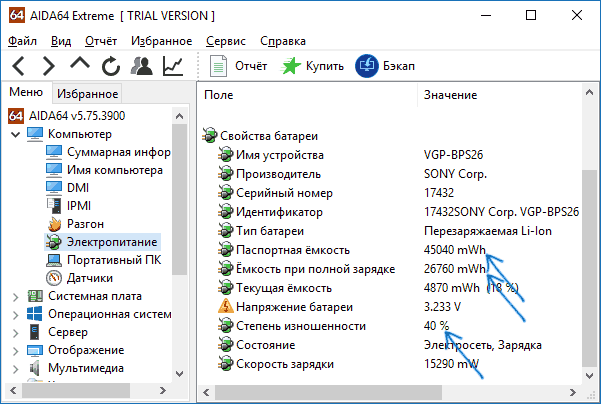
Исходя из этих данных можно судить о том, является ли именно износ аккумулятора тем, из-за чего быстро разряжается ноутбук. К примеру, заявленная продолжительность автономной работы — 6 часов. Сразу отнимаем процентов 20 на то, что производитель приводит данные для специально созданных идеальных условий, а затем от получившихся 4.8 часов отнимаем еще 40 процентов (степень изношенности аккумулятора), остается 2.88 часа.
Если время работы ноутбука от батареи примерно соответствует этой цифре при «спокойном» использовании (браузер, документы), то, судя по всему, какие-то дополнительные причины, помимо износа батареи, искать необязательно, всё в норме и время автономной работы соответствует текущему состоянию аккумулятора.
Также учитывайте, что даже в том случае, если у вас совершенно новый ноутбук, для, которого, к примеру, заявлена продолжительность работы от батареи 10 часов, в играх и «тяжелых» программах не стоит рассчитывать на подобные цифры — 2.5-3.5 часа будут нормой.
Источник: http://remontka.pro/laptop-battery-drain/
Ноутбук в выключенном состоянии, а батарея разряжается
Интернет – сообщество на специализированных форумах активно обсуждает, почему аккумулятор разряжается, когда ноутбук находится в выключенном состоянии. Рассматривается 2 направления:
- Батарея старая и не держит заряд, велик ток саморазряда. Аккумулятор новый, но бракованный.
- Неправильная настройка операционной сети в части энергообеспечения. Порты USB не отключены, в них стоят подключенные устройства и тянут энергию.
Чтобы проверить уровень саморазряда батареи, ее следует извлечь их лэптопа и проверить насколько быстро устройство теряет заряд. Если это происходит медленнее, чем в ноутбуке, аккумулятор исправный. Новая батарея теряет заряд медленно, примерно 1% за 5 часов. Но чем старше устройство, тем выше саморазряд.
Что делать, если аккумулятор спящего ноутбука быстро разряжается? Необходимо провести анализ операционной системы. Возможно, занижает уровень заряда некорректная работа драйверов. Необходимо в панели управления в разделе «Батареи» произвести нужную перенастройку. Неправильная работа в режиме простоя — ОС может долго не переводить ноутбук в спящий режим. За это время разряжается батарея.

Источник: http://batts.pro/byistro-razryazhaetsya-batareya-na-noutbu/
Основные причины ускоренного разряда батареи
Если на ноутбуке быстро садится аккумулятор, это может говорить о следующих неполадках:
- повреждение источника питания или окисление его контактов;
- сбой в работе системы охлаждения;
- некорректное функционирование драйверов;
- воздействие вирусов;
- неправильные настройки ОС.
Источник: http://lookfornotebook.ru/pochemu-noutbuk-byistro-razryazhaetsya/
Что делать, если батарея на ноутбуке быстро разряжается
Многие пользователи знакомы с неприятным ощущением и пониманием того, что теперь нет возможности долго работать на ноутбуке в автономном режиме. Всему причиной сбой в аккумуляторе, который мешает нормальной работоспособности устройства. Именно неисправность батареи не позволит полностью наслаждаться всем функционалом устройства.
Не стоит думать, что причина отсутствия нормальной работоспособности может быть одной. На самом деле их может быть довольно много и нужно знать о каждой из них. Поэтому далее будут рассмотрены основные причины, которые могут препятствовать нормальной работе ноутбука.
Механические причины
 Батарея ноутбука быстро разряжается
Батарея ноутбука быстро разряжается
Наиболее распространенными проблемами того, что ноутбук быстро разряжается является механическое воздействие на аккумулятор. К примеру, основной причиной может быть то, что батарея имеет не лучшее контактное соединение с ноутбуком. Порой неправильная работа кулера может стать причиной того, что батарея постоянно находится в состоянии сбоя. Но наиболее распространенной проблемой является изношенность аккумулятора, о которой говорилось вначале данного материала.
Чтобы решить такую проблему в любом случае предстоит использовать вариант покупки нового аккумулятора. Так как степень изношенности практически невозможно исправить и это является нормальной процедурой. Ведь данное устройство и рассчитано на то, что постепенно оно будет изнашиваться.
Источник: http://anout.ru/pochemu-noutbuk-bystro-razryazhaetsya-i-kak-eto-ispravit/
Программы, влияющие на разряд аккумулятора ноутбука
Энергию так или иначе потребляют все запущенные на компьютере программы. Однако, наиболее часто причиной того, что ноутбук быстро разряжается оказываются программы в автозапуске, фоновые программы, которые при работе активно обращаются к жесткому диску и используют ресурсы процессора (торрент-клиенты, программы «автоматической очистки», антивирусы и другие) или вредоносные программы.
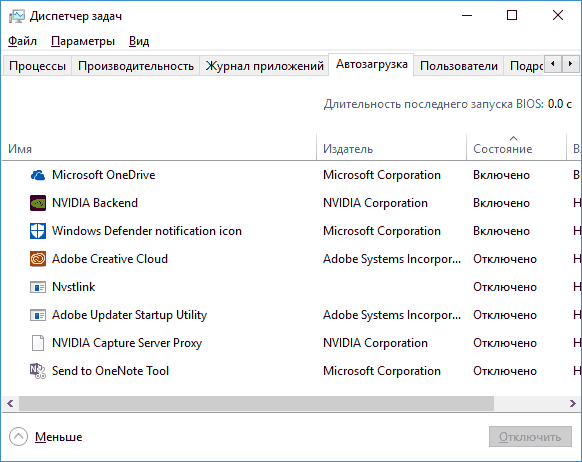
И если антивирус трогать не нужно, подумать о том, стоит ли держать торрент-клиент и утилиты очистки в автозагрузке — стоит, равно как и проверить компьютер на наличие вредоносных программ (например, в AdwCleaner).
Дополнительно, в Windows 10 в разделе Параметры — Система — Батарея, нажав по пункту «Посмотрите, какие приложения влияют на время работы батареи», можно увидеть список тех программ, которые в наибольшей степени тратят аккумулятор ноутбука.
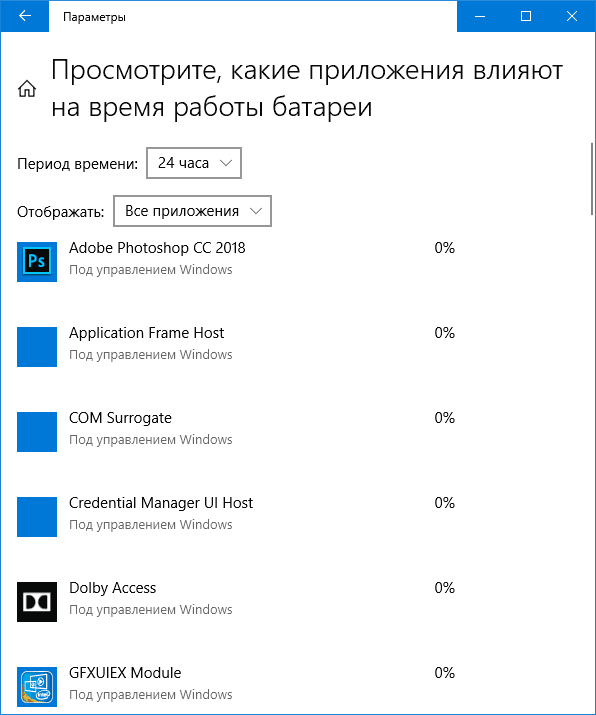
Подробно о том, как исправить эти две проблемы (и некоторые сопутствующие, например, сбои ОС) вы можете прочесть в инструкции: Что делать, если компьютер тормозит (по сути, даже если ноутбук работает без видимых тормозов, все описанные в статье причины могут также вести и к повышенному расходу заряда батареи).
Источник: http://remontka.pro/laptop-battery-drain/
Заводские параметры: правда или нет

Покупая новый портативный компьютер, вы можете быть уверены лишь в его размерах и весе. Завышать или занижать эти показатели производителю нет смысла, ведь их легко проверить.
А вот на длительности автономной работы АКБ некоторые производители спекулируют, указывая не совсем правдивые данные. Все это делается для того чтобы уровень продаж возрастал.
Если же аккумулятор в новом устройстве слабо держит заряд и быстро разряжается, продавец всегда может объяснить это тем, что продолжительность его автономной работы зависит от большого количества разных факторов.
Так что не факт, что в этом случае вы сможете воспользоваться гарантийным ремонтом или заменой товара.
СТОИТ УЧЕСТЬ! В характеристиках устройства указывается максимальное время для источника питания, но при условии небольших нагрузок и оптимального использования техники. Фактически эти параметры могут иметь отличия.
Источник: http://proakkym.info/akkumulyatory/noutbuk-bystro-razryazhaetsya
Мифы эксплуатации современных аккумуляторов:
- Миф о том, что все батареи имеют эффект памяти. Это не так — все современные аккумуляторы для ноутбуков избавлены от этого недостатка. Для того, чтобы этот эффект ликвидировать необходимо несколько раз разрядить батарею «в ноль», а затем заново зарядить на 100%.
Эффект памяти действительно есть, но лишь у NiMH (никелевых) батарей. У всех современных Li-ion (литий-ионных) батарей такой памяти нет.Батарея любого современного ноутбука не «запоминает» остаточный заряд и не чувствительна к количеству циклов частичной зарядки-разрядки. Более того, современные аккумуляторы «предпочитают» такой режим работы — разряд до 5%, затем заряд до 60%.
Li-ion аккумуляторы также не лишены недостатков, их стоит учитывать при эксплуатации.
- Миф о том, что сохранить емкость батареи можно лишь достав её из ноутбука.
а) Во-первых, высокую работоспособность батареи можно легко сохранить и внутри лэптопа, надо лишь учитывать некоторые факторы. Для аккумуляторов предпочтительна невысокая температура батареи (от 0ºC до 40ºC) и отсутствие постоянного перезаряда (необходимо держать заряд на уровне 40-60% заряда).б) Во-вторых, аккумулятор извлечённый из устройства также необходимо хранить по правилам, иначе он выйдет из строя быстрее, чем будучи внутри)
Источник: http://mycomp.su/ustrojstva/pochemu-noutbuk-bystro-razryazhaetsya.html
Драйверы управления питанием
Ещё одна распространенная причина малого времени работы ноутбука от батареи — отсутствие необходимых официальных драйверов оборудования и управления питанием. Особенно это актуально для тех пользователей, которые самостоятельно устанавливают и переустанавливают Windows, после чего используют драйвер-пак для установки драйверов, либо вообще не предпринимают никаких действий по установке драйверов, так как «и так всё работает».
Оборудование ноутбуков большинства производителей имеет отличия от «стандартных» вариантов того же оборудования и может работать неправильно без тех драйверов чипсета, ACPI (не путать с AHCI), а иногда — дополнительных утилит, которые предоставлены самим производителем. Таким образом, если вы не устанавливали никаких подобных драйверов, а полагаетесь на сообщение диспетчера устройств о том, что «драйвер не нуждается в обновлении» или какую-либо программу для автоматической установки драйверов, это не правильный подход.
Верный путь будет таким:
- Зайти на официальный сайт производителя ноутбука и в разделе «Поддержка» (Support) найти загрузки драйверов для вашей модели ноутбука.
- Скачать и установить вручную драйверы оборудования, в частности чипсета, утилиты для взаимодействия с UEFI при их наличии, драйверы ACPI. Даже если доступные драйверы будут только для предыдущих версий ОС (например, у вас установлена Windows 10, а в наличии — только для Windows 7), используйте их, возможно потребуется запуск в режиме совместимости.
- Ознакомиться с выложенными на официальном сайте описаниями обновлений БИОС для вашей модели ноутбука — если среди них есть те, которые исправляют какие-либо проблемы с управлением электропитанием или разрядом батареи, имеет смысл установить их.
Примеры таких драйверов (для вашего ноутбука могут быть и другие, но по этим примерам можно примерно предположить, что требуется):
- Advanced Configuration and Power Management Interface (ACPI) и Intel (AMD) Chipset Driver — для Lenovo.
- HP Power Manager Utility Software, HP Software Framework и HP Unified Extensible Firmware Interface (UEFI) Support Environment для ноутбуков HP.
- ePower Management Application, а также Intel Chipset и Management Engine — для ноутбуков Acer.
- ATKACPI driver and hotkey-related utilities или ATKPackage для Asus.
- Intel Management Engine Interface (ME) и Intel Chipset Driver — почти для всех ноутбуков с процессорами Intel.
При этом учитывайте, что последняя ОС от Майкрософт — Windows 10 может после установки «обновлять» эти драйверы, возвращая проблемы. Если это происходит, должна помочь инструкция Как запретить обновление драйверов Windows 10.
Примечание: если в диспетчере устройств отображаются неизвестные устройства, обязательно разберитесь, что это и также установите необходимые драйверы, см. Как установить драйвер неизвестного устройства.
Источник: http://remontka.pro/laptop-battery-drain/
Окисление контактов
 Низкая автономность батареи
Низкая автономность батареи
Еще одной неприятной ситуацией при постоянном использовании ноутбука может стать окисление контактов. Такая ситуация вполне обычная и может стать причиной того, что аккумулятор плохо держит заряд. В таком случае следует воспользоваться следующими рекомендациями:
- Для начала следует полностью отключить ноутбук и снять батарею питания.
- Внимательно посмотрите контакты, которые могли окислиться.
- Если таковые есть, нужно воспользоваться зубной щеткой и спиртом, чтобы их полностью очистить.
- Подождите, пока все высохнет и вставляйте батарею.
Подобная процедура гарантировано поможет в решении этого вопроса, нужно лишь все аккуратно выполнять.
Источник: http://anout.ru/pochemu-noutbuk-bystro-razryazhaetsya-i-kak-eto-ispravit/
Пыль и перегрев ноутбука
И еще один важный момент, способный влиять на то, как быстро садится батарея на ноутбуке — пыль в корпусе и постоянный перегрев ноутбука. Если вы почти постоянно слышите бешено вращающийся вентилятор системы охлаждения ноутбука (при этом, когда ноутбук был новым, его почти не было слышно), подумайте над исправлением этого, так как даже само по себе вращение кулера на высоких оборотах вызывает повышенный расход энергии.
В общем случае, я бы рекомендовал обратиться для чистки ноутбука от пыли к специалистам, но на всякий случай: Как почистить ноутбук от пыли (способы для непрофессионалов и не самые эффективные).
Источник: http://remontka.pro/laptop-battery-drain/
Настройка схемы электропитания
За потребление компьютером электропитания в Windows отвечает специальное системное приложение. Изменение его параметров пользователем или сторонними программами может привести к различным последствиям, включая быстрый расход заряда аккумулятора. Параметры электропитания всегда можно сбросить:
- Найдите и откройте элемент «Электропитание» в «Панели управления».
- В новом окне в блоке «Основные схемы» отметьте элемент «Сбалансированная», затем кликните по «Настройка схемы электропитания».

- В следующем окне кликните по элементу «Восстановить для схемы параметры по умолчанию», нажмите «Да» в диалоговом окне для подтверждения действия.

- Перезагрузите компьютер.
Если причиной неисправности являлись неправильные настройки схемы электропитания, это должно будет помочь.
Источник: http://ru.nodevice.com/articles/laptops/why-laptop-discharging-to-fast
Опрос
Примите участие в опросе!

Загрузка …
Если материал был для вас полезен, распространяйте его в социальных сетях. Голосуйте в опросе ниже и оценивайте статью! Свои дополнения и исправления к статье можно высказать в комментариях.
Вернуться к содержанию
Источник: http://akbinfo.ru/stati/bistro-razrjazhaetsja-batareja-na-noutbuke.html
Аппаратные неисправности
Если программные методы решения проблемы не помогают, возможно, в ноутбуке имеются неисправности аппаратного характера. Довольно часто это связано с сильными загрязнениями внутренней электроники лэптопа, вследствие чего она сильно нагревается, заставляя интенсивней работать систему охлаждения — а это влияет на уровень потребления электроэнергии. Здесь будет достаточно выполнить профилактику ноутбука. В любом случае аппаратные неисправности потребует разборки лэптопа — это дело лучше доверить специалистам.
Источник: http://ru.nodevice.com/articles/laptops/why-laptop-discharging-to-fast
Видео
Предлагаем посмотреть информацию почему быстро разряжается батарея разных ноутбуков и как изменить настройку ОС. Это актуально для разных типов лэптопов: Asus, Acer, HP и других.
Источник: http://batts.pro/byistro-razryazhaetsya-batareya-na-noutbu/
Советы по нормализации производительности батареи
Напоследок хотелось бы отметить основные советы, которые позволят нормализовать производительность батареи:
- Обязательно пользуйтесь энергосберегающим режимом на ноутбуке.
- Старайтесь сводить к минимуму фоновое использование различных «тяжелых» программ, игр и медиаплееров.
- Старайтесь заряжать аккумулятор исключительно после полной разрядки. Как только начнет поступать сигнал о снижении заряда до 5%, можно смело подключать его к сети.
- Не работайте за ноутбуком во время зарядки, это сильно изнашивает аккумулятор. Чтобы уберечь его от вреда, достаточно вытащить батарею, пока вы работаете.
Пользуйтесь всей доступной информацией и следуйте рекомендациям. Так получится сохранить ноутбук в целости и избежать неприятных поломок.
Источник: http://anout.ru/pochemu-noutbuk-bystro-razryazhaetsya-i-kak-eto-ispravit/






