Если при попытке подключить устройство к Windows 10 вы видите, что связь не устанавливается, — используйте приведенные ниже варианты устранения неполадки. Проверьте, есть ли на вашем устройстве Bluetooth.
Почему ноутбук не видит беспроводные устройства?
Первое, что стоит сделать – разобраться, в чём заключается ваша проблема. Если говорить в общем, ноутбук не видит устройства Bluetooth, если:
- проблема на стороне компьютера;
- проблема в подключаемом гаджете.
Следует сразу исключить второй пункт. Проверьте гаджет: попробуйте подключить его к смартфону, планшету или другому компьютеру. Лишний раз убедитесь в очевидных вещах, которые помогут сэкономить вам массу времени:
- Устройство включено.
- Оно заряжено.
- Находится достаточно близко ко второму девайсу.
- Устройство введено в режим обнаружения и сопряжения. Иногда необходимо зажимать кнопку сопряжения до 30 секунд, чтобы сбросить предыдущие настройки. Если вы проверяете смартфон или планшет, убедитесь что он находится в режиме видимости, иначе вы можете не понять, почему ноутбук не видит по Блютузу телефон.
Если Блютуз устройство не обнаружено всё равно, и гаджет не подключился к другим ПК и смартфонам, то проблема именно в нём. Настроек Блютуз на таких девайсах нет, поэтому, скорее всего, это аппаратная неполадка. Придётся обратиться в сервисный центр.
Если же устройство рабочее и его видят другие девайсы, то, проблема находится на стороне вашего компьютера. Чтобы понять, что делать если Блютуз не видит устройства, необходимо пройти чек-лист из простых и более сложных способов. Это почти наверняка исправит ситуацию.

Источник: http://besprovodnik.ru/bluetooth-ne-vidit-ustrojstva/
Основные виды неисправностей
К причинам, по которым модуль Bluetooth не определяется другими устройствами относят следующее:
- Устройство находится в выключенном состоянии.
- В настройках отключено обнаружение по Bluetooth.
- Большое расстояние между приёмником и передатчиком.
- Помехи в сети.
- Выход из строя одного из компонентов.
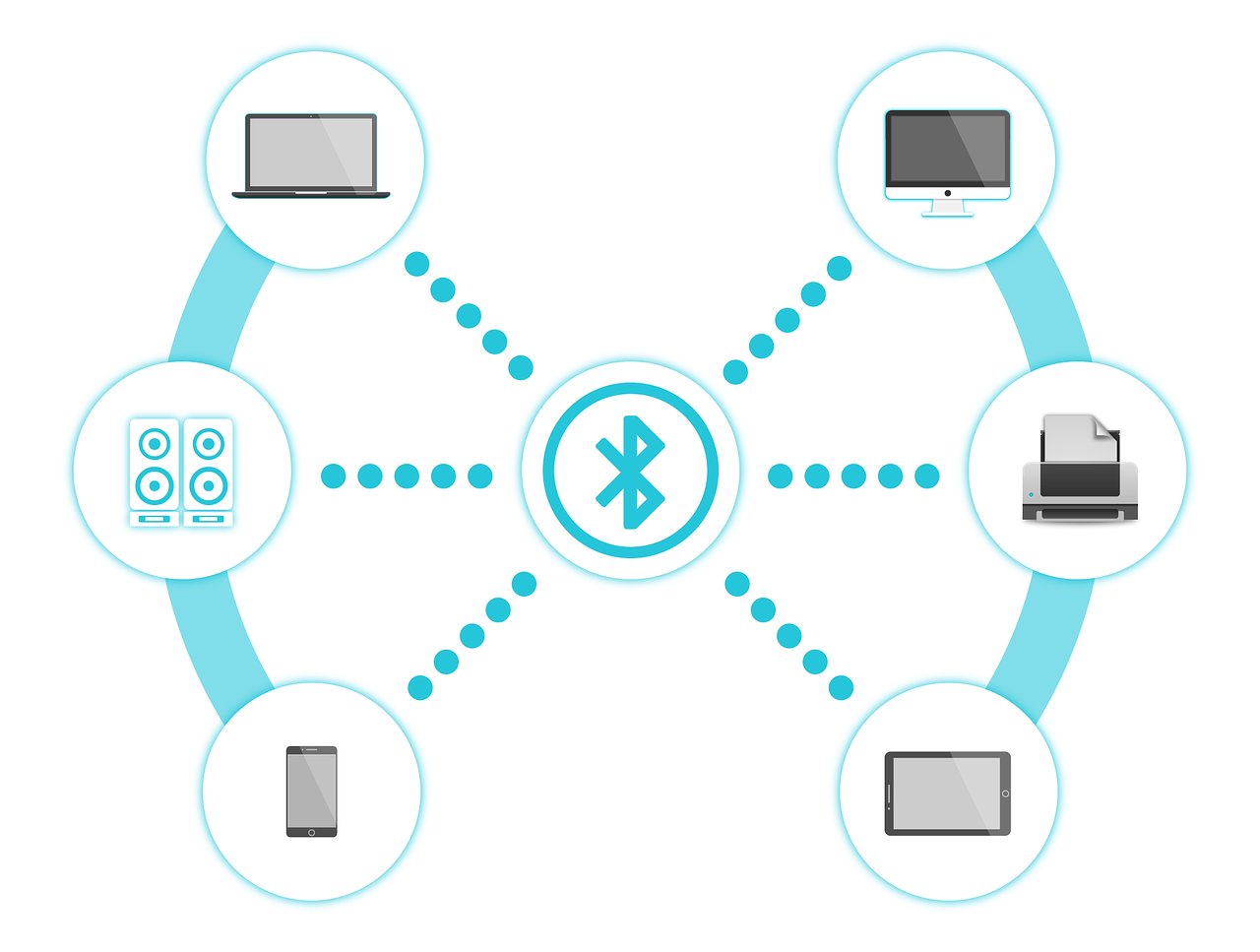
Факторов, как видно, не много. Проверяя каждый пункт велика вероятность решить проблему с невозможностью подключения устройства по беспроводной сети.
Источник: http://mobcompany.info/interesting/bluetooth-ne-vidit-ustrojstva-kak-reshit-problemu-s-podklyucheniem.html
Перед началом работы

Прежде чем приступить к устранению неполадок с Bluetooth на своем устройстве, проверьте следующее:
Проверьте сведения о продукте
Если вы настраиваете новое устройство и Bluetooth отсутствует, проверьте спецификации продуктов, чтобы убедиться в поддержке Bluetooth. Некоторые устройства не поддерживают Bluetooth-подключение.
Убедитесь, что функция Bluetooth включена.
Если вы используете ноутбук с физическим переключателем Bluetooth на корпусе, включите его.
В Windows 10 включение Bluetooth можно проверить двумя способами. Вот как это сделать.
-
Проверка в панели задач. Выберите центр уведомлений ( или ). Если параметр Bluetooth отсутствует, выберите Развернуть , чтобы отобразить Bluetooth, затем нажмите Bluetooth , чтобы включить эту функцию. Вы увидите надпись «Не подключено», если ваше устройство с Windows 10 не связано с Bluetooth-аксессуарами.
-
Проверка в параметрах. Нажмите кнопку Пуск и выберите Параметры > Устройства > Bluetooth и другие устройства . Убедитесь, что функция Bluetooth включена.
Примечания:
-
Когда вы включите Bluetooth в параметрах, сразу же появится следующее сообщение:
-
«Обнаруживаемое на данный момент как <имя_компьютера>«
Проверьте устройство Bluetooth
Убедитесь, что устройство включено, заряжено или в него установлены новые батарейки и что оно находится в радиусе действия компьютера, к которому вы хотите его подключить. Затем попробуйте следующее.
-
Отключите устройство Bluetooth, подождите несколько секунд и снова включите его.
-
Убедитесь, что устройство Bluetooth находится в зоне действия. Если устройство Bluetooth не отвечает или работает медленно, убедитесь, что оно не находится слишком близко к другим USB-устройствам, которые подключены к порту USB 3.0. Неэкранированные USB-устройства иногда могут мешать Bluetooth-подключениям.
Проверьте компьютер
На компьютере, с которым нужно установить связь:
-
Убедитесь, что режим «в самолете» отключен: Нажмите Пуск и выберите Параметры > Сеть и Интернет > Режим «в самолете» . Убедитесь, что режим «в самолете» отключен.
-
Включите и отключите Bluetooth: Нажмите Пуск и выберите Параметры > Устройства > Bluetooth и другие устройства . Отключите Bluetooth, подождите несколько секунд и снова включите его.
-
Удалите устройство Bluetooth и снова добавьте его: Нажмите Пуск и выберите Параметры > Устройства > Bluetooth и другие устройства .. В разделе Bluetooth выберите устройство, с подключением к которому возникают проблемы, а затем выберите Удалить устройство > Да. Дополнительные сведения о повторном связывании устройства Bluetooth см. в разделе Подключение устройства Bluetooth.
Источник: http://support.microsoft.com/ru-ru/windows/устранение-неисправностей-bluetooth-подключений-в-windows-10-723e092f-03fa-858b-5c80-131ec3fba75c
1. Проверьте, есть ли на вашем устройстве Bluetooth
Не все устройства поддерживают данный вид беспроводной связи. Проверьте технические характеристики вашего гаджета, проверьте упаковку на наличие значка Bluetooth. Если такового не имеется – скорее всего, Bluetooth не поддерживается, и вам придется искать иной способ установить связь (через кабель или Wi-Fi).
В случае отсутствия блютуса на компьютере с Windows 10, есть вариант приобрести дешевый адаптер для USB-слота.
Источник: http://white-windows.ru/ne-rabotaet-bluetooth-9-sposobov-resheniya-problemy/
Если Bluetooth не работает или значок Bluetooth отсутствует

Если Bluetooth не работает, попробуйте выполнить следующие действия. Ниже описаны другие распространенные проблемы.
-
Значок Bluetooth отсутствует или не удается включить или отключить Bluetooth.
-
Bluetooth не работает после установки обновления для Windows 10.
-
Bluetooth не работает после обновления с Windows 7 или Windows 8.1 до Windows 10.
-
Bluetooth не отображается в диспетчере устройств, в списке нет неизвестных устройств.
Сначала выберите заголовок, чтобы просмотреть дополнительные сведения.
Источник: http://support.microsoft.com/ru-ru/windows/устранение-неисправностей-bluetooth-подключений-в-windows-10-723e092f-03fa-858b-5c80-131ec3fba75c
Есть ли модуль Блютуз вообще?
На стационарных ПК обычно он отсутствует, а в ноутбуки вмонтирован. Но это не всегда так. Если вы видите внешний USB-Bluetooth адаптер или Bluetooth работал на этом компьютере ранее, то всё в порядке.

Если же вы точно не знаете, есть ли у вас беспроводной модуль, то зайдите в «Диспетчер устройств». Просто введите это название в поиске «Пуска». В окне «Диспетчера» найдите Блютуз. Если его нет, включите отображение скрытых устройств через пункт меню «Вид». Если вы не видите его и после этого, поищите неизвестные или неопознанные девайсы. Возможно, это он, и чтобы модуль заработал, необходимо сразу перейти к пункту об установке драйверов.

Источник: http://besprovodnik.ru/bluetooth-ne-vidit-ustrojstva/
Подключение по Bluetooth
Давайте теперь вкратце о том, как подключать устройства через Блютуз на примере ноутбука с Windows 10 и смартфона:
- Активируем адаптеры на обоих устройствах: на мобильном сверху, в шторке, на ноуте через «Параметры», раздел «Bluetooth и другие устройства».

- На ПК выбираем надпись «Добавление Bluetooth или другого устройства» и кликаем по первому пункту «Bluetooth».

- Начнется поиск устройств. В списке найдите нужный девайс.
- Появится запрос на сопряжение. Используя указанный Пин-код, выполните подключение.

Если все прошло успешно, появится надпись «Ваше устройство готово к использованию!». Нажмите «Готово» и можете работать.

Видео-инструкции смотрите тут:
Источник: http://wifigid.ru/bluetooth/ne-vidit-ustrojstva
Не отключён ли модуль?
Есть несколько способов, как отключить Блютуз на ПК, и многие из них можно задействовать случайно:
- Переключатель на корпусе ноутбука. Обычно это кнопка или «рычажок» в районе клавиатуры или на торце ноутбука. Иногда на нём изображён не значок Блютуз, а обозначение Вай-Фай или беспроводной сети. Если вы его не видите, можно проконсультироваться с инструкцией. Необходимо его включить и убедиться, что кнопка исправна.
- Функциональные клавиши клавиатуры. Этот способ также доступен в основном на ноутбуках. Нажмите одновременно кнопу «Fn» и одну из F-клавиш, на которой изображён Блютуз, Вай-Фай, беспроводная сеть или самолёт. Все эти варианты могут привести к нужному результату: модуль будет включён.

В некоторых случаях необходимо просто нажать F-клавишу без «Fn». Если первый вариант не сработал, проверьте этот.
- Утилиты брендов. Производители ноутбуков часто используют специальное ПО, которое может отключать беспроводные сети. Например, для Asus это Wireless Console или Wireless Radio Control, для HP — HP Wireless Assistant, для Acer — Acer Quick Access, для Lenovo — Lenovo Energy Manager и так далее. Если у вас нет данной программы, то придётся её установить. Часто беспроводную сеть можно включить только при помощи подобной утилиты.
- Центр мобильности Windows. Проверьте, включены ли беспроводные сети в окне, которое вы видите при нажатии Win+X.
- Найдите в Диспетчере устройств Блютуз. Если вы его сразу не видите, то включите отображение скрытых устройств через пункт меню «Вид». И затем нажмите правой кнопкой на адаптере. Если есть надпись «Задействовать» (Включить) – нажмите на неё. Так вы включите модуль.

- Для Windows 10 проверьте, не включен ли режим «В самолёте» и не выключен ли Блютуз в настройках. Зайдите в Параметры – Сеть и интернет – Режим «В самолёте» и придайте правильный вид всем нужным переключателям. Это сразу же решит проблему, почему нет соединения по Блютузу, и почему ПК не видит девайсы.

- Беспроводная связь может быть отключена также и в БИОСе. Это могло произойти вследствие сбоя, поэтому также нужно проверить данный пункт. Войдите в БИОС. Способ, как это сделать отличается для разных моделей. Найдите информацию для своей. Это может быть кнопка на корпусе или нажатие определённой клавиши при старте ПК.
Далее поищите в БИОСе пункты Bluetooth, WLAN, Wireless и т.д. Все они должны быть выставлены как Enabled. После этого выйдите, сохранив настройки – обычно это кнопка F10.
Источник: http://besprovodnik.ru/bluetooth-ne-vidit-ustrojstva/
Как отключить автоматическое включение wifi на IPhone?
Как полностью отключить Wi-Fi в iOS 11
- Шаг 1. Откройте «Настройки».
- Шаг 2. Перейдите в раздел Wi-Fi.
- Шаг 3. Переведите в неактивное положение переключатель Wi-Fi.
21 апр. 2018 г.
Источник: http://tankistka.ru/pochemu-blyutuz-vklyuchaetsya-avtomaticheski/
Популярный смартфон Xiaomi Redmi Note 9 Pro с Bluetooth последнего поколения
Как исправить проблемы с Bluetooth подключением гаджетов? (1 видео)
Все иллюстрации этой статьи (6 фото)
Источник: http://mobcompany.info/interesting/bluetooth-ne-vidit-ustrojstva-kak-reshit-problemu-s-podklyucheniem.html
Другие устройства
Общий доступ к файлам
Если возникли проблемы с передачей файлов по Bluetooth:
-
Попробуйте использовать обмен с устройствами поблизости. Подробнее об обмене с устройствами поблизости
-
Убедитесь, что функция Bluetooth включена для передающего и получающего устройства. Дополнительные сведения см. в разделе Отправка файлов по Bluetooth.
Примечание: Обмен с устройствами поблизости доступен только в Windows 10 версии 1803 и выше.
Телефоны
ПИН-код должен отображаться на экране телефона или компьютера. Убедитесь, что вы видите правильный ПИН-код на обоих устройствах.
Контроллеры движений
Справку по устранению проблем с контроллерами движения, подключенными по Bluetooth, см. в разделе Контроллеры в Windows Mixed Reality.
Фитнес-трекеры
Справку по устранению проблем с фитнес-трекерами, подключенными по Bluetooth, см. в инструкциях производителя устройства.
Источник: http://support.microsoft.com/ru-ru/windows/устранение-неисправностей-bluetooth-подключений-в-windows-10-723e092f-03fa-858b-5c80-131ec3fba75c
Что такое блютуз и как он устроен
Блютуз (Bluetooth) – это беспроводная связь.
Задачей устройства является соединение разных устройств, а также передача и обмен файлов.
Адаптер функционирует как обычный приемник для радиосвязи, который настроен для отдачи сигнала и для его приема. Просто включить функцию будет недостаточно для работы.
Для высшего уровня защищенности в нем выключено обнаружение устройств. То есть, что б другие оппоненты видели вас, его надо еще «активировать». Только после этого оборудование готово к работе.
Источник: http://brit03.ru/internet/pochemu-ne-rabotaet-blyutuz.html




