Небольшая заметка для тех кто не знает как добавить или убрать программу из автозагрузки Windows 7 и Vista (для новичков и чайников)
Что это такое
Автозагрузка — функция ОС, автоматически запускающая приложение при загрузке ОС. Это системный раздел ОС, где хранятся ярлыки автоматически запускаемых программ. Как правило, это антивирусы и приложения, которые пользователь сам выбрал.
В папку автозагрузки в Виндовс 7 прописываются программы без ведома пользователей, вирусы и потенциально опасное ПО. Поэтому регулярно проверяйте что находится в этой директории. Рассмотрим, где размещена эта папка на HDD.
Источник: http://public-pc.com/gde-nahoditsya-avtozagruzka-v-windows-7/
Автозагрузка в Windows 7: как, где, зачем и почему
Большую проблему для пользователей создают программы, которые запускаются с системой и приходится довольно долгое время ожидать полной загрузки системы, чтобы уже можно было начинать ею комфортно пользоваться. За автоматический запуск программ отвечает определенная настройка – автозагрузка или автозапуск. Среди них могут быть как полезные, бесполезные, так и опасные приложения, поэтому необходимо точно знать, что отключать, а что необходимо оставить. Мы научим вас как включить и выключить автозапуск программ в Windows 7, а также как добавить в автозапуск нужные программы при включении компьютера в Windows 7.
Начнём с основ — как открыть и настроить автозапуск программ на Windows 7. Есть несколько способов для этого, начиная от простых, заканчивая чуть более сложными.

Источник: http://windowstips.ru/avtozapusk-programm-windows-7
Для чего нужна «Автозагрузка» в Windows 7
Система использует автозагрузку для запуска важных компонентов, например драйверов установленных устройств или модулей отслеживания обновлений. Кроме того, сюда же помещаются антивирусы, которые для предотвращения заражения компьютера вирусами должны запускаться одновременно с системой.
Автозагрузка является также одним из способов индивидуальной настройки компьютера. С её помощью можно запускать ежедневно используемые рабочие приложения, антивирусы, коммуникаторы и т. д. Это удобный инструмент работы фоновых программ, например торрент-агентов или эмуляторов дисков. Часто автозагрузку используют для работы с «тяжёлыми», долго запускающимися программами.
И именно сюда просятся многие приложения, при установке «на всякий случай» сохраняя галочку в пункте «Запускать автоматически», а также вредоносные программы.
Источник: http://kompkimi.ru/sovety/avtozagruzka-v-windows-7-poryadok-v-sisteme
Как посмотреть автозагрузку windows 7?
Первый метод предполагает применение командной строчки:
- Кликнуть «Пуск»;
- Перейти к командной строчке;
- Пропечатать «msconfig»;
- В появившемся окошке выбрать необходимый пункт – «Автозагрузка».

Кроме того, существуют и другие методы просмотра программы автоматической загрузки. Необходимо выполнить следующие действия:
- Кликнуть «Пуск»;
- Выбрать пункт «Все программы»;
- Найти заветное слово и перейти в меню автозагрузки.
Как видно, просмотр списка автозагрузки в условиях Windows 7 подразумевает лишь следование нескольким легким шагам.

Скорее всего, для некоторых юзеров более легким вариантом покажется применение специальных программ. Благодаря некоторым из них также можно разобраться, как же просматривать файлы автозагрузки. К примеру, можно применять распространенное программное обеспечение, которое носит название CCleaner.
Минутку внимания, возможно вам будет интересно узнать как отключить архивацию windows 7 или как мошенники снимают деньги с карты.
Источник: http://bezkompa.ru/kak-posmotret-avtozagruzku-windows-7.html
Как очистить автозагрузку Для Windows 7
В Главном меню (кнопка «Пуск») вводим в строку поиска msconfig, затем в окне результатов запускаем найденный файл – msconfig.exe.
как очистить автозагрузку Windows 7
Конфигуратор системы так же можно стартовать из строки «Выполнить» Главного меню, введя в неё msconfig.
В открывшемся окне «Конфигурация системы» переходим на вкладку «Автозагрузка». Теперь требуется убрать флажки у тех программ, автозагрузка которых не требуется. После того как загрузилась операционная система Windows.
автозагрузка Windows 7
Если вы затрудняетесь в определении тех элементов автозагрузки, которые должны быть деактивированы, обратитесь к их описанию в Интернете. И решите, надо ли снимать «галочку» автозагрузки для этого конкретного элемента или нет. При этом не следует отменять автозагрузку для антивирусных программ, межсетевых экранов или тех программ, которые должны быть активны, но не используются постоянно. Например, программа для автоматического переключения клавиатуры с русского на английский – PuntoSwitcher.
В завершение нажмите ОК и перезагрузите систему.
перезагрузка системы Windows 7 после отключения программ.
Если после перезагрузки системы обнаружено, что некоторые удалённые из Автозагрузки программы не обходимо вернуть, выполните снова корректировку конфигурации системы и восстановите удалённые «галочки».
Источник: http://zen.yandex.ru/media/setiwik/ochistit-avtozagruzku-windows-7-windows-10-ochen-legko-5f09b9ea4eb46835c8fb2f57
Через окно Конфигурация системы
Пользователи интересуются отключением автозапуска программ в Windows 7, но как сделать наиболее просто? Вам поможет «Конфигурация системы».
Настройки «Конфигурация системы» позволяет получить значительное количество информации не только о загрузке (вкладка Загрузка и Общие), но позволит понять, что еще загружается вместе с системой.

Чтобы открыть окно «Конфигурация системы», нажмите сочетание клавиш «Win+R» и для настройки автозапуска программ в Windows 7 вам потребуется команда msconfig. Либо в поиске Windows введите слово конфигурация (см. Изображение).
Наиболее интересная вкладка в этом окне для нас «Автозагрузка», в прочем, вкладка «Службы» тоже будет полезна, но этом позднее.
К слову! Начиная с Windows 8, Автозагрузка перекочевала из настроек «Конфигурации системы» в «Диспетчер задач».

В данном окне можем увидеть название программы, производителя, а также его расположение. Отключение из автозапуска выполняется снятием соответствующей галочки напротив названия программы.
Источник: http://windowstips.ru/avtozapusk-programm-windows-7
Как посмотреть список автозапуска?
Сделать это можно как встроенными утилитами, так и с помощью сторонних приложений. Я уделю больше внимание первому варианту, и немного расскажу о дополнительном софте.
Источник: http://it-tehnik.ru/novice/windows-7-autostart.html
Через папку Автозагрузки
Самый удобный вариант, если необходимо добавить в автозапуск какую-либо программу при включении компьютера в Windows 7, это напрямую добавление в папку Автозагрузка. Чтобы открыть данную папку пройдите по следующему расположению:

C:Users%ИМЯ ПОЛЬЗОВАТЕЛЯ%AppDataRoamingMicrosoftWindowsStart MenuProgramsStartup
Также, есть другой способ. Нажмите сочетание клавиш «Win+R» и введите команду shell:startup.

Стоит обратить внимание, что тут хранятся ярлыки, которые запускаются вместе с системой. Например, я добавил 2 файла – Яндекс Браузер и Autoruns. Яндекс Браузере, лишь ярлык приложения, который я перенёс с рабочего стола, а Autoruns полноценная утилита, которому не требуются дополнительные файлы, кроме исполнительного (формат .exe).

При переносе исполнительных файлов, само приложение работать не будет при запуске. Это стандартная ошибка новичков.

Необходимо переносить Ярлык приложения, которое будет ссылаться к рабочему исполнительному файлу программы и корректно работать и запускаться при старте.
Также! После добавления нужной программы, оно появится в списке автозапуска Конфигурации системы.
Источник: http://windowstips.ru/avtozapusk-programm-windows-7
Через реестр
Еще один удобный способ, который позволит войти и изменить автозапуск программ в Windows 7 – через редактор реестра.
Реестр – это своеобразная база данных всех настроек и параметров, откуда приложения и сама система понимает, что конкретное ПО связано с конкретным файлом или действием. Для автозапуска, есть своя, так называемая ветка, где и можно управлять загрузкой.
Чтобы открыть «Редактор реестра», нажмите сочетание клавиш «Win+R» и введите команду regedit.

Чтобы найти интересующую нас ветку, пройдите по следующему пути:
HKEY_LOCAL_MACHINESoftwareMicrosoftWindowsCurrentVersionRun
Стоит обратить внимание, что это не единственная ветка, но основания для данной системы.
В данной ветке, есть несколько параметров, которые ссылаются на приложения или страницы в сети (это это вирус или реклама). В значении каждого параметра указано, куда ссылается то или иное приложение или вирус. Например, браузеры ссылаются на свою утилиту проверки обновлений, а вирусы могут ссылаться куда угодно.

Чтобы добавить приложение в автозапуск с использованием Редактора реестра, вызовите контекстное меню и создайте «Строковый параметр». Можете назвать его любым именем, но значение его должно ссылаться к приложению, которое вы хотите добавить. В этом случае, без разницы, программа это или же ярлык.
Мы рассмотрели с вами системные методы для автозапуска программ Windows 7, как отключить их и где. Но также есть и сторонние приложения, которые помогут вам в этом.
Источник: http://windowstips.ru/avtozapusk-programm-windows-7
Использование сторонних приложений
Вы всегда можете использовать сторонние приложения для просмотра или отключения приложений в автозапуске. Далеко ходить не надо — известнейшее приложение CCleaner позволяет это сделать (бесплатное для домашнего использования на момент написания статьи).
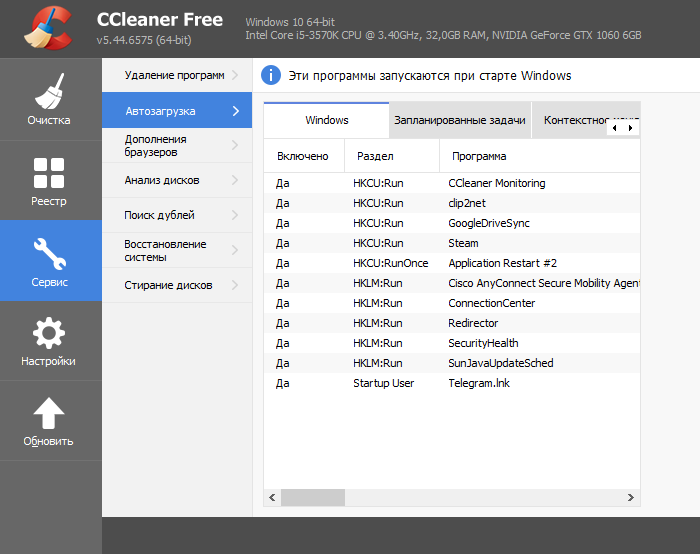
Источник: http://siteprokompy.ru/avtozagruzka-programm-na-windows-7-gde-naxoditsya/
Назначенные задания
Программы могут запускаться с помощью «Планировщика заданий». Посмотреть список установленных заданий, а также добавить новое можно так: «Пуск ‐ Все программы ‐ Стандартные ‐ Служебные — Планировщик заданий» ‐ при этом откроется окно Планировщика заданий, в котором отображены назначенные задания (рис.4).
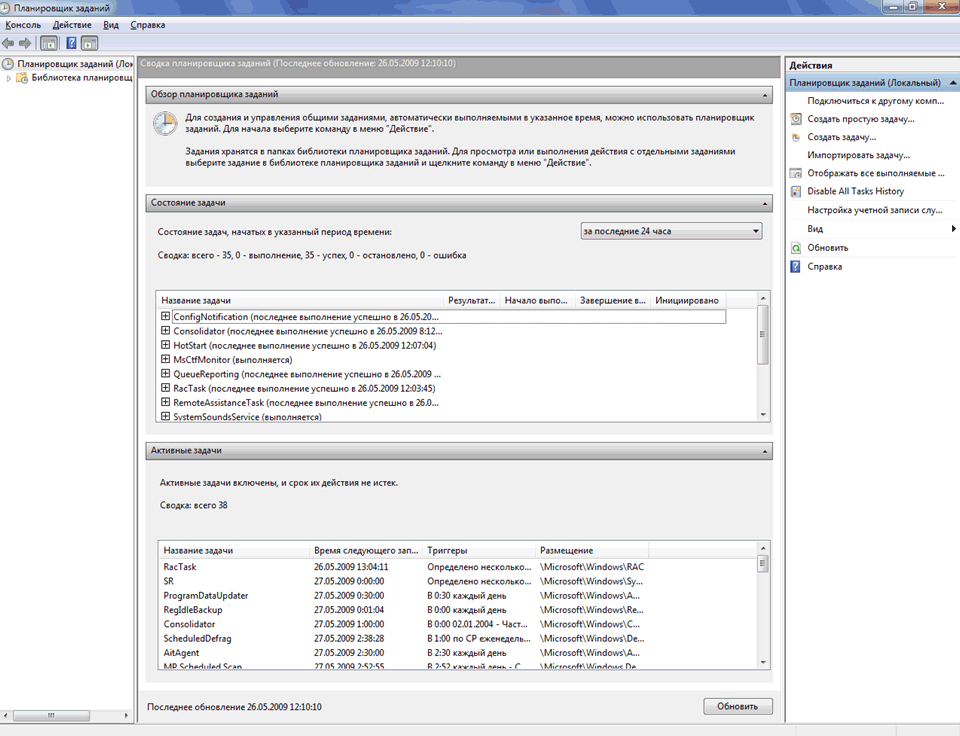
Рисунок 4 Окно Планировщика заданий
Чтобы добавить новое задание, нужно из меню «Действия» выбрать пункт «Создать простую задачу» (рис.5).
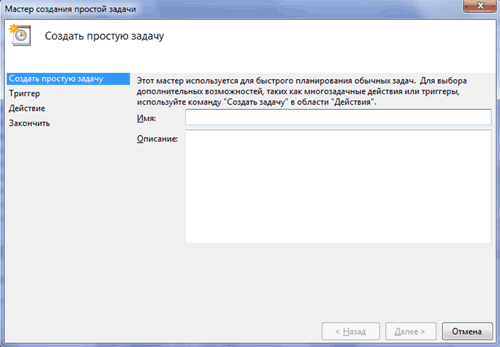
Рисунок 5 Создание простой задачи в Планировщике задач
Запуск программ с помощью этого мастера возможен однократно, при входе в Windows, при включении компьютера, а также по расписанию.
Источник: http://securitylab.ru/contest/384245.php?R=1
Ccleaner
Известнейшее ПО для оптимизации и очистки от мусора. Оно обладает огромным функционалом не только очистки, но и оптимизации системы и приложений.
Интересующий нас функционал доступен во вкладке «Сервис» — «Автозагрузка» — «Windows».

Как видно на скриншоте, вы можете удалить, отменить и запретить автозапуск ненужных программ для Windows 7/8/10, благодаря кнопкам «Включить», «Выключить» и «Удалить».
Вкладки «Запланированные задачи» и «Контекстное меню» также связаны с автозапуском, хоть и косвенно. «Запланированные задачи» — действия, которые запускаются по определенному расписанию или триггеру. «Контекстное меню» — ПО, которые отображаются в вашем контекстном меню (например, WinRar предлагает распаковать архив, при нажатии на него ПКМ).
Функционал Ccleaner действительно хорош, не зря это одно из самых популярных приложений для оптимизации Windows.
Скачать Ccleaner с официального сайта.
Источник: http://windowstips.ru/avtozapusk-programm-windows-7
Подмена ярлыка для программы из списка автозагрузки
Допустим у вас установлен пакет Acrobat. Тогда в папке «Автозагрузка» у вас будет находиться ярлык «Adobe Reader Speed Launch» ‐ этот ярлык устанавливается туда по умолчанию. Но вовсе необязательно этот ярлык ссылается именно на соответствующее приложение ‐ вместо него может быть запущена любая другая программа, тем более что на функциональности Acrobat это не скажется.
Источник: http://securitylab.ru/contest/384245.php?R=1
Дополнительно
В данной статье мы показали, где находится и как посмотреть автозапуск программ в Windows 7, но это еще не всё. Есть еще методы полного отключения приложений и его компонентов. Отключение автозапуска не всегда решает проблему, связанную с конкретным приложением. Поэтому вы можете дополнительно воспользоваться следующими небольшими подсказками.
Через вкладку Службы
Для начала, необходимо зайти в управление автозапуском программ Windows 7, через команду msconfig. Только в этот раз нам потребуется вкладка Службы.

Нам будет представлен полный список системных и сторонних служб. Обязательно необходимо поставить галочку на «Не отображать службы Microsoft», чтобы исключить из списка системные службы. После этого отобразится полный список служб сторонних приложений.
При анализе на вирусы и подозрительное ПО, стоит обращать внимание на неизвестные названия, особенно без изготовителя. Если такие встречаются, то необходимо первым делом уточнить у поисковиков, действительно ли это вирус. Вполне может оказаться полезное приложение, но без подписи разработчика.
В крайнем случае, можно отключить работу всех служб для проверки работы системы или отключать их поочерёдно, если цель выявить ошибочную службу.
Важно! Антивирусы так просто не отключить, они обладают модулем самозащиты, который не позволит отключить антивирус, даже обладая правами Администратора. Его необходимо отключать в настройках.

Планировщик задач
Если вы хотите ограничить активность конкретной программы, без её удаления и удаления её из автозапуска не помогло, мы советуем проверить «Планировщик задач». Как было сказано ранее, в планировщике созданы события для программ на конкретное время, дату, действие или триггер.
Чтобы открыть «Планировщик задач» нажмите Win+R и введите команду control schedtasks. Папка Библиотека планировщика задач, будет содержать основные триггеры для стороннего ПО. Вы можете проанализировать все действия, которые приводят к запуску программы и отключить её.
Все вышеуказанные функции доступны и с сторонних приложениях, таких как Ccleaner или Autoruns, о которых также было упоминание в этой статье.
Отличного Вам дня!
Источник: http://windowstips.ru/avtozapusk-programm-windows-7




