Как удалить виртуальный привод (дисковод) в Windows, созданный средством системы, или при помощи программ: UltraISO, DAEMON Tools Lite, Alcohol 120%.
Как удалить виртуальный привод в Windows 10, Windows 8.1, Windows 8
В этой инструкции разберем, как удалить виртуальный дисковод в Windows, если виртуальный привод был подключен с помощью средства операционной системы.
Подключение виртуального оптического диска в Windows происходит следующим образом:
- Щелкните правой кнопкой мыши по образу диска, который необходимо открыть на компьютере.
- В контекстном меню выберите пункт «Подключить».

В Проводнике появится виртуальный привод с подключенным образом диска.
Для отключения виртуального дисковода в Windows выполните действия:
- В окне Проводника кликните правой кнопкой мыши по виртуальному приводу. В данном случае, туда был подключен образ операционной системы Windows
- В открывшемся контекстном меню нажмите на пункт «Извлечь».

Виртуальный дисковод исчезнет из Проводника.
Если в операционных системах Windows 10, Windows 8.1, Windows 8 использовалось стороннее программное обеспечение для создания виртуального привода, убрать ненужный привод придется с помощью соответствующего приложения. Отключение виртуального дисковода производится в настройках программы, создавшей оптический привод.
Источник: http://vellisa.ru/how-remove-virtual-drive
Скрытие ярлыка диска
Рассмотрим способ со скрытием ярлыка диска. Открываем «Мой компьютер» и в меню выбираем:
-
Для Windows 10: вкладка «Вид» и пункт «Параметры».

-
Для Windows 7: «Упорядочить» и «Параметры папок».

Переходим на вкладку «Вид» и выставляем:
- Скрывать пустые диски в папке «Компьютер».
- Не отображать скрытые файлы, папки и диски.
Нажимаем кнопку «Применить» и неиспользуемые съемные носители не будут отображаться в «моём компьютере» до тех пор, пока не вставите в это устройство какой-либо накопитель.
Способы подходят для использования в Windows 7-10. Для XP потребуется устанавка стороннего софта, например «USB Safely Remove».
Andy Si
04 июл 2013 г.
160304
Источник: http://realadmin.ru/admining/delete-usb-storage-in-my-comp.html
Отключаем автовыброс дисковода
Вариант, когда всё работает, но пользователь не желает, чтобы дисковод выбрасывал лоток автоматически. А для этого нужно отключить встроенную в Windows функцию записи на болванку. Скачайте архив с файлами редактора реестра. Один – для отключения автовыброса, второй вернёт всё назад. Для применения изменений перезагрузите Windows или перезайдите в свою учётную запись.
Как применить изменения в реестре без перезагрузки Windows?

Скачать архив Отключить/включить автозапуск диска
Смысл изменений в реестре – прописать в реестре и активировать параметр NoCDBurning. Этот вариант отключит и возможность записывать данные на болванки, причём с любых программ. Так что будьте готовы. Но привод будет продолжать отображаться в проводнике и реагировать на кнопку выброса лотка.
Источник: http://computer76.ru/2019/03/19/запретить-приводу-открываться/
Отключение автозапуска DVD-привода через «Параметры»
Это самый быстрый и простой способ. Этапы отключения функции:
- Сначала заходим в меню «Пуск» и выбираем «Все приложения».
- Находим среди них «Параметры» и в открывшемся диалоговом окне нажимаем «Устройства». Кроме того, попасть в раздел «Параметры» можно другим способом — введя сочетание клавиш Win+I.
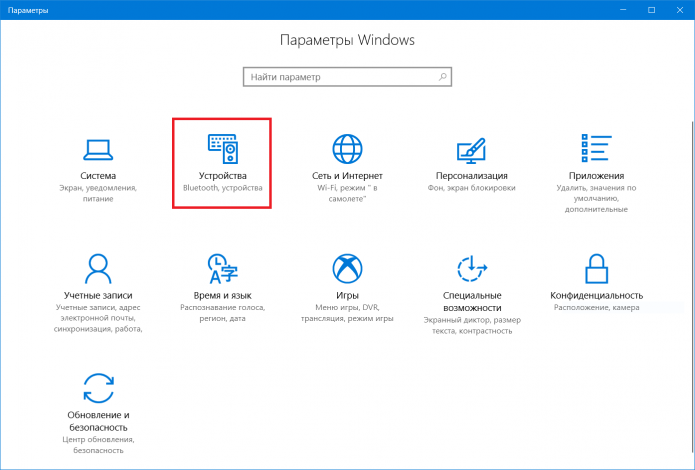
Пункт «Устройства» располагается на втором месте верхней строки
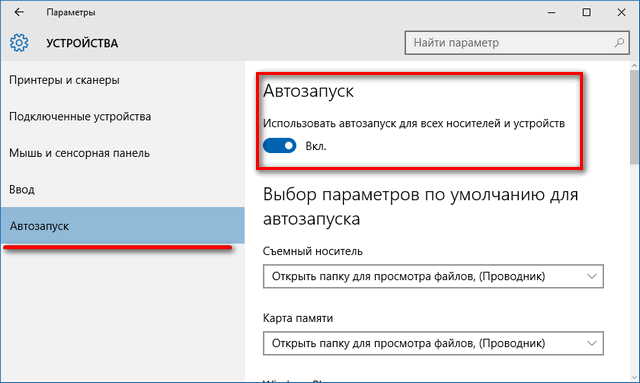
Ползунок в положении «Откл.» заблокирует всплывающие окна всех внешних устройств, а не только DVD-привода
Если необходимо выключить параметр только для определённого типа устройства, например, DVD-диска, при этом оставить функцию для флешек или иных носителей, можно выбрать соответствующие параметры на Панели управления.
Источник: http://planshet-info.ru/kompjutery/kak-otkljuchit-dvd-privod-na-noutbuke
Присоединяйтесь к обсуждению
Вы можете написать сейчас и зарегистрироваться позже.Если у вас есть аккаунт, авторизуйтесь, чтобы опубликовать от имени своего аккаунта.
Источник: http://forum.kasperskyclub.ru/topic/61499-kak-udalit-yarlyk-cd-diskovod-iz-moy-kompyuter-sm-skrin/
Как удалить виртуальный привод в UltraISO
Сейчас мы попробуем в программе UltraISO удалить виртуальный диск. Приложение часто используют для работы с образами дисков, для создания загрузочных флешек и т. п.
Вам также может быть интересно:
При установке программы UltraISO на компьютер, создается виртуальный CD-дисковод. При необходимости, пользователь может создать в UltraISO несколько виртуальных дисководов.

Выполните следующие действия для того, чтобы убрать виртуальный привод, созданный в программе UltraISO:
- Запустите программу UltraISO от имени администратора (это обязательное требование).
- В главном окне программы UltraISO войдите в меню «Опции», в контекстном меню выберите «Настройки…».
- В окне «Настройки» войдите во вкладку «Виртуальный привод».
- В параметре «Количество устройств» выберите значение «Нет», а затем нажмите на кнопку «ОК».

Виртуальный привод больше не будет отображаться в Проводнике Windows.
Источник: http://vellisa.ru/how-remove-virtual-drive
Как удалить оптический привод из проводника?
Если же привод оптических дисков давно не работает и заниматься им лень, его можно просто убрать из списка Устройств со съёмными носителями:

Откроем консоль команд от имени администратора и наберём команду:
reg add HKLMSystemCurrentControlSetServicescdrom /t REG_DWORD /v «Start» /d 4 /f
Чтобы заставить привод вновь появиться, отменим изменения командой:
reg add HKLMSystemCurrentControlSetServicescdrom /t REG_DWORD /v «Start» /d 1 /f
Обе команды изменяют значение реестра
HKEY_LOCAL_MACHINESYSTEMCurrentControlSetServicescdrom
от 1 (Отображать всё) и до 4 (Скрывать всё). Будьте внимательны: обе команды работают на все устройства, которые диагностируются системой как приводы. Среди могут оказаться беспроводные USB модемы и другие устройства.
Источник: http://computer76.ru/2019/03/19/запретить-приводу-открываться/
Руководство по удалению виртуального диска в Windows 10

Создать виртуальный накопитель при желании может каждый пользователь. Но что делать, если он вам больше не нужен? Именно о том, как корректно удалить такой накопитель в ОС Windows 10 мы и расскажем далее.
Источник: http://a174.ru/kak-udalit-virtualnye-privody-windows-10/




