Подробная информация о том, что такое b/g Protection в роутере. Режим беспроводной сети Legacy или N-Only: какой выбрать, чем они отличаются. Как это влияет на скорость Wi-Fi сети.
Для чего изменять режим работы беспроводной сети?
Здесь все очень просто, давайте на примере. Вот есть у нас iPhone 3GS, он может работать в интернете по Wi-Fi только в режимах b/g (если характеристики не врут). То есть, в новом, скоростном режиме n он работать не может, он его просто не поддерживает.
И если у Вас на роутере, в качестве режима работы беспроводной сети будет стоять n, без всяких там mixed, то подключить этот телефон к Wi-Fi у Вас не получиться, здесь хоть головой об стену бей :).
Но это не обязательно должен быть телефон и тем более iPhone. Такая несовместимость с новым стандартом может наблюдаться и на ноутбуках, планшетах, Wi-Fi приемниках и т. д.
Уже несколько раз замечал, что при самых разных проблемах с подключением телефонов, или планшетов к Wi-Fi – помогает смена режима работы Wi-Fi.
Если Вы хотите посмотреть, какие режимы поддерживает Ваше устройство, то посмотрите в характеристиках к нему. Обычно поддерживаемые режимы указаны рядом с отметкой “Wi-Fi 802.11”.
На упаковке (или в интернете), так же можно посмотреть в каких режимах может работать Ваш маршрутизатор.
Вот для примера поддерживаемые стандарты которые указаны на коробке адаптера TP-LINK TL-WN721N:

Источник: http://f1comp.ru/internet/chto-takoe-bgn-v-nastrojkax-routera-izmenyaem-rezhim-raboty-besprovodnoj-seti-mode-v-nastrojkax-wi-fi-routera/
Основные понятия
Прежде, чем начать, ознакомимся с основными терминами, используемыми в этой статье:
- Аутентификация — проверка подлинности пользователя при подключении к точке доступа. Чаще всего производится с помощью введённого пароля, но существуют и другие способы, например, фильтрация по MAC-адресу.
- MAC-адрес — физический адрес устройства, привязанный к его сетевому модулю.
- SSID — идентификатор беспроводной сети, её имя, используемое для обнаружения другими устройствами. Вещание SSID может быть выключено, тогда для подключения к Wi-Fi потребуется его ввести вручную.
- BSSID — MAС-адрес точки доступа.
Источник: http://4pda.ru/2014/12/10/190346/
Стандарты Wi-Fi — что такое и кто их устанавливает
Первичные стандарты Wi-Fi никак не обозначались. Они возникли в 1996 г. и применялись на протяжении трех лет. Информационные пакеты закачивались и отдавались на скорости около 1 Мбит/с, но в тот период о портативных устройствах речи не шло, а страницы в интернете «весили» не больше 20 Кб.
Изначально новая технология не была оценена по достоинству и использовалась в определенных целях:
- отладка оборудования
- удаленная настройка ПК и пр.
В то время сотовые телефоны были у единиц, а понятие о передаче данных без кабелей стало распространенным только через несколько лет.
Отсутствие популярности не повлияло на развитие протокола. Производители создавали девайсы, увеличивающие мощность модуля при переносе информации. Первые стандарты Wi-Fi стали работать с удвоенной скоростью — 2 Мбит/с. Объединение из нескольких компаний начало разработку новой технологии, которая бы смогла обеспечивать более высокие пропускные способности.
Важно! Разработкой стандартов официально занимаются в Институте электроники и электротехники (IEEE). Специалисты некоммерческой организации помогают компаниям выпускать совместимые устройства.
 Стандартные значения
Стандартные значения
Источник: http://itumnik.ru/wifi/osnovnye-i-dopolnitelnye-standarty-wi-fi-otlichiya-i-osobennosti
Что такое стандарт 802.11
В 1997 году Институт инженеров по электротехнике и электронике создал первый стандарт WLAN. Они назвали это 802.11 в честь названия группы, созданной для наблюдения за его развитием. К сожалению, 802.11 поддерживал максимальную пропускную способность сети только 2 Мбит/с – слишком медленно для большинства современных приложений. По этой причине обычные беспроводные продукты 802.11 больше не производятся. Однако, из этого первоначального стандарта выросло целое семейство.
Лучший способ взглянуть на эти стандарты – это рассмотреть 802.11 в качестве основы, а все другие итерации – в качестве строительных блоков на этой основе, которые направлены на улучшение как мелких, так и крупных аспектов технологии. Некоторые строительные блоки незначительны, а другие довольно большие.

Ниже приведен краткий обзор самых последних утвержденных итераций, описанных от самых новых до самых старых. Другие итерации – 802.11ax, 802.11ay и 802.11az – всё ещё находятся в процессе утверждения.
Источник: http://webznam.ru/blog/semejstvo_standartov_80211/2019-09-23-1248
Стандарты IEEE 802.11 — это и есть Wi-Fi
Разработчики роутеров владеют вопросом меняющегося рынка и предлагают комбинированные устройства (Mixed) для гарантированного подключения пользователя к сети интернет. Прежде чем перейти к настройкам, нужно определить, какой режим выбрать для Wi-Fi роутера.
Подробнее о наборе стандартов IEEE 802.11, Wi-Fi bgn — что означает это сочетание?
- 802.11b — медленный до 11 Мбит/с, диапазон 2.4 ГГц.
- 802.11g — скорость до 54 Мбит/с, диапазон 2.4 ГГц, совместим со стандартом b.
- 802.11n — скоростной до 600 Мбит/c, диапазон 5 ГГц и 150 Мбит/c в диапазоне 2.4 ГГц, совместим со стандартом b,g.
Обратите внимание! Wi-Fi b, g, n отличаются скоростью передачи информации. Каждый последующий без дополнительных настроек подключается к предшествующему.
Еще один новейший стандарт — 802.11ac — работает только на двухдиапазонных роутерах со скоростью до 6,77 Гбит/с, диапазон 5 ГГц, наличие 8 антенн обеспечивает работу в MU-MIMO.
Режим ас Wi-Fi транслирует сеть в диапазоне 2.4 ГГц и 5 ГГц.
Обратите внимание! Режимы работы роутера — буквенные значения, которые поддерживает устройство, прописаны в характеристиках к прибору рядом с отметкой Wi-Fi 802.11.
Полный перечень стандартов насчитывает более 30 позиций. Остальные не являются базовыми. Это поправки или дополнение функций. Два из таких стандарта представляют интерес именно дополнительными возможностями.
802.11.y предлагает дальность передачи данных до 5 км, использует чистый диапазон.
802.11.ad обеспечивает сверхскорость на малых расстояниях.
Источник: http://vpautine.ru/wifi/bgn
Режимы работы Wi-Fi
Мы уже знаем два наиболее распространенных варианта создания сети Wi-Fi. Либо с использованием точки доступа Wi-Fi (AP), либо с использованием так называемого маршрутизатора Wi-Fi, который помимо обеспечения подключения к Интернету включает функции точки доступа.
Преимущество использования маршрутизатора Wi-Fi заключается в упрощении подключения сетевых устройств. С маршрутизатором Wi-Fi у нас есть «всё в одном»: маршрутизатор и точка доступа. Кроме того, большинство из них включают четыре порта Ethernet для подключения до четырех устройств через кабель к маршрутизатору.
Недостатком маршрутизаторов Wi-Fi является то, что они предлагают определённые ограничения в возможностях подключения Wi-Fi. Эти ограничения совершенно оправданы в жилых помещениях, где используются эти маршрутизаторы. Но в некоторых случаях, особенно в более профессиональной среде, могут потребоваться дополнительные функции.
Одной из возможностей, предлагаемых точками доступа, является использование различных режимов конфигурации. Здесь мы рассмотрим наиболее распространенные режимы работы, которые может поддерживать точка доступа:
- Режим AP или инфраструктуры. Мы уже обсуждали этот режим. Это самый обычный и тот, который реализован в маршрутизаторах WiFi. Позволяет установить сети Wi-Fi в зоне действия устройства. Позже мы увидим, что этот режим также используется для расширения возможностей Wi-Fi-сети, расширяя число AP.
- Режим WDS (Wireless Distribution System). Этот режим работы позволяет установить прямое подключение беспроводной сети между двумя AP. Это режим, используемый для установки беспроводных мостов, который позволяет подключаться к двум отдельным сетям. Проблема состоит в том, что не входит в стандарт WiFi, так что может вызвать проблемы при использовании с AP другого производителя.
- Режим WDS с AP. Этот режим является комбинацией двух предыдущих. Позволяет AP, настроить беспроводной мост с другим AP, и в то же время установить сеть Wi-Fi. Этот режим широко не используется из-за вопросов производительности.
- Режим Repeater (также называемый режим Range Extender). Этот режим работы стал популярным в жилых помещениях, так как позволяет расширить покрытие WiFi сети, представленной Wi-Fi маршрутизатором ПРОВАЙДЕРА. На самом деле, были проданы отдельные устройства WiFi, которые работают в этом режиме, известные как репитеры WiFi.
- Режим Wireless Client. В этом режиме AP, ведёт себя в качестве клиента WiFi. Используется в некоторых случаях для создания беспроводного моста с AP другого производителя.
Формально режим WDS Wireless Client, не является сетью WiFi, потому что он не позволяет подключать устройства с Wi-Fi. Его функция – создание беспроводных мостов. Тем не менее, они рассматриваются в этой статье, поскольку, беспроводные мосты, в некоторых случаях могут быть хорошим решением для беспроводного подключения.
В следующих разделах мы увидим примеры основных видов использования режимов описанных выше.
Источник: http://mega-obzor.ru/rezhimy-raboty-wi-fi-seti.html
Список каналов Wi-Fi
Типичные роутеры осуществляют прием 1-14 каналов. Количество зависит от модели роутера, частоты, страны. Канал представляет «подчастоту» основной частоты, на которой работает устройство. Своеобразный «воздушный коридор» от роутера к приемнику вай-фай.
Обратите внимание! Чем больше устройств находится на одном канале, тем больше будет помех и тем меньше пропускная способность.
802.11b/g/n
Каналы 1-14 — это 14 каналов для стандарта 802.11b/g/n. Полосы радиочастот 2400-2483,5 МГц, мощность излучения передатчика не более 100 мВт. Малый радиус действия.
802.11a/h/j/n/ac
Каналы 34-180 — это 38 каналов для частот 802.11a/h/j/n/ac. Частота 5170-5905 МГц.
802.11y
Каналы 131-138 — это 14 каналов для стандарта 802.11y. Работает на частоте 3.65-3.70 МГц на расстоянии до 5000 м (открытое пространство). Дополнительный канал связи. В США каналы доступны на частотах 5;10;20 МГц.
Обратите внимание! Прежде чем принимать решение о смене канала, нужно проверить, какие каналы заняты, собрать статистику о мощности сигналов, используемых протоколах, и только потом переключить роутер в нужное положение. Собрать статистику поможет программа Acrylic Wi-Fi Home (бесплатное скачивание).

Источник: http://vpautine.ru/wifi/bgn
Как сменить режим работы b/g/n в настройках Wi-Fi роутера?
Я покажу как это сделать на примере двух роутеров, от ASUS и TP-Link. Но если у Вас другой маршрутизатор, то смену настроек режима беспроводной сети (Mode) ищите на вкладке настройки Wi-Fi, там где задаете имя для сети и т. д.
На роутере TP-Link
Заходим в настройки роутера. Как в них зайти? Я уже устал писать об этом практически в каждой статье :). Посмотрите лучше эту запись https://f1comp.ru/sovety/ne-zaxodit-v-nastrojki-routera/.
После того, как попали в настройки, слева перейдите на вкладку Wireless – Wireless Settings.
И напротив пункта Mode Вы можете выбрать стандарт работы беспроводной сети. Там есть много вариантов. Я советую устанавливать 11bgn mixed. Этот пункт позволяет подключать устройства, которые работают хотя бы в одном из трех режимов.
Но если у Вас все же возникают проблемы с подключением определенных устройств, то попробуйте режим 11bg mixed, или 11g only. А для достижения хорошей скорости передачи данных можете установить 11n only. Только смотрите, что бы все устройства поддерживали стандарт n.
На забудьте после внесения изменений сохранить настройки нажав на кнопку Save. И перезагрузите роутер.
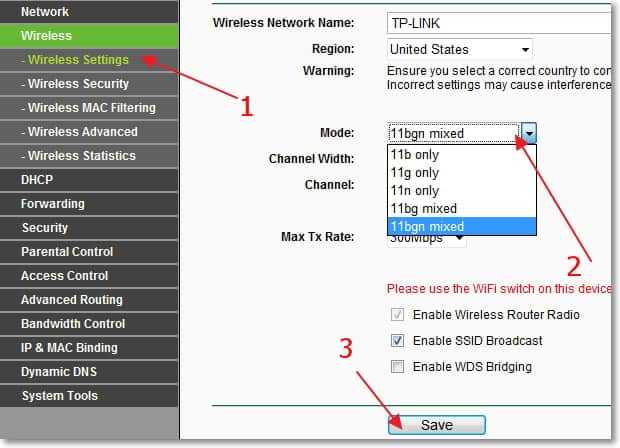
На примере роутера ASUS
Здесь все так же. Заходим в настройки и переходим на вкладку “Беспроводная сеть”.
Напротив пункта “Режим беспроводной сети” можно выбрать один из стандартов. Или же установить Mixed, или Auto (что я и советую сделать). Подробнее по стандартам смотрите чуть выше. Кстати, в ASUS справа выводиться справка, в которой можно прочитать полезную и интересную информацию по этим настройкам.
Для сохранения нажмите кнопку “Применить”.

На этом все, друзья. Ваши вопросы, советы и пожелания жду в комментариях. Всем пока!
Источник: http://f1comp.ru/internet/chto-takoe-bgn-v-nastrojkax-routera-izmenyaem-rezhim-raboty-besprovodnoj-seti-mode-v-nastrojkax-wi-fi-routera/
Шифрование и аутентификация
С момента появления Wi-Fi встал вопрос о защите беспроводных сетей. Чтобы ограничить доступ к ним, используются разные типы шифрования соединения и аутентификации. Однако не так уж и редко встречаются точки доступа без шифрования — с открытой аутентификацией. Такие AP (от английского Access point — «точка доступа») принимают любые подключения (иногда возможна фильтрация по MAC-адресу) и в основном используются для организации бесплатного доступа к Интернету в общественных местах. Поскольку в этом случае ваши данные никак не защищены, передавать важную информацию через такие точки доступа крайне не рекомендуется, поскольку она легко может быть перехвачена с любого смартфона. Если необходимость всё же есть, лучше позаботиться о шифровании самостоятельно, например. подключившись к VPN-серверу.

WEP. Первым способом защиты AP от несанкционированного доступа стала аутентификация с общим ключом, которая использует шифрование WEP. В настоящее время этот способ считается устаревшим, поскольку легко подвергается взлому.

WPA. Повысить безопасность точек доступа планировалось с введением нового стандарта IEEE 802.11i, но до него было решено выпустить «промежуточный» стандарт WPA. В нём предусмотрены два варианта аутентификации — с помощью RADIUS-сервера для WPA-Enterprise (этот метод применяется в организациях) или ключа шифрования для WPA-PSK.
WPA2. Наконец, считается современным и рекомендован к использованию упомянутый выше стандарт 802.11i — WPA2. Методы аутентификации остались прежними — WPA2-Enterprise и WPA2-PSK, последний из которых наверняка использует большинство читателей в своих домашних роутерах. Главным же отличием от WPA стала замена метода шифрования TKIP на более стойкий AES, взлом которого чрезвычайно затруднён, хотя и нельзя сказать, что совсем невозможен. Поэтому, если вы всё ещё пользуетесь одним из устаревших методов шифрования, мы рекомендуем сменить его на более новый WPA2-PSK.

WPS. Стандарт и одноимённый протокол WPS (в роутерах TP-Link — QSS), что расшифровывается как Wi-Fi Protected Setup (защищённая настройка Wi-Fi) предназначен для полуавтоматического создания соединения с точкой доступа. Благодаря WPS пользователи могут подключаться к Wi-Fi сетям без ввода пароля и даже не зная SSID точки доступа.

WPS предусматривает два способа подключения к сети, первый из которых — нажатие кнопки. Кнопка может быть как физической (встречается на большинстве современных домашних роутеров), так и программной (находится в web-интерфейсе роутера и часто дополняет физическую). После нажатия кнопки в течение небольшого срока (около минуты) к роутеру можно подключить любое устройство, нажав аналогичную кнопку на нём (в операционной системе Android она, например, находится в окне настроек Wi-Fi). Понятно, что существует вероятность подключения к сети «чужого» устройства, поэтому этот метод подходит разве что для домашних сетей, но не для предприятий, где необходима защита информации.
Иногда удобнее применять другой метод авторизации с помощью WPS — по одноразовому PIN-коду. PIN-код генерируется устройством по запросу пользователя на клиентском устройстве, после чего владелец беспроводной точки доступа должен ввести его в web-интерфейсе роутера. Этого достаточно для подключения гаджета к Wi-Fi сети.
Источник: http://4pda.ru/2014/12/10/190346/
Какой стандарт Wi-Fi для смартфона лучше
Что может значить выбор стандарта подключения вай-фай для смартфона, можно рассмотреть, проанализировав характеристики:
- скорость обмена информацией;
- помехи;
- устойчивость связи.
Смартфоны поддерживают все совместимые режимы. Работа мобильного аппарата на частоте 5МГц и с использованием стандарта 11ac даст устойчивую связь, обеспечит скоростную передачу контента и защиту от помех. При этом минус все-таки есть — на частоте 5 МГц волны хуже преодолевают препятствия. Второй нюанс — какой режим роутера для смартфона лучше выбрать. Конечно, устройства должны быть совместимы и маршрутизатор нужен с таким же стандартом. Адаптивная антенна способна передать направленный сигнал на пользователя.

Другие стандарты маршрутизатора обеспечат скорость не более 150 Мбит/с.
Таким образом, если у пользователя есть техника с модулем вай-фай, выбрать стандарт, который обеспечит доступ к интернету, не составит труда. Все, что нужно, — это понять, какая разница в стандартах, и проверить настройки беспроводного маршрутизатора.

Источник: http://vpautine.ru/wifi/bgn




