Как включить режим HDMI на ноутбуке, подключить телевизор, связать ноутбуки между собой и выбрать режим работы интерфейса.
Как подключить ноутбук к другому ноутбуку с HDMI

Подключить ноутбук к ноутбуку через HDMI – довольно просто. Для этого необходимо вставить кабели в гнезда, и… И дальше ничего. Дело в том, что HDMI в ноутбуках работает только на выход. То есть он может передавать данные, но получать их не способен.
HDMI в ноутбуках предназначен для вывода изображения и звука на внешнее устройство вывода, например, телевизор. Таким образом, получается, что соединять два ноутбука HDMI-кабелем бессмысленно.
Источник: http://lifehacki.ru/kak-podklyuchit-noutbuk-k-noutbuku-cherez-hdmi/
Видеозахват
Подключение двух обычных портативных компьютеров с видеокартами и разъемами HDMI на «выход» не позволит передавать данные. Не все современные ноутбуки оснащены видеокартами с возможностью приема цифровых видеоданных, передаваемых при помощи кабеля HDMI.
Развитие компьютерных технологий привели к появлению компактных карт видеозахвата с подключением HDMI кабеля на «вход», как на цифровом телевизоре и мониторе.
Современные производители предлагают широкий выбор видеокарт и внешних устройств захвата видео и аудио, с «входом» HDMI. В основном они предназначены для подключения видеооборудования: камер, магнитофонов, приставок, регистраторов, DVD-проигрывателей.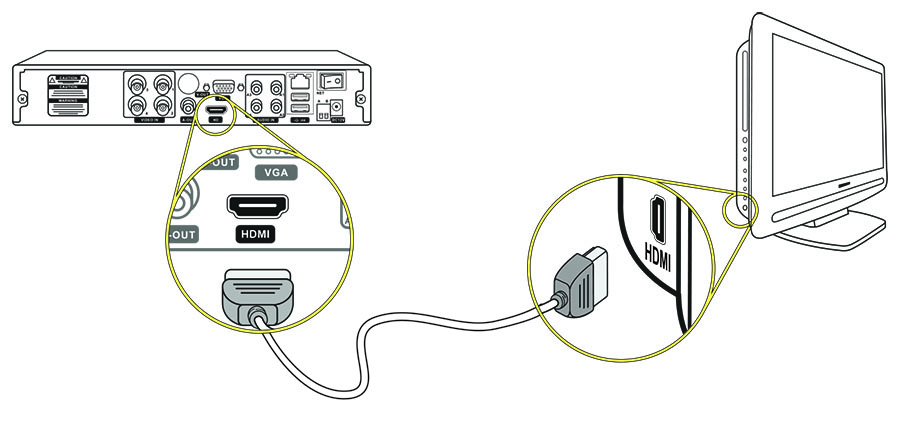
Подключая два ноутбука через видеозахватчик, пользователь получает только картинку рабочего стола и видеофайлы из другого устройства. Вся работа будет вестись с подключенного лэптопа, куда идет трансляция видео и аудио.
А локальная сеть, созданная при помощи Bluetooth или Wi-Fi, или же кабеля LAN позволит вести полноценную работу на двух компьютерах.
Виды и предназначение карт видеозахвата
- USB – карта видеозахвата предназначена для прямого подключения кабелем USB компьютер с видеомагнитофоном, видеокамерой. Конвертер видеоданных транслирует аналоговую запись и изображение с записывающего оборудования на компактное устройство для дальнейшей оцифровки.
- Внешняя карта видеозахвата HDMI. Данные от стандартной и профессиональной видеокамеры, видеорегистратора, игровых консолей, DVD-проигрывателя, изображения из другого компьютера передаются к ноутбуку через стандартные разъемы. Установка программного обеспечения происходит в автоматическом режиме. Питание идет через USB. Имеет цифровой видеовход и видеовыход (HDMI), аудиовход. Пользуется большим спросом у профессиональных блогеров.
Удачно выбранная карта решает много задач, связанных с видеоматериалами пользователя. При помощи карты, видеокамеры и компьютера можно:
- передавать отснятый заранее материал на популярные каналы, в социальные сети;
- вести прямую трансляцию – стрим;
- использовать два компьютера для ведения прямых трансляций: первый компьютер записывает и передает видео на второй. Второй тут же перенаправляет видео на общий канал;
- записывать видеоролики с игровых приставок и передавать далее, проведя монтажные работы на рабочем компьютере.
Технические данные:
- качество изображения зависит от типа карты и производительности компьютера: от 1080-Full HD до 4K-Ultra HD;
- прямая трансляция видео с низкой задержкой передачи;
- захват видео ведется при помощи HDMI-видеокабеля. Он позволяет делать съемки без запаздывания и дальнейшей передачи на другие принимающие устройства и каналы.
Новейшие технологии еще не предлагают встроенные HDMI-входы для ноутбуков, но они снабжены различными интерфейсами для периферийного оборудования:
- USB 3.0, USB 2.0 – подключаются все устройства, имеющие соответствующий штекер;
- мини-джек 3,5 мм – для наушников;
- DVI – подключение другого видеоустройства;
- LAN – интернет-кабель;
- HDMI – для цифровой аудио-видео техники: цифровой телевизор, монитор, X-box, playstation, мультимедиа-аппараты;
- слот для SD – карты памяти от фотоаппарата, телефона, смартфона.
HDMI-кабель
Ряд компаний в 2002 году презентовали «High Definition Multimedia Interface» или HDMI-кабель, имеющий высококачественные свойства трансляции аудио, видео, мультимедийных цифровых данных. Кабель отличается высоким разрешением и четкостью передаваемых видеоданных, аудиосигналов.
Кабель соединяет видеокарты любого цифрового оборудования, имеющего соответствующий разъем в консоли. Можно присоединить специальным кабелем и небольшие гаджеты.
Существуют три вида кабелей:
- HDMI-кабель, объединяющий технику большого размера;
- mini – HDMI – соединяет смартфоны и планшеты;
- micro – HDMI – нетбуки, лаптопы, габаритные планшеты.
Технические данные:
- пропускает информацию в пределах от 4,9 до 48 Гбит/с;
- длина – 1 м – 35 м и более. На длину от 10 м до 35 м активируются усилители, вмонтированные в кабель. На расстояние более 35 м требуются дополнительные усилители и удлинители – Extenders;
- передаваемые сигналы трехмерного измерения, и цифровые 8-канальные аудио;
- изображение, переданное на принимающее устройство, выводится в соотношении 16:9, разрешение от 1920х1080, HDTV 1080p, 1440p, Full HD 3D, 4К;
- частота в пределах 50/60 до 100/120 Гц;
- скорость локального соединения до 100 Мбит/c.
Подключение ноутбуков при помощи HDML-кабеля и HDMI-карты захвата видео:
- Подключить внешнюю карту к интерфейсу USB ноутбука-1. Сразу же включается питание. Автоматическая функция операционной системы компьютера обнаружит новое устройство и установит его со всеми приложениями. Может потребоваться установочный CD-диск.
- Подключить ноутбук-2 HDMI-кабелем к разъему внешней карты с надписью HDMI-in.
- Запустить на принимающем устройстве приложение OBS, поставляемое вместе с самой распространенной картой захвата видео AverMedia LGP.
Такой способ подключения двух ноутбуков при помощи HDMI-карты захвата видео обычно передает только изображение и звук со второго на первый. И пользуется успехом у стримеров, ведущих онлайн трансляции игр, а также у продвинутых пользователей, связанных с мультимедийными системами.
Для рядового пользователя стоит обратить внимание на стандартные способы подключения двух компьютерных систем локальной сетью при помощи кабеля LAN.
Источник: http://vacenko.ru/podklyuchaem-dva-noutbuka-cherez-kabel-hdmi/
Техническая информация

HDMI – это цифровой порт ввода-вывода, поддерживающий двухстороннее соединение. Его работой управляет драйвер видеоадаптера. Соответственно, первым делом ПО необходимо обновить до последней актуальной версии (для поддержки последнего варианта спецификации порта).
На некоторых ультрабуках, в которых есть физический порт HDMI, вывод изображения с другого ПК невозможен. Объясняется это техническими ограничениями используемого чипсета и его обвязки на материнской плате.
Ещё один нюанс: подключать следует при выключенном оборудовании (и notebook, и ПК). При попытке соединить их «на горячую» есть немалая вероятность выхода из строя графического ускорителя (или чипсета, если используется интегрированная графика). Только после отключения устройства можно подключать и настраивать.
Об особенностях подключения по HDMI на ноутбуках мы писали тут.
Источник: http://wifigid.ru/poleznoe-i-interesnoe/kak-podklyuchit-noutbuk-k-kompyuteru-cherez-hdmi
Как подключить ноутбук к ноутбуку через HDMI
Существует множество способов передачи информации с компьютера на компьютер, и использование каждого из них обусловлено условиями и возможностями того, кому нужно выполнить транспортировку данных. В частности, в ноутбуках специально для соответствующих целей предусмотрено два протокола: LAN и WLAN. Также на современных машинах есть HDMI-порт. Но можно ли его использовать для обмена информацией между устройствами, и если да, то как подключить ноутбук к ноутбуку через HDMI, об этом далее.
 HDMI кабель для ноутбука
HDMI кабель для ноутбука
Источник: http://lanos-volgograd.ru/kak-sinkhronizirovat-dva-noutbuka-cherez-hdmi/
Получится или нет?
Если отвечать коротко, то да, получится. Так как на оговариваемых устройствах имеется порт hdmi, то, безусловно, можно соединить эти порты двусторонним кабелем. Другое дело, что толку от этого не будет вовсе.
Порт ноутбука устроен таким образом, что способен работать лишь на отдачу. Соответственно, прием сигнала он осуществлять не может просто по техническим параметрам. Однако, на счастье пользователей, есть и другие способы объединения ноутбуков.
Источник: http://lanos-volgograd.ru/kak-sinkhronizirovat-dva-noutbuka-cherez-hdmi/
Используем ноутбук в качестве монитора для компьютера

Если нужно подключить второй монитор к компьютеру, а в наличии его нет, то есть вариант использования ноутбука в качестве дисплея для ПК. Осуществляется данный процесс с использованием только одного кабеля и небольшой настройкой операционной системы, однако имеется одно очень важное замечание. Давайте рассмотрим это более подробно.
Сейчас большинство ноутбуков оснащены разъемом HDMI-out, а он позволяет только выводить изображение, а не принимать его. Потому для подключения подойдут только модели с HDMI-in, которых на рынке очень мало. Для определения этой информации обратитесь к инструкции лэптопа или к официальному сайту производителя. Если нигде не указано информации о HDMI-in, значит модель оснащена первым вариантом разъема, не подходящим для нашей цели.
Источник: http://lanos-volgograd.ru/kak-sinkhronizirovat-dva-noutbuka-cherez-hdmi/
Как можно соединить ноутбуки между собой
Но, впрочем, зачем вообще пытаться использовать технологию HDMI для обмена данными между ноутбуками, если в современных устройствах есть несколько других протоколов, которые специально предназначены именно для этих целей.

Способ 1. Используем Вай-Фай
Самый простой способ наладить связь между двумя ноутбуками – это объединить их в частную WiFi сеть. Например, в Widows 7 это делается предельно просто. Для этого нужно:
- Зайти в «Панель управления» – «Сети и интернет» – «Центр управления сетями и общим доступом»;
- Выбрать «Управление беспроводными сетями»;
- Нажать на «Добавить»;
- Выбрать «Создать сеть «компьютер-компьютер»;
- Нажать «Далее», ввести имя точки доступа, указать метод шифрования и придумать пароль;
- После этого нажать «Далее» – «Готово».
Затем потребуется изменить параметры общего доступа, для чего нужно открыть «Дополнительные параметры общего доступа» и, например, для «Домашней и рабочей» сети поставить все переключатели в положение «Разрешить».

Созданная сеть позволит передавать файлы с ноутбука на ноутбук, пользоваться общим интернетом (если включен общий доступ) и т.д.
Способ 2. Подключаемся через LAN-порты
Еще один вариант – это подключение ноутбука к ноутбуку через LAN-порты. Для этого потребуется кабель с соответствующими входами/выходами. Чтобы создать подключение по LAN потребуется:
- Подключить кабель к двум ноутбукам;
- Нажать на «WIN+R» и ввести «ncpa.cpl»;
- В открывшемся окне кликнуть правой кнопкой мыши на «Подключение по локальной сети»;
- Выбрать «Свойства»;
- В появившемся окне потребуется кликнуть дважды на «Протокол интернета версии 4»;
- В отобразившемся окне ввести: «IP-адрес»: 192.168.1.1, «Маска»: 255.255.255.0.
На втором компьютере потребуется повторить эти действия, только указав другие данные: «IP-адрес»: 192.168.1.2, «Маска»: 255.255.255.0. После этого два компьютера будут объединены в одну сеть, и они свободно смогу обмениваться информацией.

Способ 3. Соединяем ноутбуки через Bluetooth
Еще один вариант – это соединение двух ноутбуков по Bluetooth. Для установки соединения по этому протоколу потребуется специальная программа, например, BlueSoleil. Как настраивать соединение по Bluetooth смотрите в инструкции, поставляемой с программным обеспечением.
Источник: http://lifehacki.ru/kak-podklyuchit-noutbuk-k-noutbuku-cherez-hdmi/
Как подключить ноутбуки по Bluetooth?
Встроенная карта Bluetooth имеется в большинстве моделей ноутбуков. Данная опция позволяет передавать небольшие по объёму файлы с одного девайса на другой и управлять одним из них удалённо при наличии специальной программной среды.
Без инсталляции дополнительных программных средств Bluetooth-сеть можно организовать следующим образом:
- Щёлкните мышкой по значку в системном трее. Выберите «Показать устройства Bluetooth».
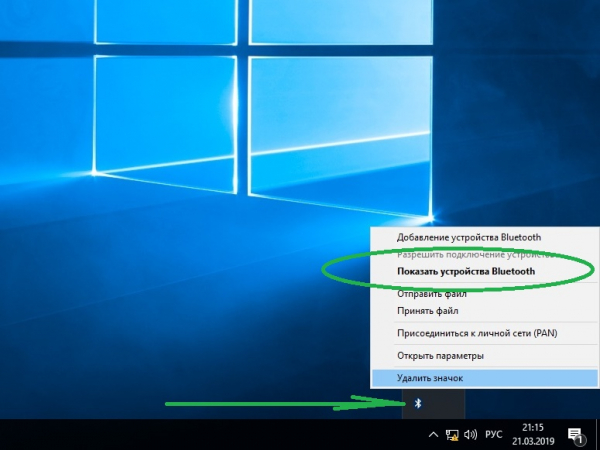
- Из списка видимых устройств выберите необходимое и нажмите «Связать».
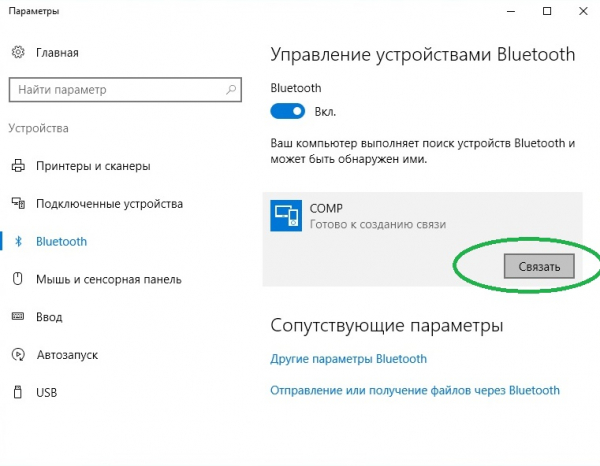
- Введите секретный код, который появится на первом ноутбуке, или подтвердите совпадение кодов.
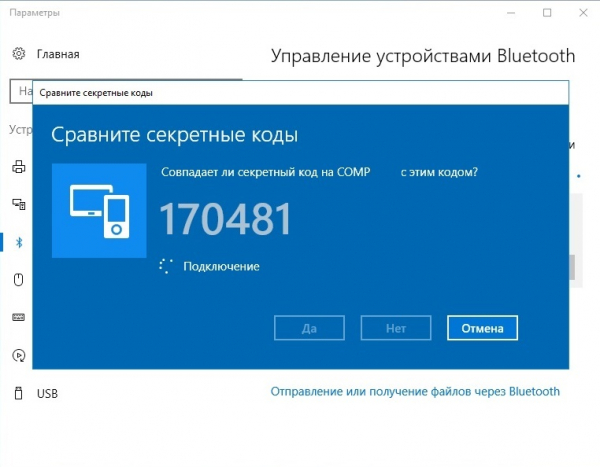
Если в ноутбуке нет встроенного Bluetooth, вы можете приобрести внешний USB-модуль. Устройство подключается к соответствующему порту и настраивается аналогичным образом.
Источник: http://masterservis24.ru/294-kak-podklyuchit-noutbuk-k-noutbuku.html
Проверка связи
Чтобы проверить, установлено ли соединение, необходимо запустить командную строку Windows и напечатать в ней без кавычек «cmd». В командной строке напишите адрес другого ноутбука – 192.168.0.2. Нажмите «Enter». Если обмен пакетами состоялся, значит, соединение настроено верно. Если нет, попробуйте проверить со второго лэптопа, также открыв командную строку и введя адрес первого ноутбука – 192.168.0.1. Главное не перепутать адреса – иначе вы будете «пинговать» этот же компьютер, с которого производится проверка, и не получите корректный результат.
Источник: http://comuedu.ru/the-device/how-to-connect-2-laptops-to-each-other-ways-to-connect-two-laptops.html
Блог о модемах, роутерах и gpon ont терминалах.


Чем прекрасен ноутбук, так это своей мобильностью. Эта черта в первую очередь и отличает его от стационарных компьютеров. Мы носить ноутбук на работу, в институт, брать его с собой в кафе или к друзьям, чтобы показать фотографии, скопировать фильмы или обменяться информацией. Если у друзей есть дома Wi-Fi роутер или хотя бы проводной коммутатор (свитч) то подключение ноутбуков друг к другу сложностей не вызовет. Но как быть, если сетевых устройств нет, покупать их не особо хочется или нет денег, а подключить ноутбук к ноутбуку очень нужно. Решения есть, они не сложные и не потребуют больших финансовых затрат.
Сегодня я расскажу Вам о двух способах как подключить ноутбук к ноутбуку.
Источник: http://hd01.ru/info/kak-podkljuchit-odin-noutbuk-k-drugomu/
Как соединить устройства через USB?
Стоит сразу сказать, что соединение ноутбуков посредством стандартного кабеля USB напрямую не даст результата. Для реализации соединения потребуется специальный провод с адаптером, который называется Windows Easy Transfer. Его можно найти в компьютерных магазинах.
Данный кабель позволяет переносить файлы с одного ноутбука на другой с использованием программы Windows Easy Transfer. При этом производителями гарантируется совместимость разных версий Windows.
Перед использованием кабеля следует установить с прилагаемого к нему диска программное обеспечение, запустить утилиту и следовать сопроводительным инструкциям.
Источник: http://masterservis24.ru/294-kak-podklyuchit-noutbuk-k-noutbuku.html




