Описанных выше способов достаточно, чтобы правильно и довольно быстро скопировать любые файлы и расширить возможности вашего смартфона.
USB-кабель
В комплекте каждого гаджета есть фирменный USB-кабель, предназначенный для зарядки и передачи данных по протоколу MTP.

При подключении через USB-кабель будут доступны внешний и внутренний накопители. После подключения на дисплее устройства появится меню выбора режимов работы. Для переноса и копирования данных выбираем пункт MTP (еще называется «Передача данных»).
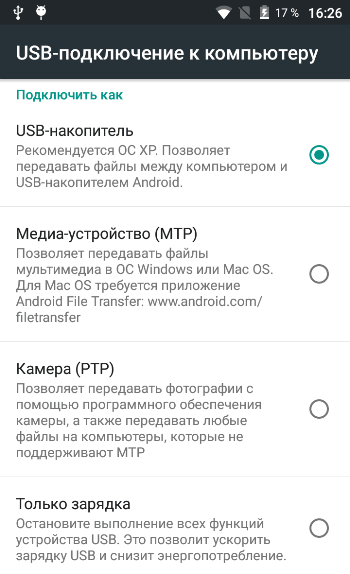
После этого зайдите в «Мой Компьютер» и найдите там название вашего устройства. Откройте эту папку.
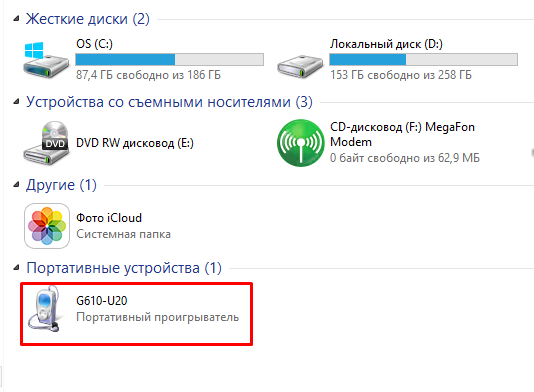
Теперь через обычный проводник можно скопировать любые файлы как на устройство, так на компьютер.
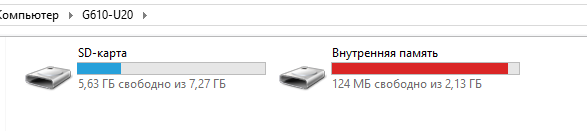
Источник: http://androidlime.ru/kak-perenesti-dannye-s-android-na-kompyuter-i-obratno
1. Передача файлов с Android на ПК с помощью Bluetooth
Bluetooth включен на вашем ПК? Возможно, у вас есть USB-ключ Bluetooth, или ваше устройство имеет встроенный Bluetooth. В любом случае, отправка данных через Bluetooth с Android на Windows — хороший вариант, особенно для небольших файлов.
Для начала вам нужно включить Bluetooth в Windows, а затем Android.
В Windows нажмите Win + I открыть настройки, Открой приборы раздел и выберите Bluetooth и другие устройства Вкладка слева. Здесь переключите Bluetooth на На и нажмите Добавить Bluetooth или другое устройство, Выбрать блютуз еще раз, чтобы начать сканирование на совместимые устройства.
В то же время откройте Быстрые настройки панель на Android, проведя дважды вниз от верхней части экрана. Здесь, долгое нажатие блютуз, В появившемся меню нажмите Подключите новое устройство и подождите, пока ваш телефон обнаружит ваш компьютер. Оба устройства попросят вас подтвердить код безопасности для их сопряжения.
Для получения дополнительной информации см. Наше руководство по подключению телефона и ПК с помощью Bluetooth.
Установив соединение, найдите значок Bluetooth на панели задач в правом нижнем углу окна OC. Щелкните правой кнопкой мыши и выберите Получить файлзатем нажмите следующий начать передачу.
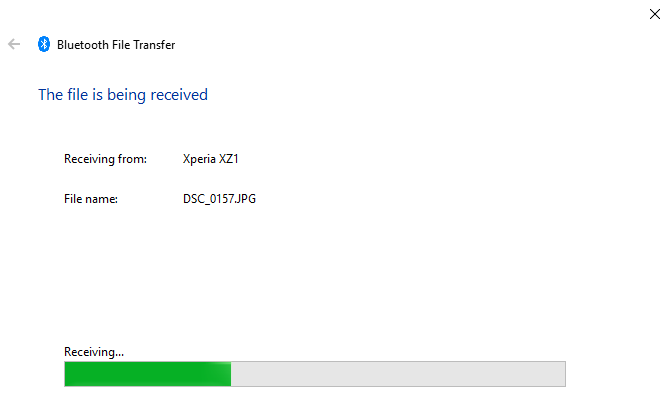
Тем временем, используйте ваш файловый браузер Android или приложение Галерея, чтобы выбрать файл, который вы хотите передать. Использовать Поделиться кнопку и выберите блютуз чтобы поделиться данными, затем выберите свой компьютер в следующем списке.
После передачи данных вы должны получить уведомление об успешной передаче файла. Вас спросят, где его сохранить, поэтому перейдите к нужному месту назначения и нажмите Конец,
Источник: http://okdk.ru/kak-perenesti-fajly-s-android-na-pk-7-metodov/
Вариант 1. Перенос данных при поддержке Google сервиса
В современном веке все кто пользуется смартфонами с ОС Андроид создают аккаунт в Google. Так как он необходим при обновлении приложений, скачанных программ из Play Маркет, или обычной регистрации на всем известном канале YouTube и т.д. Перед выполнением переноса данных на компьютер следует провести синхронизацию.
- Перейдите в настройки Андроида и выберите «Аккаунты».

Переходим в настройки Андроида и выбираем «Аккаунты»
- Выберите далее «Google» или команду для его дополнения в список. Активируйте (если выключен) пункт «Контакты».

В Google активируем пункт «Контакты»
- Перейдите в меню (в верхнем углу многоточие) и нажмите «Синхронизировать».

Переходим в меню (троеточие) и нажимаем «Синхронизировать»
После этой операции на телефоне, вы можете начать копировать номера. В этот раз понадобится пункт в опциях телефона под названием «Контакты». В этом приложение есть параметр экспорта и импорта. Все хранящиеся номера экспортируются в файл VCF формата. Его следует отправлять по электронной почте.
- Включите интернет в телефоне.
- Откройте ярлык «Контакты», нажмите на многоточие и в новой вкладке выберите строчку «Импорт/экспорт».

Открываем «Контакты», нажимаем на троеточие и в новой вкладке выбираем строчку «Импорт или экспорт»
- Выберите один из предоставленных источников — электронный адрес (свою учётную запись Google). Воспользуйтесь кнопкой «Выбрать все».

Выбираем один из источников для экспортирования данных и нажимаем «Выбрать все»
Таким способом все данные в формате VCF будут отправленные на вашу почту. И теперь сохранить вы можете их сохранить на компьютер, при этом на почте они останутся пока сами не удалите письмо.
Источник: http://pc-consultant.ru/rabota-na-komp-yutere/kak-sohranit-kontakty-s-android-na-kompjuter/
Способ 1: Специальные приложения
Наиболее простым вариантом решения рассматриваемой задачи для конечного пользователя является задействование специальных программ, предназначенных для передачи файлов. В качестве примера работы с таким софтом используем продукт под названием Feem.
Скачать Feem для Windows с официального сайта
Скачать Feem для Android из Google Play Маркета
- Запустите оба клиента как на компьютере, так и на мобильном устройстве, и выдайте последнему все требуемые разрешения.

После получения доступа тапните по названию своего ПК (оно генерируется случайно при первом запуске) в основном окне приложения.

Далее воспользуйтесь кнопкой «Send File».

Выберите тип передаваемых документов (одна из вкладок вверху экрана), затем нажмите на квадрат в превью файла для его выделения, после чего тапните «Send».

В настольном клиенте появятся переданные данные.

По умолчанию все они сохраняются в папку «Документы», но просмотреть их можно прямо из окна программы – кликните по значку правой кнопкой мыши и выберите «Open File».

Рассматриваемое решение подходит для обмена данными любого типа и ограничено только скоростью интернета.
Источник: http://lumpics.ru/how-transfer-files-from-android-to-pc/
Через мессенджер
Большинство людей пользуются мессенджерами. Но не всем известно, что их можно использовать и для того, чтобы передавать файлы со смартфона на компьютер. Например, если вы используете WhatsApp, то просто скиньте нужную фотографию в любой чат, затем откройте компьютерную версию программы и скачайте фото.

Telegram в этом плане дает пользователю гораздо больше возможностей. Через данный мессенджер можно отправлять не только фотографии и видео, но и вообще любые файлы.

Кстати, если вы хотите сохранить конфиденциальные фотографии, и вам не нужно, чтобы их видел кто-то кроме вас, не обязательно скидывать их кому-то. Вы можете создать чат с самим собой и использовать его в качестве импровизированного облачного хранилища.
Источник: http://geekville.ru/novosti/kak-bystro-skinut-fajly-s-telefona-na-kompyuter-bez-provodov/
2. Передача файлов с Android на ПК с AirDroid
AirDroid является жизненно важным приложением для всех пользователей Android. Это бесплатно с дополнительной премиум подпиской. Вам нужно будет создать учетную запись или войти в систему с помощью Google, Facebook или Twitter, если у вас мало времени.
AirDroid предлагает инструменты уведомления и привязки, а также простую передачу файлов на компьютер в той же сети Wi-Fi.
Начните с установки и открытия мобильного приложения AirDroid. AirDroid запросит разрешение на доступ к вызовам, журналам вызовов и мультимедиа на вашем устройстве. Чтобы использовать приложение в полном объеме, выберите Разрешать для этих вариантов.
Различные инструменты доступны в AirDroid. В целях передачи файлов на ПК убедитесь, что файлы опция установлена в На,
Затем перейдите на страницу загрузки AirDroid и возьмите настольный клиент.
Если вам не предлагается войти в систему, выберите один из значков или меню, чтобы запросить ваши данные.
На своем телефоне перейдите к файлу, которым вы делитесь, выберите его и используйте меню обмена, чтобы найти AirDroid. Выберите файл и отправьте его.
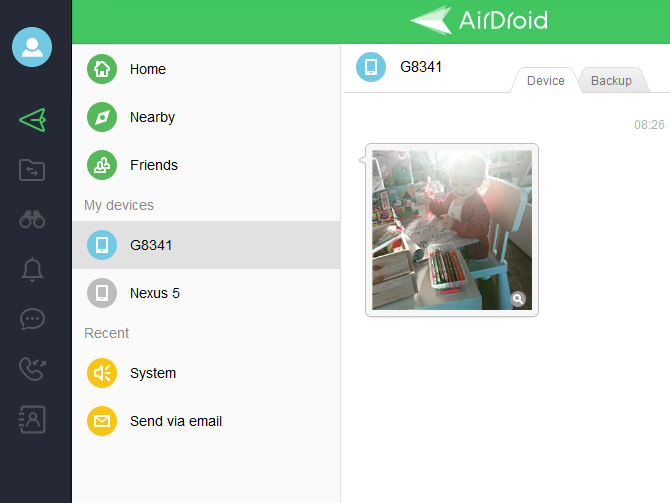
Нужно отправить файлы с вашего ПК на устройство Android? Просто перетащите файл со своего рабочего стола в клиент AirDroid.
Источник: http://okdk.ru/kak-perenesti-fajly-s-android-na-pk-7-metodov/
Через сеть Wi-Fi
Подключите ПК и смартфон к одной точке доступа Wi-Fi, затем:
- Запустите «Диспетчер файлов» или «Проводник».
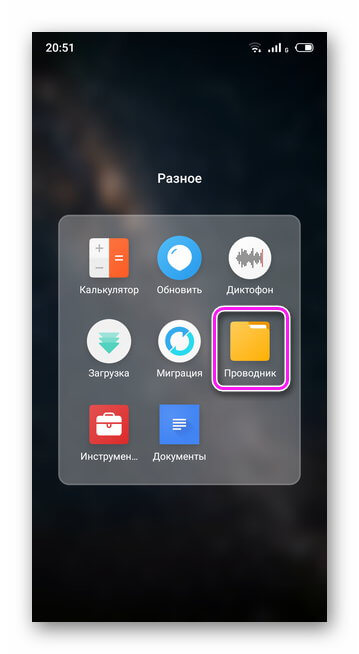
- Откройте меню «Еще» и выберите «Удаленное управление». В зависимости от приложения, функция может называться «FTP» или «Передача файлов».
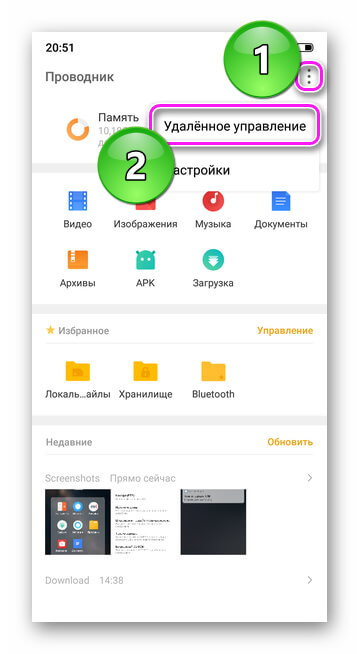
- Нажмите «Включить».
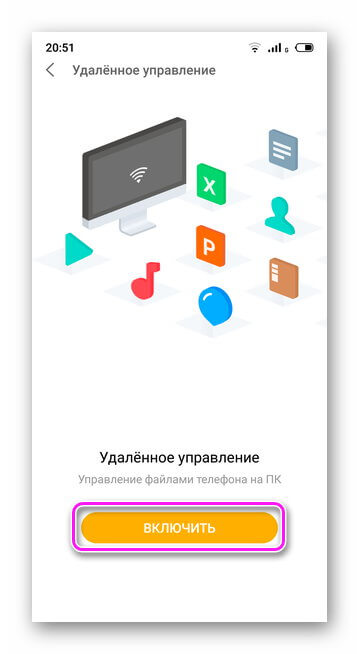
- Появится адрес, который необходимо ввести в браузере на ноутбуке, чтобы получить доступ ко внутреннему хранилищу.
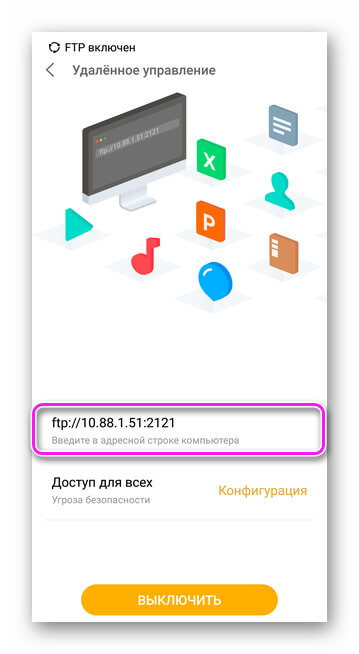
- После ввода на ПК, отобразится упрощенный интерфейс для перехода между папками на внутреннем накопителе.
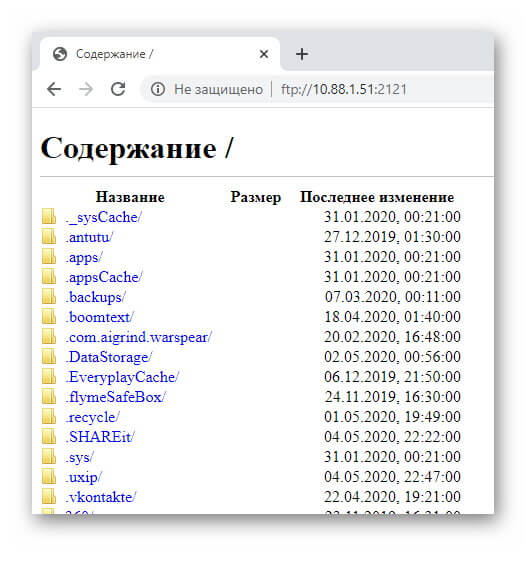
- Чтобы скачать документ, один раз щелкните по нему левой кнопкой мыши.
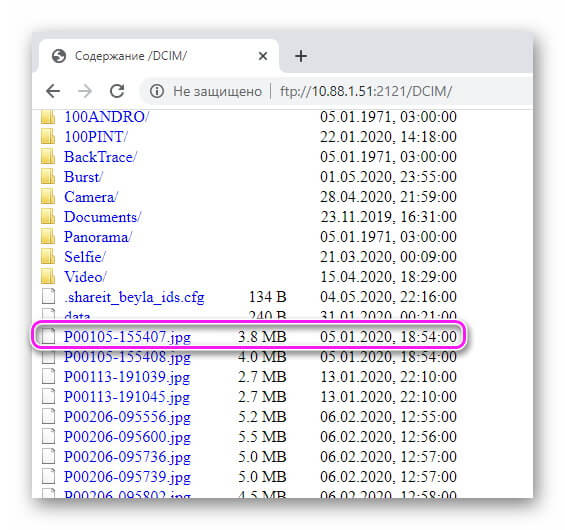
- Он будет загружен в папку для скачанных файлов, установленную в браузере по умолчанию.
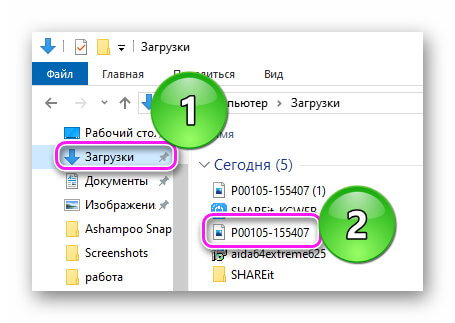
Когда подключение не происходит:
- Зайдите в «Конфигурация» или «Настройки подключения».
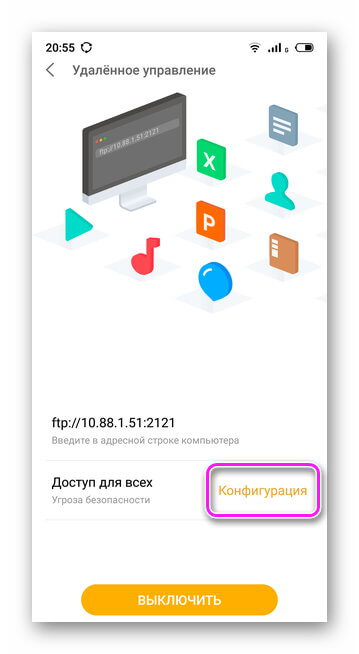
- Включите «Доступ для всех» и поменяйте «Кодирование передачи».
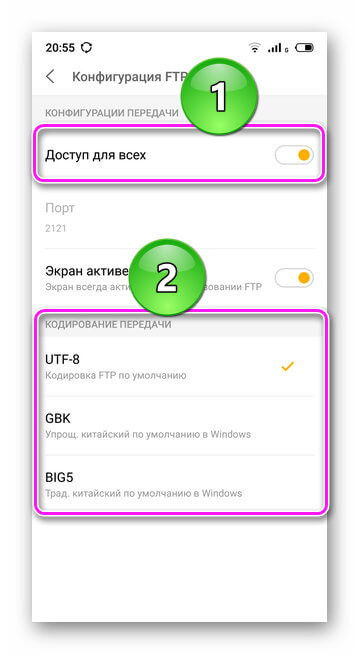
Когда функция «FTP» отсутствует в проводнике на смартфоне:
- Откройте «Play Маркет».
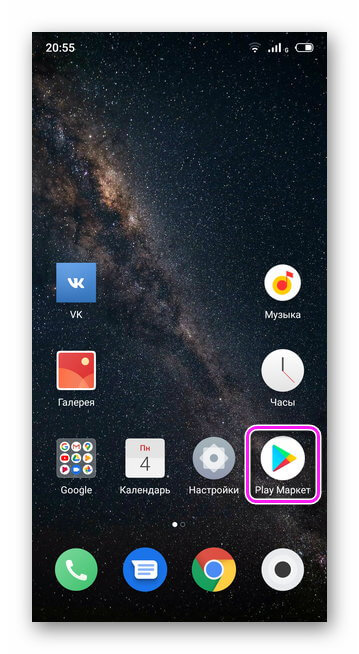
- Нажмите на строку поиска.
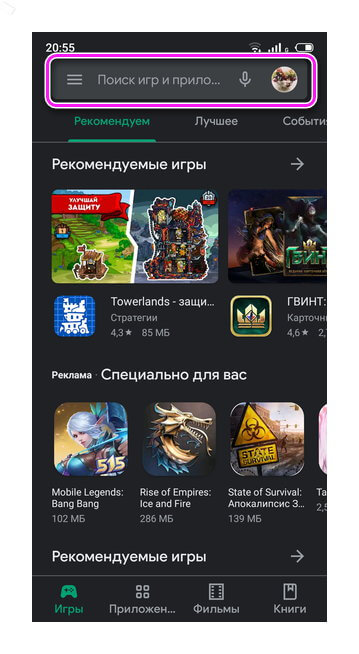
- Введите «Shareit», тапните «Установить» возле первого приложения в окне выдачи.
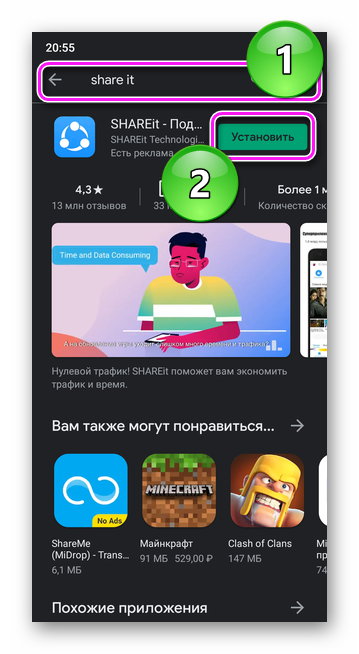
- Загрузите и установите программу «SHAREit» для компьютера.
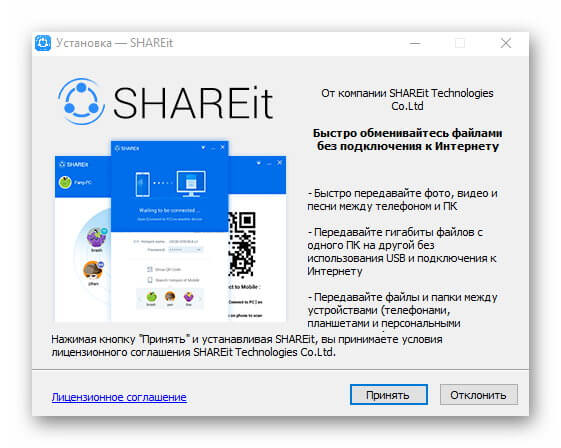
- Запустите софт на ноутбуке. Появится окно подключения.
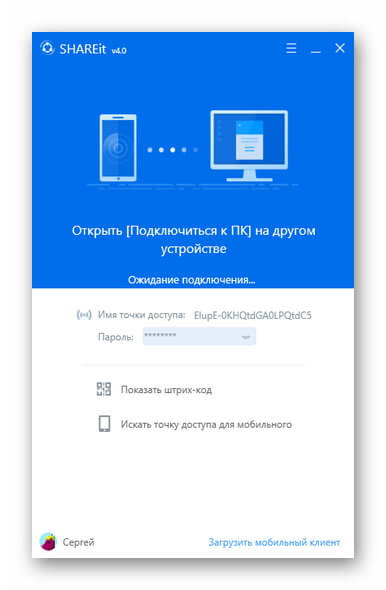
- Откройте ПО на мобильном устройстве и нажмите «Начать».
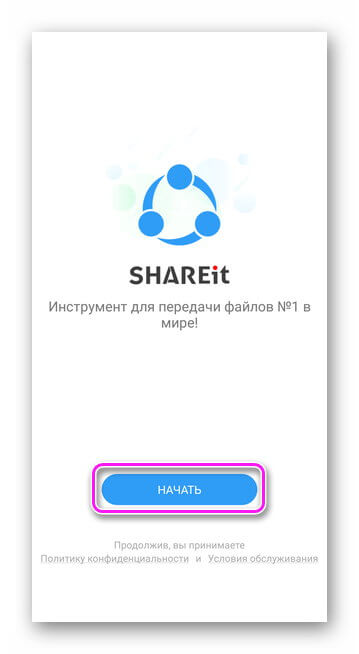
- Выберите аватар, введите имя пользователя, тапните «Войти в SHAREit».
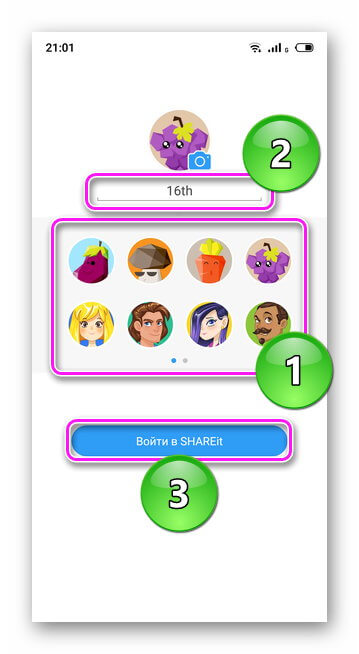
- Зайдите в меню «Еще».
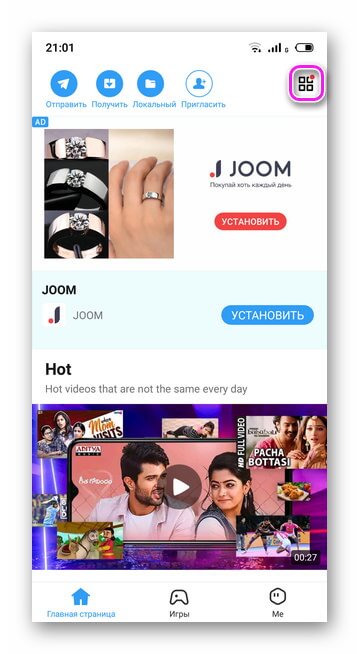
- Выберите «Подключить к ПК».
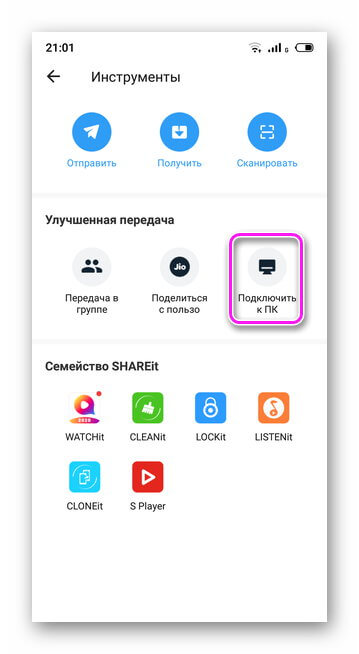
- Появится сканер QR-кода. В окне на компьютере нажмите «Показать штрих-код» и наведите на него камеру телефона.
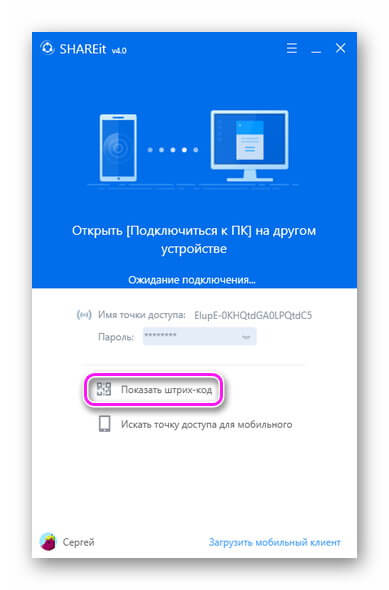
- После сканирования активного подключения, используйте телефон, чтобы с него отправлять данные на ПК и наоборот.
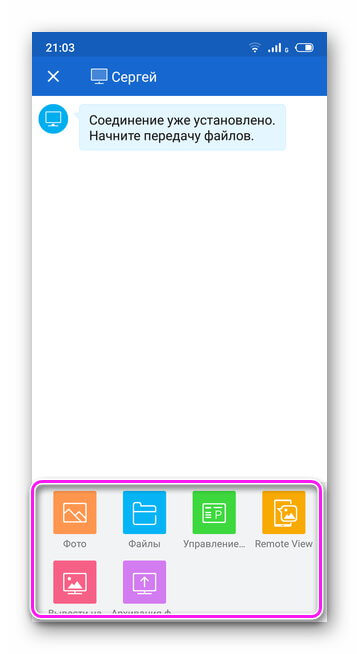
Внимание! Если подключение не удалось с первого раза, нажмите «Повтор» на телефоне и выберите компьютер, найденный поблизости.
Источник: http://appsetter.ru/osnovnye-sposoby-peredachi-dannyh-s-telefona-na-kompyuter.html
Статьи по теме
- Как найти и удалить скачанные файлы на устройстве Android
- Как добавлять, переносить и импортировать контакты
Эта информация оказалась полезной?
Как можно улучшить эту статью?
Источник: http://support.google.com/android/answer/9064445?hl=ru
4. Передача файлов из Android в общие папки Windows
Если вы используете файловый менеджер Android и у вас есть выделенная папка общего доступа Windows в локальной сети, копировать данные на свой компьютер с Android очень просто.
Несмотря на то, что этот метод использует ES File Explorer, в Google Play есть много других вариантов файловых менеджеров. Вы, вероятно, найдете похожую функцию в приложении, которое вы используете.
ES File Manager имеет функцию под названием Посмотреть на ПК, который вы можете открыть, нажав на меню и развернув сеть,
Нажмите Включи чтобы включить, затем скопируйте отображаемый FTP-адрес в веб-браузер вашего компьютера (или файловый менеджер). Вы увидите доступную для просмотра структуру папок вашего устройства Android. Здесь легко найти данные, которыми вы хотите поделиться на своем ПК.
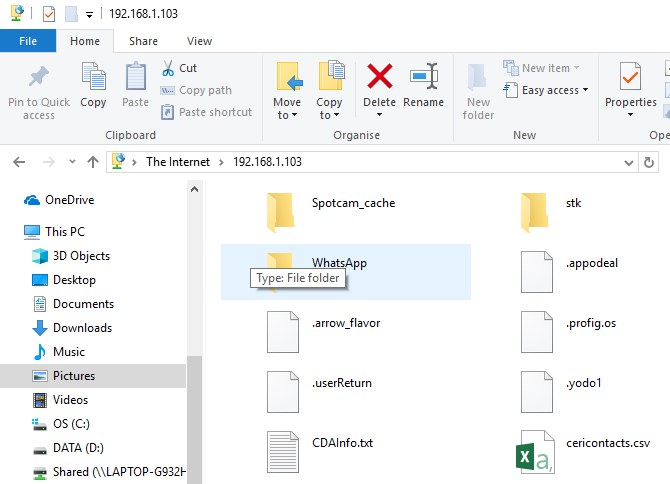
Как только вы нашли его, щелкните правой кнопкой мыши и выберите Копировать в папку, Перейдите в папку на вашем компьютере и нажмите Хорошо скопируйте данные с телефона на компьютер.
Этот метод похож на использование USB, но без кабеля.
Источник: http://okdk.ru/kak-perenesti-fajly-s-android-na-pk-7-metodov/
4. С помощью приложения

Если человеку не удается скопировать файлы указанными ранее способами, можно воспользоваться одним из множества приложений для Android и iOS. Например:
- SHAREit.
- Xender.
- Zapya.
Все они работают по схожему принципу, поэтому способ передачи данных можно рассмотреть на примере SHAREit. Для копирования файлов понадобится:
- Установить приложение на оба устройства.
- Подключить ПК и смартфон к одной сети Wi-Fi.
- Открыть SHAREit на мобильном аппарате.
- Выбрать файлы для копирования и нажать «Отправить», указав имя своего ПК.
- Подтвердить прием данных на компьютере.
По умолчанию скопированные файлы хранятся в папке с приложением. В дальнейшем их можно переместить в любое удобное место на компьютере или заранее изменить место хранения в настройках SHAREit.
Источник: http://tarifkin.ru/mobilnye-sovety/kak-peredat-dannye-s-telefona-na-kompyuter
Облачное хранилище
Для этого способа необходимо интернет-подключение.
Устанавливаем приложение ES Проводник.
В меню ES Проводника выбираем пункт «Облачное хранилище», далее нужный нам сервис и вводим регистрационные данные. Предварительно необходимо зарегистрироваться на представленных в меню сервисах: Box, Google Drive, Яндекс.Диск и других.
В статье перечислены только самые распространенные облачные хранилища. Для примера возьмем фирменное хранилище данных Google Drive.
ES Проводник синхронизируется с Google Drive, после чего можно выбрать папку с файлами (длинным тапам) и с помощью команды «копировать» занести файлы в буфер обмена, а потом выбрать нужную директорию и нажать кнопку «вставить».
Источник: http://androidlime.ru/kak-perenesti-dannye-s-android-na-kompyuter-i-obratno
Картридер
При наличии в смартфоне флэш-карты и внешнего или встроенного картридера на стационаре:
- Откройте «Проводник».
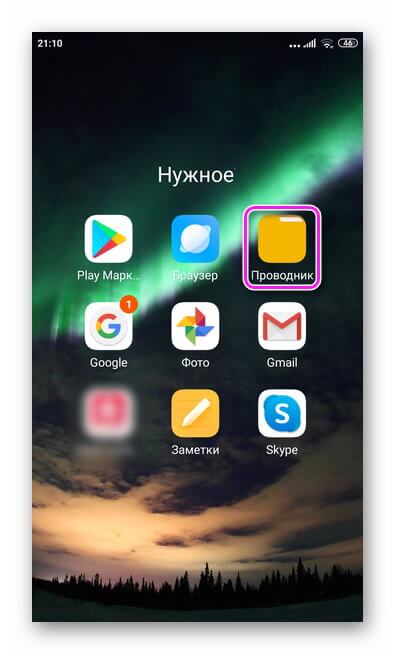
- Зажмите палец на файле и во вспомогательном меню откройте «Еще».
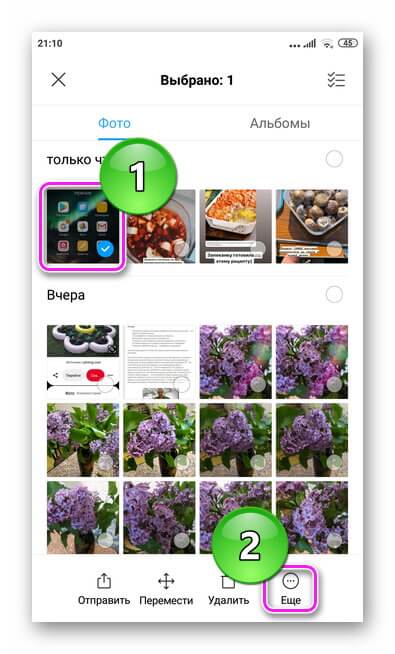
- Выберите «Копировать».
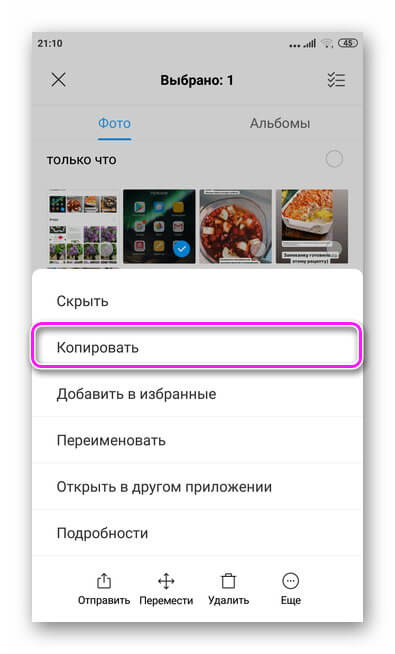
- В открывшемся окне клацните по «SD карта».
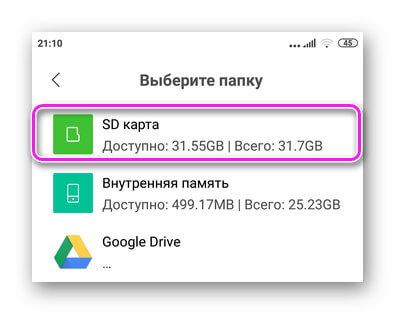
- Тапните «Вставить», чтобы перенести файл.
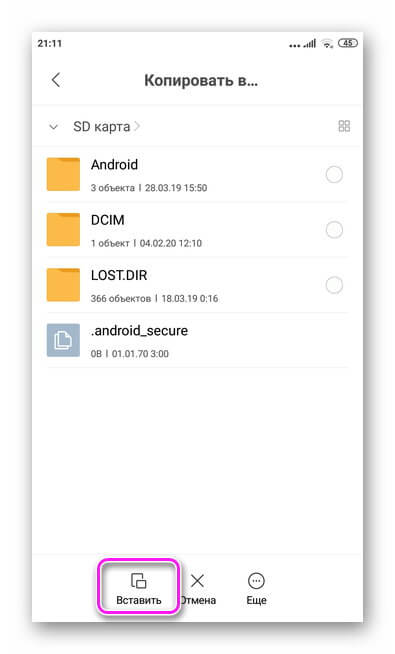
- Извлеките ее из девайса и вставьте в картридер (может понадобиться переходник).

- Флэшка будет определена как внешний накопитель, откуда можно скопировать данные.
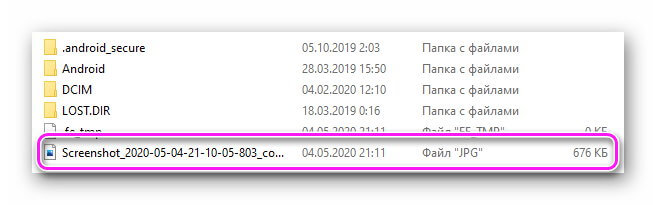
Важно! На переходнике находится тумблер, который в положении «Lock» блокирует передачу документов.
Источник: http://appsetter.ru/osnovnye-sposoby-peredachi-dannyh-s-telefona-na-kompyuter.html
Способ 3 — альтернативный
Этот метод можно применить в случае, когда необходимо быстро передать небольшой файл, а кабеля под рукой не оказалось.
- Откройте Gmail на телефоне.
- Создайте новое email сообщение, прикрепив нужный файл.
- В поле «Получатель» укажите свой почтовый ящик и отправьте письмо.
- Войдите в почтовый ящик на компьютере и скачайте файл.
Оценка статьи:





(
4
votes, average:
5,00
out of 5)

Загрузка…
Источник: http://akak.pro/android/android-i-windows/kak-peredat-fajl-s-telefona-na-kompjuter/
7. Используем мессенджеры
В плане копирования файлов использование мессенджеров является аналогичным предыдущему способу. Для отправки данных необходимо загрузить одно из наиболее популярных приложений для ПК и телефона:
- Viber.
- Telegram.
- WhatsApp.
Затем потребуется выполнить несколько шагов:
- Открыть программу на телефоне и авторизоваться.
- Открыть диалог с самим собой (своим номером).
- Нажать кнопку отправки мультимедиа и прикрепить необходимые файлы.
- Запустить программу на ПК и загрузить данные.
Если через мессенджеры передаются фотографии, то они автоматически ужимаются, в связи с чем теряется качество. Чтобы этого не произошло, нужно заранее добавить файлы в архив.
Источник: http://tarifkin.ru/mobilnye-sovety/kak-peredat-dannye-s-telefona-na-kompyuter
Перенос файлов с Android на ПК — это просто
С таким количеством различных способов передачи данных любого размера с вашего телефона или планшета на ваш ПК с Windows вы действительно избалованы выбором. Единственная проблема, с которой вы можете столкнуться, — это решить, какой метод вы предпочитаете.
Если вы ищете способы передачи файлов между другими платформами, проверьте самые быстрые способы передачи файлов между ПК и мобильными устройствами.
Самые быстрые способы передачи файлов между ПК и мобильными устройствами
Самые быстрые способы передачи файлов между ПК и мобильными устройствами
Вы передаете данные между устройствами, используя самые быстрые методы? Вот лучшие способы передачи файлов между устройствами.
Прочитайте больше
,
Узнайте больше об Android Tips, Bluetooth, облачном хранилище, управлении файлами, общем доступе к файлам, Wi-Fi Direct.
6 ужасных недостатков Android, которые крайне необходимо устранить
Источник: http://okdk.ru/kak-perenesti-fajly-s-android-na-pk-7-metodov/




