Как поставить пароль на айфон или айпад — руководство по установке и смене. Описание стандартных способов защиты телефона и требований к коду безопасности. Установка и удаление паролей на iPhone и iPad с Touch ID.
Руководство пользователя iPhone
-
Добро пожаловать!
-
-
Поддерживаемые модели
-
iPhone 12 mini
-
iPhone 12
-
iPhone 12 Pro
-
iPhone 12 Pro Max
-
iPhone SE (2-го поколения)
-
iPhone 11
-
iPhone 11 Pro
-
iPhone 11 Pro Max
-
iPhone XR
-
iPhone XS
-
iPhone XS Max
-
iPhone X
-
iPhone 8
-
iPhone 8 Plus
-
iPhone 7
-
iPhone 7 Plus
-
iPhone 6s
-
iPhone 6s Plus
-
iPhone SE (1-го поколения)
-
-
Что нового в iOS 14
-
-
Включение и настройка iPhone
-
Настройка сотовой связи
-
Подключение к интернету
-
Параметры Apple ID и iCloud
-
Загрузка или добавление в закладки Руководства пользователя
-
-
-
Вывод из режима сна и разблокирование
-
-
Изучение основных жестов
-
Жесты на iPhone с Face ID
-
-
Настройка громкости
-
Изменение звуков и вибрации на iPhone
-
-
Поиск настроек
-
Регулировка яркости экрана и цветового баланса
-
Увеличение изображения на экране
-
Изменение имени iPhone
-
Установка даты и времени
-
Установка языка и региона
-
Создание учетных записей электронной почты, контактов и календаря
-
-
Доступ к функциям на экране блокировки
-
Открытие приложений
-
Как сделать снимок экрана или запись экрана
-
Изменение или блокировка ориентации экрана
-
Изменение обоев
-
Установка Live Photo в качестве обоев
-
Удобный доступ к объектам на экране
-
-
Упорядочивание приложений в папки
-
Перемещение приложений на экране «Домой»
-
Поиск приложений в библиотеке приложений
-
Переключение между открытыми приложениями
-
Многозадачность в режиме «Картинка в картинке»
-
Закрытие и открытие приложения
-
Удаление приложений
-
-
-
Ввод с помощью экранной клавиатуры
-
Диктовка
-
Выбор и редактирование текста
-
Использование предиктивного текста
-
Использование замены текста
-
Добавление или изменение клавиатур
-
-
Поиск на iPhone
-
Использование AirDrop для отправки объектов
-
-
Рисование в приложениях
-
Добавление текста, фигур и подписей
-
Увеличение масштаба и использование лупы в функции «Разметка»
-
-
Выполнение быстрых действий
-
Использование и настройка Пункта управления
-
-
Просмотр уведомлений и ответ на них
-
Изменение настроек уведомлений
-
Установка режима «Не беспокоить»
-
Включение функции «Не беспокоить водителя»
-
-
Добавление виджетов
-
Зарядка аккумулятора и проверка заряда
-
Значение значков статуса
-
Путешествия с iPhone
-
-
-
-
Загрузка приложений
-
Использование блиц-приложений
-
Подписка на Apple Arcade
-
Игры
-
Установка и управление шрифтами
-
Управление покупками, подписками, настройками и ограничениями
-
-
-
Поиск и покупка книг и аудиокниг
-
Чтение книг
-
Прослушивание аудиокниг
-
Настройка целей по чтению
-
Упорядочивание книг
-
Чтение PDF
-
-
Калькулятор
-
-
Создание и редактирование событий
-
Отправка и получение приглашений
-
Изменение способа отображения событий
-
Поиск событий
-
Настройка календаря
-
Отслеживание событий
-
Использование нескольких календарей
-
Общий доступ к календарям iCloud
-
-
-
-
Основные сведения об использовании камеры
-
Настройка съемки
-
Съемка Live Photo
-
Создание снимков в режиме серийной съемки
-
Съемка селфи
-
Съемка фото в режиме «Портрет»
-
Съемка фото в ночном режиме
-
Съемка фото в формате Apple ProRAW
-
-
Регулировка громкости звука затвора
-
Изменение настроек HDR для камеры
-
Съемка видео
-
Изменение настроек записи видео
-
Сохранение настроек камеры
-
Изменение расширенных настроек камеры
-
Просмотр, экспорт и печать фото
-
Сканирование QR-кодов
-
-
-
Просмотр времени в разных городах
-
Установка будильника
-
Использование таймера или секундомера
-
-
Компас
-
-
Добавление и использование контактной информации
-
Редактирование контактов
-
Добавление Вашей контактной информации
-
Использование других учетных записей контактов
-
Использование контактов из приложения «Телефон»
-
Скрытие повторяющихся контактов
-
-
-
Настройка FaceTime
-
Совершение и прием вызовов
-
Совершение группового вызова FaceTime
-
Съемка Live Photo
-
Использование других приложений во время вызова
-
Добавление эффектов камеры
-
Изменение настроек аудио и видео
-
Выход из беседы или переход в Сообщения
-
Блокирование нежелательных абонентов
-
-
-
Подключение внешних устройств или серверов
-
Просмотр файлов и папок
-
Распределение файлов и папок
-
Отправка файлов
-
Настройка iCloud Drive
-
Общий доступ к файлам и папкам в iCloud Drive
-
-
-
-
Отправка своей геопозиции
-
Добавление или удаление друга
-
Поиск друга
-
Получение уведомлений, когда друзья меняют свою геопозицию
-
Уведомление друга об изменении Вашей геопозиции
-
-
-
Добавление iPhone
-
Поиск устройства
-
Как отметить устройство как пропавшее
-
Стирание устройства
-
Удаление устройства
-
-
-
Добавление AirTag
-
Добавление вещи стороннего производителя
-
Поиск вещи
-
Пометка вещи как утерянной
-
Удаление вещи
-
Если Вы нашли неизвестную вещь
-
-
Настройка параметров карты
-
-
-
Сбор информации о здоровье и физической активности
-
Ведение профиля здоровья
-
Просмотр информации о здоровье и фитнесе
-
Отслеживание менструального цикла
-
Отслеживание уровня звукового воздействия в наушниках и в окружающей среде
-
-
Введение в расписания сна
-
Настройка первого расписания сна
-
Отключение будильников и удаление расписаний сна
-
Добавление или изменение расписаний сна
-
Использование iPhone из режима сна
-
Быстрое включение и отключение режима сна на iPhone
-
Изменение цели сна и других параметров сна
-
Просмотр истории сна
-
-
Обмен данными о состоянии здоровья и физической активности
-
Загрузка записей о состоянии здоровья
-
Создание и отправка Медкарты
-
Контроль здоровья с помощью функции «Контрольный список Здоровья»
-
Регистрация в качестве донора органов
-
Резервное копирование данных приложения «Здоровье»
-
-
-
Введение в приложение «Дом»
-
Настройка аксессуаров
-
Управление аксессуарами
-
Добавление других домов
-
Настройка HomePod
-
Настройка камер
-
Распознавание лиц
-
Настройка маршрутизатора
-
Создание и использование сценариев
-
Управление домом с помощью Siri
-
Удаленное управление аксессуарами в доме
-
Создание автоматизации
-
Предоставление контроля другим пользователям
-
-
-
Загрузка музыки, фильмов и телешоу
-
Рингтоны
-
Управление покупками и настройками
-
-
-
Составление электронных писем
-
Добавление вложений
-
Выбор получателя и отправка электронного письма
-
Просмотр электронного письма
-
Сохранение черновика электронного письма
-
Пометка флажком и фильтрация электронных писем
-
Упорядочивание электронных писем
-
Поиск электронного письма
-
Удаление и восстановление электронных писем
-
Работа с вложениями
-
Печать электронных писем
-
-
-
Просмотр карт
-
-
Поиск мест
-
Поиск достопримечательностей и услуг поблизости
-
Получение информации о местах
-
Присвоение отметок местам
-
Отправка мест
-
Сохранение избранных мест
-
Исследование новых мест с функцией «Путеводители»
-
Упорядочение мест в разделе «Мои путеводители»
-
Получение данных о пробках и погоде
-
Удаление Важных геопозиций
-
-
-
Просмотр улиц
-
Экскурсии в режиме Flyover в приложении «Карты»
-
-
-
Использование Siri, приложения «Карты» и виджетов для прокладки маршрутов
-
Выбор предпочитаемого вида передвижения
-
Прокладка маршрута
-
Сообщение о препятствиях на дороге
-
Поиск запаркованного автомобиля
-
Прокладка велосипедного маршрута
-
Поиск мест для остановки
-
Прокладка пешеходного маршрута
-
Прокладка маршрута на общественном транспорте
-
Обзор маршрута или указаний в виде списка
-
Изменение настроек звука для пошаговых инструкций
-
Выбор других вариантов маршрута
-
Маршрут между двумя пунктами безотносительно текущей геопозиции
-
Удаление недавно просмотренных маршрутов
-
Использование приложения «Карты» на компьютере Mac для прокладывания маршрута
-
-
Помощь в исправлении и улучшении Карт
-
Заказ поездок
-
-
-
Рулетка
-
Просмотр и сохранение измерений
-
Измерение роста человека
-
Измерение уровня
-
-
-
Настройка приложения «Сообщения»
-
Отправка и получение сообщений
-
Отправка сообщения группе или компании
-
Отправка фотографий, аудио- и видеозаписей
-
Анимация сообщений
-
Использование приложений для iMessage
-
Использование Memoji
-
Отправка эффекта Digital Touch
-
Отправка и получение денежных переводов с помощью Apple Pay (только в США)
-
Изменение настроек уведомлений
-
Блокировка и фильтрация сообщений, а также отправка жалоб на сообщения
-
Удаление сообщений
-
-
-
Доступ к музыке
-
Просмотр альбомов, плейлистов и другого контента
-
Воспроизведение музыки
-
Постановка музыки в очередь
-
Прослушивание радио в прямом эфире
-
-
Подписка на Apple Music
-
Воспроизведение музыки в формате без потерь Lossless
-
Воспроизведение музыки в формате Dolby Atmos
-
Поиск новой музыки
-
Добавление музыки и прослушивание в режиме офлайн
-
Персонализированные рекомендации
-
Прослушивание радио
-
Поиск музыки
-
Создание плейлистов
-
Что слушают Ваши друзья
-
Использование Siri для воспроизведения музыки
-
-
Изменение настроек воспроизведения музыки
-
-
-
Начало работы в приложении News
-
Просмотр виджета News
-
Просмотр новостных статей, отобранных для Вас
-
Чтение статей
-
Прослушивание Apple News Today
-
-
Подписка на Apple News+
-
Поиск и чтение статей и выпусков Apple News+
-
Загрузка выпусков Apple News+
-
Прослушивание аудиоверсий статей
-
-
Поиск новостных статей
-
Сохранение новостных статей для их чтения позже
-
Подписка на новостные каналы
-
-
-
Создание заметок
-
Рисунок или текст
-
Добавление вложений
-
Поиск и упорядочивание заметок
-
Обмен и совместная работа
-
Блокировка заметок
-
Изменение настроек
-
-
-
Вызов
-
Совершение экстренных вызовов
-
Ответ или отклонение входящего вызова
-
Во время разговора
-
Проверка голосовой почты
-
Выбор рингтонов и вибраций
-
Вызовы по Wi‑Fi
-
Настройка переадресации вызовов и ожидания вызовов
-
Блокировка нежелательных вызовов
-
-
-
Просмотр фотографий и видео
-
Удаление и скрытие фотографий и видео
-
Редактирование фотографий и видеозаписей
-
Редактирование фотографий Live Photo
-
Редактирование снимков, сделанных в режиме «Портрет»
-
Упорядочивание фотографий по альбомам
-
Поиск в приложении «Фото»
-
Отправка фото и видео
-
Просмотр воспоминаний
-
Поиск людей в приложении «Фото»
-
Просмотр фото по месту съемки
-
Использование Фото iCloud
-
Как открыть доступ к снимкам через Общие альбомы в iCloud
-
Использование Моего фотопотока
-
Импорт фотографий и видео
-
Печать фотографий
-
-
-
Поиск подкастов
-
Воспроизведение подкастов
-
Загрузка, сохранение и скрытие подкастов
-
Подписка на любимые подкасты
-
Изменение настроек загрузки
-
-
-
Добавление напоминаний
-
Упорядочивание списков
-
Настройка учетных записей
-
Обмен напоминаниями и назначение напоминаний
-
Печать напоминаний
-
-
-
Просмотр веб-страниц
-
Поиск веб-сайтов
-
Использование вкладок в Safari
-
Добавление веб-страниц в закладки
-
Сохранение страниц в список для чтения
-
Автозаполнение форм
-
Как скрыть рекламу и лишние элементы
-
Просмотр веб-страниц с частным доступом
-
-
Быстрые команды
-
Акции
-
Советы
-
Перевод
-
-
Настройка приложения Apple TV
-
Подписка на Apple TV+
-
Поиск телешоу, фильмов и других материалов
-
Просмотр телешоу и фильмов
-
-
-
Запись звука
-
Воспроизведение
-
Редактирование или удаление записи
-
Синхронизация голосовых записей
-
Группирование записей
-
Поиск или переименование записи
-
Отправка записи
-
Дублирование записи
-
-
-
Хранение карт в Wallet
-
Настройка Apple Pay
-
Бесконтактные платежи
-
Использование Apple Pay в приложениях, блиц-приложениях и Safari
-
Использование функции Apple Cash
-
Использование Apple Card
-
Управление картами и операциями
-
Оплата проезда
-
Использование ключей от автомобиля
-
Использование студенческих билетов
-
Добавление и использование других карт
-
Использование других карт
-
-
Погода
-
-
-
Спросите Siri
-
Узнайте, что Siri умеет делать
-
Внесение информации о пользователе в приложение Siri
-
Настройка Siri на объявление вызовов
-
Добавление быстрых команд Siri
-
О Предложениях Siri
-
Использование Siri в автомобиле
-
Изменение настроек Siri
-
-
-
Настройка Семейного доступа
-
Загрузка покупок членов семьи
-
Закрытие доступа к покупкам
-
Включение параметра «Запрос на покупку»
-
Настройка функции «Apple Cash для семьи»
-
Совместное использование Apple Card
-
Общий доступ к подпискам и хранилищу iCloud
-
Как открыть членам семьи общий доступ к фото, календарю и другому контенту
-
Поиск утерянного устройства члена семьи
-
Настройка функции «Экранное время» с помощью функции «Семейный доступ»
-
-
-
Просмотр отчета Экранного времени
-
Как настроить «Экранное время» для себя
-
Как настроить «Экранное время» для члена семьи
-
Просмотр отчета об использовании устройства
-
-
-
Кабель для зарядки
-
Адаптеры питания
-
Зарядные устройства MagSafe
-
Чехлы и футляры MagSafe
-
Беспроводные зарядные устройства стандарта Qi
-
-
Настройка AirPods
-
Зарядка наушников AirPods
-
Запуск и остановка воспроизведения аудио
-
Регулировка громкости на AirPods
-
Совершение и прием вызовов с помощью наушников AirPods
-
Переключение наушников AirPods между устройствами
-
Использование Siri с наушниками AirPods
-
Прослушивание сообщений и ответ на них
-
Как поделиться аудиопотоком с помощью наушников AirPods и Beats
-
Изменение режима управления шумом
-
Управление пространственным аудио
-
Перезагрузка наушников AirPods
-
Изменение имени и других параметров AirPods
-
Использование других наушников с поддержкой Bluetooth
-
Использование EarPods
-
Проверка уровня звука в наушниках
-
-
Apple Watch
-
-
Беспроводная потоковая передача фото и видео на Apple TV или смарт-телевизор
-
Подключение к дисплею с помощью кабеля
-
-
HomePod и другие беспроводные колонки
-
Внешние устройства хранения
-
Magic Keyboard
-
Принтеры
-
-
-
Раздача интернета
-
Вызовы на iPad, iPod touch или компьютере Mac
-
Переключение между iPhone и Mac во время работы
-
Передача скопированного, вырезанного и вставленного контента между iPhone и другими устройствами
-
Подключение iPhone к компьютеру с помощью кабеля
-
Синхронизация iPhone с компьютером
-
Перенос файлов между iPhone и компьютером
-
-
-
Общие сведения о CarPlay
-
Подключение к CarPlay
-
Использовать Siri
-
Использование встроенных элементов управления автомобиля
-
Просмотр пошаговых инструкций
-
Сообщение о препятствиях на дороге
-
Изменение режима карты
-
Звонки по телефону
-
Воспроизведение музыки
-
Просмотр календаря
-
Отправка и получение текстовых сообщений
-
Воспроизведение подкастов
-
Воспроизведение аудиокниг
-
Прослушивание статей
-
Управление аксессуарами в доме
-
Использование других приложений через CarPlay
-
Изменение порядка значков на главном экране CarPlay
-
Изменение настроек CarPlay
-
-
-
Начало работы с функциями универсального доступа
-
-
-
Включение функции VoiceOver и тренировка работы с ней
-
Изменение настроек VoiceOver
-
Изучение жестов VoiceOver
-
Работа с iPhone при помощи жестов VoiceOver
-
Управление VoiceOver с помощью ротора
-
Использование экранной клавиатуры
-
Пишите пальцами
-
Использование VoiceOver с внешней клавиатурой Apple
-
Использование дисплея Брайля
-
Набор шрифта Брайля на экране
-
Настройка жестов и сочетания клавиш
-
Использование VoiceOver с ассистивным указательным устройством
-
Использование VoiceOver в приложениях
-
-
Увеличение
-
Лупа
-
Обнаружение людей
-
Дисплей и размер текста
-
Движение
-
Устный контент
-
Аудиодескрипция
-
-
-
-
AssistiveTouch
-
Нажатие
-
-
Face ID и внимание
-
-
Настройка Виртуального контроллера
-
Использование Виртуального контроллера
-
-
Управление голосом
-
Боковая кнопка или кнопка «Домой»
-
Пульт Apple TV Remote
-
Управление указателем
-
Клавиатуры
-
AirPods Max и AirPods Pro
-
-
-
Слуховые устройства
-
Потоковая передача звука на слуховые устройства
-
Распознавание звуков
-
Телетайп и текстовая трансляция
-
Аудиовизуализация
-
Субтитры и скрытые субтитры
-
-
-
Гид-доступ
-
Siri
-
Команды для Универсального доступа
-
-
-
-
Использование встроенных средств защиты безопасности и конфиденциальности
-
-
Установка код‑пароля
-
Настройка Face ID
-
Настройка Touch ID
-
Управление доступом к информации на экране блокировки
-
-
-
Хранение Apple ID в безопасности
-
Вход с Apple
-
Автоматический ввод надежного пароля
-
Смена ненадежного пароля
-
Автозаполнение код-паролей из SMS-сообщения на iPhone
-
Безопасная отправка паролей через AirDrop
-
Доступ к паролям на всех Ваших устройствах
-
Двухфакторная аутентификация
-
-
-
Управление доступом к информации в приложениях
-
Контроль доступа к аппаратным функциям
-
Управление отслеживанием в приложениях на iPhone
-
Управление информацией о геопозиции
-
Использование частного сетевого адреса
-
Управление рекламой Apple
-
-
-
-
Перезагрузка iPhone
-
Принудительный перезапуск iPhone
-
Обновление iOS
-
Резервное копирование iPhone
-
Возврат к настройкам по умолчанию на iPhone
-
Восстановление всего контента из резервной копии
-
Восстановление купленных и удаленных объектов
-
Продажа или передача iPhone другому пользователю
-
Стереть iPhone
-
Установка и удаление профилей конфигурации
-
-
-
Важная информация по технике безопасности
-
Важная информация по эксплуатации
-
Просмотр информации об iPhone
-
Просмотр или изменение настроек сотовых данных
-
Дополнительная информация о программном обеспечении и обслуживании
-
Заявление о соответствии требованиям Федерального агентства по связи (FCC)
-
Заявление о соответствии требованиям Департамента инноваций, науки и экономического развития Канады (ISED)
-
Информация о сверхширокополосной связи
-
Информация о лазере класса 1
-
Apple и окружающая среда
-
Утилизация и вторичная переработка
-
-
Copyright
Для большей безопасности установите код-пароль, который потребуется вводить для разблокировки iPhone при включении или выводе его из режима сна. При установке код-пароля включается режим защиты данных, благодаря которому данные на Вашем iPhone защищены с помощью 256-битного AES-шифрования. (Некоторые приложения могут отказываться от использования защиты данных.)
Источник: http://support.apple.com/ru-ru/guide/iphone/iph14a867ae/ios
Как поставить буквенно-цифровой пароль на iPhone?
Часто люди ставят лёгкий код-пароль на айфон, например 0000 или 1111. Это обычно происходит в первый день покупки. Потом пользователи забывают его сменить. В этом случае посторонние легко разблокируют устройство. Многие люди в курсе, как поставить код-пароль на iPhone, но не все знают, как установить 6-ти значный код или символьный.
Устанавливаем надёжный код-пароль:
- Заходите в «Настройки» → «Face ID или Touch ID».
- Введите код от устройства.
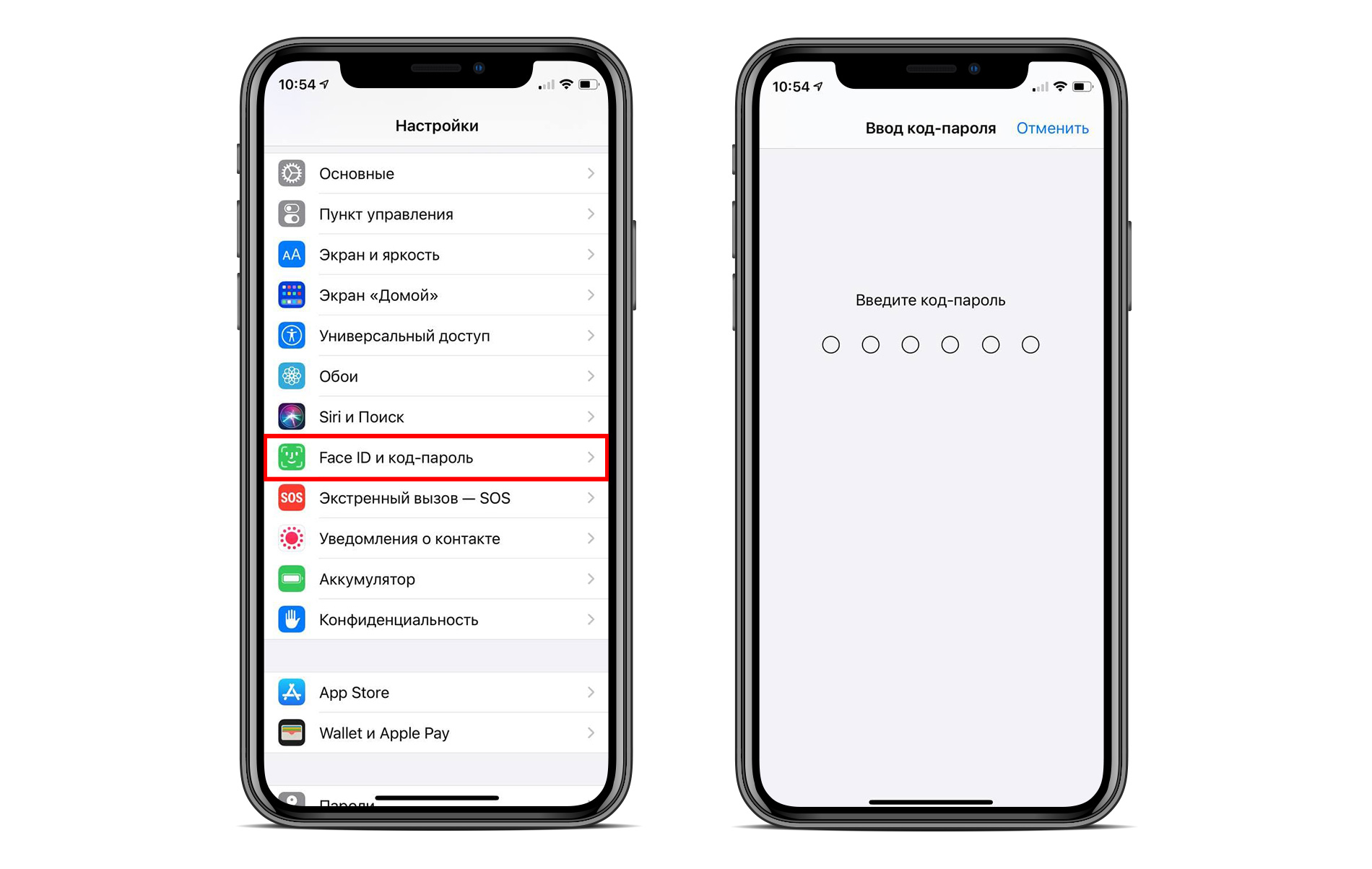
- Выберите «Сменить код». Изначально введите действующий, а потом новый. По умолчанию будет предложено придумать 6-ти значный код-пароль, нажмите «Параметры». В этом меню выберите формат кода блокировки: произвольный (буквенно-цифровой), произвольный (желаемое количество цифр), код из 4 цифр или из 6 цифр.
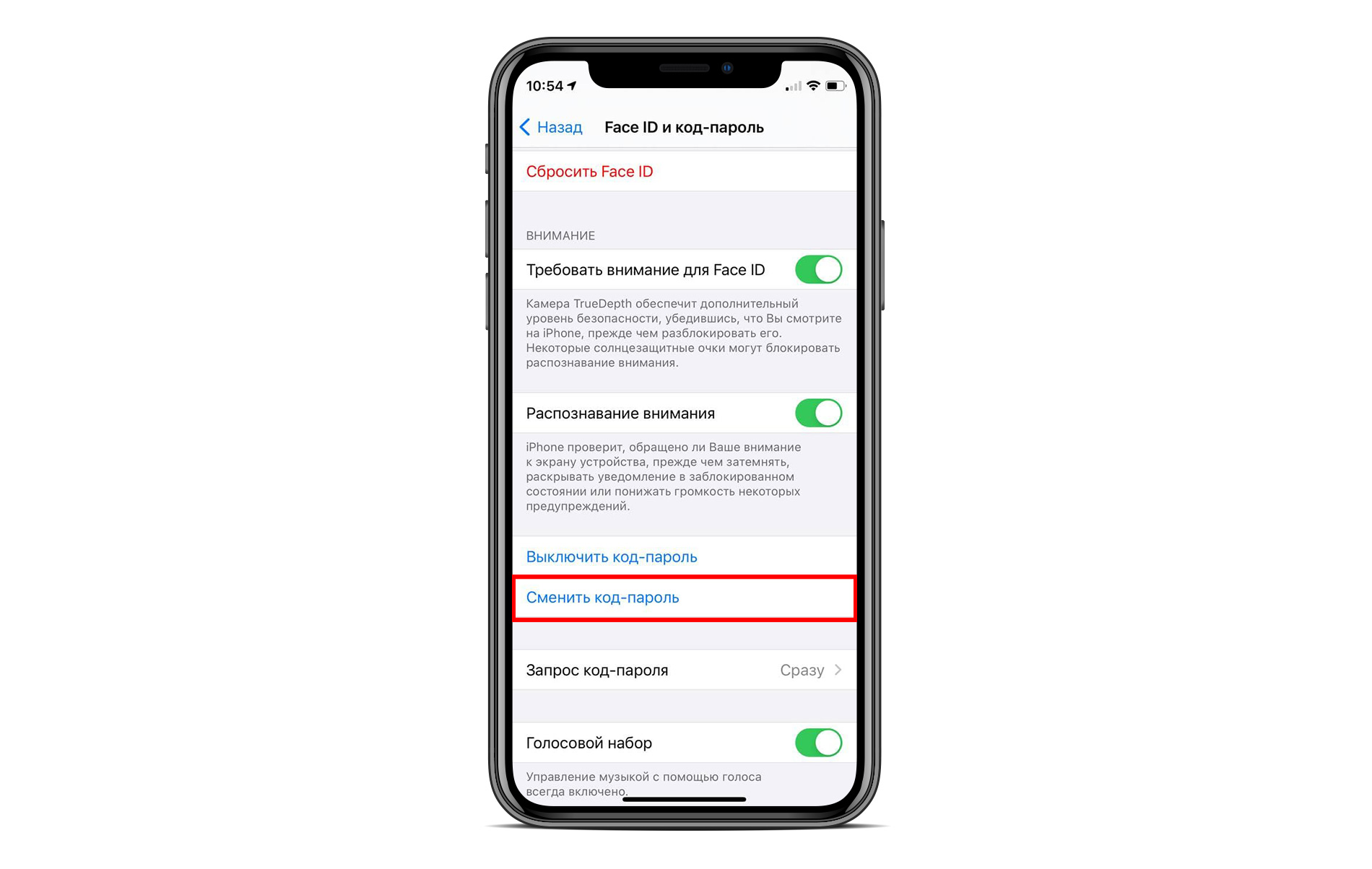
- Выберите вариант и поставьте код-пароль на айфон.
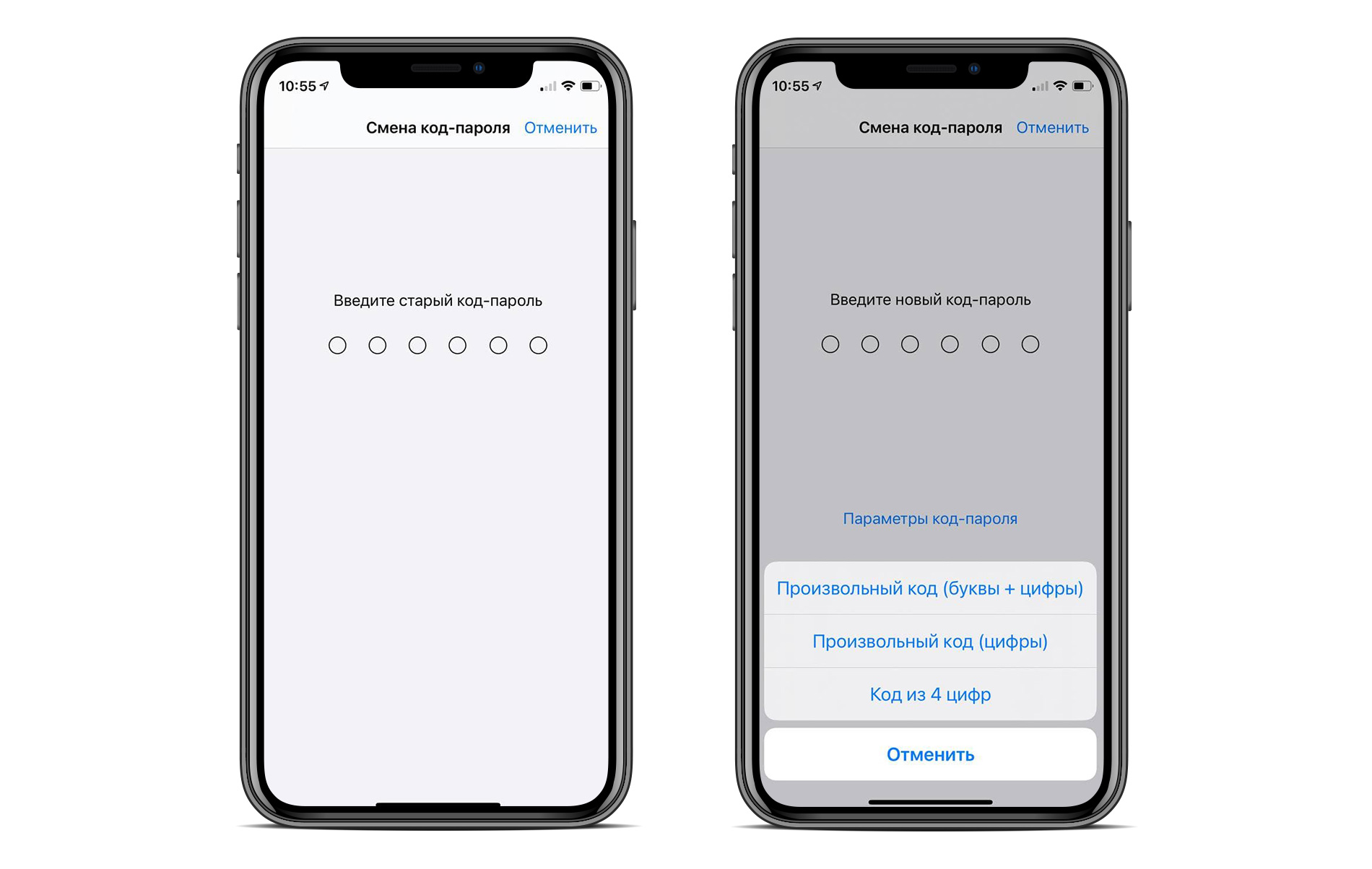
Обязательно запомните символы. Сброс кода-пароля — сложный процесс, за которым может последовать удаление всей информации со смартфона. Чтобы этого не случилось, устанавливайте хоть и сложные комбинации символов, но те, которые вы запомните.
Источник: http://mactime.pro/kod-parol-iphone-kak-postavit-sbrosit-nastroit.html
Как скрыть текст уведомлений на экране блокировки iPhone
Для этого нужно зайти в «Настройки», выбрать «Уведомления», затем «Показ миниатюр» и «Никогда».
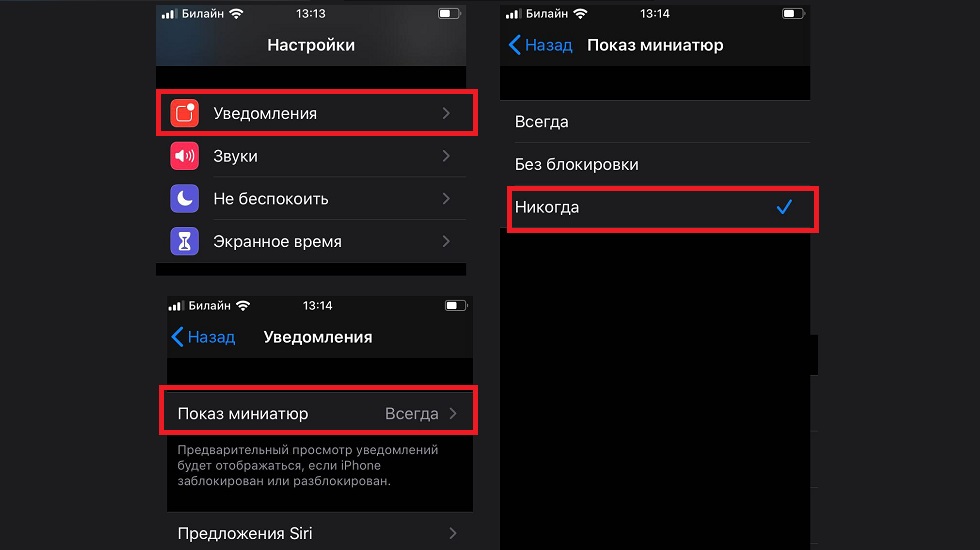
После этого в Push-уведомлениях на экране не будет видно текста сообщения, но пользователь будет в курсе, кто ему написал и посредством чего (мессенджер, SMS, почта). Этой информации вполне достаточно, чтобы принять решение о том, стоит ли прямо сейчас читать сообщение или можно это сделать позже.

Источник: http://bloha.ru/iphone-ipad-guides/kak-zashhitit-iphone-voobshhe-ot-vsekh-vklyuchaya-zh/
Почему пароль от iPhone – горячая тема в СМИ

Фото террориста, устроившего стрельбу в декабре 2015 года в Сан-Бернардино, штат Калифорния
Который год ФБР воюет с Apple, требуя предоставить службам безопасности США готовое решение для взлома любой современной модели iPhone и iPad.
Apple не поддаётся, потому что появление таких решений рано или поздно станет достоянием не только других государств, но и злоумышленников. Несложно представить, что будет дальше.
История вокруг двух запароленных айфонов террориста-стрелка тянется четыре года, в ней неоднократно участвовал президент США Дональд Трамп. Конфликт подогревается желанием ФБР как можно сильнее и публичнее надавить на компанию в политических целях.
Других причин нет, потому что как минимум к одному из устройств они получили доступ ещё в 2016 году. И сегодня ночью выяснилось, каким образом им это удалось.
Способ оказался старым, как мир: они просто подобрали пароль случайным образом через генератор.
Оставим за бортом вопрос морали, в котором можно найти аргументы за позиции и ФБР, и Apple. Я хочу обратить ваше внимание на другое – на пароль блокировки конкретно вашего iPhone.
Источник: http://iphones.ru/iNotes/sovetuyu-pomenyat-cifrovoy-parol-blokirovki-iphone-05-20-2020
Классический простой способ
Экран Айфона блокируется нажатием на кнопку, которая расположена:
- на боковой панели справа — iPhone 6, 7, 8, 10;
- на торце сверху – если iPhone 4, 5, SE.
Один раз нажали — телефон заблокирован.

Источник: http://iphone-gps.ru/iphone/blokirovka-ekrana-iphone
Включение пароля на iPhone
Айфон предлагает своим пользователям несколько этапов защиты устройства, и первый из них – пароль для разблокировки экрана смартфона. Кроме того, для этой задачи можно использовать и свой отпечаток пальца, настройки которого происходят в том же разделе с установкой кода-пароля.
Вариант 1: Код-пароль
Стандартный способ защиты, используемый также и на Android-устройствах. Запрашивается как при разблокировке Айфона, так и при покупках в магазине App Store, а также при настойке некоторых параметров системы.
- Перейдите в настройки iPhone.

Выберите раздел «Touch ID и код-пароль».

Если у вас до этого уже был установлен пароль, введите его в открывшемся окне.

Нажмите на «Включить код-пароль».

Придумайте и введите пароль. Обратите внимание: нажав на «Параметры код-пароля», видно, что он может иметь разный вид: только цифры, цифры и буквы, произвольное количество цифр, 4 цифры.

Подтвердите свой выбор, набрав его ещё раз.

Для окончательной настройки необходимо ввести пароль от учетной записи Apple ID. Нажмите «Дальше».

Теперь код-пароль включен. Он будет использоваться для покупок, настройки смартфона, а также его разблокировки. В любой момент комбинацию можно поменять или выключить.

Нажав на «Запрос код-пароля», можно настроить, когда именно он будет требоваться.

Передвинув тумблер напротив «Стирание данных» вправо, вы активируете удаление всей информации на смартфоне при неправильном вводе пароля больше 10 раз.

Вариант 2: Отпечаток пальца
Чтобы быстрее разблокировать своё устройство, можно использовать отпечаток пальца. Это своеобразный пароль, но с использованием не цифр или букв, а данных самого владельца. Отпечаток считывается кнопкой «Домой» в нижней части экрана.
- Зайдите в «Настройки» устройства.

Перейдите в раздел «Touch ID и код-пароль».

Нажмите «Добавить отпечаток…». После этого приложите свой палец к кнопке «Домой» и следуйте дальнейшим инструкциям, появляющимся на экране.

В iPhone добавляется до 5 отпечаток пальцев. Но некоторые умельцы смогли добавить и 10 отпечатков, однако качество сканирования и распознавания существенно снижается.

С помощью Touch ID подтверждаются свои покупки в магазине приложений от Apple, а также разблокируется свой Айфон. Передвинув специальные переключатели, пользователь может настроить, когда именно будет использоваться эта функция. Если отпечаток пальца не распознается системой (что случается достаточно редко), система попросит ввести код-пароль.

Вариант 3: Пароль на приложение
Пароль может быть установлен не только на разблокировку устройства, но и на определенное приложение. Например, для ВКонтакте или WhatsApp. Тогда при попытке их открытия система попросит ввести заранее указанный пароль. Как настроить эту функцию, можете узнать по ссылке ниже.
Подробнее: Ставим пароль на приложение в iPhone
Источник: http://lumpics.ru/how-to-set-password-on-iphone/
Как на айфоне поставить пароль на приложение или папку?
February 21, 2017
С каждым годом в России становится всё больше счастливых обладателей iPhone. В связи с чем, стремясь защитить свои личные данные от посторонних глаз, пользователи продукта от Apple задаются вопросом о том, как на айфоне поставить пароль на приложение или запаролить папку с фотографиями.
Источник: http://iphone4apple.ru/kak-postavit-parol-na-ajfon.html
Настройка код-пароля или его изменение
-
Откройте «Настройки»
 и выполните одно из описанных ниже действий.
и выполните одно из описанных ниже действий.-
На iPhone c Face ID. Коснитесь «Face ID и код‑пароль».
-
На iPhone с кнопкой «Домой». Коснитесь «Touch ID и код‑пароль».
-
-
Коснитесь «Включить код‑пароль» или «Сменить код‑пароль».
Чтобы просмотреть варианты создания пароля, коснитесь «Параметры код-пароля». Самые безопасные варианты — «Произвольный код (цифры)» и «Произвольный код (буквы + цифры)».
При установке код-пароля включается режим защиты данных, благодаря которому данные на Вашем iPhone защищены с помощью 256-битного AES-шифрования. (Некоторые приложения могут отказываться от использования защиты данных.)
Как только Вы установите код-пароль, для разблокировки iPhone можно использовать Face ID или Touch ID (в зависимости от Вашей модели). Однако для дополнительной безопасности необходимо всегда вводить код-пароль для разблокировки iPhone в описанных ниже случаях.
-
Включение или перезагрузка iPhone.
-
Разблокировка iPhone не выполнялась более 48 часов.
-
Разблокировка iPhone при помощи код-пароля не выполнялась последние 6,5 дней и при помощи Face ID или Touch ID последние 4 часа.
-
На iPhone поступила команда удаленной блокировки.
-
Совершено пять неудачных попыток разблокировки iPhone при помощи Face ID или Touch ID.
-
Совершена попытка использования функции «Экстренный вызов — SOS» (см. раздел Совершение экстренных вызовов на iPhone).
-
Совершена попытка просмотра Медкарты (см. раздел Создание и отправка Медкарты в приложении «Здоровье» на iPhone).
Источник: http://support.apple.com/ru-ru/guide/iphone/iph14a867ae/ios
При помощи AssistiveTouch
В случае поломки клавиши можете воспользоваться AssistiveTouch. Опция дает возможность посредством жестов выполнить разблокировку iPhone.
Итак, как на Айфоне поставить блокировку экрана? Для активации опции выполните действия:
- Зайдите в «Настройки».
- Далее в «Основные».
- Нажмите на «Универсальный доступ».
- Перейдите в «AssistiveTouch» и активируйте параметр AssistiveTouch.

Или воспользуйтесь помощником Siri:
- Обратитесь к «Siri» за помощью, сделайте запрос «Включить Assistive touch».

Вы можете также активировать функцию следующим образом:
- Кликните на пункт «Меню верхнего уровня».
- Откроется «Настройка меню верхнего уровня».
- Кликните на иконку «Аппарат» и выберите в меню пункт «Блокировка экрана».

Активная функция «Универсальный доступ» позволяет включать и выключать опцию AssistiveTouch при помощи боковой клавиши на Айфоне, для этого нажмите на нее трижды. Также можете нажать трижды на кнопку «Домой».

Источник: http://iphone-gps.ru/iphone/blokirovka-ekrana-iphone
Требования к паролю на айфоне
Компания Apple серьезно относится к безопасности персональных данных и личной информации пользователей, поэтому к паролю вводятся жесткие требования. Так, безопасный вариант должен иметь следующие особенности:
- содержать хотя бы одну букву верхнего регистра (заглавную);
- минимум одну цифру;
- не повторять учетную запись;
- содержать минимум 8 знаков;
- не быть аналогичным со старым паролем;
- не иметь повторяющиеся подряд символы.
Источник: http://mirinfo.ru/ios/kak-postavit-parol-na-ayfon.html
Удаление пароля
После создания пароля, его можно будет сразу же снять, и дело это на самом деле не сложное, особенно при знании кода. Снова подключаем iPhone к компьютеру, (можно к любому) и переходим в iTunes на вкладку «Обзор» устройства. Там ищем пункт с шифрованием и снимаем рядом стоящую галочку. Перед вами выскочит окошко, в которое и пишем наш код, вводимый при создании копии.
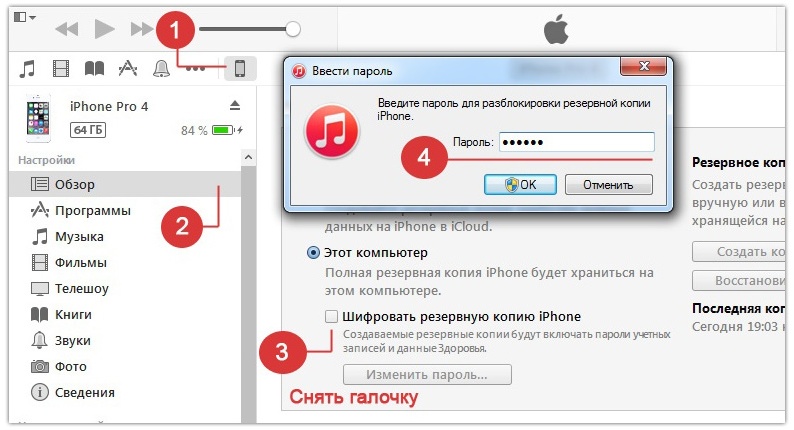
Стоит отметить, что многие путают этот код, с кодом от Apple ID. А вот вы не путайте. Также после проведения восстановления из бэкапа вам не потребуется по-новому перезаходить в Apple ID. Идентификатор будет оставаться прежним.
Источник: http://profiapple.ru/iphone/instrukcii/bezopasnosty/parolj-dlya-razblokirovki-rezervnoy-kopii-iphone.html
Что делать, если забыл пароль
Часто владельцы Айфонов ставят пароль, а потом не могут его вспомнить. Лучше всего заранее записывать его где-то ещё, чтобы таких ситуаций не происходило. Но если всё же это случилось, а вам срочно нужен смартфон для работы, есть несколько вариантов решения. Однако все они связаны со сбросом устройства. О том, как сбросить iPhone, читайте в следующей статье на нашем сайте. В ней описываются способы решения проблемы, используя iTunes и iCloud.
Подробнее:
Как выполнить полный сброс iPhone
Программы для восстановления iPhone
После сброса всех данных Айфон перезагрузится и начнётся начальная настройка. В ней пользователь сможет заново установить код-пароль и Touch ID.
Читайте также: Восстановление пароля от Apple ID
Мы рассмотрели, как поставить код-пароль на iPhone, настроить Touch ID для разблокировки устройства, а также что делать, если установленный пароль был забыт.
 Мы рады, что смогли помочь Вам в решении проблемы.
Мы рады, что смогли помочь Вам в решении проблемы.  Опишите, что у вас не получилось.
Опишите, что у вас не получилось.
Наши специалисты постараются ответить максимально быстро.
Помогла ли вам эта статья?
ДА НЕТ
Источник: http://lumpics.ru/how-to-set-password-on-iphone/
Как отключить пароль
Для отключения действия пароля нужно зайти в настройки. Переходят в «Touch-ID и код-пароль». Затем требуется указать в действующий код-пароль. На странице параметров нужно отключить его действие. После подтверждения пароль на блокировку больше действовать не будет.
Источник: http://kakoperator.ru/os/kak-ustanovit-parol-na-ajfon
Что делать, если забыл пароль

Александр
Мастер по ремонту гаджетов
Задать вопрос
Нужно ли защищать информацию, хранящуюся на Айфоне?

Это желательно, так как позволяет защитить хранящиеся здесь данные от посторонних.
Что делать, если нет возможности снять блокировку?

Для этого можно воспользоваться способами, описанными в статье. Самым лучшим вариантом будет, если пользователь будет регулярно делать копии телефона, обеспечивая сохранность важных данных.
Если забыт пароль, можно решить проблему. Восстановив данные из резервной копии телефона. Это возможно только тогда, когда пользователь ранее делал такие копии. Эту процедуру проводят с использовании программы iTunes, установленной на компьютере. В ней предусмотрены опции для проведения восстановления. Для этого Айфон необходимо предварительно подключить к компьютеру.
Доступно использование сайта iCloud.com. Процедура восстановления возможна при условии, что ранее была активирована функция «Найти iPhone». При этом будут уничтожены все пользовательские данные на телефоне.
Если указанных выше возможностей нет, на телефоне запускают режим Recovery Mode и производят восстановление к заводским параметрам. При этом вся информация будет удалена, но телефон будет в полностью рабочем состоянии.
Если устанавливается пароль для доступа к смартфону, его нужно записать и хранить отдельно. Использование Touch ID и Face ID более удобно. Компания Apple обеспечивает высокую надёжность опознания на основе применения методов искусственного интеллекта. Обеспечив сохранность и безопасность личных данных, пользователь может уверенно пользоваться смартфоном.
Нужно ли защищать информацию, хранящуюся на Айфоне?
Это желательно, так как позволяет защитить хранящиеся здесь данные от посторонних.
Что делать, если нет возможности снять блокировку?
Для этого можно воспользоваться способами, описанными в статье. Самым лучшим вариантом будет, если пользователь будет регулярно делать копии телефона, обеспечивая сохранность важных данных.
Источник: http://kakoperator.ru/os/kak-ustanovit-parol-na-ajfon
Никита Горяинов
@ngoryainov
Главный редактор iPhones.ru. Спасибо, что читаете нас. Есть вопрос, предложение или что-то интересное? Пишите на [email protected]
Источник: http://iphones.ru/iNotes/sovetuyu-pomenyat-cifrovoy-parol-blokirovki-iphone-05-20-2020
Сброс код-пароля
Если код-пароль неправильно введен шесть раз подряд, устройство блокируется, а на экране появляется сообщение о том, что iPhone отключен. Если Вы не помните свой код-пароль, можно стереть iPhone, используя компьютер или режим восстановления, а затем задать новый код-пароль. (Если перед тем, как Вы забыли код-пароль, была создана резервная копия в iCloud или на компьютере, данные и настройки можно будет восстановить из этой резервной копии.)
См. статью службы поддержки Apple Если Вы забыли пароль iPhone, или устройство iPhone отключено.
Источник: http://support.apple.com/ru-ru/guide/iphone/iph14a867ae/ios
Как настроить пароль на iPhone
В вопросе, как настроить или сменить код-пароль на айфоне, необходимо обратиться к настройкам своего девайса. У последних моделей следует искать функцию «Face ID и код-пароль», у моделей более ранних — «Touch ID и код-пароль», а у совсем старых айфонов — «Пароль».
Далее задается команда «Включить код-пароль», после которой открываются возможности сменить его на четырехзначный код, произвольный буквенно-числовой пароль или произвольный числовой. После выбора одного из вариантов достаточно продублировать новый пароль, чтобы изменения вступили в силу.
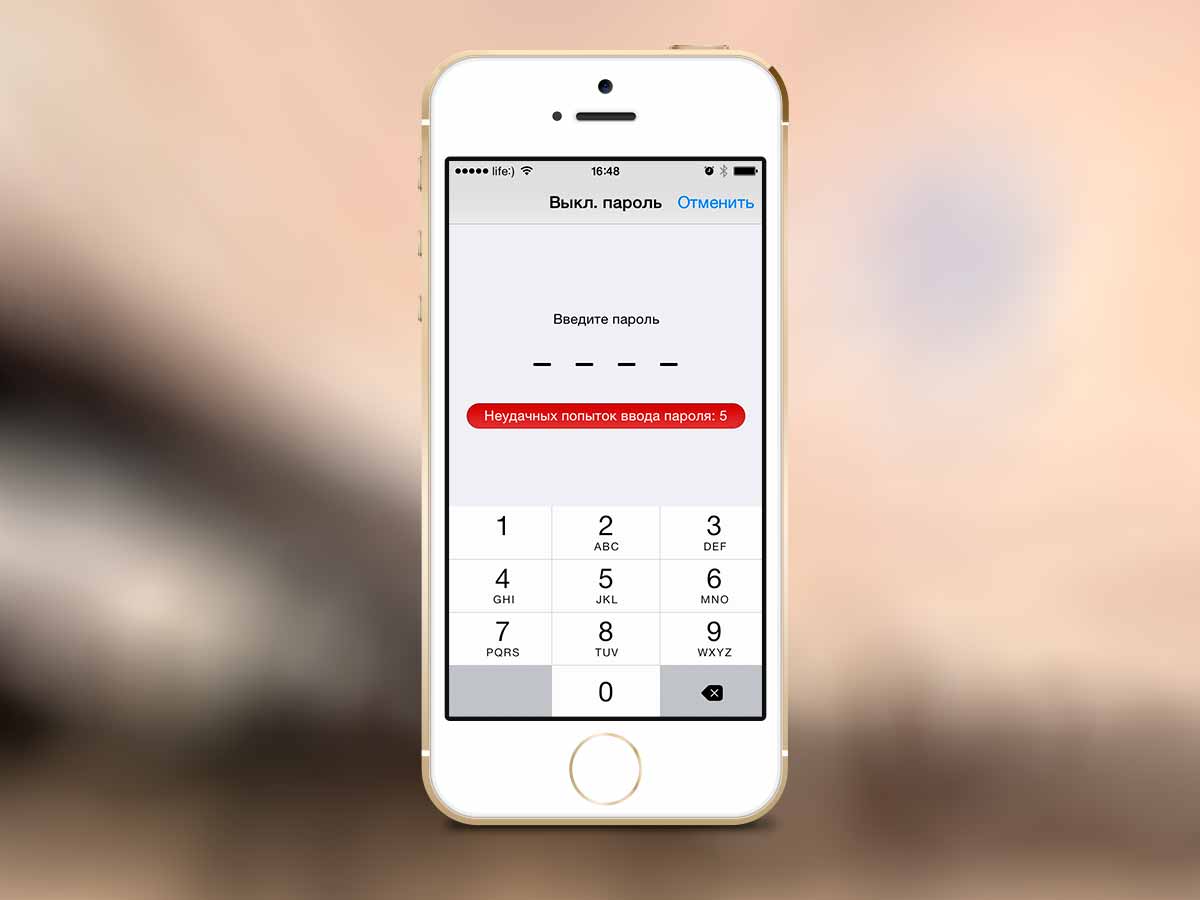
Как настроить защитный код
Современные функциональные возможности айфонов увеличиваются с каждой выпущенной моделью и версией операционной системы. Теперь поставить код можно не только на блокировку устройства, но и на отдельные приложения, папки фотографий, сообщения и прочую личную информацию.
Источник: http://mirinfo.ru/ios/kak-postavit-parol-na-ayfon.html




