После перехода на новую операционную систему от Майкрософт пользователи начали встречаться с ошибкой при запуске старых приложений о том что невозможно
Ошибка «Невозможно запустить это приложение на вашем ПК»
Если вы видите такое сообщение, то это значит что произошла ошибка совместимости. Приложение, которое вы пытаетесь установить, несовместимо с установленной у вас операционной системой «Windows 10». Возможно, вы также увидите эту ошибку, если для приложения требуются специальные разрешения для запуска, которых нет у обычного пользователя. Эта ошибка появляется только при попытке установить приложение, а не возникает при его запуске. Если приложение уже установлено в вашей системе, то запуск его не приведет к возникновению такой ошибки. Существует два способа исправить такую ошибку.
СПОСОБ 1: Использовать свою учетную запись с правами администратора
Когда вы увидите такое сообщение об ошибке, то возможно, что вы вошли в систему компьютера под учетной записью, не обладающей правами администратора. Для этого проверьте, под какой учетной записью вы находитесь в системе компьютера. И если вы не используете учетную запись с правами администратора, то переключитесь на нее, и попробуйте заново установить приложение. Если проблему устранить не получилось, то перейдите к следующему возможному решению ниже.
СПОСОБ 2: «32-разрядное» или «64-разрядное» приложение
Если вы используете «32-разрядную» версию операционной системы «Windows 10» и пытаетесь установить «64-разрядную» версию приложения, то вы увидите такую ошибку. Аналогично, если вы пытаетесь установить «32-разрядное» приложение на «64-разрядной» версии операционной системы «Windows 10», вы увидите ту же ошибку. В этом случае действительно существует только одно возможное решение – вам предстоит найти правильную версию необходимого приложения и установить его.
Источник: http://zen.yandex.ru/media/hetmansoftware/kak-ispravit-oshibku-nevozmojno-zapustit-eto-prilojenie-na-vashem-pk-5c100e2a98832000acf35706
EXE файлы не запускаются в Windows 10 — Что делать?

1. Антивирус
Если у вас есть сторонний антивирус или встроенный «Безопасность Windows», то он может блокировать запуск приложения. Вы должны понимать, что угрозы блокируются не просто так, и если вы уверены, что программа легальная, то нужно перейти в карантин антивирусного продукта и разрешить доступ файлу, если он заблокирован или находится на карантине. Также, можно добавить в исключения запускаемый EXE файл или целиком всю папку.

2. Сканирование на вирусы
В большинстве случаев вирусы в системе могут быть виновниками, когда файлы exe не запускаются. Рекомендую воспользоваться именно антивирусным сканером как Zemana или Dr.Web. После удаления вредоносного ПО с системы, исполняемые файлы должны работать, если не помогло, то приступ к следующему способу.
3. Восстановление системных файлов
Если вы способ у вас было обнаружено много вирусов, то высока вероятность, что некоторые системные файлы могут быть битыми и нерабочими. В этом случае нужно восстановить поврежденные системные файлы. Для этого запустите командную строку от имени администратора и введите ниже две команды по очереди, после чего, перезагрузите ПК.
- sfc /scannow
- DISM /ONLINE /CLEANUP-IMAGE /RESTOREHEALTH

4. Поврежденный реестр
Если значение в реестре для «.exe» файлов было изменено вредоносной программой или сторонней, то исполняемые файлы не будут запускаться. Проверим!
Шаг 1. Для этого нажмите Win+R и введите regedit, чтобы открыть редактор реестра. В реестре перейдите по пути:
- HKEY_CLASSES_ROOT.exe
- Справа нажмите два раза мышкой на параметр (По умолчанию)
- Удостоверьтесь, что значение exefile
Не закрывайте реестр и следуйте шагу 2.

Шаг 2. Далее переходим по еще одному пути
- HKEY_CLASSES_ROOTexefileshellopencommand
- Справа нажимаем два раза (По умолчанию)
- Задаем значение «%1» %*
Перезагрузите ПК после всех проделанных шагов, и проверьте, запускаются ли exe файлы.

5. Восстановить Program Files по умолчанию
Возможно изменился сам путь к папке Program Files, где расположены программы, и в этом случае, исполняемые файлы «exe» не будут открываться. Давайте проверим!
Шаг 1. Нажмите Win+R и введите regedit, чтобы открыть редактор реестра. В реестре перейдите по пути:
- HKEY_LOCAL_MACHINESOFTWAREMicrosoftWindowsCurrentVersion
- Справа нажмите два раза по ProgramFilesDir
- И установите путь C:Program Files
На закрывайте реестр и следуйте шагу 2.

Шаг 2. Проверим путь для 64 бит программной папки ProgramFiles (x86).
- Нажмите на ProgramFilesDir (x86)
- Установите путь C:Program Files (x86)
Перезагрузите ПК и исполняемые файлы «exe» запустятся.

6. Ассоциации файлов
Неправильная ассоциация файлов может вызвать проблему запуска исполняемых файлов exe. Запустите командную строку от имени администратора и введите:
- assoc .exe=exefile
Перезагрузите систему и попробуйте запустить исполняемый файл «exe».

Загрузка комментариев
Источник: http://mywebpc.ru/windows/exe-fajly-ne-zapuskayutsya/
Причины сообщения
Как правило, появление этого сообщения обусловлено двумя причинами:
- пользователь предпринял попытку запуска на 32-битной операционной системе 64-битного приложения;
- была предпринята попытка запуска чрезвычайно устаревшего программного обеспечения, которое более не поддерживается на современных операционных системах.
Источник: http://gamesqa.ru/kompyutery/nevozmozhno-zapustit-eto-prilozhenie-na-vashem-pk-10557/
НЕВОЗМОЖНО ЗАПУСТИТЬ ЭТО ПРИЛОЖЕНИЕ НА ВАШЕМ ПК: ПРИЧИНЫ

Причин, почему возникает рассматриваемая в данном выпуске ошибка в операционной системе Windows 10, не так уж и много. Вот основные из них:
- Программа создана для 64-разрядной версии операционной системы, а на компьютере используется 32-разрядная система;
- Приложение создавалось под старую версию Windows, например, под Windows XP или Vista.
Это самые распространенные причины, которые приводят к подобной проблеме. Но, несмотря на них, не обязательно переустанавливать Windows или искать аналог программе под Windows 10, если подобная ошибка возникает. Чаще всего, исправить проблему можно штатными средствами системы.
Источник: http://rabota-na-kompjutere.ru/nevozmozhno-zapustit-eto-prilozhenie-na-vashem-pk.html
Переустановка приложения
Первым делом стоит попробовать полностью удалить утилиту штатными средствами, перезагрузить компьютер и установить ее вновь. Это поможет в том случае, если что-то пошло не так во время установки и она установилась не полностью или с ошибками. В случае, когда во время установки возникают сбои или система говорит о том, что какой-то файл не найден, стоит к ней прислушаться, возможно, файл установщика поврежден и его придется загрузить заново.
Источник: http://composs.ru/nevozmozhno-zapustit-prilozhenie-na-kompyutere/
Борьба с нелицензионным софтом
Не всем известно, что еще в 2016 году разработчики внедрили в «десятку» защитный модуль, который умеет определять наличие «кряков», «взломщиков», «патчей», с помощью которых пользователи пытаются бесплатно получить доступ к лицензионному ПО.
Обнаружив подобное, Win выдает предупреждение: «невозможно запустить это приложение на данном компьютере». Официальная покупка за приличные деньги – не вариант для Вас? Значит стоит попробовать иные методы: скачивать утилиты с других ресурсов, применять прочие «таблетки». Но я, все же, настоятельно рекомендую избегать «пиратства», поскольку взломанные объекты порой могут содержать вирусные скрипты, наносящие непоправимый вред ОС.
Источник: http://it-tehnik.ru/software/windows-10/unable-start-program.html
Отключить фильтр «SmartScreen» в «Windows 10»
Иногда, появление сообщения об ошибке «Невозможно запустить это приложение на вашем ПК» может оказаться ложным. Поэтому, если вы попробовали оба вышеупомянутых решения, но все еще видите перед собой эту ошибку, а вам, несмотря на предупреждение, все равно необходимо запустить приложение, то, как вариант, попробуйте отключить фильтр «SmartScreen». В данном руководстве мы предложим вам три варианта отключения фильтра, поскольку он применяется для всей системы «Windows 10», для приложений из магазина «Microsoft Store» и для браузера «Microsoft Edge».
ВАРИАНТ 1: Отключение фильтра «SmartScreen» в «Windows 10» с помощью «Центр безопасности Защитника Windows»
В первом варианте вам необходимо открыть «Центр безопасности Защитника Windows». Это можно сделать несколькими способами.
Способ 1: Откройте окно приложения «Параметры» одним из трех предложенных методов:
Метод 1: Нажмите сочетание клавиш «Windows + X» или щелкните правой кнопкой мыши по кнопке «Пуск» на «Панели задач» в левом нижнем углу рабочего стола, и в открывшемся меню выберите раздел «Параметры».
Метод 2: Нажмите кнопку «Пуск» на «Панели задач» и в главном пользовательском меню «Windows 10» нажмите значок «шестеренки». Или используя полосу прокрутки, опустите бегунок вниз и выберите из списка, установленных приложений и программ, раздел «Параметры».
Метод 3: Нажмите вместе сочетание клавиш «Windows + I» и вызовите приложение «Параметры» напрямую.
Используя полосу прокрутки, опустите бегунок вниз и выберите из списка страниц приложения раздел «Обновление и безопасность».
В левой панели меню выберите раздел «Безопасность Windows», а в правой панели нажмите на кнопку «Открыть Центр безопасности Защитника Windows».
Способ 2: Откройте диалоговое окно «Выполнить» любым предложенным методом на выбор:
Метод 1: Нажмите кнопку «Пуск» на «Панели задач», используя полосу прокрутки, выберите из списка установленных приложений и программ раздел «Служебные – Windows», откройте вложенное меню и выберите диалоговое окно «Выполнить».
Метод 2: Щелкните правой кнопкой мыши на кнопке «Пуск» в нижнем левом углу рабочего стола или нажмите вместе сочетание клавиш «Windows + X», и в открывшемся меню выберите диалоговое окно «Выполнить».
Метод 3: Самый простой и удобный метод – вместе нажмите сочетание клавиш «Windows + R» и вызовите диалоговое окно «Выполнить» напрямую.
В поле командной строки введите команду «ms-settings:windowsdefender», и нажмите кнопку «ОК» или клавишу «Enter» на клавиатуре для исполнения.
В открывшемся разделе «Безопасность Windows» нажмите в правой панели окна кнопку «Открыть Центр безопасности Защитника Windows».
Способ 3: Нажмите на «Панели задач» кнопку «Поиск» или нажмите вместе сочетание клавиш «Windows + S» для вызова окна поиска и начните вводить поисковый запрос «SmartScreen». В поле лучшего соответствия нажмите на ссылку «Управление приложениями и браузером».
Способ 4: Откройте всплывающую панель области уведомлений на «Панели задач» и щелкните правой кнопкой мыши по значку «Защитника Windows», во всплывающем меню выберите раздел «Просмотреть параметры уведомлений» (однако, такой способ может подойти не всем, так как не во всех версиях обновлений операционной системы «Windows 10» присутствует значок «Защитника Windows» в области уведомлений).
Заглавное окно «Центр безопасности Защитника Windows» будет открыто.
В боковом меню окна выберите вкладку «Управление приложениями и браузерами». Вы попадете на страницу настройки параметров фильтра «SmartScreen Защитника Windows» для приложений и браузеров.
На странице вы сможете выполнить отключение в разделах «Проверка приложений и файлов», «SmartScreen для Microsoft Edge» и «SmartScreen для приложений из Microsoft Store». Переведите индикатор в соответствующих разделах в положение «Выключить».
Появиться всплывающее сообщение от службы контроля учетных записей «Windows»: «Разрешить этому приложению вносить изменения на вашем устройстве?», нажмите кнопку «Да» и изменения вступят в силу.
ВАРИАНТ 2: Отключение фильтра «SmartScreen» в «Windows 10» с помощью редактора реестра
Примечание: Важно помнить, что все действия с реестром вы выполняете на свой страх и риск. Любые действия с реестром могут повлечь за собой необратимые последствия. «Windows 10» может начать работать с ошибками, могут перестать запускаться определенные приложения или программы, или может полностью выйти из строя операционная система или возникнут трудности при ее первоначальной загрузке. Настоятельно рекомендует вам перед началом работы с реестром сохранить его резервную копию. Для этого в окне «Редактор реестра» в ленте главного меню нажмите на вкладку «Файл» и выберите раздел «Экспорт». Система предложит вам озаглавить файл резервной копии реестра и выбрать место для его хранения. Выбирайте такое название для копии реестра, чтобы вы могли всегда вспомнить, когда она была сохранена. Лучшим вариантом для названия будет дата его создания, например, «02-04-2018». Затем нажмите кнопку «Сохранить». Теперь вы сможете воспользоваться сохраненной резервной копией реестра в любое время в случае необходимости.
Вновь откройте диалоговое окно «Выполнить», применяя любой из вышеперечисленных методов (например, нажмите вместе сочетание клавиш «Windows + R» для быстрого доступа к окну «Выполнить»). В поле командной строки введите команду вызова редактора реестра «regedit» и нажмите кнопку «ОК» для выполнения команды.
Нажмите кнопку «Да» в предупреждающем сообщении службы контроля учетных записей «Windows»: «Разрешить этому приложению вносить изменения на вашем устройстве?», и откройте окно «Редактор реестра».
В левой панели окна перейдите к следующему разделу реестра:
HKEY_LOCAL_MACHINE SOFTWARE Policies Microsoft Windows System
Вы также можете воспользоваться другим способом для ввода указанного раздела реестра. Просто скопируйте и вставьте его в адресную строку окна редактора реестра под главной лентой меню. Так вы избежите возможных ошибок при выборе раздела реестра, так как в левой панели находится много похожих директорий, а этот способ позволяет быть уверенным в правильности введенного адреса.
Нажмите правой кнопкой мыши на любом пустом пространстве в правой части окна, отметьте в открывшемся однострочном меню раздел «Создать» и во вложенном меню выберите раздел «Параметр DWORD (32 бита)».
Присвойте созданному параметру «DWORD» имя «EnableSmartScreen». Дважды щелкните по нему или нажмите на нем правой кнопкой мыши и в открывшемся меню выберите раздел «Изменить».
В окне «Изменение параметра DWORD (32 бита)» установите в графе «Значение» цифру «0» (данное значение будет задано по умолчанию). Нажмите кнопку «ОК» или клавишу «Enter» на клавиатуре и сохраните внесенные изменения параметра.
Теперь закройте окно «Редактор реестра» и перезагрузите ваш персональный компьютер. После запуска системы фильтр «SmartScreen» будет отключен.
ВАРИАНТ 3: Отключение фильтра «SmartScreen» в «Windows 10» с помощью редактора локальной групповой политики
Если на вашем персональном компьютере установлена операционная система «Windows 10 Home Edition», то вы не сможете воспользоваться возможностями редактора локальной групповой политики. Эта программа не поставляется вместе с данной операционной системой. Для других версий «Windows 10» выполните следующие действия.
Откройте диалоговое окно «Выполнить» любым удобным для вас методом на выбор из представленных нами ранее в этом руководстве (например, щелкните правой кнопкой мыши по кнопке «Пуск» на «Панели задач» и в открывшемся меню выберите диалоговое окно «Выполнить»). Введите в поле командной строки команду «gpedit.msc».
Нажмите для подтверждения кнопку «ОК» или клавишу «Enter» на клавиатуре и будет открыто окно «Редактор локальной групповой политики».
Перейдите в левой панели окна в следующий раздел:
«Конфигурация компьютера» – «Административные шаблоны» – «Компоненты Windows» – «SmartScreen Защитника Windows».
Вы увидите, что последний раздел содержит два подраздела: «Explorer» и «Microsoft Edge». Каждый из них содержит параметр политики «Настроить функцию «SmartScreen Защитника Windows»», который позволяет включать или отключать фильтр «SmartScreen» по желанию пользователя. Щелкните по нему два раза или нажмите на нем правой кнопкой мыши и во всплывающем меню выберите раздел «Изменить».
В открывшемся окне параметра установите индикатор (точку) в ячейке «Отключено», нажмите кнопки «Применить» и «ОК» для сохранения внесенных изменений.
Примените этот алгоритм для каждого подраздела: «Explorer» и «Microsoft Edge». В первом случае будет отключена проверка файлов в «Windows 10», а во втором – отключен фильтр SmartScreen в веб-браузере «Microsoft Edge». После сохранения изменений параметров закройте «Редактор локальной групповой политики» и фильтр «SmartScreen» будет отключен.
Существует вариант отключения фильтра «SmartScreen» в «Microsoft Edge» непосредственно из настроек параметров самого веб-браузера. Откройте «Microsoft Edge» и нажмите в правом верхнем углу экрана кнопку с изображением трех точек для вызова главного меню веб-браузера.
В главном меню выберите раздел «Параметры».
Используя полосу прокрутки, опустите бегунок вниз к разделу «Дополнительные параметры» и нажмите кнопку «Просмотреть доп. параметры».
Опустите бегунок полосы прокрутки вниз и в разделе «Защитите компьютер от вредоносных сайтов и скачиваний с помощью SmartScreen Защитника Windows» переведите индикатор в положение «Откл.».
В итоге, после отключения фильтра «SmartScreen» убедитесь, что ваше приложение запускается и работает верно. Если ошибка возникает снова, то проблема, вероятно, связана с самим приложением.
В этом случае вам остается только ждать выхода обновления для этого приложения или найти ему альтернативную замену. Если вы отключили фильтр «SmartScreen», то убедитесь, что вы включили его обратно после установки нужного приложения. Никогда не рекомендуется оставлять вашу систему незащищенной, поэтому включите фильтр и повысьте безопасность вашей операционной системы.
Полную версию статьи со всеми дополнительными видео уроками смотрите в источнике: https://hetmanrecovery.com/ru/recovery_news/how-to-fix-a-bug-in-windows-10-this-application-can-not-be-run-on-your-pc.htm
Источник: http://zen.yandex.ru/media/hetmansoftware/kak-ispravit-oshibku-nevozmojno-zapustit-eto-prilojenie-na-vashem-pk-5c100e2a98832000acf35706
Windows 10 – борьба с пиратством
Вы читаете лицензионное соглашение, когда устанавливаете то или иное приложение на свой ПК? Думаю, как и многие – нет. Вот в таком соглашении об использовании ОС Windows 10 описано положение, приняв которое вы соглашаетесь ограничивать доступ к приложению, если оно является пиратским. Новая Виндовс 10 самостоятельно запрашивает информацию о программе, которую вы установили. Если программа установлена при помощи всяческих активаторов и патчей, то она будет блокирована и вы увидите сообщение – невозможно запустить приложение на этом ПК.
Чтобы избавиться от ошибок при запуске приложений на вашем компьютере, необходимо пользоваться лицензионным ПО. Но не все пользователи могут себе позволить использовать лицензию по причине высокой стоимости некоторых приложений. В таком случае можно использовать программу без подключения к интернету. В этом случае Windows не сможет определить, является ли приложение пиратским.
Источник: http://lifehacki.ru/nevozmozhno-zapustit-eto-prilozhenie-na-vashem-pk/
Чистим компьютер от вирусов
Ошибка может возникать и из-за деятельности вредоносного ПО. Стоит запустить свой штатный антивирус на детальную проверку. Также можно воспользоваться другими средствами, например drweb cureit, который можно скачать по ссылке https://free.drweb.ru/cureit/.
Источник: http://composs.ru/nevozmozhno-zapustit-prilozhenie-na-kompyutere/
Устаревшие и нерабочие файлы – причина ошибки «Невозможно запустить это приложение на вашем ПК»
При скачивании игры или приложения файлы в пути могли затеряться или вовсе загрузка не была завершена до конца. Часто подобные случаи возникают при использовании программ-торрентов. В этом случае нужно загрузить приложение заново, либо поискать другой источник. При повторном скачивании, желательно на время загрузки отключить антивирусное ПО и программы, которые могут повлиять на загрузку – различные межсетевые экраны, а также «родное» антивирусное ПО операционной системы. Перед скачиванием, удалите предыдущий установочный пакет приложения для того, чтобы избежать ошибок скачивания.
Причиной ошибки могут быть также различные приложения и игры очень старых версий Windows. Они могут не поддерживаться системой, а для того, чтобы их запустить, потребуется скачать специальную программу – эмулятор.
Источник: http://lifehacki.ru/nevozmozhno-zapustit-eto-prilozhenie-na-vashem-pk/
ВИДЕО: Невозможно запустить это приложение на Вашем ПК!
Ну а на сегодня Все! Напишите пожалуйста в комментариях получилось ли у Вас решить проблему с запуском приложения, и какой из способов вам помог. А также подписывайтесь на наш канал если еще не подписаны и на оповещения, нажав на колокольчик рядом с кнопкой подписки!
Источник: http://rabota-na-kompjutere.ru/nevozmozhno-zapustit-eto-prilozhenie-na-vashem-pk.html
Невозможно запустить это приложение на вашем ПК – решение проблемы с поврежденными файлами
Всякое может случиться – либо в процессе скачивания что-то недогрузилось, либо изначально источник предлагает дефектный набор элементов. Вполне вероятно, что некоторые объекты блокируются антивирусным софтом и отправляются в «Карантин». Как результат, открыть ПО не представляется возможным. Что же делать?
- Попробуйте скачать аналогичную утилиту с другого сайта;
- В процессе инсталляции желательно деактивировать защитное ПО, «вырубить» Smart Screen Windows 10;
- Если есть подозрения на вирусы, негативно влияющие на запуск ПО, стоит просканировать диски и оперативную память с применением AdwCleaner, DrWeb Cure It. А устранить все следы и мусор в реестре поможет бесплатный оптимизатор CCleaner.
По ссылкам выше – возможность загрузить приложения на компьютер + видео инструкции.
Источник: http://it-tehnik.ru/software/windows-10/unable-start-program.html
Похожие статьи про восстановление данных:
Дата: 21/03/2019
Теги: Windows, Как восстановить, Ошибка, Программа
Источник: http://starusrecovery.ru/articles/how-to-fix-problem-running-app-windows.html
Включаем Sideload apps
В случае, если утилита скачивается не из магазина, но из источника, которому пользователь доверяет, можно попробовать активировать данную опцию. Следует нажать win+I и перейти к обновлению и безопасности.
Дальше стоит перейти в раздел для разработчиков и активировать данную опцию.
Источник: http://composs.ru/nevozmozhno-zapustit-prilozhenie-na-kompyutere/
Отключение защиты Windows
На работоспособность сторонних программ может повлиять блокировка со стороны защитника и брандмауэра Windows. Попробуйте их временно отключить и проверить запуск проблемного приложения. Для этого необходимо:
- Открыть «Параметры».
- Зайти в «Безопасность Windows».
- В параметрах защиты от вирусов и угроз выключить защиту в реальном времени.
- Теперь зайти в раздел настроек брандмауэра и выключить службу.
- После этого перезагрузить компьютер.
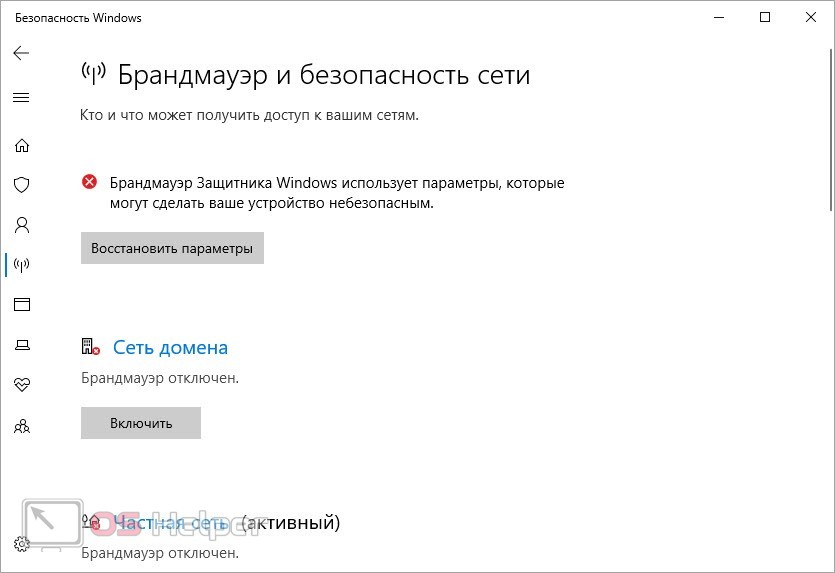
Источник: http://siniy-ekran.ru/poleznoe/nevozmozhno-zapustit-jeto-prilozhenie-na-vashem-pk-pochemu-voznikaet-kak-ispravit/
Видеоинструкция
Помимо текстовой инструкции, у нас есть наглядное руководство в формате видеоролика. Если вы сомневаетесь в своих навыках работы с ПК, то приступайте к действиям только после изучения видеоинструкции!
Источник: http://siniy-ekran.ru/poleznoe/nevozmozhno-zapustit-jeto-prilozhenie-na-vashem-pk-pochemu-voznikaet-kak-ispravit/




