В нашей статье почему ноутбук тормозит и как это исправить, мы расскажем про все причины из за которых тормозит ноутбук, а также про способы их устранения.
Причины тормозов и медленной работы ноутбука. Решение!
Проблема с системой охлаждения: перегрев
Во многих случаях причиной появления сильных тормозов является перегрев. Происходит он, чаще всего, из-за того, что перестала нормально работать система охлаждения, которая в свою очередь, обычно, страдает из-за пыли.
По мере работы, например, радиаторы и крыльчатка кулера «любят» накапливать пыль до такой степени, что со временем воздух перестает нормально циркулировать, и температура компонентов в ноутбуке начинает расти. И как следствие, ноутбук начинает тормозить, перезагружаться, виснуть и т.д.
Признаки перегрева.
Если температура стала расти, то Вы можете заметить:
- по кулерам ноутбука (они станут гудеть/шуметь);
- сбоку из вентиляционных отверстий станет выходить горячий воздух (иногда можно даже обжечься);
- клавиатура может стать теплой и даже горячей.
В этом случае рекомендую проверить температуру компонентов устройства, и в случае повышенной температуры, принимать меры.
Тему эту подробно разбирал в паре своих статей, рекомендую с ними ознакомиться, ссылки ниже.
В помощь!
1) Как почистить ноутбук от пыли: самому в домашних условиях — https://ocomp.info/kak-pochistit-noutbuk-ot-pyili.html
2) Как узнать температуру процессора, видеокарты и жесткого диска, что считается нормой? Способы снижения температуры компонентов компьютера/ноутбука — https://ocomp.info/kak-uznat-temperaturu-cpu-gpu-hdd.html
*
Мусор в системном реестре и на жестком диске
Второе, на что рекомендую обратить внимание — это на всякий «мусор», который у некоторых пользователей в Windows может копиться годами. Например, «хвосты», оставленные после удаления программ, временные файлы, кэш программ и т.д. — всё это «добро» не добавляет производительности вашему ноутбуку. Время от времени, необходимо проводить чистку и удалять подобный мусор.
Лично я рекомендую использовать специальную стороннюю программу для чистки мусорных файлов — речь идет о Advanced System Care. Пример ее работы можете увидеть на скриншоте ниже.

Advanced System Care — пример работы утилиты для обслуживания Windows
Хотя не могу не сказать, что в Windows есть свой встроенный чистильщик, правда, его эффективность оставляет желать лучшего. Тем не менее, если у вас пока нет сторонних программ, можно использовать и его…
Чтобы запустить мастер по очистке диска в Windows — откройте сначала «Мой компьютер» (или «Этот компьютер»). Затем выберите нужный диск (обычно выбирают системный «C:»), откройте его свойства, и во вкладке «Общие» нажмите кнопку «Очистка диска».

Очистка диска
Далее вы увидите перечень файлов, которые можно удалить. Примерный высвобождаемый объем на диске вы можете увидеть под списком файлов. В принципе, осталось лишь согласиться на чистку и подождать ее завершения…

Очистка диска Windows 7 (C:)
*
Проблема с накопителем (жестким диском)
Диагностика
Ноутбук может начать сильно тормозить из-за жесткого диска. Как правило, в этом случае возникает еще ряд «симптомов»:
- начинают долго копироваться и читаться файлы;
- ноутбук может начать зависать;
- Windows перестает загружаться;
- при обращении к диску — компьютер подвисает;
- могут появиться посторонние шумы: треск, пощелкивания, стук, скрежет и т.д.
Вообще, должен сказать, что у тех ноутбуков, которые часто носят с собой, нередко наблюдаются подобные проблемы с HDD: видимо дело в том, что пользователи не всегда аккуратно транспортируют устройство, задевают, стукают его — а жесткий диск устройство механическое, высокоточное, не любящее тряску…
При появлении подобных симптомов, я рекомендую в первую очередь сделать бэкап данных. А затем приступить к диагностике накопителя. В некоторых случаях удается исправить проблему, и диск прослужит еще какое-то время. Ссылки на статьи о проверке и диагностики диска даю ниже.
В помощь!
1) Диагностика и проверка диска за 5 мин. для начинающих (быстрый тест в новой Victoria 5) — https://ocomp.info/diagnostika-i-proverka-diska.html
2) Жесткий диск тормозит: загружен на 100%, всё зависает и медленно работает — https://ocomp.info/zhestkiy-disk-zagruzhen-na-100-protsentov.html
Дефрагментация
Жесткий диск будет работать несколько быстрее, если регулярно проводить дефрагментацию. Этот процесс позволяет оптимизировать хранение информации на диске с целью максимально-быстрого доступа к ней. Особенно это актуально для жестких дисков под управлением файловой системы FAT32.
Выполнить дефрагментацию можно, как с помощью встроенной утилиты в Windows, так и сторонними программами.
В Windows чтобы запустить дефрагментацию — откройте свойства нужного диска (можно сделать через «Мой компьютер»), далее нужно открыть вкладку «Сервис» и нажать кнопку «Выполнить дефрагментацию» (см. скрин ниже).

Свойства диска — сервис — оптимизировать
Если вы не хотите отвлекаться на дефрагментацию, то можете скачать и установить спец. утилиты, которые будут оптимизировать ваш диск автоматически, незаметно для ваших глаз…
Рекомендую ознакомиться вот с этой статьей: https://ocomp.info/programmyi-dlya-rabotyi-s-hdd.html#i-3
Установка SSD-диска
Существенно повысить отзывчивость и быстродействие ноутбука можно с помощью установки SSD-диска. Да, он, конечно, не заставить ваши игры «летать», но загрузка Windows и самой игры, копирование/чтение файлов — будет происходить в несколько раз быстрее, чем на старом HDD!
Согласитесь, что весь этот перечень задач — выполняется постоянно и любым пользователем, а значит ускорение на лицо!
Вообще, популярные вопросы насчет SSD-диска я уже разбирал в нескольких своих предыдущих записях. Рекомендую ссылки ниже…
В помощь!
1) Разница в скорости между SSD и HDD, стоит ли переходить на твердотельный диск — https://ocomp.info/kak-proverit-skorost-diska-ssd-hdd.html
2) Как выбрать диск для ноутбука, что лучше: SSD накопитель или HDD (жесткий диск) — https://ocomp.info/kak-vyibrat-disk-dlya-noutbuka.html
3) Как перенести Windows с жесткого диска (HDD) на SSD накопитель на ноутбуке (без переустановки Windows) — https://ocomp.info/windows-s-hdd-na-ssd.html
*
Мало оперативной памяти (память занята)
На современном ноутбуке (на мой взгляд) должно быть не менее 8 ГБ (а лучше больше) памяти. В ряде случаев даже эти 8 ГБ не позволяют уйти от тормозов и лагов по причине нехватки памяти. Кстати, в некоторых случаях Windows будет сыпать ошибками, что памяти недостаточно.
Как узнать сколько памяти используется в данный момент:
- открыть диспетчер задач (сочетание кнопок Ctrl+Shift+Esc);
- затем открыть вкладку «Производительность» и посмотреть использование памяти.

Использование памяти — диспетчер задач
Вообще, что можно посоветовать в тех случаях, когда памяти недостаточно:
- закрывать неиспользуемые приложения (кстати, не все приложения выгружаются из памяти, когда вы их закрываете);
- не открывать много вкладок в браузере;
- отключить ненужные службы;
- настроить файл-подкачки;
- купить дополнительную планку памяти (во многих ноутбуках есть место под вторую планку).
Если не знаете, как выполнить вышеперечисленное, рекомендую ознакомиться с парой моих статей по этим темам.
В помощь!
1) Как увеличить оперативную память на ноутбуке (ставим вторую планку ОЗУ) — https://ocomp.info/kakaya-ozu-podoydet-noutbuku.html
2) Как очистить оперативную память (если не хватает памяти) — https://ocomp.info/kak-ochistit-operativnuyu-pamyat.html
*
Вирусы, рекламное ПО
Куда уж без них? ✌
Здесь не буду оригинальным, скажу лишь, что из-за вирусного и вредоносного ПО, ноутбук может себя начать вести страннее некуда!
Тем не менее, если говорить серьезно, то куда больший урон производительности оказывает рекламное ПО (нежели классические вирусы). Оно встраивается в ваш браузер и начинает открывать различные вкладки, сайты, показывать вам рекламные материалы и загружать их на жесткий диск. Причем, иногда из-за этой мелькающей рекламы, компьютер просто-напросто зависает…
Чтобы удалить вирусы и рекламное ПО с компьютера, рекомендую ознакомиться с парочкой статей, которые уже есть на моем блоге. Ссылки привел ниже.
В помощь!
1) Как удалить вирус из браузера — за 5 шагов! — https://ocomp.info/kak-udalit-virus-iz-brauzera.html
2) Как удалить вирусы с компьютера, если антивирус их не видит — https://ocomp.info/esli-antivirus-ne-vidit-virusov.html
*
Автозагрузка программ
Если ноутбук тормозит при загрузке Windows, либо сразу после нее (например, долго включается), скорее всего дело в программах, которые были добавлены в автозагрузку ОС.
Особое внимание рекомендую обратить на торрент-клиенты (uTorrent, например), различные редакторы, конвертеры, оптимизаторы и гаджеты.
Одна из самых больных тем — когда при перезагрузке ОС uTorrent начинает сверять хэш у ряда торрентов (в этом случае тормоза могут длиться достаточно долго) …
Как посмотреть автозагрузку в Windows
- Способ №1. Открыть утилиту для просмотра характеристик компьютера AIDA 64 (О таких утилитах можете узнать здесь), и в разделе «Программы/Автозагрузка» сможете посмотреть, что там находится и удалить не нужное.

Программы/автозагрузка / AIDA 64
- Способ №2. Необходимо нажать сочетание кнопок Win+R, ввести команду msconfig и нажать Enter. В открывшемся окне открыть вкладку «Автозагрузка» и снять галочки напротив ненужных программ (ноутбук загрузится даже, если вы снимите галочки со всего ПО).

Конфигурация системы — msconfig
*
Электропитание (заниженное быстродействие)
Для ряда ноутбуков производителями разрабатывается специальный софт, который оптимизирует работу устройства, с целью более длительной его работы от аккумуляторной батареи (например, Sony, Lenovo и др.).
В этом нет ничего плохого, но такая более длительная работа от батареи имеет свой главный минус — более низкую производительность устройства, и, следовательно, возможное появление тормозов в различных приложениях.
Чтобы проверить не включен ли режим такой экономии — откройте панель управления Windows по следующему адресу: Панель управленияОборудование и звукЭлектропитание.
Затем посмотрите на выбранную схему электропитания. Для устранения лагов и тормозов (да и для установления причины, диагностики), рекомендую выбрать режим высокой производительности (в дальнейшем подстроите его «под себя»).

Выбор схемы электропитания
Также обратите внимание на трей (рядом с часами) — чаще всего именно там показываются значки для открытия спец. утилит производителя вашего ноутбука. Как пример ниже, показана утилита Energy Management, встречаемая в ноутбуках Lenovo (она позволяет детально настроить работу ноутбука от сети и от батареи).

Спец. утилита для режима энергопотребления

Energy Management: сбалансированный, от сети (макс. ресурс аккумулятора)
*
Процессы и службы (часть можно выключить в целях оптимизации)
Ну и последнее, на что хотел бы обратить внимание — это процессы и службы в вашей ОС Windows. Некоторые из них можно без вреда отключить и получить небольшой «бонус» в производительности (правда, хочу сразу заметить, что ожидать большого прироста от этого не стоит, тем не менее, на старых ноутбуках пренебрегать этим не советую!).
О том, какие службы можно отключить, и как это делается, я рассказывал в статье про оптимизацию Windows. Рекомендую ознакомиться (ссылка ниже).
В помощь!
Какие службы Windows 10 можно отключить, чтобы ее ускорить — https://ocomp.info/kakie-sluzhbyi-win10-otklyuchit.html
*
Если есть дополнения по теме — оставьте комментарий, заранее благодарю!
Ну а я на этом статью завершаю…
Удачи!
Первая публикация: 10.07.2017
Корректировка записи: 19.11.2019
Полезный софт:
-

- Видео-Монтаж
Отличное ПО для создания своих первых видеороликов (все действия идут по шагам!).
Видео сделает даже новичок!
-

- Ускоритель компьютера
Программа для очистки Windows от «мусора» (удаляет временные файлы, ускоряет систему, оптимизирует реестр).
Источник: http://ocomp.info/tormozit-noutbuk.html
Отличия работы диспетчера приложений в Windows 7 и Windows 10
Диспетчеры задач разных версий Windows практически ничем не отличаются. Единственная разница заключается в интерфейсе. Также во вкладке «Производительность» в версии Windows 10 отображена более подробная информация об оборудовании.

Источник: http://it-tehnik.ru/software/windows-10/tormozit-kompyuter.html
ШАГ 1: Восстановление
ВНИМАНИЕ! Этот шаг не будет панацей, он всего лишь возвратит систему к рабочему состоянию. Далее мы начнем потихоньку и по шагам ускорять работу ноутбука до максимума. Это всего лишь первый шаг ну пути к «сверхсветовой скорости».
Если ноутбук резко стал работать медленно, то это может символизировать о сбое системы, драйверов или неправильно установки программ. В первую очередь я бы сделал «Восстановление системы».
- Нажимаем правой кнопкой по меню «Пуск» и далее переходим в «Панель управления».

- Переходим в раздел «Восстановление» – если не можете его найти, то впишите это название в поисковую строку в правом верхнем углу.

- Выбираем пункт «Запуск восстановления системы».

- Запустится служба – на одном из шагов нужно будет выбрать самую раннюю точку восстановления.

- После запуска службы ждем пока система перезагрузится.
Тестировать: медленно работает ПК или быстро не стоит – просто переходим к следующему шагу.
Источник: http://wifigid.ru/reshenie-problem-i-oshibok/tormozit-noutbuk-s-windows-10
Нехватка оперативной памяти
Первая и самая банальная причина – у вас установлено слишком мало оперативной памяти (ОЗУ). Проблема здесь в том, что программы постоянно обновляются и с каждым годом «кушают» все больше ресурсов.
Если раньше Windows XP и Opera 12 требовалось условно 200 Мб оперативной памяти, то сейчас для Виндовс 10 и Google Chrome последней версии нужно около 2 Гб ОЗУ. А это ровно половина (на многих ноутбуках установлено 4 Гб). Добавьте сюда Photoshop, текстовый редактор Word, музыкальный плеер – сразу поймете, почему ноутбук или компьютер тормозит, зависает и медленно работает.
Чтобы понять, действительно ли причина в ОЗУ или нет, запустите диспетчер задач, нажав Ctrl+Shift+Del. Затем откройте вкладку «Быстродействие» и смотрите, сколько оперативной памяти занято в тот момент, когда ПК сильно тормозит.
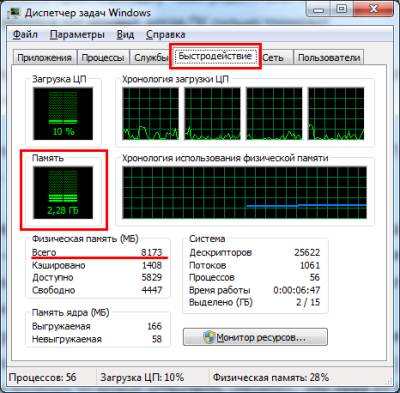
На скриншоте выше видно, что Windows 7 «кушает» 2,2 Гб ОЗУ. Но здесь установлено 8 Гб, поэтому в этом конкретном случае проблем нет.
Что делать, если компьютер очень тупит именно из-за оперативной памяти? Тут есть несколько вариантов:
- Не включать одновременно все программы. Зайдите в тот же диспетчер задач, выберите вкладку «Процессы» и посмотрите, сколько памяти кушает браузер, Skype и прочие процессы, тормозящие компьютер. Если определенные программы вам не нужны – выключите их.
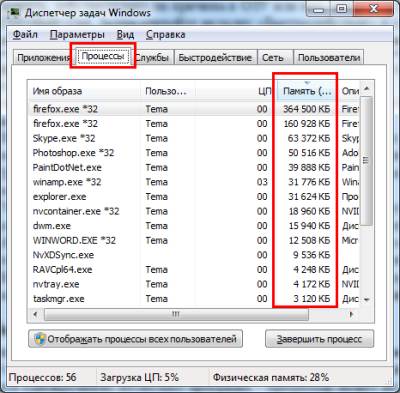
- Установить менее ресурсоемкие программы. Например, браузер Chrome требует очень много ресурсов. Вместо него можно использовать Opera или Mozilla Firefox. Аналогично вместо Windows 10 можно установить «семерку» или даже XP. Ведь если за ПК невозможно работать – какой смысл пользоваться новой «десяткой»?
- Купить больше оперативной памяти. ОЗУ стоит дешевле всех остальных комплектующих, поэтому такой вариант имеет право на жизнь.
Источник: http://it-doc.info/tormozit-kompyuter-ili-noutbuk/
Слабый процессор
Еще одна причина – слишком слабый процессор. По сути, эта проблема тесно пересекается с предыдущей. Если включить одновременно несколько программ – процессор может не справиться с такой нагрузкой.
Чтобы это проверить, запустите диспетчер задач и откройте вкладку «Быстродействие». Здесь видно процент загруженности процессора.
Если он слишком высок, у вас есть два варианта. Первый – купить новый процессор. И второй – постараться снизить количество одновременно включенных программ до минимума.
Подробнее читайте тут: Как уменьшить нагрузку ЦП?
Источник: http://it-doc.info/tormozit-kompyuter-ili-noutbuk/
Большое количество запущенных приложений
Каждая открытая программа потребляет своё количество системных ресурсов. Среди них — процессорное время, хранение данных в оперативной памяти, обращения к диску. Чем больше приложений запущено на ноутбуке, тем медленней он будет работать. Чрезмерное количество приводит к тому, что ноутбук тормозит. Во избежание этого закрывайте неиспользуемые окна и программы, вместо того, чтобы сворачивать их.

Текущий уровень использования компонентов системы доступен на вкладке «Производительность». Здесь отображаются графики обращения ресурсам, а также процент загруженности на данный момент.

Источник: http://winetwork.ru/kompyuternaya-pomosch/pochemu-tormozit-noutbuk.html
Вирусы и вредоносные программы
Если компьютер или ноутбук стал тормозить ни с того, ни с сего – велика вероятность, что вы поймали вирус. К сожалению, сегодня словить заразу в интернете проще простого. А вот найти ее и удалить – это уже проблема.
Вирусов сегодня очень много. Есть майнеры, которые загружают Windows на 100%, в результате чего ПК или ноутбук очень сильно тормозит. Настолько, что за ним вообще невозможно работать – мышка реагирует на нажатие спустя 30-60 секунд.
Есть вредоносные программы или рекламные вирусы, которые прячутся в браузере. Как результат – компьютер тормозит в интернете. То есть, при включении браузера. Также ПК может глючить и на рабочем столе. Смотря, какую заразу поймаете.
Чтобы проверить, действительно ли ноутбук или компьютер стал тупить из-за вирусов, нужно выполнить проверку антивирусом и утилитой для удаления вредоносных программ.
Это может пригодиться:
Лучшие бесплатные антивирусы для компьютера
Как найти и удалить вредоносные программы?
Источник: http://it-doc.info/tormozit-kompyuter-ili-noutbuk/
Устаревшее оборудование
Как правило, на ноутбуке устанавливается один диск, объем которого распределен под установку системы и последующее хранение различных файлов и документов. Спустя какое-то время он начинает засоряться и изнашиваться. Это приводит к тому, что ноутбук виснет или очень медленно грузится.
Решением будет простая замена старой детали на новую. На фотографии вы можете видеть результаты проведенного ремонта. На данном ноутбуке установлен новый SSD на 125 Гб, предназначенный для системы. А старый диск на один Тб, установленный с самого начала, теперь используется для хранилища файлов и программ.
Источник: http://devicetip.ru/stal-silno-tormozit-noutbuk-chto-delat/
Когда пора идти в сервис: самые популярные симптомы
Услуги сервиса понадобятся во многих случаях. Практически все аппаратные поломки требуют квалифицированного ремонта, который часто невозможен без специальных инструментов.

Очистить кулер можно самостоятельно, но если такого опыта нет, то лучше не снимать крышку
Источник: http://club.dns-shop.ru/blog/t-67-igrovyie-noutbuki/39196-kak-ponyat-chto-noutbuku-pora-v-servis-tipichnyie-neispravnosti-i/
Малый объем файла подкачки
Эта проблема напрямую связана с нехваткой ОЗУ. Ведь файл подкачки – это виртуальная память, которая активируется в том случае, если не хватает стандартной. Особенно эта проблема часто наблюдается у геймеров.
Новичкам крайне не рекомендуется изменять стандартные настройки файла подкачки. Это может только усугубить проблему, и ПК будет глючить еще сильнее.
Из-за недостаточного объема файла подкачки начинает лагать компьютер. Причем не сразу, а через некоторое время. В результате даже на мощном компьютере лагает CS Go, Warface, Танки и другие не очень требовательные игры.

Это, разумеется, не единственная причина, по которой может возникать данная проблема, но попробовать все же стоит. Благо исправить эту проблему несложно.
Подробнее читайте тут: Как увеличить файл подкачки в Виндовс?
Источник: http://it-doc.info/tormozit-kompyuter-ili-noutbuk/
Пошаговый алгоритм поиска
Поиск тяжелого процесса делается следующим образом:
- Кликните правой кнопкой мыши по нижней панели и нажмите «Диспетчер задач».

- Зайдите во вкладку «Процессы» и посмотрите, насколько загружен каждый из компонентов ПК.

- Тяжелые процессы располагаются на верхних позициях, если вы не пользуетесь этими программами – просто закройте их.
Но если после закрытия программ ситуация не изменилась, значит, проблема в чем-то другом.
Источник: http://it-tehnik.ru/software/windows-10/tormozit-kompyuter.html
Слишком много мусорных файлов
Еще одна причина, из-за которой компьютер начал тупить, лежит прямо на поверхности. Проблема тут в большом количестве «мусора»: временных файлов, старых записей в реестре, накопившегося кэша в браузере и т.д.
Исправить это очень просто:
- удалите программы, которыми давно не пользуетесь;
- приведите в порядок рабочий стол (удалите все, что не нужно);
- очистите корзину (она тоже занимает место);
- удалите кэш браузера.
- почистите реестр и временные файлы.
Чтобы не делать все это вручную, рекомендую использовать программу CCleaner. Буквально за 2 минуты она почистит все, что описано выше. Только внимательно смотрите, какие галочки ставите, чтобы не удалить лишнего.
Источник: http://it-doc.info/tormozit-kompyuter-ili-noutbuk/
А если дело не в программе
Далеко не всегда проблема производительности связана с тяжелыми приложениями и процессами. Это может быть проблема с софтом, драйверами, оборудованием или из-за вредоносных программ.
Дефрагментация
Как правило, на диске должно быть не менее 10 % свободного места. Нет такой вещи, как слишком большой диск, они всегда быстро заполняются файлами, а значит, время для очистки.

В Windows 10 стоит сначала воспользоваться утилитой очистки диска (нажмите на кнопку поиска и введите «Очистка диска»), если это не поможет – вручную. Это процедура удалит все временные файлы Windows и данные таких приложений, как, например, Adobe Premiere Pro или Adobe After Effects. Эти программы любят оставлять файлы после проектов, которые больше использоваться не будут.
Оптимизация диска также полезна, если вы используете жесткий диск, а не SSD. После дефрагментации ОС организует файлы таким образом, чтобы доступ к ним был самым быстрым. Windows 10, в основном, будет делать это автоматически, однако иногда стоит заглянуть в эту функцию и нажать «Оптимизировать».
Поиск вирусов и вредоносных программ
Это прозвучит, возможно, банально, особенно в эпоху операционных систем, которые постоянно отслеживают вредоносные программы – но, когда ОС работает медленно, стоит установить бесплатное антивирусное программное обеспечение и проверить, что причина проблем – это не вирус или программа типа adware и spyware. Или хотя бы воспользоваться тем, который реализован в Windows. Если что-то съедает производительность компьютера изнутри, есть хороший шанс, что угроза будет обнаружена «Защитником» Windows 10.

Поскольку мы используем антивирусные программы, именно они могут стать причиной проблем с медленной работой ОС. Антивирусный пакет, постоянно контролирующий компьютер, потребляет его вычислительную мощность и замедляет работу. Однако, если вы не хотите избавляться от внешнего антивирусного программного обеспечения, стоит найти золотую середину и выбрать приложение, которое хорошо защищает и не влияет негативно на работу Windows.
И превентивно стоит не кликать на что попало, не открывать странные ссылки в письмах и вообще проявлять толику здравого смысла при просмотре веб-страниц и загрузке программ. Если вы найдете какое-то платное приложение бесплатно, с большой вероятностью, вы скачаете с ним какую-то гадость.
Неправильные драйверы
Причиной лагов ОС также являются неправильные драйверы, их повреждение или полное отсутствие. Для Windows 10 вы всегда должны иметь доступ к последним версиям драйверов, поскольку ОС при обнаружении оборудования сама устанавливает основные драйверы.

Чаще всего такие проблемы возникают при обновлении Windows до более новой версии или при использовании менее распространенных устройств. Чтобы решить этот тип проблемы, стоит выбрать один из двух способов – ручной или автоматический. Первый дает возможность узнать причину неисправности данного оборудования, а второй проще и эффективнее, но не позволяет проверить, что послужило причиной проблем.
Чтобы обновить драйвер вручную, вам нужно зайти в «Диспетчер устройств». Теперь вам нужно найти устройство, на котором можно увидеть значок желтого предупреждающего треугольника. Кликните двойным щелчком по нему, чтобы увидеть его свойства. В окне свойств зайдите на вкладку «Драйвер» и нажмите на «Обновить». Система должна найти последнюю версию драйвера в интернете.

Чтобы автоматически обновить драйверы, стоит установить Driver Booster или аналогичную программу. Сразу, при первом запуске приложение выполнит полное сканирование и проверит, какие устройства нуждаются в обновлении программного обеспечения. После завершения сканирования вы увидите резюме. Можно вручную просмотреть и выбрать, какие компоненты обновить. Программа автоматически создает точку восстановления, загружает и устанавливает драйверы. После завершения обновления, перезагрузите компьютер – проблема должна исчезнуть.
Очистка оборудования от пыли
Когда действия, связанные с ОС, не дают результатов, стоит проверить, не связаны ли лаги компьютера с пылью, которая накопилась в корпусе. К сожалению, классические системы охлаждения, основанные на вентиляторах и радиаторах, напоминают пылесос, ведь всасывают пыль и мусор внутрь. Это приводит к тому, что грязь накапливается на системе охлаждения и снижает ее эффективность. Это, в свою очередь, приводит к более высокой температуре внутри корпуса и ухудшению работы самого компьютера, а также может быть связано с зависанием ОС из-за того, что процессор достигает слишком высоких температур.

Чтобы почистить ПК от пыли, откройте корпус и аккуратно снимите кулер. Чистить нужно либо сжатым воздухом, либо салфетками. То же самое относится и к ноутбукам, хотя вскрывать оборудование нужно, скорее, уже после окончания гарантии.
Проблемы с железом
Когда все вышеперечисленные способы терпят неудачу, стоит подумать о замене компонентов вашего компьютера. Речь идет не о том, чтобы избавиться от всего оборудования, но дополнительное ОЗУ и SSD, на которое стоит установить Windows, значительно повысят производительность устройства.
Также стоит подумать о замене процессора и системы охлаждения – тот, который установлен на компьютере, может быть недостаточно эффективным. Пользователи также хвалят замену или, скорее, обновление термопасты процессора. Однако эти процедуры требуют опыта и, если вы не владеете им и не уверены в своих силах, лучше не делать это самостоятельно.
Источник: http://it-tehnik.ru/software/windows-10/tormozit-kompyuter.html
Компьютер тормозит из-за браузера
Очень часто бывает так, что браузер тормозит компьютер. Да, кушает он немало. А если установлено только 2 или 4 Гб ОЗУ – это проблема. Тут даже один браузер способен полностью нагрузить ваш ПК.
Также комп может глючить из-за того, что у вас:
- установлена старая версия браузера;
- открыто слишком много вкладок;
- запущено видео в Full HD качестве.
Исправить эту проблему можно несколькими способами:
- Установите последнюю версию браузера.
- Постарайтесь закрыть все ненужные вкладки – это снизит нагрузку.
- Проверьте браузер на вирусы и удалите их (если есть).
Подробнее об этом читайте здесь: Как почистить браузер от вирусов и рекламы?
Источник: http://it-doc.info/tormozit-kompyuter-ili-noutbuk/
Неправильные настройки параметров электропитания
Поскольку ноутбук позиционируется как мобильное устройство, наличие нескольких режимов энергосбережения является для него реальной возможностью продлить время автономной работы.
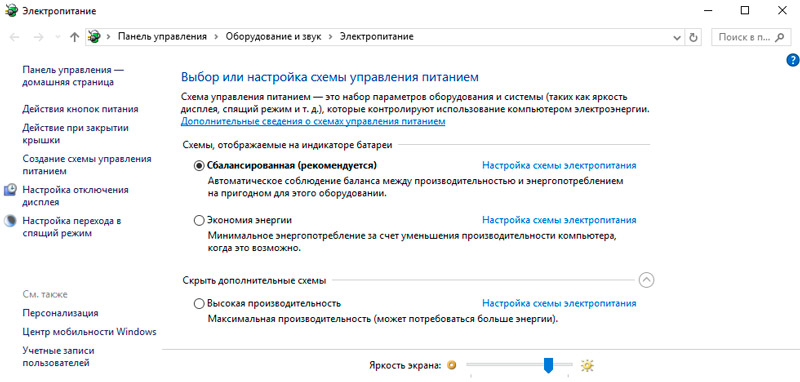
Таких режимов обычно бывает три:
- режим экономии, когда в качестве источника питания выступает исключительно батарея. В таком режиме яркость экрана будет пониженной, уменьшится и производительность компьютера;
- сбалансированный режим характеризуется оптимальным балансом между показателями производительности ноутбука и его энергосбережением;
- режим высокой производительности выбирают, когда ПК работает преимущественно от бытовой сети. В этом случае электроэнергия не экономится, и все компоненты, включая процессор и видеокарту, работают на полную мощность.
Если при подключении к сети ноутбук продолжает сильно тормозить, убедитесь, что произошла автоматическая смена режима с экономного на производительный. Вполне вероятно, что этого по каким-то причинам не произошло, и тогда нужно пересмотреть настройки, чтобы выяснить, что можно предпринять для устранения проблемы.
Источник: http://nastroyvse.ru/devices/laptop/pochemu-tormozit-noutbuk.html
Слишком много пыли
Как давно вы чистили системник или ноутбук от пыли? А ведь от этого он может греться. Пыль нарушает нормальную циркуляцию воздуха, а вы потом ломаете голову, почему ноутбук сильно тормозит и что делать.

Эту процедуру нужно выполнять хотя бы раз в год. А если не умеете – обратитесь в сервисный центр, не так уж дорого стоит данная услуга.
Источник: http://it-doc.info/tormozit-kompyuter-ili-noutbuk/
Ноутбук устарел
Любая техника характеризуется техническим ресурсом, будь то автомобиль или компьютер. Но, кроме физического износа, существует такое понятие, как износ моральный. Особенно чувствительна к этому компьютерная техника и электроника, где используется сложное программное обеспечение.
Если говорить о ноутбуках, что здесь эта проблема проявляется особенно ярко – ведь возможности апгрейда намного ниже, чем у стационарных ПК.
Эволюционирует не только железо, но и софт. Новые версии программ практически всегда оказываются более требовательными к ресурсам компьютера, многие из них обновляются автоматически, без участия пользователя, и в итоге ноутбук, работающий под Windows, начинает лагать и тормозить буквально на ровном месте.
Что можно предпринять в таких случаях? Можно попробовать установить винчестер большего объёма, увеличить оперативную память или заменить процессор на более производительный. Но подобный апгрейд возможен не всегда – на устаревшую материнскую плату определённой конфигурации зачастую современные компоненты типа CPU/GPU установить не получится – из-за отсутствия соответствующих разъёмов, шин или зашитого в материнку управляющего ПО.
Ну, вы должны понимать – из Жигулей Феррари не получится, как бы вы не старались…
Да, покупка новой модели ноутбука – это дорого, но если он вам необходим для работы, без этого не обойтись.
Вообще-то проблема увеличения производительности ноутбука весьма актуальна и имеет множество мелких решений, которые просто невозможно впихнуть в рамки одной статьи. Но если у вас имеется собственный положительный опыт решения проблемы с торможением мобильного ПК, мы и другие читатели будем рады воспользоваться вашими советами!
Источник: http://nastroyvse.ru/devices/laptop/pochemu-tormozit-noutbuk.html
Визуальные эффекты
Если у вас старенький ноутбук или ПК, то он может тормозить из-за визуальных эффектов или большого количества гаджетов. Что вам больше нужно: красивый рабочий стол или возможность нормально работать за компьютером? В последнем случае можете установить более простую тему, отключив ненужные эффекты.
Подробнее читайте тут: Как отключить тему Windows Aero?
Источник: http://it-doc.info/tormozit-kompyuter-ili-noutbuk/










