Команда W32TM – управление службой времени в операционных системах семейства Windows.
Параметры командной строки для установки (удаления) службы времени:
w32tm [/? | /register | /unregister ]
? — вывод справочной информации по использованию команды.
register — установка службы времени Windows и добавление ее стандартной конфигурации в реестр.
unregister — удаление службы времени Windows и всех параметров конфигурации из реестра.
Параметры службы времени хранятся в ключе реестра
HKLMSystemCurrentControlSetServicesw32time
Соответственно, параметры службы времени можно менять не только с помощью команды w32tm, но и правкой реестра. В этом случае, применение измененных параметров обеспечивается командой обновления конфигурации
w32tm /config /update
или перезапуском службы W32Time.
Источник: http://ab57.ru/cmdlist/w32tm.html
Как исправить проблемы службы времени Windows
Служба Windows Time иногда может привести к определенным проблемам, если она не работает должным образом. Говоря об этом сервисе, вот некоторые похожие проблемы, о которых сообщили пользователи:
- Служба времени Windows 10 не запускается, доступ запрещен, не работает, не найден, не отображается . Существуют различные проблемы, которые могут возникнуть со службой времени Windows 10 в Windows, но вы должны быть в состоянии устранить большинство проблем. их с помощью одного из наших решений.
- Служба Windows Time останавливается . По словам пользователей, иногда эта служба останавливается на вашем ПК. Чтобы устранить эту проблему, обязательно запустите сканирование SFC и DISM и проверьте, решает ли это проблему.
- Служба Windows Time отсутствует, не установлена . Если эта служба отсутствует или не установлена, не забудьте перерегистрировать службу и убедиться, что это решает проблему.
- Служба Windows Time не запускается, ошибка 1792, 1290, 1079 . Существуют различные ошибки, которые могут помешать запуску этой службы, и если вы столкнетесь с какой-либо из этих проблем, обязательно попробуйте некоторые из наших решений.
- Служба Windows Time не может быть запущена – Это еще одна распространенная проблема со службой Windows Time. Если эта проблема возникает, вам, возможно, придется изменить тип запуска службы времени Windows.
- Время Windows не синхронизируется – Это еще одна распространенная проблема, вызванная службой Windows Time. Однако вы можете исправить это, проверив запланированные задачи.
Решение 1. Выполните сканирование SFC и DISM
.
Если служба Windows Time не работает, возможно, проблема в повреждении файла. Иногда ваши системные файлы могут быть повреждены, что может привести к этой и многим другим ошибкам. Чтобы устранить проблему, вам необходимо выполнить сканирование SFC. Это довольно просто, и вы можете сделать это, выполнив следующие действия:
- Нажмите Windows Key + X , чтобы открыть меню Win + X. Теперь выберите в меню Командная строка (администратор) или Powershell (администратор) .

- Когда откроется Командная строка , введите sfc/scannow и нажмите Enter , чтобы запустить его.

- Сканирование SFC начнется. Это сканирование может занять до 15 минут, поэтому не вмешивайтесь в него и не прерывайте его.
После завершения сканирования SFC проверьте, сохраняется ли проблема. Если проблема сохраняется, следующим шагом будет запуск сканирования DISM. Для этого запустите командную строку от имени администратора и выполните команду DISM/Online/Cleanup-Image/RestoreHealth . 
После завершения сканирования DISM проверьте, сохраняется ли проблема. Если проблема все еще присутствует, повторите сканирование SFC и проверьте, решает ли это проблему.
Решение 2. Установите для службы времени Windows автоматический режим
Если у вас есть проблемы со службой времени Windows, вам необходимо убедиться, что тип запуска службы установлен на Автоматический. Вы можете легко изменить это, сделав следующее:
- Нажмите Ключ Windows + R >, введите services.msc > и нажмите Enter .

- Прокрутите вниз до Windows Time >, дважды щелкните его.

- Измените тип запуска на Автоматический >, нажмите Применить > ОК .

После изменения типа запуска служба должна автоматически запускаться с Windows, и ваша проблема должна быть решена.
Решение 3. Убедитесь, что учетная запись локальной системы запускает службу времени Windows
По словам пользователей, иногда проблемы со службой Windows Time могут возникать, если она не запускается должным образом. Однако вы можете легко изменить это, выполнив следующие действия:
- Откройте окно Службы .
- Прокрутите вниз до Windows Time >, дважды щелкните его.
- Выберите вкладку “Вход в систему” >, проверьте L Системную учетную запись> , нажмите Применить > ОК .

После внесения этих изменений проблема должна быть полностью решена.
Решение 4. Зарегистрируйте файл W32Time еще раз
Иногда эта проблема может возникнуть, если есть проблема со службой W32Time. Чтобы решить эту проблему, важно остановить службы и отменить их регистрацию. Это довольно просто, и вы можете сделать это, выполнив следующие действия:
- Запустите Командную строку от имени администратора.
- Запустите следующие команды:
- чистый стоп w32time
- w32tm/отменить регистрацию
- w32tm/register
Решение 5. Проверьте службу времени Windows в планировщике задач
Чтобы служба времени Windows работала правильно, должны быть запущены определенные запланированные задачи. Если есть проблема с одной из этих задач, вы можете столкнуться с некоторыми проблемами. Однако вы можете решить эту проблему, выполнив следующие действия:
- Перейдите в меню поиска> введите Планировщик задач > и выберите первый результат
- В левой панели> разверните дерево Библиотеки планировщика задач> перейдите в Microsoft> Windows> найдите функцию Синхронизация времени

- Щелкните левой кнопкой мыши параметр> убедитесь, что он включен. Чтобы включить синхронизацию времени> щелкните правой кнопкой мыши центральную панель> выберите Включить.
- Находясь на центральной панели, проверьте настройки на вкладке Триггеры >, чтобы служба автоматически запускалась при запуске.
Решение 6. Используйте другой сервер времени
В некоторых случаях могут возникнуть проблемы со службой времени Windows, если есть проблема с сервером времени. Однако вы всегда можете изменить сервер времени вручную, выполнив следующие действия:
- Откройте панель управления и перейдите в раздел Дата и время .
- Перейдите в Интернет-время > и нажмите кнопку Изменить настройки .

- Выберите time.nist.gov в качестве сервера> и нажмите кнопку Обновить сейчас . Также попробуйте использовать pool.ntp.org в качестве сервера, некоторые пользователи сообщили, что это решило проблему. Нажмите ОК , чтобы сохранить изменения.

После изменения сервера времени проверьте, сохраняется ли проблема.
Вы также можете добавить больше серверов в список. Вот как это сделать:
- Откройте Редактор реестра и перейдите к ключу HKEY_LOCAL_MACHINE/SOFTWARE/Microsoft/Windows/CurrentVersion/DateTime/Servers на левой панели.
- В правой панели вы увидите свой текущий список серверов. Чтобы добавить новый сервер времени, щелкните правой кнопкой мыши пустое пространство и выберите Создать> Значение строки .
- Введите соответствующий номер> дважды щелкните его> в поле Значение данных и введите адрес сервера. Вот несколько примеров серверов:
- time-a.nist.gov
- time-b.nist.gov
- 128.105.37.11
- europe.pool.ntp.org
- clock.isc.org
- north-america.pool.ntp.org
- time.windows.com
- time.nist.gov
4. После добавления серверов в реестр просто перейдите в настройки Время и дата и выберите любой из добавленных серверов.
Решение 7. Принудительная синхронизация Windows
По словам пользователей, иногда вы можете решить эту проблему, просто заставив Windows запустить службу и синхронизировать время. Для этого вам нужно будет выполнить пару команд, выполнив следующие действия:
- Запустите Командную строку от имени администратора.
- Теперь выполните следующие команды:
- чистый стоп w32time
- w32tm/отменить регистрацию
- w32tm/register
- чистый старт w32time
- w32tm/resync
После этого перезагрузите компьютер и проверьте, решена ли проблема.
Решение 8. Используйте команду sc triggerinfo
По словам пользователей, иногда служба времени Windows не запускается должным образом, и в этом случае служба вообще не запускается. Однако вы можете решить проблему, просто запустив одну команду в командной строке. Для этого просто выполните следующие действия:
- Запустите Командную строку от имени администратора.
- Теперь выполните команду sc triggerinfo w32time start/networkon stop/networkoff .
После выполнения команды служба Windows Time должна быть исправлена и автоматически запускаться с вашего ПК в будущем.
Решение 9 – Проверьте батарею вашей материнской платы
Иногда проблемы со временем и датой могут возникнуть из-за батареи вашей материнской платы. Ваша батарея обеспечивает питание вашего ПК, позволяя ему сохранять правильное время. Если ваши часы не правильные, это может быть вызвано неисправной батареей материнской платы.
Тем не менее, вы можете решить эту проблему, просто заменив батарею. Для этого выключите компьютер и отсоедините все кабели. Теперь откройте корпус компьютера и найдите аккумулятор на материнской плате. Аккуратно извлеките аккумулятор и замените его новым.
После замены батареи проблемы с часами и службой Windows Time должны быть решены. Помните, что открытие корпуса компьютера может привести к аннулированию гарантии, поэтому может быть лучше доставить компьютер в официальный ремонтный центр, если на него все еще распространяется гарантия.
Итак, мы надеемся, что одно из этих решений помогло вам синхронизировать часы Windows 10. Как всегда, если вы сталкивались с другими обходными путями для исправления различных ошибок службы времени Windows, не стесняйтесь перечислять шаги устранения неполадок в разделе комментариев ниже.
Источник: http://generd.ru/windows/polnaya-sluzhba-vremeni-windows-ne-rabotaet-v-windows-10-8-1-7/
Онлайн-игра Морской бой
В командной строке (с правами администратора), введи следующие команды
После этого пробуем перезагрузить Windows 7 и все, теперь служба времени должна сама запуститься и не отключаться.
Служба времени в Windows 7 (в Windows XP было иначе) не будет отключаться только в том случае, если она была запущена вручную через окно «Службы» или с помощью кнопки синхронизации «Обновить сейчас» в окне «Время и дата».
Источник: http://rusrokers.ru/ne-udalos-zapustit-sluzhbu-sluzhba-vremeni-windows-na-lokalnyy-kompyuter/
1. Выберите другой сервер
Выберите другой сервер для синхронизации времени.

Источник: http://mywebpc.ru/windows/synchronizing-error-time-windows/
Настройка времени
Как установить и изменить время в Windows
Способ 1
Пожалуй, наиболее очевидный и простой способ сделать это (в любой версии Windows) — щелкнуть правой кнопкой мышки (ПКМ) по отображаемому времени в правом нижнем углу экрана (?), и в появившемся меню выбрать «Настройка даты и времени».

Настройка даты и времени (Windows 10)
После снять ползунки с автоматического определения времени и часового пояса и задать их вручную (особенно это полезно в том случае, если компьютер постоянно не подключен к интернету).

Текущая дата и время — Windows 10

Уточнение времени
*
Способ 2
Это универсальный способ! Сначала необходимо нажать на сочетание Win+R (появится окно «Выполнить») и использовать команду timedate.cpl. См. пример ниже.

timedate.cpl — настройка времени
Должно открыться окно настроек даты и времени — кликните по кнопке «Изменить…». После обновите необходимые вам данные…

Изменить дату и время
*
Способ 3
Если в Windows время изменить не получается (или она еще и не установлена даже ) — это можно сделать и через настройки BIOS (UEFI).
В помощь!
Как войти в BIOS (UEFI) на компьютере или ноутбуке [инструкция]
*
Как правило достаточно на основном (на первом) экране UEFI кликнуть по значку времени и установить то значение, которое вам нужно (я обычно раньше всегда ставил на +10 мин., чтобы никуда не опаздывать ).

BIOS (UEFI) — изменение времени

Теперь время будет спешить на 10 мин.
*
Как настроить синхронизацию (или отключить ее вовсе)
И так, для начала нужно использовать сочетание Win+R, и в окно «Выполнить» ввести команду timedate.cpl, нажать Enter.
Далее проверить свой часовой пояс (и уточнить его, если он установлен некорректно).

Изменить часовой пояс
Далее перейти во вкладку «Время по Интернету» и открыть окно изменения настроек.

Время по интернету — изменить
Далее установить галочку «Синхронизировать с сервером времени в Интернете», указать сервер и нажать OK (разумеется, если синхронизация у вас работает некорректно — лучше тогда снять эту галочку… ).

Синхронизация
Есть еще один универсальный способ отключить синхронизацию
Для этого необходимо открыть службы (сочетание Win+R, и команда services.msc ( )).

Открываем службы — services.msc (универсальный способ)
В списке служб нужно найти «Службу времени Windows» и открыть ее.

Служба времени Windows
После перевести ее тип запуска в режим «отключена» и остановить ее работу. После этого синхронизация времени выполняться на ПК не будет!

Остановить!
*
Как изменить отображение: только часы и минуты, или дни недели с датой
В Windows можно немного по-разному представить отображение времени: с датой, с днями недели и пр. (см. скрин ниже, я спец. сделал 3 разных варианта).
Кстати, рекомендации ниже актуальны для ОС Windows 10…

Как отображать время в трее
Для настройки отображения:
- сначала необходимо нажать Win+R (для вызова «выполнить»), и воспользоваться командой intl.cpl;

intl.cpl — настройка даты, времени (часового пояса)
- далее открыть доп. параметры, и в разделе «Дата» и «Время» поменять формат на тот, который нужен вам (более подробно можете почитать здесь).

Как изменить отображение даты (времени)
Да, кстати, чтобы в Windows 10 отображалось не только время (но и дни недели, дата) — необходимо зайти в параметры ОС (Win+i) и в разделе «Персонализация / Панель задач» отключить использование маленьких кнопок на панели задач (эта штука на некоторых ноутбуках вкл. автоматически).

Использовать маленькие кнопки панели задач
*
Что делать, если время сбрасывается (слетает)
Причина 1
Наиболее частая причина сброса времени — это севшая батарейка на материнской плате компьютера (в среднем одна добротная батарейка живет ∼5-7 лет). Что характерно при этом: время слетает после отключения/перезагрузки ПК (в процессе работы — должно быть всё нормально…).

Как выглядит батарейка на мат. плате
Приобрести новую батарейку можно практически в любом компьютерном магазине (и даже заказать в Китае ).
В помощь!
Китайские интернет-магазины на русском (где самые дешевые товары)
*
Причина 2
Неправильно установленный часовой пояс. Из-за этого Windows при любых обновлениях устанавливает автоматически некорректное время.
Если авто-режим неправильно определяет ваш пояс — задайте его вручную (для Windows 10: сочетание клавиш Win+i —> Время и язык —> Дата и время —> Часовой пояс ).

Часовой пояс — Windows 10
Еще один вариант: сочетание Win+R — > команда timedate.cpl

Изменить часовой пояс
*
Причина 3
Дело также может быть в некорректной работе синхронизации (например, из-за каких-то системных сбоев ОС, или неправильно-установленного часового пояса, или, например, из-за использования устаревшей версии Windows (от народных «умельцев»)).
Чтобы исправить подобную проблему: уточните часовой пояс и измените сервер для обновления. Если не поможет — отключите синхронизацию и установите время вручную (как это сделать — см. чуть выше в статье ).
*
Разумеется, дополнения по теме — только приветствуются!
Всего доброго!
Полезный софт:
-

- Видео-Монтаж
Отличное ПО для создания своих первых видеороликов (все действия идут по шагам!).
Видео сделает даже новичок!
-

- Ускоритель компьютера
Программа для очистки Windows от «мусора» (удаляет временные файлы, ускоряет систему, оптимизирует реестр).
Источник: http://ocomp.info/vrema-windows.html
Windows Server 2012 R2
Обновление для Windows Server 2012 R2 (Windows8.1-KB2998527-x64.msu):
http://download.microsoft.com/download/3/4/9/3494F561-7688-41F1-96C9-5C553742CCC8/Windows8.1-KB2998527-x64.msu
Источник: http://sysadmin.ru/articles/obnovlenie-chasovyx-poyasov-2014-i-obnovlenie-kompyuterov-s-os-windows
Как включить, настроить синхронизацию времени на Windows 7, 8
Примечание: по умолчанию синхронизация времени через интернет включена в Windows.
Для начала Вам потребуется открыть панель управления Виндовс и выбрать в области просмотра мелкие или крупные значки. Далее в списке нажмите «дата и время».

В результате откроются опции даты и времени. Еще их можно вызвать, нажав левой кнопкой в область отображения даты и времени, и выбрать соответствующую ссылку (показана на скриншоте).

В окошке перейдите в раздел «время по интернету», здесь представлена информация о текущей синхронизации с наименованием сервера (если она включена). По умолчанию синхронизация по интернету производится с сервером от Microsoft, который называется time.windows.com. Для изменения настроек кликните «изменить параметры» и «да» (если включен контроль учетных записей).

В параметрах времени по интернету должна быть отмечена флажком опция «синхронизировать с сервером времени». Выберите один из предустановленных серверов или задайте свой (со списком серверов можно ознакомиться здесь http://support.microsoft.com/ru-ru/kb/262680). Далее нажмите «обновить сейчас», чтобы синхронизировать время на компьютере с интернетом. В случае успешной синхронизации, Вы увидите уведомление в этом же окне.

Для синхронизации времени через интернет Вы можете использовать различные утилиты такие как:
- Atomic Clock Sync
- NetTime
- SP TimeSync
- Другие
Через программы настраиваются все аспекты синхронизации, уменьшается интервал запроса на обновление. Стандартными методами так же можно синхронизировать время на компьютере с интернетом ускоренно и чаще, читаем дальше, как это сделать.
Источник: http://nastrojcomp.ru/operacionnye-sistemy/kak-sinxronizirovat-vremya-na-kompyutere-s-internetom-v-windows-7-8.html
Windows 8.1
Обновление для Windows 8.1 (x86) (Windows8.1-KB2998527-x86.msu):
http://download.microsoft.com/download/7/2/F/72F35CAC-22C1-4A17-A988-E08297BA3E82/Windows8.1-KB2998527-x86.msu
Обновление для Windows 8.1 (x64) (Windows8.1-KB2998527-x64.msu):
http://download.microsoft.com/download/2/5/3/25367A11-3EED-467D-B2CA-7E41C52F3BF7/Windows8.1-KB2998527-x64.msu
Источник: http://sysadmin.ru/articles/obnovlenie-chasovyx-poyasov-2014-i-obnovlenie-kompyuterov-s-os-windows
Как уменьшить интервал обновления времени с интернета
Бывает ситуация, что время постоянно сбивается из-за проблем с системными часами, даже если у Вас включена синхронизация времени на компьютере. Решением проблемы является правка NTP клиента для ускорения периода обновления. В зависимости от версии ОС Вам потребуется:
- Открыть реестр в Windows 7
- Запустить редактор реестра на Windows 8
В реестре перейдите до раздела NtpClient (полный путь показан на картинке ниже). В правой стороне редактора дважды щелкните по параметру SpecialPollInterval. Далее в области системы счисления выберите «десятичная», и в поле значения будет число 604800, которое представляет собой 7 суток в секундах.
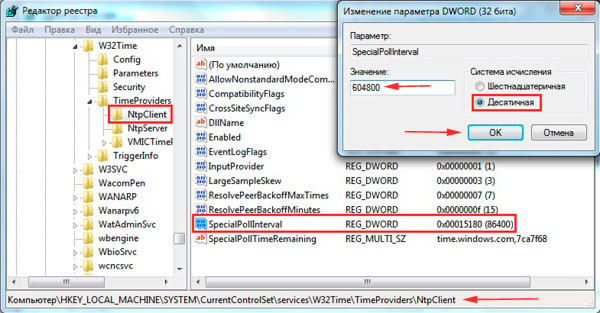
Например, если вы хотите синхронизировать время на компьютере с интернетом каждый день, тогда введите значение 86400, которое рассчитывалось по формуле 60 секунд * 60 минут * 24 часа * 1 день. Задайте свое количество секунд и нажмите OK.
Примечание: не ставьте значение меньше 14400 секунд (4 часа), иначе IP-адрес вашего компьютера может получить запрет от сервера времени.
Вы также можете ускорить синхронизацию вручную, но добраться до кнопки «обновить сейчас» составляет много шагов. В данном случае можно воспользоваться cmd. Для этого надо вызвать командную строку в Виндовс 7, 8 от имени администратора, а затем ввести команду ниже и нажать клавишу ввода.
w32tm /resync
Примечание: команда заработает, если синхронизация времени через интернет включена.

Чтобы еще ускорить процесс создайте bat файл и скопируйте в него команду синхронизации. Далее вынесите файл на рабочий стол или закрепите на панели задач и запускайте от имени администратора.
Источник: http://nastrojcomp.ru/operacionnye-sistemy/kak-sinxronizirovat-vremya-na-kompyutere-s-internetom-v-windows-7-8.html
Параметры командной строки для временных преобразований:
w32tm /ntte время_NT
— Преобразует системное время NT в интервалах (10^-7) с начиная с 00 часов 1 января 1601 г. в понятный формат.
w32tm /ntpte время NTP — Преобразует время NTP в интервалах (2^-32) с начиная с 00 часов 1 января 1900 г. в понятный формат.
Источник: http://ab57.ru/cmdlist/w32tm.html
Решение часто возникающих проблем
Иногда «Семерка» сразу после ручного запуска апдейта сообщает пользователю о том, что апдейт не применим к данному ПК или появляются другие оповещения об ошибках.
Рекомендуется сначала установить SP1, после этого проблемы устранятся сами собой.

Источник: http://windowstune.ru/win7/update7/obnovlenie-chasovyx-poyasov-windows-7.html
Служба Времени Windows не запускается автоматически на компьютере workgroup
В этой статье данная статья предоставляет обходные пути для проблемы, при которой служба Времени Windows автоматически не запускается в отдельной среде.
Оригинальная версия продукта: Windows 7 Пакет обновления 1, Windows Server 2012 R2
Исходный номер КБ: 2385818
Источник: http://rusrokers.ru/ne-udalos-zapustit-sluzhbu-sluzhba-vremeni-windows-na-lokalnyy-kompyuter/
Популярные серверы
NTP-Servers
Самый распространенный сервер точного времени среди всех, имеет несколько адресов для синхронизации. Чтобы найти адреса, нужно в правой части сайта NTP-Servers кликнуть по кнопке “Серверы”.
NTP Pool Project
После перехода на сайт NTP Pool Project выбрать сервер в правой части экрана, соответствующий региону.
Скопировать один из адресов и настроить время на ПК.
Time in UA
Сервер Time in UA специально для украинской аудитории. Все что нужно – перейти на сайт и выбрать один из адресов.
Источник: http://composs.ru/avtomaticheskaya-sinhronizaciya-vremeni-na-kompyutere-windows/
Windows XP
Так как поддержка Windows XP закончилась в апреле 2014 года, то обновления от Microsoft обошли её стороной. Похожая проблема и у пользователей Windows 10 Technical Preview — так как новая ОС находится только в стадии тестирования, и поэтому никаких обновлений часовых поясов для неё нет. Однако народные умельцы уже сделали небольшой reg файл, который обновляет информацию о часовых поясах в системе.
Скачать его можно по этой ссылке ниже, или создать самому:
Обновление часовых поясов 2014
Windows Registry Editor Version 5.00[HKEY_LOCAL_MACHINESOFTWAREMicrosoftWindows NTCurrentVersionTime ZonesBelarus Standard Time]»MUI_Display»=»@tzres.dll,-1970″»TZI»=hex:4c,ff,ff,ff,00,00,00,00,c4,ff,ff,ff,00,00,00,00,00,00,00,00,00,00,00, 00,00,00,00,00,00,00,00,00,00,00,00,00,00,00,00,00,00,00,00,00″Std»=»Беларусь (зима)»»MUI_Std»=»@tzres.dll,-1972″»Dlt»=»Беларусь (лето)»»MUI_Dlt»=»@tzres.dll,-1971″»Display»=»(UTC+03:00) Минск»[HKEY_LOCAL_MACHINESOFTWAREMicrosoftWindows NTCurrentVersionTime ZonesBelarus Standard TimeDynamic DST]»2010″=hex:88,ff,ff,ff,00,00,00,00,c4,ff,ff,ff,00,00,0a,00,00,00,05,00,03,00, 00,00,00,00,00,00,00,00,03,00,00,00,05,00,02,00,00,00,00,00,00,00″2011″=hex:88,ff,ff,ff,00,00,00,00,c4,ff,ff,ff,00,00,01,00,06,00,01,00,00,00, 00,00,00,00,00,00,00,00,03,00,00,00,05,00,02,00,00,00,00,00,00,00″FirstEntry»=dword:000007da»LastEntry»=dword:000007dc»2012″=hex:4c,ff,ff,ff,00,00,00,00,c4,ff,ff,ff,00,00,00,00,00,00,00,00,00,00, 00,00,00,00,00,00,00,00,00,00,00,00,00,00,00,00,00,00,00,00,00,00[HKEY_LOCAL_MACHINESOFTWAREMicrosoftWindows NTCurrentVersionTime ZonesEkaterinburg Standard Time]»MUI_Display»=»@tzres.dll,-1840″»TZI»=hex:d4,fe,ff,ff,00,00,00,00,c4,ff,ff,ff,00,00,0a,00,00,00,05,00,02,00,00, 00,00,00,00,00,00,00,01,00,03,00,01,00,00,00,00,00,00,00,00,00″Std»=»RTZ 4 (зима)»»MUI_Std»=»@tzres.dll,-1842″»Dlt»=»RTZ 4 (лето)»»MUI_Dlt»=»@tzres.dll,-1841″»Display»=»(UTC+05:00) Екатеринбург (RTZ 4)»[HKEY_LOCAL_MACHINESOFTWAREMicrosoftWindows NTCurrentVersionTime ZonesEkaterinburg Standard TimeDynamic DST]»2010″=hex:d4,fe,ff,ff,00,00,00,00,c4,ff,ff,ff,00,00,0a,00,00,00,05,00,03,00, 00,00,00,00,00,00,00,00,03,00,00,00,05,00,02,00,00,00,00,00,00,00″2011″=hex:d4,fe,ff,ff,00,00,00,00,c4,ff,ff,ff,00,00,01,00,06,00,01,00,00,00, 00,00,00,00,00,00,00,00,03,00,00,00,05,00,02,00,00,00,00,00,00,00″FirstEntry»=dword:000007da»LastEntry»=dword:000007df»2012″=hex:98,fe,ff,ff,00,00,00,00,c4,ff,ff,ff,00,00,00,00,00,00,00,00,00,00, 00,00,00,00,00,00,00,00,00,00,00,00,00,00,00,00,00,00,00,00,00,00″2014″=hex:d4,fe,ff,ff,00,00,00,00,c4,ff,ff,ff,00,00,0a,00,00,00,05,00,02,00, 00,00,00,00,00,00,00,00,01,00,03,00,01,00,00,00,00,00,00,00,00,00″2015″=hex:d4,fe,ff,ff,00,00,00,00,c4,ff,ff,ff,00,00,00,00,00,00,00,00,00,00, 00,00,00,00,00,00,00,00,00,00,00,00,00,00,00,00,00,00,00,00,00,00″2013″=hex:98,fe,ff,ff,00,00,00,00,c4,ff,ff,ff,00,00,00,00,00,00,00,00,00,00, 00,00,00,00,00,00,00,00,00,00,00,00,00,00,00,00,00,00,00,00,00,00[HKEY_LOCAL_MACHINESOFTWAREMicrosoftWindows NTCurrentVersionTime ZonesKaliningrad Standard Time]»MUI_Display»=»@tzres.dll,-1820″»TZI»=hex:88,ff,ff,ff,00,00,00,00,c4,ff,ff,ff,00,00,0a,00,00,00,05,00,02,00,00, 00,00,00,00,00,00,00,01,00,03,00,01,00,00,00,00,00,00,00,00,00″Std»=»RTZ 1 (зима)»»MUI_Std»=»@tzres.dll,-1822″»Dlt»=»RTZ 1 (лето)»»MUI_Dlt»=»@tzres.dll,-1821″»Display»=»(UTC+02:00) Калининград (RTZ 1)»[HKEY_LOCAL_MACHINESOFTWAREMicrosoftWindows NTCurrentVersionTime ZonesKaliningrad Standard TimeDynamic DST]»2010″=hex:88,ff,ff,ff,00,00,00,00,c4,ff,ff,ff,00,00,0a,00,00,00,05,00,03,00, 00,00,00,00,00,00,00,00,03,00,00,00,05,00,02,00,00,00,00,00,00,00″2011″=hex:88,ff,ff,ff,00,00,00,00,c4,ff,ff,ff,00,00,01,00,06,00,01,00,00,00, 00,00,00,00,00,00,00,00,03,00,00,00,05,00,02,00,00,00,00,00,00,00″FirstEntry»=dword:000007da»LastEntry»=dword:000007df»2012″=hex:4c,ff,ff,ff,00,00,00,00,c4,ff,ff,ff,00,00,00,00,00,00,00,00,00,00, 00,00,00,00,00,00,00,00,00,00,00,00,00,00,00,00,00,00,00,00,00,00″2014″=hex:88,ff,ff,ff,00,00,00,00,c4,ff,ff,ff,00,00,0a,00,00,00,05,00,02,00, 00,00,00,00,00,00,00,00,01,00,03,00,01,00,00,00,00,00,00,00,00,00″2015″=hex:88,ff,ff,ff,00,00,00,00,c4,ff,ff,ff,00,00,00,00,00,00,00,00,00,00, 00,00,00,00,00,00,00,00,00,00,00,00,00,00,00,00,00,00,00,00,00,00″2013″=hex:4c,ff,ff,ff,00,00,00,00,c4,ff,ff,ff,00,00,00,00,00,00,00,00,00,00, 00,00,00,00,00,00,00,00,00,00,00,00,00,00,00,00,00,00,00,00,00,00[-HKEY_LOCAL_MACHINESOFTWAREMicrosoftWindows NTCurrentVersionTime ZonesKamchatka Standard Time][-HKEY_LOCAL_MACHINESOFTWAREMicrosoftWindows NTCurrentVersionTime ZonesMagadan Standard Time][-HKEY_LOCAL_MACHINESOFTWAREMicrosoftWindows NTCurrentVersionTime ZonesMagadan Standard TimeDynamic DST][HKEY_LOCAL_MACHINESOFTWAREMicrosoftWindows NTCurrentVersionTime ZonesN. Central Asia Standard Time]»MUI_Display»=»@tzres.dll,-1850″»TZI»=hex:98,fe,ff,ff,00,00,00,00,c4,ff,ff,ff,00,00,0a,00,00,00,05,00,02,00,00, 00,00,00,00,00,00,00,01,00,03,00,01,00,00,00,00,00,00,00,00,00″Std»=»RTZ 5 (зима)»»MUI_Std»=»@tzres.dll,-1852″»Dlt»=»RTZ 5 (лето)»»MUI_Dlt»=»@tzres.dll,-1851″»Display»=»(UTC+06:00) Новосибирск (RTZ 5)»[HKEY_LOCAL_MACHINESOFTWAREMicrosoftWindows NTCurrentVersionTime ZonesN. Central Asia Standard TimeDynamic DST]»2010″=hex:98,fe,ff,ff,00,00,00,00,c4,ff,ff,ff,00,00,0a,00,00,00,05,00,03,00, 00,00,00,00,00,00,00,00,03,00,00,00,05,00,02,00,00,00,00,00,00,00″2011″=hex:98,fe,ff,ff,00,00,00,00,c4,ff,ff,ff,00,00,01,00,06,00,01,00,00,00, 00,00,00,00,00,00,00,00,03,00,00,00,05,00,02,00,00,00,00,00,00,00″FirstEntry»=dword:000007da»LastEntry»=dword:000007df»2012″=hex:5c,fe,ff,ff,00,00,00,00,c4,ff,ff,ff,00,00,00,00,00,00,00,00,00,00, 00,00,00,00,00,00,00,00,00,00,00,00,00,00,00,00,00,00,00,00,00,00″2014″=hex:98,fe,ff,ff,00,00,00,00,c4,ff,ff,ff,00,00,0a,00,00,00,05,00,02,00, 00,00,00,00,00,00,00,00,01,00,03,00,01,00,00,00,00,00,00,00,00,00″2015″=hex:98,fe,ff,ff,00,00,00,00,c4,ff,ff,ff,00,00,00,00,00,00,00,00,00,00, 00,00,00,00,00,00,00,00,00,00,00,00,00,00,00,00,00,00,00,00,00,00″2013″=hex:5c,fe,ff,ff,00,00,00,00,c4,ff,ff,ff,00,00,00,00,00,00,00,00,00,00, 00,00,00,00,00,00,00,00,00,00,00,00,00,00,00,00,00,00,00,00,00,00[HKEY_LOCAL_MACHINESOFTWAREMicrosoftWindows NTCurrentVersionTime ZonesNorth Asia East Standard Time]»MUI_Display»=»@tzres.dll,-1870″»TZI»=hex:20,fe,ff,ff,00,00,00,00,c4,ff,ff,ff,00,00,0a,00,00,00,05,00,02,00,00, 00,00,00,00,00,00,00,01,00,03,00,01,00,00,00,00,00,00,00,00,00″Std»=»RTZ 7 (зима)»»MUI_Std»=»@tzres.dll,-1872″»Dlt»=»RTZ 7 (лето)»»MUI_Dlt»=»@tzres.dll,-1871″»Display»=»(UTC+08:00) Иркутск (RTZ 7)»[HKEY_LOCAL_MACHINESOFTWAREMicrosoftWindows NTCurrentVersionTime ZonesNorth Asia East Standard TimeDynamic DST]»2010″=hex:20,fe,ff,ff,00,00,00,00,c4,ff,ff,ff,00,00,0a,00,00,00,05,00,03,00, 00,00,00,00,00,00,00,00,03,00,00,00,05,00,02,00,00,00,00,00,00,00″2011″=hex:20,fe,ff,ff,00,00,00,00,c4,ff,ff,ff,00,00,01,00,06,00,01,00,00,00, 00,00,00,00,00,00,00,00,03,00,00,00,05,00,02,00,00,00,00,00,00,00″FirstEntry»=dword:000007da»LastEntry»=dword:000007df»2012″=hex:e4,fd,ff,ff,00,00,00,00,c4,ff,ff,ff,00,00,00,00,00,00,00,00,00,00, 00,00,00,00,00,00,00,00,00,00,00,00,00,00,00,00,00,00,00,00,00,00″2014″=hex:20,fe,ff,ff,00,00,00,00,c4,ff,ff,ff,00,00,0a,00,00,00,05,00,02,00, 00,00,00,00,00,00,00,00,01,00,03,00,01,00,00,00,00,00,00,00,00,00″2015″=hex:20,fe,ff,ff,00,00,00,00,c4,ff,ff,ff,00,00,00,00,00,00,00,00,00,00, 00,00,00,00,00,00,00,00,00,00,00,00,00,00,00,00,00,00,00,00,00,00″2013″=hex:e4,fd,ff,ff,00,00,00,00,c4,ff,ff,ff,00,00,00,00,00,00,00,00,00,00, 00,00,00,00,00,00,00,00,00,00,00,00,00,00,00,00,00,00,00,00,00,00[HKEY_LOCAL_MACHINESOFTWAREMicrosoftWindows NTCurrentVersionTime ZonesNorth Asia Standard Time]»MUI_Display»=»@tzres.dll,-1860″»TZI»=hex:5c,fe,ff,ff,00,00,00,00,c4,ff,ff,ff,00,00,0a,00,00,00,05,00,02,00,00, 00,00,00,00,00,00,00,01,00,03,00,01,00,00,00,00,00,00,00,00,00″Std»=»RTZ 6 (зима)»»MUI_Std»=»@tzres.dll,-1862″»Dlt»=»RTZ 6 (лето)»»MUI_Dlt»=»@tzres.dll,-1861″»Display»=»(UTC+07:00) Красноярск (RTZ 6)»[HKEY_LOCAL_MACHINESOFTWAREMicrosoftWindows NTCurrentVersionTime ZonesNorth Asia Standard TimeDynamic DST]»2010″=hex:5c,fe,ff,ff,00,00,00,00,c4,ff,ff,ff,00,00,0a,00,00,00,05,00,03,00, 00,00,00,00,00,00,00,00,03,00,00,00,05,00,02,00,00,00,00,00,00,00″2011″=hex:5c,fe,ff,ff,00,00,00,00,c4,ff,ff,ff,00,00,01,00,06,00,01,00,00,00, 00,00,00,00,00,00,00,00,03,00,00,00,05,00,02,00,00,00,00,00,00,00″FirstEntry»=dword:000007da»LastEntry»=dword:000007df»2012″=hex:20,fe,ff,ff,00,00,00,00,c4,ff,ff,ff,00,00,00,00,00,00,00,00,00,00, 00,00,00,00,00,00,00,00,00,00,00,00,00,00,00,00,00,00,00,00,00,00″2014″=hex:5c,fe,ff,ff,00,00,00,00,c4,ff,ff,ff,00,00,0a,00,00,00,05,00,02,00, 00,00,00,00,00,00,00,00,01,00,03,00,01,00,00,00,00,00,00,00,00,00″2015″=hex:5c,fe,ff,ff,00,00,00,00,c4,ff,ff,ff,00,00,00,00,00,00,00,00,00,00, 00,00,00,00,00,00,00,00,00,00,00,00,00,00,00,00,00,00,00,00,00,00″2013″=hex:20,fe,ff,ff,00,00,00,00,c4,ff,ff,ff,00,00,00,00,00,00,00,00,00,00, 00,00,00,00,00,00,00,00,00,00,00,00,00,00,00,00,00,00,00,00,00,00[HKEY_LOCAL_MACHINESOFTWAREMicrosoftWindows NTCurrentVersionTime ZonesRussia Time Zone 10]»MUI_Display»=»@tzres.dll,-1910″»TZI»=hex:6c,fd,ff,ff,00,00,00,00,c4,ff,ff,ff,00,00,00,00,00,00,00,00,00,00,00, 00,00,00,00,00,00,00,00,00,00,00,00,00,00,00,00,00,00,00,00,00″Std»=»RTZ 10 (зима)»»MUI_Std»=»@tzres.dll,-1912″»Dlt»=»RTZ 10 (лето)»»MUI_Dlt»=»@tzres.dll,-1911″»Display»=»(UTC+11:00) Чокурдах (RTZ 10)»[HKEY_LOCAL_MACHINESOFTWAREMicrosoftWindows NTCurrentVersionTime ZonesRussia Time Zone 11]»MUI_Display»=»@tzres.dll,-1930″»TZI»=hex:30,fd,ff,ff,00,00,00,00,c4,ff,ff,ff,00,00,00,00,00,00,00,00,00,00,00, 00,00,00,00,00,00,00,00,00,00,00,00,00,00,00,00,00,00,00,00,00″Std»=»RTZ 11 (зима)»»MUI_Std»=»@tzres.dll,-1932″»Dlt»=»RTZ 11 (лето)»»MUI_Dlt»=»@tzres.dll,-1931″»Display»=»(UTC+12:00) Анадырь, Петропавловск-Камчатский (RTZ 11)»[HKEY_LOCAL_MACHINESOFTWAREMicrosoftWindows NTCurrentVersionTime ZonesRussia Time Zone 3]»MUI_Display»=»@tzres.dll,-1890″»TZI»=hex:10,ff,ff,ff,00,00,00,00,c4,ff,ff,ff,00,00,00,00,00,00,00,00,00,00,00, 00,00,00,00,00,00,00,00,00,00,00,00,00,00,00,00,00,00,00,00,00″Std»=»RTZ 3 (зима)»»MUI_Std»=»@tzres.dll,-1892″»Dlt»=»RTZ 3 (лето)»»MUI_Dlt»=»@tzres.dll,-1891″»Display»=»(UTC+04:00) Ижевск, Самара (RTZ 3)»[HKEY_LOCAL_MACHINESOFTWAREMicrosoftWindows NTCurrentVersionTime ZonesRussian Standard Time]»MUI_Display»=»@tzres.dll,-1830″»TZI»=hex:4c,ff,ff,ff,00,00,00,00,c4,ff,ff,ff,00,00,0a,00,00,00,05,00,02,00,00, 00,00,00,00,00,00,00,01,00,03,00,01,00,00,00,00,00,00,00,00,00″Std»=»RTZ 2 (зима)»»MUI_Std»=»@tzres.dll,-1832″»Dlt»=»RTZ 2 (лето)»»MUI_Dlt»=»@tzres.dll,-1831″»Display»=»(UTC+03:00) Волгоград, Москва, Санкт-Петербург (RTZ 2)»[HKEY_LOCAL_MACHINESOFTWAREMicrosoftWindows NTCurrentVersionTime ZonesRussian Standard TimeDynamic DST]»2010″=hex:4c,ff,ff,ff,00,00,00,00,c4,ff,ff,ff,00,00,0a,00,00,00,05,00,03,00, 00,00,00,00,00,00,00,00,03,00,00,00,05,00,02,00,00,00,00,00,00,00″2011″=hex:4c,ff,ff,ff,00,00,00,00,c4,ff,ff,ff,00,00,01,00,06,00,01,00,00,00, 00,00,00,00,00,00,00,00,03,00,00,00,05,00,02,00,00,00,00,00,00,00″FirstEntry»=dword:000007da»LastEntry»=dword:000007df»2012″=hex:10,ff,ff,ff,00,00,00,00,c4,ff,ff,ff,00,00,00,00,00,00,00,00,00,00, 00,00,00,00,00,00,00,00,00,00,00,00,00,00,00,00,00,00,00,00,00,00″2014″=hex:4c,ff,ff,ff,00,00,00,00,c4,ff,ff,ff,00,00,0a,00,00,00,05,00,02,00, 00,00,00,00,00,00,00,00,01,00,03,00,01,00,00,00,00,00,00,00,00,00″2015″=hex:4c,ff,ff,ff,00,00,00,00,c4,ff,ff,ff,00,00,00,00,00,00,00,00,00,00, 00,00,00,00,00,00,00,00,00,00,00,00,00,00,00,00,00,00,00,00,00,00″2013″=hex:10,ff,ff,ff,00,00,00,00,c4,ff,ff,ff,00,00,00,00,00,00,00,00,00,00, 00,00,00,00,00,00,00,00,00,00,00,00,00,00,00,00,00,00,00,00,00,00[HKEY_LOCAL_MACHINESOFTWAREMicrosoftWindows NTCurrentVersionTime ZonesVladivostok Standard Time]»MUI_Display»=»@tzres.dll,-1950″»TZI»=hex:a8,fd,ff,ff,00,00,00,00,c4,ff,ff,ff,00,00,0a,00,00,00,05,00,02,00,00, 00,00,00,00,00,00,00,01,00,03,00,01,00,00,00,00,00,00,00,00,00″Std»=»RTZ 9 (зима)»»MUI_Std»=»@tzres.dll,-1952″»Dlt»=»RTZ 9 (лето)»»MUI_Dlt»=»@tzres.dll,-1951″»Display»=»(UTC+10:00) Владивосток, Магадан (RTZ 9)»[HKEY_LOCAL_MACHINESOFTWAREMicrosoftWindows NTCurrentVersionTime ZonesVladivostok Standard TimeDynamic DST]»2010″=hex:a8,fd,ff,ff,00,00,00,00,c4,ff,ff,ff,00,00,0a,00,00,00,05,00,03,00, 00,00,00,00,00,00,00,00,03,00,00,00,05,00,02,00,00,00,00,00,00,00″2011″=hex:a8,fd,ff,ff,00,00,00,00,c4,ff,ff,ff,00,00,01,00,06,00,01,00,00,00, 00,00,00,00,00,00,00,00,03,00,00,00,05,00,02,00,00,00,00,00,00,00″FirstEntry»=dword:000007da»LastEntry»=dword:000007df»2012″=hex:6c,fd,ff,ff,00,00,00,00,c4,ff,ff,ff,00,00,00,00,00,00,00,00,00,00, 00,00,00,00,00,00,00,00,00,00,00,00,00,00,00,00,00,00,00,00,00,00″2014″=hex:a8,fd,ff,ff,00,00,00,00,c4,ff,ff,ff,00,00,0a,00,00,00,05,00,02,00, 00,00,00,00,00,00,00,00,01,00,03,00,01,00,00,00,00,00,00,00,00,00″2015″=hex:a8,fd,ff,ff,00,00,00,00,c4,ff,ff,ff,00,00,00,00,00,00,00,00,00,00, 00,00,00,00,00,00,00,00,00,00,00,00,00,00,00,00,00,00,00,00,00,00″2013″=hex:6c,fd,ff,ff,00,00,00,00,c4,ff,ff,ff,00,00,00,00,00,00,00,00,00,00, 00,00,00,00,00,00,00,00,00,00,00,00,00,00,00,00,00,00,00,00,00,00[HKEY_LOCAL_MACHINESOFTWAREMicrosoftWindows NTCurrentVersionTime ZonesYakutsk Standard Time]»MUI_Display»=»@tzres.dll,-1880″»TZI»=hex:e4,fd,ff,ff,00,00,00,00,c4,ff,ff,ff,00,00,0a,00,00,00,05,00,02,00,00, 00,00,00,00,00,00,00,01,00,03,00,01,00,00,00,00,00,00,00,00,00″Std»=»RTZ 8 (зима)»»MUI_Std»=»@tzres.dll,-1882″»Dlt»=»RTZ 8 (лето)»»MUI_Dlt»=»@tzres.dll,-1881″»Display»=»(UTC+09:00) Якутск (RTZ 8)»[HKEY_LOCAL_MACHINESOFTWAREMicrosoftWindows NTCurrentVersionTime ZonesYakutsk Standard TimeDynamic DST]»2010″=hex:e4,fd,ff,ff,00,00,00,00,c4,ff,ff,ff,00,00,0a,00,00,00,05,00,03,00, 00,00,00,00,00,00,00,00,03,00,00,00,05,00,02,00,00,00,00,00,00,00″2011″=hex:e4,fd,ff,ff,00,00,00,00,c4,ff,ff,ff,00,00,01,00,06,00,01,00,00,00, 00,00,00,00,00,00,00,00,03,00,00,00,05,00,02,00,00,00,00,00,00,00″FirstEntry»=dword:000007da»LastEntry»=dword:000007df»2012″=hex:a8,fd,ff,ff,00,00,00,00,c4,ff,ff,ff,00,00,00,00,00,00,00,00,00,00, 00,00,00,00,00,00,00,00,00,00,00,00,00,00,00,00,00,00,00,00,00,00″2014″=hex:e4,fd,ff,ff,00,00,00,00,c4,ff,ff,ff,00,00,0a,00,00,00,05,00,02,00, 00,00,00,00,00,00,00,00,01,00,03,00,01,00,00,00,00,00,00,00,00,00″2015″=hex:e4,fd,ff,ff,00,00,00,00,c4,ff,ff,ff,00,00,00,00,00,00,00,00,00,00, 00,00,00,00,00,00,00,00,00,00,00,00,00,00,00,00,00,00,00,00,00,00″2013″=hex:a8,fd,ff,ff,00,00,00,00,c4,ff,ff,ff,00,00,00,00,00,00,00,00,00,00, 00,00,00,00,00,00,00,00,00,00,00,00,00,00,00,00,00,00,00,00,00,00
После просто запускаем двойным кликом файлик и подтверждаем, что хотим добавить его содержимое в реестр. После в системе будут доступны все новые часовые пояса.
Источник: http://sysadmin.ru/articles/obnovlenie-chasovyx-poyasov-2014-i-obnovlenie-kompyuterov-s-os-windows




