Иконка на панели задач и отображает текущий язык. Её ещё называют языковой панелью. Сейчас доступны две стандартных языковые панели: классическая и
Активация значка языковой панели в «Параметрах»
Сперва нужно удостовериться, что в настройках включена вообще иконка, соответствующая языку. По тем или иным причинам она может оказаться деактивированной, например, после использования программы-оптимизатора. Опишем ход действий:
- Вызовите интерфейс системы «Параметры Виндовс» — через панель «Пуск» (шестерня над кнопкой для завершения работы ПК) либо с помощью сочетания клавиш I и Win.
 Щёлкните по шестерне в левом углу панели «Пуск»
Щёлкните по шестерне в левом углу панели «Пуск» - Перейдите в плитку «Персонализация».
 Откройте раздел «Персонализация» в «Параметрах»
Откройте раздел «Персонализация» в «Параметрах» - Ещё один способ запуска раздела с персональными настройками дисплея — щелчок по пустой области «Рабочего стола» и выбор последней опции контекстного меню.
 Кликните правой клавишей мышки по свободному месту на «Рабочем столе» и выберите «Персонализация»
Кликните правой клавишей мышки по свободному месту на «Рабочем столе» и выберите «Персонализация» - Переключитесь на последний блок для настройки «Панели задач». Проскролльте страницу до параметра «Область уведомлений». Перейдите по второй ссылке для активации и выключения системных иконок.
 Перейдите по ссылке «Включение и выключение системных значков»
Перейдите по ссылке «Включение и выключение системных значков» - Отыщите строчку для индикатора ввода (это и есть панель языка). Если переключатель стоит в режиме «Откл.», щёлкните по нему один раз, чтобы активировать значок — он сразу должен появится в правом нижнем углу. Если стоит значение «Вкл.», переходите к другим методам либо же попробуйте сначала отключить иконку, а затем снова включить.
 Включите пункт «Индикатор ввода»
Включите пункт «Индикатор ввода»
Источник: http://winda10.com/oshibki-i-problemy/propala-yazykovaya-panel-windows-10.html
Как вернуть значок языка на панели задач
Чтобы решить вопрос с возвратом значка языка на панель задач, нужно сделать несколько простых действий.
Наводим курсор на пустое место в панели задач и кликаем правой кнопкой мыши. Открывается окно, где нужно нажать “Параметры панели задач”.

Откроется окно параметров панели. Здесь нужно прокрутить правую сторону панели ниже и найти параметр “Включение и выключение системных значков”.

Нажимаете на этот параметр и в открывшемся окне находите слева “Индикатор ввода”. Справа нужно его включить, чтобы ползунок был синего цвета.

Всё, вы вернули значок переключения языка на панель задач и можете продолжать его использовать.
На этом у меня всё. Надеюсь, статья “Пропал значок языка Windows 10 – Решение” была вам полезна. Самая лучшая поддержка для меня — это ваша обратная связь.
Пишите в комментариях, делитесь друзьями в соцсетях. Подписывайтесь на обновления и получайте свежие статьи прямо на почту. Без спама. Успехов и процветания вам! С ув. Руслан Ошаров

Руслан Ошаров
Основатель и технический руководитель серии образовательных проектов Rosh School
Написать
Источник: http://ruslanosharov.com/propal-znachok-yazyka-windows-10-reshenie/
Команда ctfmon.exe
Нажмите комбинацию клавиш Win+R и введите в строку «Выполнить» команду ctfmon.exe. Панель должна снова отобразиться в нижнем углу.
Но такой способ чаще всего помогает однократно. После выключения и повторного включения компьютера оказывается, что языковая панель снова исчезла. Ниже расскажем о способах, как вернуть языковую панель навсегда.
Источник: http://public-pc.com/vosstanovlenie-yazyikovoy-paneli-v-windows-10/
Добавить (убрать) языковую панель в параметрах системы
1. Откройте меню “Пуск” и зайдите в “Параметры” (вместо указанных действий вы можете нажать на клавиатуре Win+I).

2. Зайдите в “Персонализация” и выберите с левой стороны “Панель задач”, с правой стороны нажмите на “Включение и выключение системных значков”.

3. Чтобы добавить языковую панель – возле “Индикатор ввода” нажмите на переключатель, чтобы он стал в положение “Вкл.”. Чтобы убрать языковую панель – возле “Индикатор ввода” нажмите на переключатель, чтобы он стал в положение “Откл.”.

Источник: http://vynesimozg.com/yazykovaya-panel-v-windows-10/
Способ 1
(самый простой, действует, если панель случайно была отключена пользователем)1. Щелкнуть правой кнопкой мышки на панели инструментов. Панель инструментов – это горизонтальная полоса, находящаяся, как правило, в нижней части экрана компьютера, на которой размещены кнопки инструментов. Щелкать нужно по пустому месту на панели инструментов (а не на каком-то объекте, находящемся на ней).
2. Откроется контекстное меню, в котором указатель мышки необходимо навести на пункт «Панели». Рядом откроется дополнительное подменю, в котором указатель мышки нужно навести на пункт «Языковая панель» и нажать левую кнопку мышки. Рядом с пунктом «Языковая панель» появится галочка (см. рисунок).
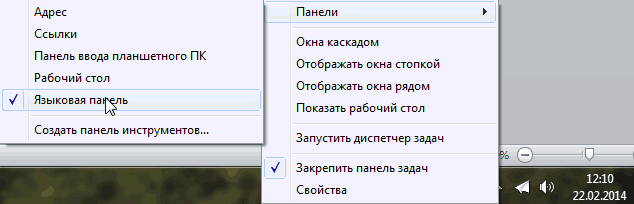
Если
восстановить языковую панель
этим способом не удалось или в контекстном меню отсутствует пункт «Языковая панель», возможно, помогут следующие действия.
Источник: http://chaynikam.info/kak_vosstanovit_jazikovuyu_panel.html
Языковые настройки
В большинстве случаев проблему решает отключение и повторное включение любого из языковых пакетов. В Windows 10 данный раздел был убран из штатной панели управления, поэтому необходимо пользоваться окном «Параметры». Открыть его можно через «Пуск», кликнув на иконку с шестеренкой. Здесь нужно выбрать подраздел «Время и язык».
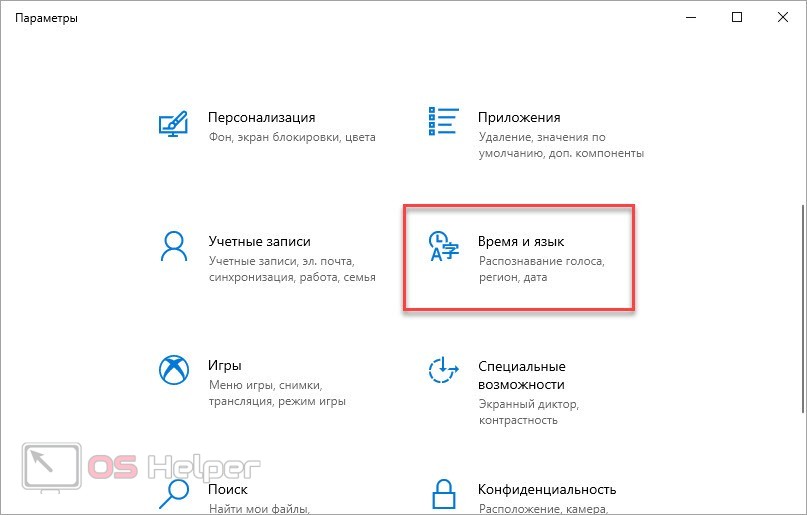
Во вкладке «Язык» выделите, например, English и нажмите «Удалить». После этого иконка языка должна вернуться на свое место. Теперь нажмите на +, чтобы вернуть удаленную раскладку обратно. Такой «трюк» работает с любым языковым пакетом, кроме основного, поскольку его удалить таким способом не получится.
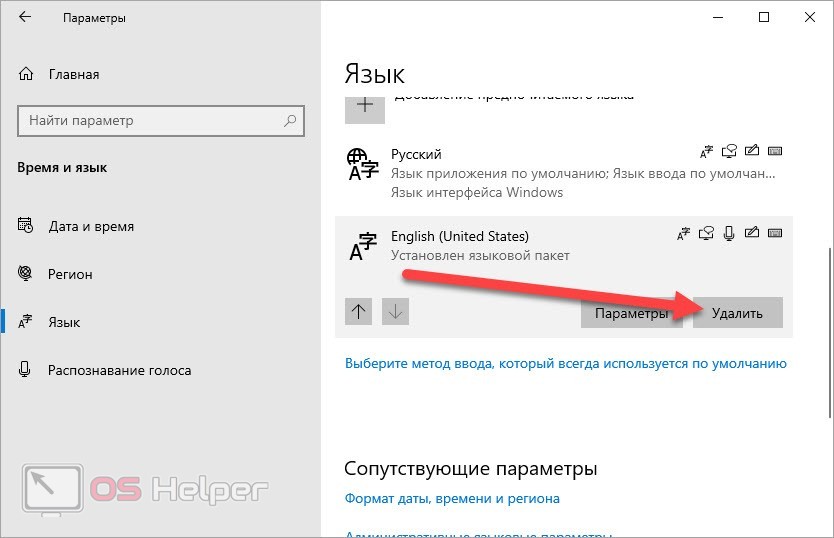
Если одна из используемых программ по умолчанию не поддерживает работу с вашей основной раскладкой, то именно она будет виновата в периодическом отключении языковой панели интерфейса.
Также с помощью параметров Windows вы можете вернуть классическую языковую панель из Windows 7, которую можно перемещать на рабочий стол при необходимости. В том же окне «Время и язык» перейдите к настройкам для ввода, клавиатуры и проверки орфографии. Затем откройте дополнительные параметры и включите использование языковой панели на рабочем столе.
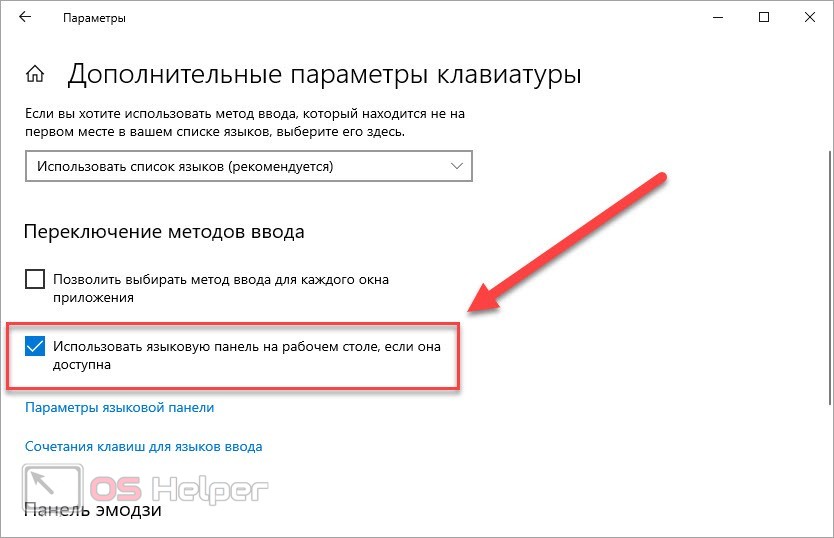
Теперь вы можете передвигать или вытаскивать данный элемент интерфейса на рабочий стол. Если и такая панель не отображается, то проверьте, не перенесли ли вы ее вручную в какую-либо область рабочего стола. Чтобы вернуть иконку языка обратно, кликните по кнопке «Свернуть».
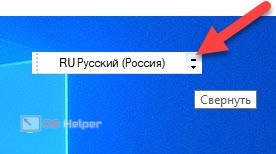
Одновременно использовать и классическую панель, и «родной» вариант Windows 10 не получится.
Источник: http://os-helper.ru/windows-10/propal-znachok-yazyka-na-paneli-zadach-v-reshaem-problemu.html
Переустановка языка
Причиной регулярного исчезновения значка с текущим языком ввода могут быть изначально неправильно установленные языки. Если это ваш случай, выполните следующие шаги, чтобы исправить ситуацию:
- Раскройте в «Параметрах Виндовс» плитку «Время и язык» и перейдите в блок с языком и регионом. Суть метода в том, чтобы в блоке с предпочитаемыми языками сначала полностью удалить все языки (кроме языка интерфейса — в данном случае это русский — его убрать нельзя), а затем снова добавить необходимые.
 Так как русский язык является языком интерфейса, удалить его нельзя
Так как русский язык является языком интерфейса, удалить его нельзя - У нас два языка — английский и русский, поэтому убирать будем только один. Щёлкаем по языку левой клавишей мышки и выбираем удаление.
 Кликните по «Удалить», чтобы убрать из списка английский язык
Кликните по «Удалить», чтобы убрать из списка английский язык - Кликаем после этого по строчке с плюсом «Добавить».
 Щёлкните по плюсу над русским языком
Щёлкните по плюсу над русским языком - В окошке выбираем английский или любой другой нужный язык. В случае с английским нужно быть внимательным, так как в списке перечислены разные варианты языка — мы выберем версию США (United States). Щёлкаем по «Далее».
 Выберите в перечне нужный язык и кликните по «Далее»
Выберите в перечне нужный язык и кликните по «Далее» - Убираем отметку с первого действия о назначении выбранной раскладки языком интерфейса, чтобы «операционка» и дальше работала в режиме на русском. По желанию оставляем активным пункт «Речь», чтобы система смогла распознавать вашу речь на английском. Кликаем по «Установить».
 Уберите галочку с первого пункта и щёлкните по «Установить»
Уберите галочку с первого пункта и щёлкните по «Установить» - Ждём, когда система поставит новый язык.
 Подождите, пока система установит языковой пакет
Подождите, пока система установит языковой пакет - В результате видим, что «операционка» успешно завершила загрузку и инсталляцию языкового пакета. Выходим из окна, закрываем все программы и перезапускаем ПК — языковая панель должна появиться.
 Когда процедура завершится, перезапустите компьютер
Когда процедура завершится, перезапустите компьютер
Источник: http://winda10.com/oshibki-i-problemy/propala-yazykovaya-panel-windows-10.html
Софт для переключения языков
В принципе пользователи используют программы для переключения языков. Некоторые из них автоматически переключают язык, если Вы забыли его переключить.
| Punto Switcher Бесплатная версия + Русский язык |
Программка имеет очень простой пользовательский интерфейс. Сразу же добавляет свою языковую панель. Автоматически изменяет язык, когда это требуется. Постоянно обновляется. |
| Key Switcher Бесплатная версия + Русский язык |
Утилита имеет меньше функциональность в сравнении с конкурентами. Хотя список поддерживаемых языков большой. Служит для автоматического переключения языков. |
| EveryLang Пробный период + Русский язык |
Ещё одна программа с уже современным интерфейсом. В бесплатной версии, кроме исправления раскладки, также доступны переводчик и проверка орфографии. |
Заключение
- Как включить языковую панель? Вместо обновлённого индикатора ввода можно использовать стандартную языковую панель. Для её включения достаточно установить буквально одну отметку использовать языковую панель, если она доступна.
- Почему пропадает языковая панель? Однозначно ответить сложно. Возможно, из-за простой неосторожности пользователей или неудачного обновления. В любом случае не помешает проверить целостность системных файлов в Windows 10.
- Программы для переключения языков. Обновлённая панель мне получилась интересной и достаточно удачной. Но всё же некоторые пользователи предпочитают сторонние приложения. Хотя они могут и создавать небольшую нагрузку.
Источник: http://windd.ru/kak-vernut-yazykovuyu-panel-v-windows-10/
Добавляем файл языковой панели в автозагрузку
Панели языка в системе соответствует исполняемый файл под названием ctfmon.exe. Как правило, он начинает работать сразу после загрузки «операционки». Однако по разным причинам (из-за сбоя в системе, неудачного обновления ОС, неосторожных действий юзера на ПК, наличия вирусов и т. д.) процесс может начать функционировать неправильно.
Если вы заметили, что панель языка не появляется после полной загрузки ОС, добавьте указанный файл в перечень автозагрузок. Сделать это можно двумя методами: ручное добавление в системный каталог «Автозагрузка» либо использование «Редактора реестра».
Папка «Автозагрузка»
Чтобы указанный ранее файл оказался в каталоге «Автозагрузка», выполните такие шаги:
- Раскройте главную страницу «Проводника» через ярлык «Этот компьютер» на «Рабочем столе» или в системном меню «Пуск». Выберите локальный диск, на котором у вас инсталлирована «операционка». Подсказка — значок Windows рядом с изображением самого диска.
 Раскройте системный диск в «Проводнике»
Раскройте системный диск в «Проводнике» - Запустите на этом диске каталог Windows, а в нём папку System 32.
 Откройте сначала папку Windows, а затем System32
Откройте сначала папку Windows, а затем System32 - Если эти папки вы не видите либо они не доступны для запуска, откройте к ним доступ следующим образом: на панели «Поиск» введите запрос «показ скрытых папок». В результатах выберите указанный раздел «Панели управления».
 Введите на панели «Поиск» запрос «показ скрытых»
Введите на панели «Поиск» запрос «показ скрытых» - Прокрутите страницу в маленьком окне и поставьте значение «Показывать скрытые папки и файлы». Примените изменения и закройте окно.
 Поставьте значение «Показывать скрытые файлы»
Поставьте значение «Показывать скрытые файлы» - В каталоге System32 ближе к началу списка находится исполняемый файл панели языка — ctfmon с форматом exe. Отыщите его.
 Найдите в перечне файл ctfmon
Найдите в перечне файл ctfmon - Кликните по нему правой клавишей и выполните действие копирования.
 Скопируйте файл ctfmon с помощью его контекстного меню
Скопируйте файл ctfmon с помощью его контекстного меню - Теперь перейдите в том же «Проводнике» по следующей директории на системном диске: «Пользователи» (Users) — папка с названием вашей учётной записи на ПК — AppData — Roaming — Microsoft — Windows — «Главное меню» — «Программы» — «Автозагрузка».
 Откройте на системном диске папку «Автозагрузка»
Откройте на системном диске папку «Автозагрузка» - В последнем каталоге щёлкните правой клавишей по пустому полю и выполните действие вставки ранее скопированного файла. Здесь нужно отметить, что копировать нужно только сам документ, а не ярлык к нему. В противном случае метод не сработает.
 Вставьте файл ctfmon в папке «Автозагрузка»
Вставьте файл ctfmon в папке «Автозагрузка» - Когда системный документ окажется в каталоге, закройте все окна и перезагрузите «операционку». Теперь панель с языком будет постоянно появляться после каждой загрузки системы.
 Когда ctfmon окажется в «Автозагрузке», перезагрузите устройство
Когда ctfmon окажется в «Автозагрузке», перезагрузите устройство
С помощью «Редактора реестра»
Данная процедура добавления файла в «Автозагрузку» подойдёт уже более опытным юзерам, так как здесь нужно изменять важную базу данных «Виндовс» под названием «Реестр», используя интерфейс его редактора:
- Чтобы система открыла интерфейс редактора, запустите команду regedit в окошке «Выполнить» (Win + R).
 Выполните в окне команду regedit
Выполните в окне команду regedit - Разрешаем «Редактору реестра» делать изменения в «операционке».
 Дайте разрешение редактору вносить изменения на ПК
Дайте разрешение редактору вносить изменения на ПК - Перед выполнением операции сохраните копию реестра на случай неудачного его изменения. В меню «Файл» кликните по действию «Экспорт».
 Нажмите на «Экспорт» в меню «Файл»
Нажмите на «Экспорт» в меню «Файл» - Дайте имя копии и сохраните его в месте, которое сможете запомнить.
 Сохраните копию реестра в любой папке — главное, запомните в какой
Сохраните копию реестра в любой папке — главное, запомните в какой - Раскройте вторую главную ветку HKEY_CURRENT_USER в левой области интерфейса, а в ней каталог под названием Software.
 Во второй папке откройте каталог Software
Во второй папке откройте каталог Software - Перейдите по следующей директории на той же древовидной панели: Microsoft — Windows — CurrentVersion — Run.
 Откройте папку Run в CurrentVersion
Откройте папку Run в CurrentVersion - В разделе Run, который и соответствует папке «Автозагрузка», щёлкните правой клавишей мышки по пустому полю, а в меню для создания записей нажмите на вторую строчку «Строковый параметр».
 Создайте строковый параметр в папке Run
Создайте строковый параметр в папке Run - Назовите запись любым именем, можно дать название LanguageBar, чтобы отличать её от других параметров в списке.
 Дайте параметру имя LanguageBar
Дайте параметру имя LanguageBar - Щёлкните по записи быстро два раза. Вставьте в пустую строку для значения следующее: ”ctfmon”=”CTFMON.EXE”.
 В качестве значения параметра поставьте ”ctfmon”=”CTFMON.EXE”
В качестве значения параметра поставьте ”ctfmon”=”CTFMON.EXE” - Также может подействовать простой локальный адрес файла ctfmon на ПК — C:Windowssystem32ctfmon.exe. Можете написать и его. Закройте редактор, сделайте тут же перезапуск «операционки» и посмотрите, появилась ли панель языка в правом нижнем углу дисплея.
 В поле «Значение» можно также указать путь к файлу языковой панели: C:Windowssystem32ctfmon.exe
В поле «Значение» можно также указать путь к файлу языковой панели: C:Windowssystem32ctfmon.exe
Создадим файл реестра
Изменение параметров реестра и добавление новых записей возможно и без запуска интерфейса редактора. Если вы новичок, попробуйте выполнить следующие действия:
- Создадим текстовый файл — для этого используйте любой редактор текста на ПК («Блокнот», Microsoft Word и т. д.). Вставьте следующий текст: Windows Registry Editor Version 5.00
[HKEY_CURRENT_USERSoftwareMicrosoftWindowsCurrentVersionRun] «CTFMON.EXE»=»C:\WINDOWS\system32\ctfmon.exe». Создайте текстовый файл и вставьте в него текст
Создайте текстовый файл и вставьте в него текст - Сохраняем документ в удобном месте, например, на «Рабочем столе».
 Сохраните текстовый файл, например, на «Рабочем столе»
Сохраните текстовый файл, например, на «Рабочем столе» - Кликаем теперь по файлу правой клавишей и выбираем действие «Переименовать».
 Выберите опцию переименования в меню текстового файла
Выберите опцию переименования в меню текстового файла - Вместо txt или docx (в зависимости от того, какую программу использовали), пишем формат reg.
 Вместо doc поставьте в конце названия reg
Вместо doc поставьте в конце названия reg - Сохраняем изменения — кликаем по «Да».
 Кликните по «Да», чтобы сохранить изменения в названии файла
Кликните по «Да», чтобы сохранить изменения в названии файла - Документ сразу поменяет свою иконку на значок реестровой записи. Щёлкаем по нему снова правой клавишей мышки.
 Иконка файла станет сразу реестровой
Иконка файла станет сразу реестровой - Выбираем строчку для запуска файла с правами администратора. Подтверждаем выполнение операции и ждём её завершения.
 Откройте файл от имени администратора
Откройте файл от имени администратора
Источник: http://winda10.com/oshibki-i-problemy/propala-yazykovaya-panel-windows-10.html
Видеоинструкция
Автор представленного ролика доступно и просто объясняет все действия по возврату языковой панели в Windows 10.
Источник: http://os-helper.ru/windows-10/propal-znachok-yazyka-na-paneli-zadach-v-reshaem-problemu.html
Удаление вирусов
Как мы же уже сказали, причиной отсутствия панели с языком могут быть вирусы. В этом случае, даже если вы вернёте панель на место в настройках, она всё равно через некоторое время снова пропадёт. Здесь нужно идти глубже — вылечить систему и восстановить целостность системных документов. Проверим ПК на вирусы с помощью классического антивируса «Защитник Windows»:
- Вызовем интерфейс «Защитника» — кликаем по стрелке рядом с иконкой заряда батареи, чтобы вызвать трей «Виндовс». Жмём на белый щит.
 Откройте «Защитник» через трей Windows
Откройте «Защитник» через трей Windows - В окне антивирусной утилиты открываем первую плитку, посвящённую защите от угроз.
 Перейдите в первый раздел для настройки защиты от вирусов и угроз
Перейдите в первый раздел для настройки защиты от вирусов и угроз - Сразу переходим к выполнению расширенного сканирования (ссылка под кнопкой для быстрой проверки).
 Щёлкните по «Запустить новое расширенное сканирование»
Щёлкните по «Запустить новое расширенное сканирование» - Отдаём предпочтение либо полному, либо автономному варианту: в первом случае сканирование будет длиться долго, но вы дальше сможете делать что-либо на устройстве, во втором же произойдёт перезагрузка компьютера — «Защитник» за это время проверит «операционку» и запустит её снова. Плюс второго варианта в том, что он займёт всего 10 – 15 минут. Выбираем подходящую для себя проверку и запускаем её.
 Выберите тип проверки и запустите её
Выберите тип проверки и запустите её - Ждём окончание сканирования. При обнаружении каких-либо угроз в результатах поиска выбираем в параметре «Действие» опцию «Удаление».
 Подождите, пока завершится проверка, и удалите найденные угрозы
Подождите, пока завершится проверка, и удалите найденные угрозы
После лечения вам нужно восстановить работоспособность тех системных файлов, которые были повреждены в результате деятельности обнаруженного вируса. Выполняем такие шаги:
- Раскрываем окошко «Поиск» щелчком по лупе на «Панели задач». Набираем в ней всего три английские буквы cmd либо пишем запрос «Командная строка».
 Найдите «Командную строку» на панели «Поиск»
Найдите «Командную строку» на панели «Поиск» - Жмём правой кнопкой по консоли в перечне результатов поиска и щёлкаем по первой опции, которая запустит стандартную программу «Виндовс» с правами администратора.
 Выберите в меню «Запуск от имени администратора»
Выберите в меню «Запуск от имени администратора» - Копируем короткую команду sfc/scannow, а затем вставляем в консоли с чёрным фоном через сочетание Ctrl + V.
 Выполните в консоли команду sfc/scannow
Выполните в консоли команду sfc/scannow - Ждём, когда процесс сканирования успешно завершится. Прогресс в виде процентов будет отмечаться в редакторе. Процедура займёт некоторое время (в зависимости от количества файлов «операционки» и степени их повреждений). После лечения системы панель языка должна к вам вернуться. Возможно, потребуется перезагрузка ПК.
 Подождите, пока система завершит выполнение команды sfc/scannow
Подождите, пока система завершит выполнение команды sfc/scannow
Вирусом может быть и сам файл ctfmon.exe, точнее, его копия, замаскированная под подлинный системный процесс. В этом случае данный процесс будет нагружать ресурсы системы, но при этом языковой панели у вас не будет:
- Зажимаем R и Win и в окне Run («Выполнить») печатаем команду taskmgr. Выполняем её кликом по ОК.
 В окне «Выполнить» запустите команду taskmgr
В окне «Выполнить» запустите команду taskmgr - Либо же щёлкаем правой клавишей мышки по «Панели задач» (по пустому полю) и выбираем в чёрном контекстном меню «Диспетчер задач».
 Вы можете вызвать интерфейс диспетчера через контекстное меню «Панели задач»
Вы можете вызвать интерфейс диспетчера через контекстное меню «Панели задач» - Находим в первой вкладке строчку «CTF-загрузчик». Смотрим на объём ресурсов, который «поедает» данный процесс — должно быть не более 10 – 15%. Если больше, щёлкаем по строчке процесса правой клавишей — кликаем по строке «Открыть расположение файла».
 Щёлкните по «Открыть расположение файла»
Щёлкните по «Открыть расположение файла» - В итоге должен загрузиться «Проводник» и каталог System32. Если открылась другая папка, значит, процесс вирусный — лечим систему и восстанавливаем файлы.
 Если открылась папка System32, значит, файл не является вирусом
Если открылась папка System32, значит, файл не является вирусом
Источник: http://winda10.com/oshibki-i-problemy/propala-yazykovaya-panel-windows-10.html




