В этой статье мы расскажем о всех возможных способах запустить консоль cmd с наивысшими правами в Windows 7, 8 и 10. О том, что означает этот самый запуск
Вариант №1 — запуск командной строки через меню ПУСК
- Откройте меню «Пуск» и в строке поиска введите «cmd»;
- На результатах поиска нажмите правой клавишей мыши и выберите пункт «Запуск от имени администратора»;
- Запустится командная строка Windows 7 с правами администратора!
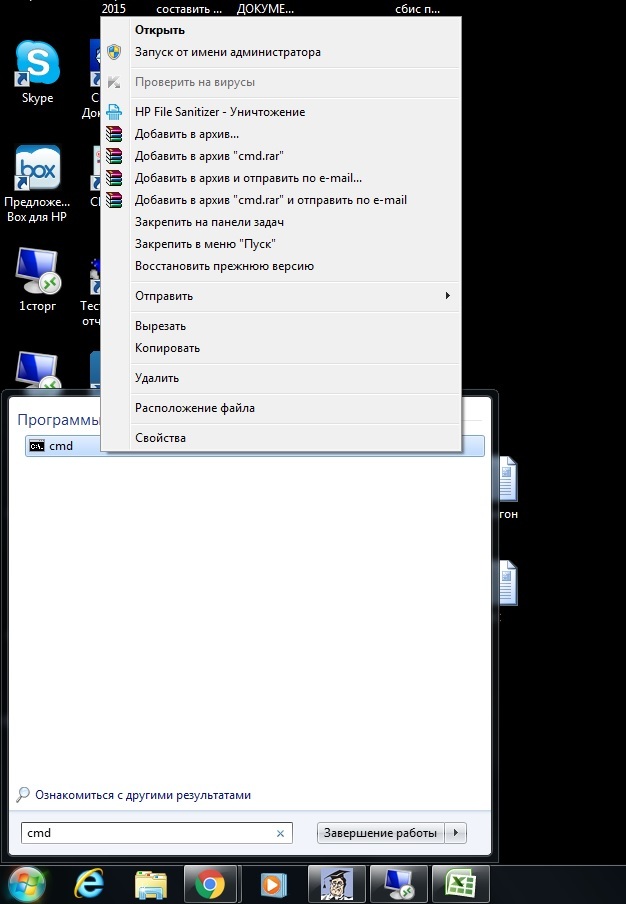
Источник: http://cmd4win.ru/optimizacziya-windows-7/255-zapusk-komandnoj-stroki-windows-7-s-pravami-administratora
Через меню Быстрые ссылки
Включаем возможность запуска командной строки с правами администратора по меню на кнопке Пуск.
Подходит: Windows 10, Windows 8.
- Щелкните по Панели задач правой клавишей мыши, выберите — Параметры панели задач;
- Отключите пункт Заменить командную строку оболочкой Windows PowerShell в меню…;
- Щелкните по кнопке Пуск правой клавишей мыши (Windows+X), выберите Командная строка (администратор).
 Запустить командную строку от имени администратора через меню быстрых ссылок
Запустить командную строку от имени администратора через меню быстрых ссылок
Источник: http://mhelp.pro/ru/kak-zapustit-komandnuyu-stroku-ot-administratora/
Способы запуска
Как вызвать командную строку в Windows 10? Мне известно несколько путей, о которых сейчас расскажу. Все они предельно просты.
Источник: http://it-tehnik.ru/novice/command-line.html
Открытие командной строки через меню «Выполнить»
Меню «Выполнить» это небольшое окно, которое можно вызвать с помощью комбинации клавиш Windows+R. С помощью данного окна можно быстро выполнять различные команды. Например, если вам необходимо открыть командную строку, то вы можете нажать Windows+R и ввести команду «CMD».

В результате перед вами откроется командная строка. К сожалению, таким образом вы можете открыть командную строку только в обычном режиме, без прав администратора.
Источник: http://komza.ru/sistema/kak-otkryt-komandnuju-stroku-ot-imeni-administratora-v-windows-7.html
Запуск командной строки с правами администратора в Windows Vista / 7 сочетанием клавиш
- Откройте меню «Пуск» («Start»)
- Введите «cmd» (без кавычек в поле «Начать поиск» («Start search») (Vista) или «Найти программы и файлы» («Search programs and files») (Win 7)
- Затем нажмите сочетание клавиш Ctrl + Shift + Enter (Нажимать необходимо одновременно)
- Если появится окно UAC с предупреждением, то нажмите «Да» («Yes»). Вы так же можете использовать сочетание клавиш Alt + C, чтобы подтвердить действие.
Источник: http://ida-freewares.ru/bystryj-sposob-otkryt-komandnuyu-stroku-windows-7-vista-ot-imeni-administratora.html
Открываем CMD с системной папки windows
Командную строку можно запускать как обычную программу в виндовс, это значит, что мы можем найти запускной файл в системной папке и запустить от туда.

Определяете какая разрядность вашей операционной системы и ищите файл cmd.exe в соответствующей папке:
Для windows 32 bit cmd.exe находится: WindowsSystem32
Для windows 64 bit cmd.exe расположен: WindowsSysWOW64
Примечание: Командная строка, а именно запускной файл в Windows x64 есть и в system32 и в SysWOW64. Так что можете запуска его с любой папки, главное от имени админа.
После того как найдете щелкаете на файле правой кнопкой мыши и выберите в меню пункт «Запустить от имени администратора»
Вот и все.
к оглавлению ↑
Источник: http://computer-setup.ru/kak-zapustit-komandnuyu-stroku-ot-imeni-administratora-5-sposobov
3 способа как посмотреть параметры своего ПК
Вариантов есть много, но сейчас рассмотрим 3 самых быстрых способа для чтения параметров компьютера.
Способ 1. Свойства «Мой компьютер»
- В Виндовс 10 войдите в общие параметры пускового меню, найдите плитку «Этот компьютер».

В меню «Пуск» находим «Этот компьютер»
- Используйте по ярлыку правый клик мыши, чтобы выбрать «Дополнительно» и нажмите «Свойства».

Открываем «Свойства» компьютера
- Запустится окно с параметрами ОС вашего компьютера.

Параметры компьютера
Способ 2. Команда запускающаяся в поисковике Windows
- Откройте меню «Пуск» и в поисковике вставьте команду «dxdiag» (все команды вставляйте без кавычек).

Вводим команду для запроса информации о системе и нажимаем Enter
- На результате запроса нажмите Enter. Откроется окно с информацией о системе.

Информация о системе
Способ 3. Полный сбор информации через «Командную строку»
- В поисковике Windows введите одну команду «cmd». Задействуйте её с правами администратора.

Запускаем команду с правами администратора
- Произойдёт запуск командной консоли. Введите «systeminfo» и подтвердите действие клавишей Enter.

Вводим команду для отображения полной информации о ПК
- На экране отобразится вся информация о ваших параметрах и характеристиках компьютера.

Полная информация о параметрах и характеристиках компьютера
Видео — Как запустить командную строку от имени администратора
Рекомендуем похожие статьи
Источник: http://pc-consultant.ru/rabota-na-komp-yutere/kak-zapustit-komandnuju-stroku-ot-imeni-administratora-na-windows-7-10/
Командная строка в режиме администратора с помощью диспетчера задач
Воспользоваться методом запуска можно так же легко а предыдущие, для этого нажмите на клавиатуре Ctrl+Alt+Del и выберите запустить диспетчер задач, в открывшемся окне выберите Файл — Новая задача

В строке наберите cmd затем поставьте галочку Создать задачу с правами администратора. Нажмите ОК. Запустится командная строка которая будет с привелигерованными правами, или другими словами администраторскими правами. С помощью которой можно вносить изменения в систему.
Для способа запуска с диспетчера задач, можно также использовать упрощенный запуск, в котором не потребуется ничего набирать, просто откройте диспетчер задач, далее нажмите и удерживайте на клавиатуре клавишу Ctrl нажмите Файл — Новая задача (Выполнить….) после чего откроется командная строка уже с правами администратора.
к оглавлению ↑
Источник: http://computer-setup.ru/kak-zapustit-komandnuyu-stroku-ot-imeni-administratora-5-sposobov
Раздел «Служебные-Windows»
- Кликните на «Пуск».
- Найдите там категорию «Служебные» — «Windows». Раскройте список.
- Сделайте правый клик мыши по требуемому нам пункту.
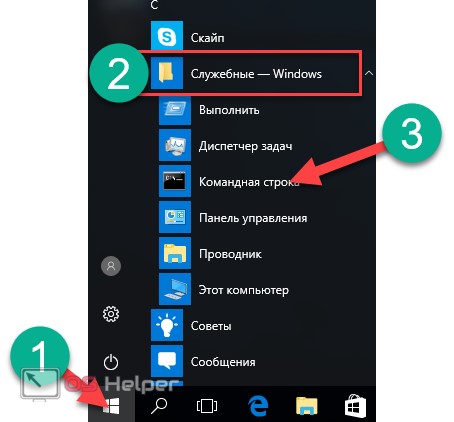
- Далее следует выбрать «Дополнительно» и нажать на второй вариант.
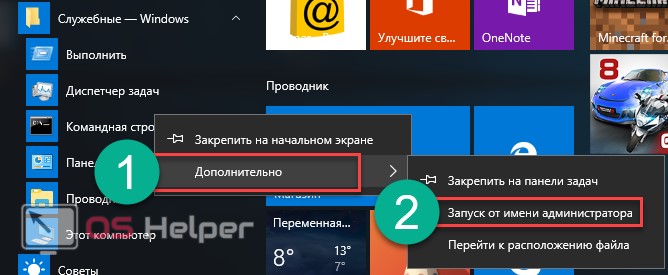
Источник: http://os-helper.ru/windows-10/kak-otkryt-komandnuyu-stroku-ot-imeni-administratora.html
Список приложений
Заходим в «Пуск» (Старт) и начинаем листать перечень приложений, пока не дойдем до папки «Служебные», раскрыв которую увидим желаемый компонент:

Итогом любого из вышеуказанных способов станет открытие окна консоли с курсором, который мигает, приглашая нас написать что-то.
Источник: http://it-tehnik.ru/novice/command-line.html




