Здраствуйте мои уважаемые, читатели. Сегодня я расскажу и покажу, как производиться установка двух ОС на один компьютер, потратив всего 30-60
Куда устанавливается вторая ОС?
Вторую ОС необходимо устанавливать либо на несистемный раздел жёсткого диска, либо вовсе на другой отдельный жёсткий диск, если такой имеется в сборке ПК. Второй ОС, как и первой основной, также нужно своё рабочее пространство, куда будут установлены её каталоги и файлы. Находясь в разных разделах диска или вовсе на разных жёстких дисках, две ОС не будут мешать друг другу при работе.
В принципе, установить две различные версии одной и той же системы — например, Windows 7 и Windows 10 — в один раздел диска можно, но в данном случае, даже опытному пользователю придётся столкнуться с разными сложностями. Необходимо будет создавать виртуальный жёсткий диск, следовательно, в этом вопросе нужно иметь и знания, и навыки. Также нужно уметь работать с командной строкой. Но это хлопотно, потому по этому пути не хотят идти даже опытные системщики. Зачем усложнять задачу, если её решение просто – даже если на вашем жёстком диске не так уж и много свободного места, для экспериментов можно выделить небольшую сумму денег, чтобы прикупить недорогой б/у-шный винчестер.
Если же места на жёстком диске для установки второй ОС у вас предостаточно, не лишним будет позаботиться об отдельном разделе диска для неё, если жёсткий диск разбит только на два раздела – С и D. Последний, как правило, играет роль файлохранилища, являясь несистемным диском, и если на него установить вторую ОС, хранящиеся там файлы исчезнут во время форматирования, если со второй ОС что-то пойдёт не так, и её придётся переустанавливать. Чтобы не подвергать риску данные, лучше провести переразбивку жёсткого диска и добавить новый раздел, позаимствовав несколько гигабайт у существующего несистемного раздела.
При установке второй ОС вам только и останется, что указать мастеру установки тот самый приготовленный для неё раздел диска.
Источник: http://cutycomp.ru/osobennosti-ustanovki-na-kompyuter-dvuh-i-bolee-operatsionnyh-sistem-likbez/
Выбор носителя

В моем случай сбой был некритичным, так как вся информация на SSD была доступна с загрузочной флешки. А вот случись отказ SSD с крахом файловой системы, то последствия были бы куда печальнее. Надо заметить, что раз в день у меня создается бэкап важных файлов на отдельный диск, но делается он вечером, и есть вероятность потерять всю дневную работу при сбое.
Поэтому, в идеале, запасную ОС надо ставить на отдельный накопитель, желательно на SSD. У многих пользователей ПК при апгрейдах освобождаются SSD небольшого объема, на 120-250 Гб, и вот такой SSD идеально подойдет на роль носителя запасной Windows.

Если SSD только один, но в связке с HDD — это тоже вполне рабочий вариант, но под запасную Windows надо выделить дополнительный небольшой раздел, и ниже я расскажу почему. Конечно, на работу Windows 10 на HDD в 2021 году больно смотреть, но ради надежности можно потерпеть, или выбрать запасной ОС Windows 8.1, которая работает на HDD вполне сносно.
С другой стороны, бюджетные SSD сегодня стоят копейки, и вполне можно позволить себе дополнительный SSD для безотказности ПК, например — SmartBuy Revival 3 на 120 Гб.

Самый худший вариант по надежности — один накопитель, разделенный на два раздела для разных Windows, но даже такой вариант поможет вам избежать многих проблем и усилить безотказность системы.
Источник: http://overclockers.ru/blog/Zystax/show/48130/nastraivaem-dve-nezavisimyh-windows-10-na-odnom-pk-dlya-absoljutnoj-nadezhnosti-i-bezotkaznosti
Устанавливаем две операционные системы на один компьютер
По своему опыту знаю, что многим пользователям удобнее работать в Windows 7. Потому что, в более новых версия, у кого-то не запускаются некоторые ранее установленные приложения, кому-то не нравится дизайн, часто возникают проблемы со шрифтами и драйверами.
Но, конечно же, каждая из этих систем имеет свои преимущества. И чтобы, использовать их в полном объеме, существует возможность устанавливать нескольких систем на единственный пк. Давайте рассмотрим этот вопрос подробнее.
Источник: http://osnovy-pc.ru/windows-7/ustanovka-dvuh-os-na-odin-kompyuter/
Зачем нужны несколько ОС на одном ПК?
Часто пользователю нужно одновременно иметь две (иногда и более) независимые ОС на одном ПК. Из за использования устаревшего, редкого, или лицензионного ПО. Так же при тестировании софта. Для освоения новой операционной системы, или просто, при желании иметь две независимые ОС на одном ПК. Причин может быть много.
Например, пользователь постоянно работает на ПК в Windows 10, но хочет с этого же компьютера управлять станком ЧПУ в программе Turbo cnc, работающей, как известно под MS DOS. Управлять таким станком через виртуальную машину не удастся. Необходимо иметь под рукой полноценную операционную систему MS DOS. То есть мы сейчас говорим не только об установке двух разных Windows на один ПК, а об установке двух ЛЮБЫХ операционных систем на один ПК. Так же нам необходимо, чтобы ОС были независимы друг от друга (не имели общий загрузчик) и не мешали работе друг друга. В общем, чтобы выход из строя одной операционной системы не влиял на работоспособность другой.
Поможет нам в этом лишь Коммутатор жестких дисков.
Источник: http://yaidiod.ru/dve-os-na-odnom-pk.html
Настраиваем очередность проверки загрузочных устройств
Заходим в настройки BIOS в раздел Advanced и ищем пункт Boot Device Priority. Здесь необходимо установить первым загрузочным устройством (First Device) привод оптических дисков, а вторым – жесткий диск. Это нужно для того, чтобы при перезагрузке можно было запустить компьютер с загрузочного диска и попасть в его меню. Сохраняем конфигурацию нажатием Save & Exit в основном менюBIOS (либо клавишей F10 с последующим ответом на вопрос клавишей Y).
Если у Вас версия BIOS слегка отличается, то придётся искать нужный раздел по аналогии. Ориентируйтесь при этом на слово «Boot» («Загрузка»).
ВНИМАНИЕ. BIOS категорически НЕ предназначена для «очумелых ручек». Поэтому не стоит там ничего трогать без четкого понимания того, что делаете! Это как раз тот случай, когда лучше семь раз подумать и один раз сломать.
Первый пункт можно пропустить, если Ваш компьютер при перезагрузке сам может читать диск, давно забытый в приводе. Это обычно можно определить, если при запуске Windows диск в дисководе сам начинает раскручиваться.
Источник: http://mydiv.net/arts/view-Windows-XP_and_Windows7.html
Можно ли установить две операционные системы на ноутбук?
Зачастую на компьютере установлена только одна операционная система, но если есть желание – можно установить две операционные системы Windows, и во время включения компьютера выбирать нужную.
Источник: http://tankistka.ru/kak-ustanovit-dve-operatsionnye-sistemy-na-odin-kompyuter/
Советы
- Описанные действия лучше выполнять на новом компьютере, так как на нем еще мало данных/программ, которые надо помещать в резервную копию или переустанавливать. Но на некоторых новых компьютерах отсутствуют необходимые драйверы, поэтому, прежде всего, найдите и установите их.
- При установке двух систем Windows, сначала устанавливайте старую версию системы.
- Некоторые операционные системы могут быть установлены на одном разделе, другие — нет. Либо почитайте документацию, либо сразу создайте отдельный раздел для каждой операционной системы.
Источник: http://ru.wikihow.com/установить-две-операционные-системы-на-одном-компьютере
Запускаем установку Windows XP
Забегая вперед, скажу, что сначала мы будем устанавливать Windows XP. Не наоборот, а именно сначала XP! Поэтому вставляем установочный диск с этой операционной системой, и перезагружаем компьютер. Если вдруг при загрузке увидим надпись из белых букв, что-то вроде «Press any key to boot from CD…», то, не раздумывая, сразу же нажимаем любую клавишу на клавиатуре. Именно так мы запустим загрузку с этого установочного диска. Пока горит надпись, у Вас будет 5 секунд, чтобы нажать любую клавишу. Не успеете — компьютер запустится с жёсткого диска, а установка XP не стартует. Придётся перезагружаться снова.
Источник: http://mydiv.net/arts/view-Windows-XP_and_Windows7.html
Рассмотрим подробнее установку одной операционной системы, и как проходит установка двух операционных систем на компьютер и ноутбук в следующих статьях:
- Где скачать официальную Windows для установки на флешку/SD-карту/диск?
- Как скачать Windows при помощи Rufus?
- Как изменить способ загрузки ? Меняем загрузочное устройство в BIOS.
- Чистый жёсткий диск без предустановленной системы. Ни одной операционной системы на винчестере нет.
- Установка операционной системы Windows
- Установка операционной системы MS-DOS
- Как сделать флешку загрузочной?
- Как заставить BIOS загружаться с флешки даже без поддержки загрузки с USB
- Загрузочная флешка с Windows любой версии от Rufus. Быстро и просто.
- Загрузочная флешка с Windows 7/8/10
- Загрузочная флешка с MS-DOS .
- Как создать образ (а затем и загрузочную флешку) на основе собственной Windows 7/10?
- Что такое файл boot.ini, и на что он способен?
Источник: http://computer76.ru/installing/
Первоочерёдность установки разных ОС
То, какая ОС будет установлена в качестве основной, а какая – второй, имеет большое значение. Если, например, на Макинтошах присутствует программная среда BootCamp, позволяющая установку и загрузку сразу и Mac OS, и Windows, то Windows, считая, что РС принадлежат только ей одной, упорно не хочет выдавать загрузчик, позволяющий выбирать, какую именно в данный момент ОС нужно загрузить.
Потому если у вас РС, в качестве основной ОС обязательно должна быть Windows, а, например, ОС Linux – второй. Последняя обустроена собственным меню загрузчика, в котором будут присутствовать на выбор обе системы. В противном случае будет загружаться только одна Windows, в то время как Linux будет просто находиться на компьютере мёртвым грузом, так как попасть в неё без загрузчика с возможностью выбора ОС будет невозможно. И решать эту проблему придётся путём настройки возможности мультизагрузки с помощью специального софта – менеджеров загрузки ОС, например, EasyBCD или GAG. Но если вы впервые ставите вторую ОС на компьютер, куда проще последовать приведённому выше совету и устанавливать сначала Windows, а затем – Linux.
С Mac OS, устанавливаемой не на компьютеры производства компании Apple, а на РС, дела обстоят чуть сложнее – начиная от того, что это попросту незаконно, и заканчивая техническими особенностями типа обязательного условия, что процессор должен быть только производства Intel. Но при желании возможно всё, главное – тщательно изучить этот вопрос. Windows, естественно, не выдаст загрузчик и не предложит вам загрузить установленную Mac OS в качестве альтернативы. Для этого потребуется участие софта, настраивающего возможность мультизагрузки, или дополнительная установка Linux.
Linux более дружелюбна к Mac OS, и в своём загрузчике, наряду с возможностью загрузки основной Windows, покажет и себя, и Mac OS.
Источник: http://cutycomp.ru/osobennosti-ustanovki-na-kompyuter-dvuh-i-bolee-operatsionnyh-sistem-likbez/
Синхронизация программ и данных

А вот папки, в которых будет вестись работа, надо сделать общими для обеих систем. Для этого можно просто изменить расположение системной папки «Изображения», к примеру, с SSD диска С: на HDD E:, в моем случае. И при перезагрузке в запасную Windows вы увидите свои скриншоты на обычном месте.
Набор софта в обеих системах должен обеспечивать возможность сразу начать работу. А главное на сегодня — браузер, нужно синхронизировать. Синхронизировав историю, вы сможете быстро восстановить рабочую сессию.

Источник: http://overclockers.ru/blog/Zystax/show/48130/nastraivaem-dve-nezavisimyh-windows-10-na-odnom-pk-dlya-absoljutnoj-nadezhnosti-i-bezotkaznosti
Использование виртуальной машины
Под виртуальными машинами подразумевают специальное программное обеспечение, которое позволяет устанавливать множество систем на один компьютер. Такая оболочка будет работать, как полноценная ОС. У нее будут свои программы, драйвера, основные узлы. Существует много виртуальных машин, наиболее распространена VirtualBox.
С помощью приложения можно установить любые ОС, ниже будет рассмотрен вариант загрузки второй Windows.
Общие настройки
По умолчания виртуальная машина после установки новой ОС будет занимать много места, лучше выбрать директорию не на системном диске. Для этого выполняют команду Файл – Настройки – Общие. В строке Папка по умолчанию указывают нужный путь.
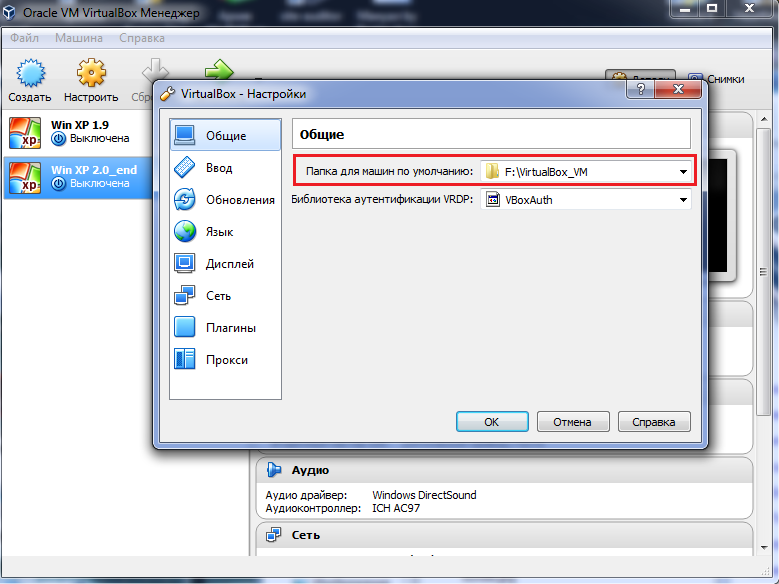
Создание виртуальной машины
В главном окошке программы выбирают команду «Создать».
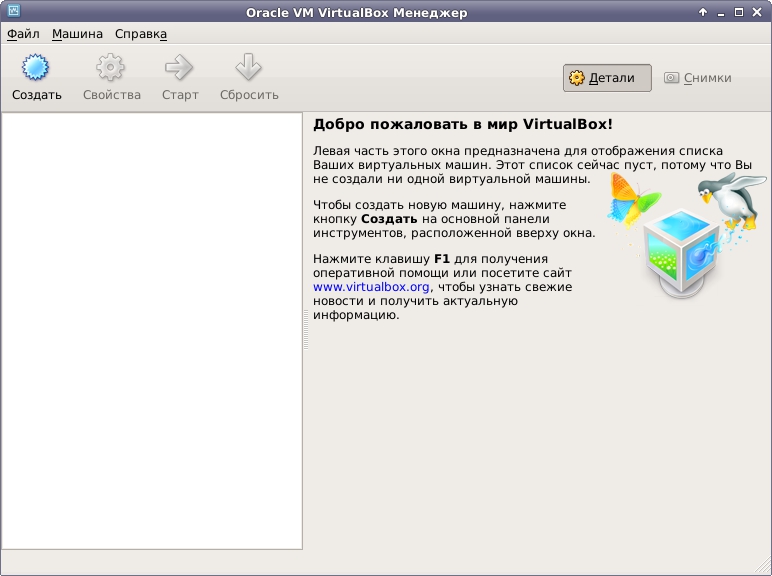
Далее нужно задать параметры новой операционной системы и кликнуть Создать.
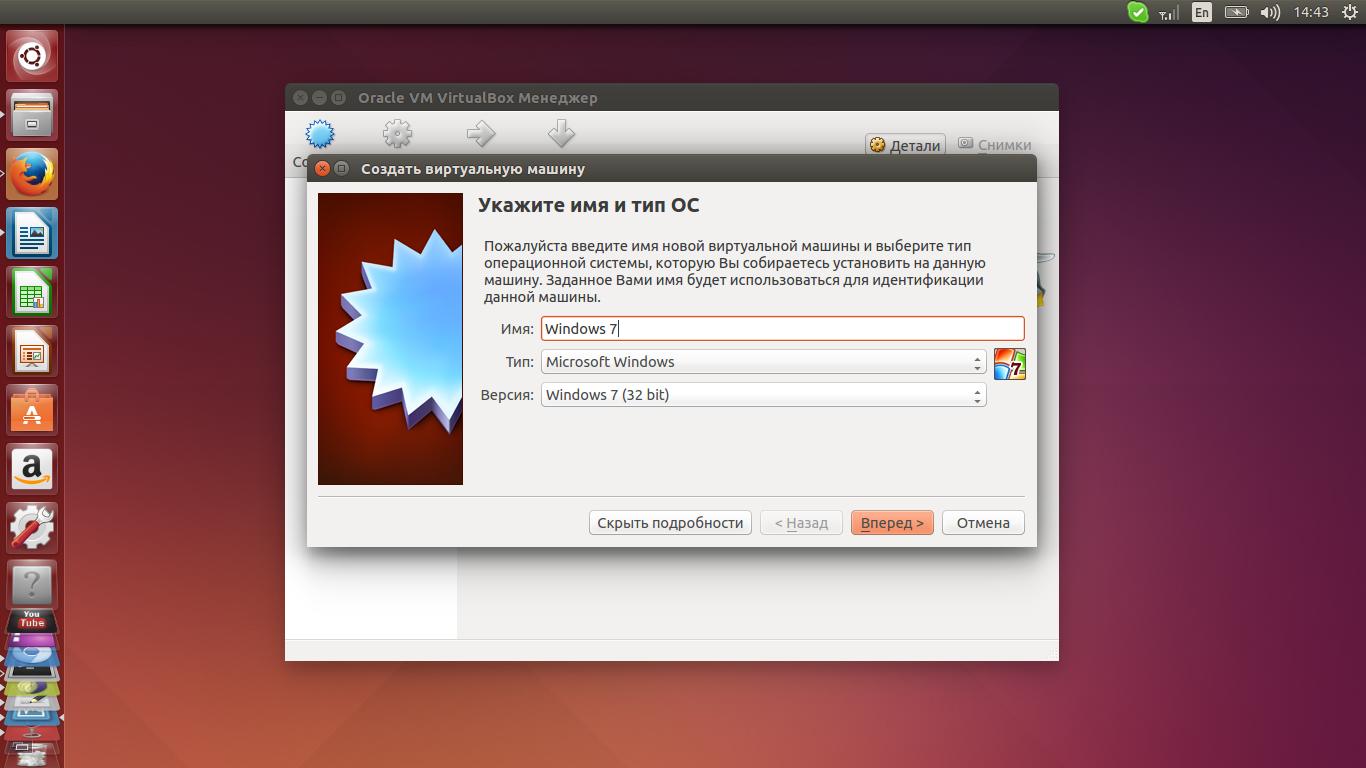
Если кликнуть по кнопке «Скрыть подробности», то появится окно с настройками виртуальной машины, а именно места, которое выделено под новую ОС.
После создания в главном окне программы VirtualBox появится новая Ос. Ее работу в настройках можно подстроить под свои требования и далее работать с ней.
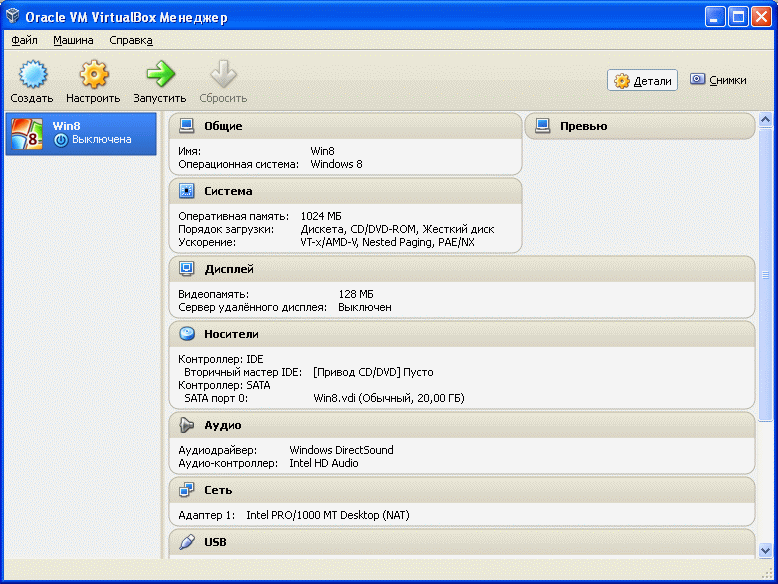
Оба способа помогают получить 2 работоспособные операционные системы. Каждый пользователь выбирает наиболее приемлемый для себя вариант.
Источник: http://forzapc.ru/kak-ustanovit-dve-operaczionnye-sistemy-na-kompyuter-poshagovaya-instrukcziya.html
Можно ли установить две Windows 10 на один компьютер?
Здравствуйте. Для того, чтобы установить две 10-ки на одном компьютере, Вам необходимо иметь две отдельные друг от друга лицензии. Правило лицензирования: Одна лицензия- одна ОС-одно устройство.
Источник: http://tankistka.ru/kak-ustanovit-dve-operatsionnye-sistemy-na-odin-kompyuter/
Устанавливаем вторую систему Windows
На этом, самое сложное закончилось, осталось всего лишь установить вторую операционную систему. О том, как это сделать быстро и легко, вы всегда можете прочитать в одной из моих предыдущих статей. Единственное, что следует учитывать:
- Указываем тип установки ОС – выборочная.

- Указываем раздел для установки windows (выбираем раздел, который мы создали в предыдущем пункте). Наш раздел будет обозначен как «Незанятое пространство».

- Все самое сложное и непонятное осталось позади, далее продолжаем установку в стандартном режиме. Теперь при загрузке компьютера у вас появится выбор ОС для запуска.

Источник: http://osnovy-pc.ru/windows-7/ustanovka-dvuh-os-na-odin-kompyuter/
Можно ли установить Windows 10 бесплатно?
Вы можете бесплатно получить Windows 10 только обновлением подлинной Windows 7 или 8.1. Горячие вопросы: Где скачать свежий установочный диск Windows 10?
Источник: http://tankistka.ru/kak-ustanovit-dve-operatsionnye-sistemy-na-odin-kompyuter/
Как удалить вторую операционную систему Windows 10?
Нажмите кнопку Пуск , введите Конфигурация системы и щелкните Конфигурация системы. В окне Конфигурация системы перейдите на вкладку Загрузка. В списке на вкладке Загрузка выберите удаляемую систему и нажмите кнопку Удалить. Нажмите кнопку ОК.
Источник: http://tankistka.ru/kak-ustanovit-dve-operatsionnye-sistemy-na-odin-kompyuter/
Впечатления от использования
Все задачи и проблемы связанные с использованием нескольких операционных систем на одном компьютере эта утилита решает полностью. Я пользуюсь ей более года. Проблем не было никаких. Хорошая документация на русском языке, которая содержит не только информацию по программе, но и обширные дополнительные сведения. Важным считаю размещение этой утилиты полностью на нулевой дорожке, то есть абсолютная независимость от остального содержимого диска, читай установленных операционных систем.
P.S. При подготовки этой статьи была использована документация программы.
Источник: http://moonback.ru/page/kak-ustanovit-na-kompjuter-neskolko-operacionnyh-sistem/comment-page-1




