Подробная инструкция с картинками в которой мы рассказываем как можно определить разрешение экрана на компьютере или ноутбуке с Windows10.
Определение максимального разрешения в Windows 10
В первую очередь важно знать, какое допустимое значение можно установить. Поэтому далее мы расскажем о двух методах его определения. Обратите внимание, что узнать максимальное разрешение можно как с помощью системных инструментов, так и специализированным софтом.
Способ 1: Специальное ПО
Существует немало приложений, которые считывают информацию обо всем «железе» компьютера или ноутбука, а затем показывают ее в удобном интерфейсе. С помощью подобного ПО можно определить, какое максимальное разрешение поддерживает монитор. Ранее мы публиковали перечень самых эффективных программ такого типа, вы можете ознакомиться с ним и выбрать наиболее понравившуюся. Принцип работы у всех одинаковый.
Подробнее: Программы для определения железа компьютера
В качестве примера мы используем AIDA64. Выполните следующие действия:
- Запустите приложение AIDA64. В основной части окна кликните левой кнопкой мышки по разделу «Дисплей».

Далее в этой же половине окна нажмите ЛКМ по пункту «Монитор».

После этого вы увидите детальную информацию обо всех мониторах, которые подключены к компьютеру (если таковых более одного). При необходимости можно переключаться между ними, просто кликнув по названию в верхней части окна. Отыщите в перечне свойств строку «Максимальное разрешение». Напротив нее будет указано максимально допустимое значение.

Узнав необходимые сведения закройте приложение.
Способ 2: Настройки ОС
Для получения нужной информации не обязательно инсталлировать специальный софт. Аналогичные действия можно выполнить и системными средствами. От вас потребуется следующее:
- Нажмите сочетание клавиш «Windows+I». В открывшемся окне «Параметры» кликните по самому первому разделу «Система».

В результате в следующем окне вы окажетесь в нужном подразделе «Дисплей». Правую половину окна опустите в самый низ. Найдите строку «Разрешение экрана». Под ней будет находиться кнопка с выпадающим меню. Нажав на нее, отыщите в перечне то разрешение, напротив которого стоит надпись «Рекомендуется». Это и есть максимально допустимое значение разрешения.

Обратите внимание, что если у вас не установлены драйвера на видеокарту, то указанное максимальное значение может отличаться от реально допустимого. Поэтому обязательно инсталлируйте ПО для графического адаптера.
Читайте также: Установка драйверов на видеокарту
Источник: http://lumpics.ru/how-find-out-screen-resolution-on-windows-10/
На что влияет?
Разрешение – важнейшая характеристика экрана. Она непосредственным образом влияет на четкость картинки. Разрешение представляет собой соотношение пикселей по вертикали и горизонтали, давая тем самым представление о плотности точек.
На заметку. Плотность пикселей зависит не только от разрешения, но и от диагонали экрана.

Вне зависимости от того, какую модель монитора вы используете, Windows 10 дает возможность изменить соотношение пикселей. Так, со стандартного разрешения 1920х1080 можно перейти на 1280х720. Это позволит сэкономить энергию, а также повысить производительность ПК, но, в то же время, картинка будет менее четкой.
Иногда плотность пикселей понижается без ведома пользователя. В такой ситуации он просто обязан знать максимальное и текущее разрешение, чтобы выставить оптимальный параметр. Кроме того, информация о соотношении точек поможет оптимизировать расход трафика и загрузку контента. Ведь нет смысла просматривать видеоролики в 4K, когда экран рассчитан на стандарт FullHD.
К сожалению, название монитора не дает полного представления о его характеристиках. В частности, в нем указываются только максимальное соотношение пикселей и диагональ, а возможности регулировки разрешения остаются в секрете. Чтобы раскрыть все карты, рекомендуется обратиться к встроенному или специальному ПО, которое призвано помочь в определении стандарта экрана.

Источник: http://it-tehnik.ru/windows10/ispolzovanie/kak-uznat-razreshenie-ekrana.html
Как узнать разрешение экрана монитора или дисплея?
Теперь, чтобы определить разрешение монитора вам потребуется доступ к интернету. После загрузки сайта наш алгоритм измерит разрешение экрана вашего устройства, а так же поможет узнать разрешение окна вашего браузера. При этом не требуется установка каких-либо программ. Наш сервис отлично подойдет для веб-разработчиков! Очень часто заказчики жалуется, что сайт у них показывается не корректно, при этом они не знают размер экрана монитора, а вы из-за этого не можете воспроизвести данную ошибку. Вам нужно лишь отправить ссылку на наш сайт вашему клиенту, остальное наш проект сделает самостоятельно. Это реальная экономия времени и нервов.
Какие типы и разрешения экрана умеет определять наш сервис?
Наши алгоритмы работают с 99% устройствами. Для корректного определения нужно иметь доступ к интернету и наличие технологии JavaScript в браузере (поддерживается всеми современными приложениями, однако может быть отключено в корпоративных сетях).
С помощью нашего сервиса вы сможете:
- Узнать разрешение экрана на windows компьютерах
- Определить размеры экрана на windows ноутбуках
- Посмотреть разрешение дисплея на windows планшетах
- Узнать разрешение экрана на Linux устройствах
- Определить разрешение экрана на android смартфоне
- Узнать разрешение экрана на iPhone любых моделей
- Любые другие устройства имеющие экран и доступ к интернету
Проверка разрешения экрана онлайн
Вы можете проверить разрешение экрана онлайн, без установки каких-либо драйверов и других сторонних программ. Это действительно удобно, и безопасно! Обязательно добавляйте наш сайт в закладки и делитесь нашим сервисом с друзьями!
Источник: http://razreshenieekrana.ru/
Как узнать текущее разрешение экрана в Windows 10
Узнать разрешение экрана можно с помощью параметров экрана или внешнего сервиса.
- Щёлкните по пустому месту на рабочем столе и выберите «Параметры экрана».

Через контекстное меню рабочего стола откройте «Параметры экрана»
- В открывшемся окне пролистните страницу вниз и щёлкните по «Дополнительные параметры экрана».

В «Параметрах экрана» перейдите в дополнительные параметры
- Фильтр «Разрешение» показывает текущие размеры экрана. Если к компьютеру подключено 2 и более мониторов, чтобы узнать разрешение каждого из них, необходимо щёлкнуть по соответствующим иконкам с цифрами.

Вкладка «Дополнительные параметры экрана» даёт исчерпывающую информацию о подключенных мониторах
Параметры рабочего стола — это среда для настройки расширения экрана, калибровки яркости, ориентации и других свойств монитора.
Узнать разрешение экрана можно и с помощью внешнего сервиса, например, Screen Resolution. Достаточно найти нужный сайт в интернете, открыть его, и скрипт страницы сделает всё остальное.

Разрешение экрана могут определить онлайн-сервисы
Видео: как узнать текущее разрешение экрана в Windows 10
Источник: http://kompkimi.ru/windows10/kak-uznat-razreshenie-ekrana-na-windows-10
Как узнать разрешение экрана в Windows 10
Есть два основных способа, с помощью которых можно узнать разрешение экрана вашего ПК:
- через внутренние данные. Чтобы воспользоваться этим способом, выполните следующие действия:
- через внешние сервисы интернета. Просто перейдите по ссылке Screen Resolution. Это специальный сервис, с помощью которого вы можете быстро узнать параметры разрешения своего экрана. Для этого достаточно перейти на страницу сервиса, где вы сразу получите нужную информацию.
 Помимо Screen Resolution существует множество других подобных сервисов, можете использовать любой из них
Помимо Screen Resolution существует множество других подобных сервисов, можете использовать любой из них
Источник: http://winda10.com/personalizatsiya-i-oformlenie/kak-izmenit-razreshenie-ekrana-v-windows-10.html
Определяем разрешение экрана в Windows 10

Главным инструментом обмена информацией между компьютером и пользователем является экран монитора. У каждого такого устройства есть допустимые значения разрешения. Крайне важно установить его правильно для корректного отображения содержимого и комфортной работы. В данной статье мы расскажем вам о том, как правильно узнать текущее разрешение экрана и его максимальное значение на устройствах под управлением Windows 10.
Источник: http://a174.ru/kak-uznat-razmer-ekrana-na-windows-10/
Настройки Windows
Конечно же, проще всего выяснить нужную информацию можно с помощью стандартных настроек Windows. Для этого найдите неиспользуемую область на рабочем столе, нажмите на правую кнопку мыши и выберите пункт «Разрешение экрана».
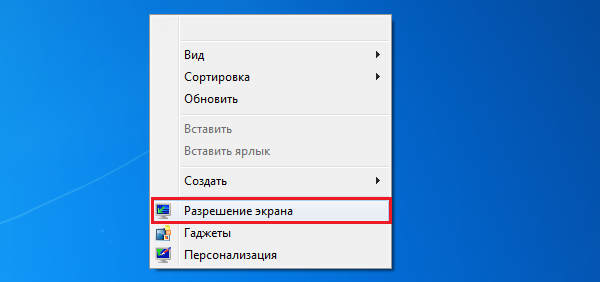
Теперь перед вами появится окно с настройками экрана. Здесь вы можете увидеть текущее разрешение своего монитора.
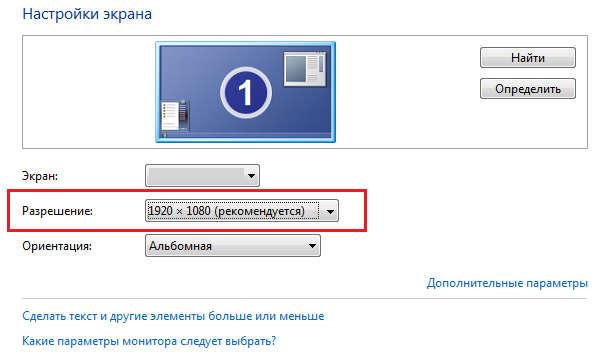
Как видите, сейчас используется рекомендуемое разрешение. Само собой, вы можете поменять его на какое-либо другое по своему желанию, но по опыту могу сказать, что рекомендуемое разрешение обычно позволяет получить наиболее качественную картинку во всех смыслах этого слова.
Кстати, вполне возможно, что рекомендуемое разрешение вашего экрана будет меньше максимального, а в некоторых случаях максимальное разрешение и вовсе недоступно. Связано это с тем, что в данный момент не используются драйвера для видеокарты или используются, но устаревшие. Вам необходимо попросту их обновить.
Источник: http://fulltienich.com/kak-uznat-razreshenie-ekrana-monitora-noutbuka-windows/
Узнайте разрешение Вашего экрана с помощью вкладки «Экран» в приложении «Настройки» (Только для Windows 10)
Если Вы пользуетесь Windows 10, самым простым способом узнать разрешение Вашего экрана на Windows 10 будет просмотр вкладки «Экран» в приложении «Настройки». Кликните по иконке «Настройки» в меню «Пуск».

Меню настройки в Windows 10
В «Настройках» нажмите на вкладку «Система».

Вкладка «Система» в меню «Настройки»
В левой части окна выберите «Экран», после чего прокрутите правое окно, пока не увидите поле с заголовком «Масштаб и разметка». Здесь Вы увидите опцию «Разрешение». Её текущее значение и будет разрешением Вашего экрана. Например, на скриншоте ниже, Вы можете увидеть, что у нашего ноутбука разрешение составляет 1600×1200 пикселей.

Текущее разрешение экрана
Замечание: Родное разрешение Вашего экрана помечено справа надписью «Рекомендуется»
Читайте также: 8 способов загрузки безопасного режима в windows 10
Также Вы должны знать, что есть более быстрый способ открыть вкладку «Экран» в приложении «Настройки». На пустой части Рабочего стола нажмите правой кнопкой мыши или и зажмите, после чего выберите «Свойства экрана» в контекстном меню.
Контекстное меню на рабочем столе Виндовс
Источник: http://ztegid.ru/blog/proshivka/kakoe-razreshenie-moego-ekrana-7-sposobov-uznat.html
Сторонний софт
Увидеть разрешение монитора можно с помощью стороннего софта. Взять даже утилиты для видеокарты, которые всегда показывают текущее разрешение.
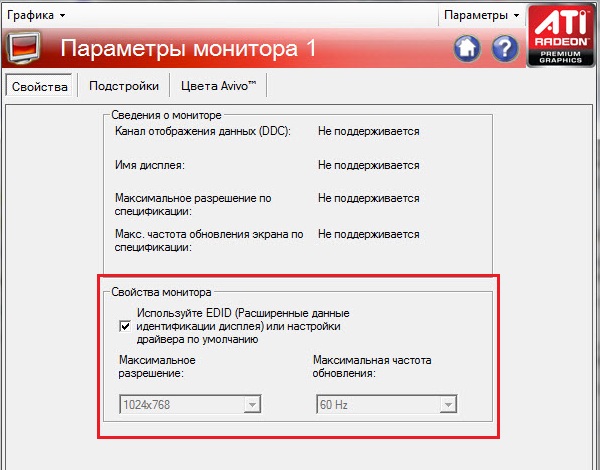
Вот, например, вы видите разрешение экрана на основе Catalist Control Center (для ATI Radeon). Здесь вы можете увидеть не только текущее разрешение, но и максимальное. Само собой, вы можете его самостоятельно изменить.
Источник: http://fulltienich.com/kak-uznat-razreshenie-ekrana-monitora-noutbuka-windows/
Как узнать и изменить разрешение экрана в Windows 10

От разрешения экрана зависят качество и размер изображения. Они, в свою очередь, могут снижать давление на глаза во время работы за компьютером. Но случается, что разрешение экрана может самопроизвольно меняться и, наоборот, доставлять дискомфорт.
Источник: http://a174.ru/kak-uznat-razmer-ekrana-na-windows-10/
Поисковые системы
Разрешение своего монитора вы можете узнать на сайте производителя. Для этого в поисковой системе введите название модели своего монитора или ноутбука и получите исчерпывающую информацию. Только запомните, что обычно в характеристиках указывается максимальное разрешение экрана, а не рекомендуемое.
Источник: http://fulltienich.com/kak-uznat-razreshenie-ekrana-monitora-noutbuka-windows/
Какие разрешения может поддерживать монитор?
Чтобы узнать какое разрешение поддерживает монитор обратимся к уже проверенной временем АИДА64. Запускаем утилиту и идем в раздел «Отображение», где необходимо найти «Видеорежимы». Программка покажет все возможные режимы связки видеоадаптер-экран. Здесь стоит заострить внимание на том, что не все режимы, показанные в списке будут доступны в настройках рабочего стола. Это связано с ограничениями, накладываемыми операционной системой, и ее требованиями к графической составляющей компьютера. Да, да, не удивляйтесь — операционка тоже имеет минимальные системные требования, как и любое ПО, которое вы запускаете. И W7 не запустится на экранах, которые хуже 800Х600 точек, хотя матрица может обеспечить намного больше режимов.

Потому будет более корректно поинтересоваться — «Какое разрешение можно установить?».
Для решения этого вопроса воспользуемся стандартными средствами апплета «desk.cpl» панели управления, о котором было рассказано выше. Так вот – передвигая ползунок изменения разрешения вы увидите все доступные в этот момент режимы работы вашего экрана, которые как бы «компромиссные» между возможностями «железа», драйверов и запросами ОС.
Немного про разрешение в ноутбуках
Будет не лишним отдельно остановиться на ноутбуках – это довольно специфические изделия, которые требуют для корректной работы полного пакета правильно подобранных драйверов. Также в них могут применяться «интересные» технические решения в части графики – необычное разрешение, нестандартное соотношение сторон и прочее.
Чаще всего все перечисленные методы одинаково применимы и к ноутбукам, но могут быть нюансы, когда все перепробовано и ничего не получилось.
Поэтому, если все драйверы установлены, а ни один из перечисленных способов вам не подошел, то как узнать какое разрешение монитора на ноутбуке подскажет сайт производителя, или комплектные документы. В случае же, когда нет ни коробки, ни документов, то может быть сохранилась наклейка на задней крыше. На ней всегда указывается серийный номер и модель устройства, по которым поисковые системы интернета обязательно выведут вас на страничку со сведениями о вашем портативном компьютере.
Заключение
В заключительной части можно посоветовать еще два действенных способа, которые можно задействовать в случае если владелец и компьютер общаются на «Вы»:
- Позвать на помощь знакомого компьютерщика, сиадмина или просто толкового эникейщика.
- Отправиться в путешествие по просторам интернета на поиски профильного форума по вашему компьютеру, и там попросить помощи у форумчан. Старожилы вряд ли откажут новичку в помощи. Не бойтесь задавать вопросы – они сами были когда-то неопытными новичками.
Как бы не казались смешными последние советы, но они могут оказаться единственной соломинкой «утопающего». Особенно, если дело касается нестандартных девайсов, или опознать его по внешним признакам ну никак не получается.
Источник
Источник: http://globalerror.ru/ajfon/kak-uznat-razreshenie-ekrana-na-windows-10.html
Другие характеристики дисплея
Комфортность эксплуатации и качество изображения зависит и от других важных параметров:
- соотношение сторон монитора;
- разрешение матрицы экрана;
- яркость и цвет;
- плотность пикселей на дюйм;
- тип поверхности экрана.
Настройка параметров дисплея
Эти и другие параметры можно узнать из сопроводительной документации к ноутбуку, посредством интернет-запроса или при помощи описанной выше утилиты. Некоторые сведения о мониторе можно выяснить, воспользовавшись встроенным информационным сервисом системы ОС Windows. Здесь же выполняется настройка отдельных параметров.
Содержание статьи:
Источник: http://mycomp.su/operacionka/kak-uznat-razmer-ekrana-monitora.html
Об этой статье
Эту страницу просматривали 5208 раз.
Источник: http://vkspy.info/pc/kak-uznat-razreshenie-ekrana-monitora
Видео инструкция
Сначала — видео, в котором демонстрируется изменение разрешения экрана Windows 10 различными способами, а ниже вы найдете решения типичных проблем, которые могут возникнуть при этой процедуре.
Источник: http://vkspy.info/pc/kak-uznat-razreshenie-ekrana-monitora
Видеоинструкция
Ниже вас ждет видео, посвященное данной тематике.
Используемые источники:
- https://kompkimi.ru/windows10/kak-uznat-razreshenie-ekrana-na-windows-10
- http://helpadmins.ru/kak-uznat-razreshenie-yekrana-na-windows-10/
- https://os-helper.ru/windows-10/kak-posmotret-razreshenie.html
Источник: http://wind10.ru/sovet/kakim-sposobom-uznat-razreshenie-ekrana-na-windows-10




