У любого человека может возникнуть необходимость поделиться интернетом. Для этого придуман тетеринг — раздача мобильного интернет через Wi-Fi, но что делать в том случае, если модуль Wi-Fi на вашем устройстве не работает или отсутствует?
ШАГ 1: Раздача интернета
Для раздачи интернет через телефон есть три способа: с помощью WiFi, через USB кабель от зарядки и с помощью Bluetooth. Если у вас обычный стационарный компьютер и нет Bluetooth и Wi-Fi, то вам следует использовать USB шнур.
Android
- Чтобы раздать интернет через мобильный телефон на ПК – заходим на телефоне в «Настройки».

- Находим раздел «Сеть и интернет».

- Далее заходим в раздел «Точка доступа и модем».

Wi-Fi
Включаем точку доступа «Wi-Fi». После этого телефон начнет раздавать беспроводную сеть с интернетом, и к ней можно будет подключиться.

Чтобы изменить имя сети и пароль, нажмите на «Настройка точки доступа Wi-Fi». Тут можно поменять имя, ключ, а также частоту, на которой будет работать сеть. Для изменения настроек нажимаем «Сохранить».

Bluetooth
Здесь нужно выбрать «Bluetooth-модем». После этого начнется раздача с телефона. Останется подключиться к смартфону – об этом я расскажу во втором шаге.

USB
Нужно нажать на «USB-модем». Если он горит серым, то это значит, что вы ещё не подключили кабель. Возьмите провод от зарядки и вставьте один конец в телефон, а второй в свободный USB порт на компьютере. После этого можно будет активировать данный режим.

iPhone и iPad
- Кликаем на раздел «Настройки» в яблочном мобильнике.

- «Режим модема».

- Переводим бегунок «Режим модема» во включенное состояние.

- Далее у вас есть два варианта:
- «Включить Wi-Fi» – раздача будет по беспроводной сети.
- «Только Bluetooth и USB» – для подключения по «ЮСБ» просто подключаем кабель. Если вы хотите подключиться через «Голубой зуб», то нужно при данном выборе подключиться по Bluetooth к компьютеру.

- Если вы раздаете интернет по вай-фай, то ниже вы увидите пароль для подключения.

- Вы его также можете изменить, нажав по данному пункту.

Источник: http://wifigid.ru/virtualnaya-wi-fi-set/kak-podklyuchit-internet-cherez-telefon-k-kompjuteru
Подключение ноутбука через телефон к Интернету, что это дает
Здравствуйте друзья! Интернет, есть практически везде. Наш современный мир использует Глобальную Сеть во всех информационных технологиях. Но что делать, когда с Интернетом на компьютере возникла проблема? Например, разорвало сетевой кабель, возникли неполадки у провайдера, или перестал работать модем.
В этом случае нам поможет телефон разработанный на платформах Андроид (смартфон). Что даёт подключение ноутбука через телефон к Интернету? Это своего рода запасной вариант. Чтобы успешно подключиться к Сети в ноутбуке через телефон, на нём должны быть установлены Интернет-модули 3G и Вай-фай. Вопрос, как подключить ноутбук к Интернету через смартфон, рассмотрим дальше в статье и на практике разберём три способа подключения.

Источник: http://smart-planets.ru/lifehacking/kak-cherez-telefon-podklyuchit-internet-k-kompyuteru/
Что нужно для подключения
В процессе развития стандартов мобильной сети самыми популярными стали 2G и 3G. Самым современным является стандарт 4G, который потихоньку начинает забирать часть рынка. Но всё равно из-за низкого уровня покрытия территории соответствующим оборудованием, больше всего пользователей работают с 3G, внутри которого принято выделять сети:
- CDMA2000 1xEV-DV (CDMA2000 1хEvolution Data and Voice);
- GPRS (General Packed Radio Services);
- WCDMA (Wideband Code Division Multiple Access);
- EDGE (Enhanced Data rates for Global Evolution);
- HSDPA (High-Speed Downlink Packet Access);
- UMTS

Причем для подключения к интернету не нужны отдельные провода и модемы, нужна лишь сим-карта с положительным балансом или оплаченным трафиком. Для улучшения качества связи можно использовать ExpressCard-модем, и USB-модем, и PCMCIA-модем.
Рассмотрим теперь несколько вариантов – у вас Android-устройство или обычный мобильный телефон. В первом случае принято выделять несколько способов.
Источник: http://mir-tehnologiy.ru/internet-na-kompyutere-cherez-telefon/
П О П У Л Я Р Н О Е:
- Как выбрать мебель?
Какой стиль и в какую комнату подходит?

Как правильно выбрать мебель? Цвет, стиль, материал… Предметы мебели должны гармонично сочетаться друг с другом и создавать единый ансамбль. Давайте подробнее рассмотрим мебель нескольких основных стилей и для каких помещений она больше всего подходит.
Подробнее…
Как самому установить варочную поверхность?
 Очень красиво и по-современному смотрится на кухне варочная поверхность. Итак, Вы купили варочную поверхность. Как же теперь врезать варочную панель в столешницу своими руками? Возможно ли это сделать самостоятельно и какие есть в этом деле тонкости и рекомендации?
Очень красиво и по-современному смотрится на кухне варочная поверхность. Итак, Вы купили варочную поверхность. Как же теперь врезать варочную панель в столешницу своими руками? Возможно ли это сделать самостоятельно и какие есть в этом деле тонкости и рекомендации?
Подробнее…
Устройство и виды газовых котлов

Виды газовых котлов
Промышленностью выпускаются одноконтурные и двухконтурные газовые котлы. Одноконтурные — обеспечивают только отопление. Двухконтурные котлы кроме отопления обеспечивают ещё и горячее водоснабжение дома. Двухконтурные котлы также подразделяются на котлы с бойлером и на котлы с проточной подачей теплой воды.
Подробнее…
Популярность: 3 297 просм.
Источник: http://mastervintik.ru/kak-nastroit-telefon-v-kachestve-modema/
ШАГ 2: Подключение с компьютера
Wi-Fi
Нажмите в правом нижнем углу экрана на значок беспроводного подключения. Далее из списка выберите ту точку доступа, которую вы создали, и нажмите «Подключиться». Также нужно будет ввести пароль.
ПРИМЕЧАНИЕ! Если у вас будут проблемы с подключением, то попробуйте вообще убрать пароль с режима модема. Также часто помогают обновления драйверов на вайфай модуль – смотрим инструкцию тут.

Bluetooth
- Кликаем на текстовое облачко в самом правом нижнем углу, далее нажимаем по шестеренке.

- Кликаем на раздел «Устройства».

- Заходим в раздел «Bluetooth» включаем его, если он выключен. Далее чуть ниже вы начнете видеть все устройства, к которым можно приконнектиться. Нажмите на подключение. При коннекте вылезет окошко с кодом – нужно просто подтвердить это действие.

- Найдите в трее значок «Bluetooth» и нажмите на него. Далее нужно выбрать «Присоединиться к личной сети (PAN)».

- В списке вы найдете свой телефон. Нажмите на него правой кнопкой мыши, выберите «Подключаться через» – «Точка доступа».

USB
Вообще после подключения интернет сразу же должен начать работать. В правом нижнем углу экрана вы увидите, как компьютер пытается подключиться к интернету. Если через несколько секунд на подключении загорится желтый треугольник с восклицательным знаком, то переходим к 3-му шагу.
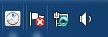
Источник: http://wifigid.ru/virtualnaya-wi-fi-set/kak-podklyuchit-internet-cherez-telefon-k-kompjuteru
Как раздать интернет с помощью «Bluetooth»?
Основной принцип тот же, и ранее, данный метод был достаточно популярен (также, как и тот, который будет описан третьим) при раздаче интернет-соединения на ноутбуки.
В рамках примера (а это Androidна XiaomiRedmi 5A) требуется сделать следующее:
- Откройте «Настройки» и перейдите в раздел «Bluetooth»;
- Включите модуль бесконтактной передачи данных;
- Вернитесь в основной раздел и откройте строку «Дополнительные функции» (или «Ещё);
- Активируйте режим «Bluetooth-модем».
На предыдущих версиях Android, вышеизложенные манипуляции решались установкой галочки в строке «Об.интернет по Bluetooth» в том же разделе, что и создаваемый хот-спот Wi-Fi.
Источник: http://911-win.ru/article/kak-podklyuchit-internet-s-telefona-na-kompyuter/
Проводное подключение
Проводной доступ считается самым надёжным и стабильным, при этом самый малозатратным. Достаточно воткнуть кабель в разъём на ноутбуке и произвести несложные настройки. Применяются несколько технологий: оптический кабель и ADSL, функционирующий через телефон.
Кабель
Существует также несколько типов интернет-соединения. Каждый из них немножко отличается настройками.
Динамический и статический IP-адрес
При статическом IP нужно ввести IP-адрес, а также маску подсети, шлюз и DNS-сервер в настройки сетевой карты вручную. При динамическом IP все данные присваиваются оператором, и вам не нужно производить дополнительные настройки.
Внизу экрана при подсоединении кабеля должен загореться жёлтый знак. Кликните правой кнопкой мыши и пройдите в Центр управления сетями — Изменение параметров адаптера. Вы увидите значок с надписью Ethernet или Локальная сеть. По значку двойной клик — Интернет версии 4 — Свойства.

Если оператор предоставляет динамический адрес, укажите автоматическое получение IP и DNS. Когда статический — введите все данные, указанные в договоре. Нажмите OK. Теперь интернет заработает, и жёлтый восклицательный знак исчезнет.
PPPoE
При этом типе нужно знать лишь логин и пароль. В Центре управления сетями кликните на Создание и настройка нового подключения — Подключение к интернету — Высокоскоростное (с PPPoE). Впечатайте имя пользователя и пароль из договора услуг и придумайте название. Если вы введёте все данные корректно, через пару секунд соединение установится.
В последующем для подключения кликните внизу экрана на значок сети и нажмите «Высокоскоростное подключение». При пользовании Windows 10 вас перенаправит в меню Набора номера, где вы сможете подключиться, изменить или удалить соединение.
VPN по L2TP/PPTP
Некоторые провайдеры, например, Билайн, подключают своих абонентов по технологии VPN, используя стандарт L2TP либо PPTP. В меню создания нового соединения выбираем Подключение к рабочему месту — Использовать моё подключение к интернету — Адрес в интернете, вводим данные из договора. Придумайте имя, к примеру, название провайдера, и кликните «Создать».
Теперь переходим в меню изменения параметров адаптера. Правой кнопкой кликните на названии вашего подключения (адаптер будет называться WAN miniport) — Свойства — в «Тип VPN» выбираем рекомендуемые провайдером параметры. Подключаться будем из меню сетей, нажав на название. Если у вас Windows 10, вас перенаправит в меню подключения.
ADSL-модем
Доступ по ADSL не такой популярный. Сигнал приходит с телефонной линии, при этом сам телефон продолжает работать, как обычно. Подсоедините телефон и модем к сплиттеру, который распределяет сигнал с линии, модем вторым разъёмом — к ноутбуку, после чего настройте на компьютере соединение. Процедура не отличается от кабельного интернета.

Поставщик услуг укажет, по какому соединению он предоставляет проводной интернет. Чаще всего это статический IP или PPPoE. Воспользуйтесь предыдущим пунктом, чтобы настроить модем.
Источник: http://prooneplus.ru/other/kak-podklucit-internet-k-komputeru-cerez-telefon
ШАГ 3: Проверка интернета и решение проблем
Если вы все сделали правильно, а интернет уже есть на вашем компьютере или ноутбуке, то в правом нижнем углу экрана в трее вы должны наблюдать чистое соединение. Вы также можете проверить подключение с помощью любого браузера – просто выйдите на любой сайт. Но чаще всего возникают некоторые трудности. У таких компаний как МТС, Билайн, Yota есть блокировка раздачи интернет.

То есть, если вы включите режим модема на смартфоне, то вас попросят за это заплатить. У некоторых операторов есть возможность бесплатного использования интернет в течение какого-то времени и с пониженной скорости. Отчаиваться не стоит, и данная блокировка достаточно легко обходится. Смотрим следующие инструкции:
- МТС.
- YOTA
- Билайн
- Мегафон
- Теле2
Источник: http://wifigid.ru/virtualnaya-wi-fi-set/kak-podklyuchit-internet-cherez-telefon-k-kompjuteru
После создания подключения
Настройка подключения завершена. Теперь
чтобы подключиться к Интернету достаточно
:
1. Подсоединить телефон к компьютеру.2. Открыть созданное соединение.Для этого нужно дважды щелкнуть левой кнопкой мышки по значку соединения, который находится в папке «Сетевые подключения». Попасть в указанную папку можно через меню «Пуск» (путь зависит от версии Windows) или следующим способом:• на клавиатуре нажать комбинацию клавиш Win + R (то есть, сначала нажать кнопку Win, обозначенную логотипом Windows и находящуюся в левой ближней части клавиатуры между кнопками Ctrl и Alt, и, не отпуская ее, нажать кнопку R. После чего отпустить обе кнопки);• в открывшемся окне напечатать или скопировать с этой страницы слово ncpa.cpl• нажать кнопку Enter.3. В окне соединения нажать кнопку «Вызов» и дождаться подключения.
Чтобы каждый раз не ходить в папку «Сетевые соединения», ярлык соединения целесообразно вынести на рабочий стол. О том, что такое ярлык и как его создать, можно узнать здесь.
Источник: http://chaynikam.info/internet.html
Подключаем интернет к компьютеру через модем с сим картой
Если кабельный интернет отсутствует, а на мобильном телефоне ловит плохо, можно для связи использовать 3g/4g модем. В чем их плюсы? Есть универсальные модемы, которые подходят под любого сотового оператора и вы можете вставить туда любую сим. При хорошем покрытии качество и скорость интернета приличные.
Берите модем на перспективу 4g/LTE, категории Hi-link. Это значит, что на компьютер не нужно ставить специальную программу — она уже внутри модема. Обновляется она сама, а это значит что прошивка его будет в актуальном состоянии.
При первом использовании модема компьютер может не запустить автоматический старт ( у меня эта функция отключена антивирусом). Через проводник вручную стартуем запускной файл от имени администратора:
После первого запуска могут появиться ярлыки на рабочем столе. Это нормально. Затем обязательно выполняем обновление прошивки:
При успешном подключении диод модема должен гореть непрерывно синим или красным цветом (в зависимости от того какую сеть он поймал). Если диод мигает — значит неполадки.
К тому же, можно к модему подключать антенны, усилители 3g сигнала, активные покупные антенны. У меня например, дом в деревне находился в низине и интернет благополучно пролетал мимо где-то высоко . В таких ситуациях уже не помогает покупной усилитель сигнала, так как нечего усиливать, и покупать его не стал.
На доме у меня была установлена мачта с телевизионной антенной. Решил сделать антенну Харченко, информации в интернете полно. Установил, экспериментальным путем сориентирован на вышку, добился наилучшего качества сигнала. Интернет появился. Не город конечно, но чтобы быть на связи — хватало.
Источник: http://smart-planets.ru/lifehacking/kak-cherez-telefon-podklyuchit-internet-k-kompyuteru/
Через программу My FTP Server
Программа My FTP Server – еще один способ того, как подключить ноутбук к гаджету без проводов. Для этого, прежде всего, приложение устанавливают на планшет или телефон. После этого выполняют такие действия:
- запускают программу и осуществляют вход в настройки;
- вводят логин и пароль учетной записи;
- внесенные сведения сохраняют.
На главной панели программы нажимают на кнопку «Start Server». После этого соответствующее окошко загорается зеленым светом и вместо надписи «off» появляется надпись «on».
Далее настраивают ноутбук или компьютер:
- осуществляют вход в подраздел «Мой компьютер»;
- клавишей манипулятора, расположенной с правой стороны, нажимают на свободное поле и осуществляют переход во вкладку «Добавить новый элемент в сетевое окружение»;

- появляется новое окно и нажимают на кнопку «Далее»;
- копируют адрес сети из программы и вставляют в соответствующую строку;
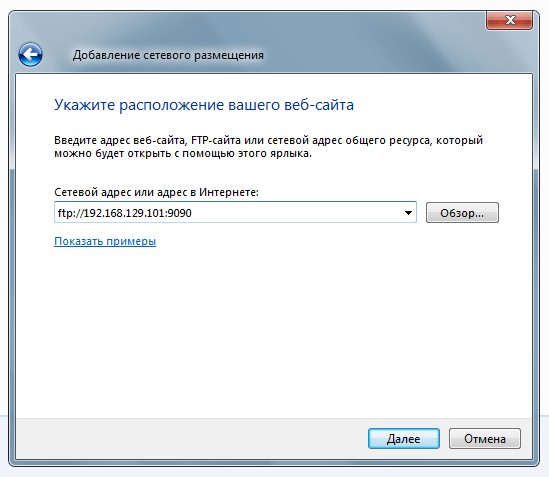
- в поля вписывают логин и пароль, затем вбивают адрес;
- нажимают на окно «Далее».
После этого появляется меню «Мой компьютер», в котором расположен новый элемент.

Его открывают и вписывают логин и пароль в соответствующие окна. Так вы получили доступ к файлам гаджета.
Это самый простой способ беспроводного соединения компьютера или ноутбука с гаджетом. Прежде всего, нужно установить программу SHAREit на компьютер. Приложение рекомендуется скачивать с официального сайта. Такую же программу устанавливают на планшете или телефоне. После этого действуют следующим образом:
- запускают приложения на том и другом устройстве;
- заходят в меню программы на телефоне и нажимают на надпись «Подключить к ПК»;
- на радаре обнаруживают имя своего устройства и нажимают на него;
- подтверждают соединение.
После этого получают доступ к файлам гаджета с компьютера или ноутбука.
Источник: http://smart-planets.ru/lifehacking/kak-cherez-telefon-podklyuchit-internet-k-kompyuteru/
Видеоинструкция
Источники
- https://biz-iskun.ru/kak-podklyuchit-noutbuk-k-internetu-cherez-smartfon.html
- https://wirelesscover.ru/wifi/connection-from-smartfone
- https://WiFiGid.ru/virtualnaya-wi-fi-set/kak-podklyuchit-internet-cherez-telefon-k-kompjuteru
- https://ZvonDoZvon.ru/tehnologii/internet/podklyuchit-internet-k-noutbuku
- https://www.internet-technologies.ru/articles/newbie/internet-na-noutbuke-cherez-smartfon.html
- https://cutycomp.ru/podklyuchaem-noutbuk-k-internetu-cherez-telefon/
- https://www.fly-phone.ru/notes/step2/podklyuchit-internet-k-pk/
- https://KakOperator.ru/lifehacks/kak-podklyuchit-internet-s-telefona-na-noutbuk
- https://fast-wolker.ru/kak-podklyuchit-internet-k-kompyuteru.html
- https://fast-wolker.ru/kak-podklyuchit-internet-k-noutbuku.html
- https://WiFiGid.ru/raznye-nastrojki-telefonov/kak-podklyuchit-telefon-k-kompyuteru-cherez-wi-fi
- https://WiFiGid.ru/raznye-nastrojki-telefonov/kak-razdat-internet-s-telefona
Источник: http://smart-planets.ru/lifehacking/kak-cherez-telefon-podklyuchit-internet-k-kompyuteru/




