Как вновь активировать отключенную защиту в Windows 10. Настройка «Безопасности Windows». В каких случаях её можно отключить.
Что такое Защитник Windows. Его возможности
Защитник Windows (англ. Windows Defender) – антивирусный продукт компании Microsoft, который создан специально для нахождения и устранения вредоносного кода на ОС Windows. Защитник Windows
несколько отличается от привычных пользователю бесплатных программ, которые просто сканируют файлы на наличие вирусов.
Он состоит из целого набора специальных модулей, постоянно отслеживающих состояние системы и ее отдельных компонентов. Возможности этого антивирусного средства следующие:
- Защита от вирусов и угроз, которая помогает обнаруживать вредоносный код в программах, запускаемых вместе с ОС, а также следить за системными службами и инструментами, отвечающими за регистрацию ПО;
- Поддержка работоспособности устройства, которая следит за актуальностью обновлений, драйверов оборудования. Этот компонент также помогает оптимизировать запуск/завершение работы операционной системы и использование памяти, повышая общую производительность Windows во многих задачах;
- Брандмауэр и безопасность сети, устраняющий неполадки с сетью и защищающий компьютер от атак «извне»;
- Управление приложениями и браузером позволяет защитить устройство от «эксплойтов» и другого вредоносного ПО при использовании интернета.
Эксплойт (англ. exploit – эксплуатировать) – один из видов атак, предназначенных для использования уязвимостей в программах (в том числе и системных), имеющихся на компьютере жертвы, чтобы пополнить вредоносных код, который предназначен для заражения компьютера вирусом или выполнения произвольных команд, а также изменения в файлах и параметрах системы без ведома пользователя.
Каждую из функций «защитника» в любой момент можно настроить, воспользовавшись средством: «Центр безопасности Защитника Windows». Этот раздел находится в
параметрах
компьютера (показано на рисунке ниже).
 Рисунок 1. Открываем параметры Защитника Windows.
Рисунок 1. Открываем параметры Защитника Windows.
«Защитник Windows»
изначально установлен в Windows 10 и начинает защищать пользователя непосредственно после первого включения компьютера.
Тем не менее, эта встроенная защита обладает определенными минусами и иногда уступает многим сторонним антивирусам.
1.1.
Некоторые недостатки в работе системного антивируса
К сожалению, встроенный в Windows
защитник
не полностью гарантирует защиту от вредоносного ПО.
«Защитник Windows»
имеет ряд недостатков, но в целом, с каждым обновлением работа антивируса только улучшается. Ниже будут перечислены основные проблемы
«Защитника Windows»
, которые препятствуют обеспечению полноценной безопасности компьютера:
- Слабая защита от «фишинга» (один из видов интернет-мошенничества, целью которого является получение важных данных пользователей: логинов, паролей, номеров карт, путем создания копий популярных сайтов);
- Посредственная функция блокировки сайтов, содержащих вредоносное ПО. Будьте осторожны при посещении подозрительных web-страниц.
Активным пользователям интернета такое средство обеспечения безопасности, скорее всего, покажется недостаточным. Несмотря на это, алгоритмы сканирования в режиме реального времени и поиска вредоносного кода в файлах у
«Защитника Windows»
довольно неплохие.
В следующей главе вы сможете оценить работу программной защиты от Microsoft в сравнении со сторонними антивирусами.
2.
Источник: http://esate.ru/article/windows-10/nastroyka_windows_10/zashchitnik_windows_10/
Как проверить включен ли Защитник Windows
Чтобы проверить активен ли на компьютере Защитник Windows, достаточно просто взглянуть на область уведомлений (слева от часов). Просто кликните на стрелочке, чтобы отобразить скрытые значки и посмотрите присутствует ли там иконка в виде крепости.
Если такой иконки там нет, это значит, что защитник не активен или на компьютере присутствует другая антивирусная программа. Если вы не уверены в наличии антивирусной программы на компьютере, то можно проверить включен ли Защитник Windows вручную.
Источник: http://zen.yandex.ru/media/hetmansoftware/kak-pravilno-nastroit-i-polzovatsia-zascitnikom-windows-10-5c16a7b5c3782c00ad46d7a5
Защитник Windows в Windows 10
Пользовательский интерфейс Защитника Windows — это то, что вы видели в более ранних версиях Windows. У вас есть вкладка «Пуск», вкладка «Обновление» и вкладка «История». Вкладка «Пуск» отображает состояние ПК и предоставляет параметры сканирования. На вкладке «Обновить» вы можете вручную обновить Защитника. В разделе История вы можете просматривать элементы, которые были обнаружены как вредоносные программы и помещены на карантин или удалены.
Открыть Настройки Защитника WindowsВы можете использовать один из этих методов.
1] Из пользовательского интерфейса Защитника Windows
Вы можете открыть настройки Защитника Windows из самого пользовательского интерфейса. Нажмите Win + Xоткройте панель управления и выберите Защитник Windows.
Здесь вы можете нажать на ссылку Настройки, чтобы получить к ней доступ.
2] Из Windows 10 Настройки приложения
Нажмите Win + I, чтобы открыть приложение «Настройки». Затем на левой панели нажмите «Обновление и безопасность», затем «Защитник Windows».
3] Использование поиска на панели задач Cortana
Cortana также может помочь вам открыть настройки Защитника Windows напрямую. Просто коснитесь защитник
Настройки Защитника Windows выглядят так:
Настройка Защитника Windows в Windows 10
Источник: http://windowsbulletin.com/ru/Настройки-Windows-Defender-Windows-10/
Обновления для Windows 10 в удобное для вас время
Приложение «Безопасность Windows» бесплатно предоставляет новые функции и обновления. Сейчас у вас есть возможность установить обновление в любое удобное время.

Источник: http://microsoft.com/ru-ru/windows/comprehensive-security
Как включить или выключить Защитник Windows
- Наберите в области поиска возле меню Пуск «Защитник». В списке появится Защитник Windows. Кликните на нём, чтобы он открылся.
- Если Защитник Windows отключен, то вы увидите такое сообщение, как указано ниже. Чтобы активировать его, нажмите кнопку «Включить».
- Как уже упоминалось выше, если на компьютере установлена другая антивирусная программа, то Защитник Windows автоматически отключается. Поэтому, если вы хотите использовать защитник как основную антивирусную программу, другие придётся удалить.
- Если на компьютере не установлены другие программы или вы их удалили, после своего включения Защитник Windows предложит осуществить сканирование компьютера, чтобы повысить его безопасность. Для это нажмите кнопку «Сканировать сейчас» в Панели управления / Безопасность и обслуживание или в самом Защитнике Windows.
- Сканирование компьютера запустится. После его окончания защитник сообщит о наличии или отсутствии на компьютере угроз, и предложит очистить его в случае их наличия.
Очистите компьютер от угроз в случае такой необходимости.
- После очистки компьютера от угроз, Защитник Windows окрасится в зелёные цвета, что означает о активной защите компьютера.
- Чтобы окончательно активировать все необходимые функции защитника, перейдите в Параметры / Обновление и Безопасность / Защитник Windows. В открывшемся окне включите функции защиты в реальном времени, облачную защиту и автоматическую отправку образцов. Также в данном окне можно настроить исключения в случае необходимости.
Источник: http://zen.yandex.ru/media/hetmansoftware/kak-pravilno-nastroit-i-polzovatsia-zascitnikom-windows-10-5c16a7b5c3782c00ad46d7a5
Как просмотреть журнал защиты
В антивирусе Microsoft Defender есть область, в которой вы можете просматривать последние действия и рекомендации по защите.
Чтобы просмотреть журнал защиты, выполните следующие действия:
- Щёлкните Защита от вирусов и угроз.
- Щёлкните параметр Журнал защиты.
- Щёлкните раскрывающееся меню «Фильтры» и выберите что хотите посмотреть: рекомендации, помещённые в карантин, удалённые или заблокированные файлы.
После выполнения этих шагов вы увидите отчёт с файлами, которые были удалены, очищены или всё ещё ждут вашего действия.
Источник: http://winnote.ru/security/4104-rukovodstvo-po-bezopasnosti-windows-10-dlja-nachinajushhih.html
Отключение Защитника Windows на время (до перезагрузки)
Внимание!
Информация в этой главе подойдет исключительно пользователям, на компьютере которых не установлена ни одна сторонняя программа обеспечения безопасности.
Установка любого антивируса влечет за собой автоматическое отключение защитника, поэтому дополнительных действий в таком случае не требуется. Временно отключить системный антивирус можно в окне «Центр безопасности Защитника Windows».
Для этого необходимо:
- Кликнуть по меню «Пуск» правой кнопкой мыши → открыть «Параметры»;
- Ввести запрос: «защитник» в строке поиска открывшего окна → выбрать пункт «Центр безопасности Защитника Windows»;
- Далее во вкладке Защита от вирусов и угроз (иконка со щитом) нужно кликнуть на «Параметры защиты от вирусов и других угроз»;
Теперь в появившемся окне вы можете отключить любую из функций безопасности.
 Рисунок 4. Настраиваем защиту в режиме реального времени.
Рисунок 4. Настраиваем защиту в режиме реального времени.
Антивирусная защита будет автоматически восстановлена после перезагрузки для обеспечения безопасности компьютера.
Если вам необходимо
окончательно
отключить «Защитник Windows» – ознакомьтесь с инструкцией ниже.
3.1.
Полное отключение Защитника Windows
Будьте осторожны!
Полностью отключать системный центр обеспечения безопасности рекомендуется только после установки стороннего антивирусного ПО.
В противном случае защищенность вашего компьютера будет нарушена.
Окончательно отключить встроенную системную защиту можно при помощи
редактора реестра
(regedit).
Для этого нужно по порядку выполнить следующие действия:
- Открыть меню «Поиск» (вторая по счету иконка в левом нижнем углу) → ввести в соответствующей строке запрос: «regedit» → запустить найденную программу левой кнопкой мыши;
 Рисунок 5. Запускаем редактор реестра.
Рисунок 5. Запускаем редактор реестра.
- В открывшемся окне, используя навигацию в левой части экрана, перейти к разделу: «HKEY_LOCAL_MACHINESOFTWARE PoliciesMicrosoftWindows Defender»;
- Создать «Параметр Dword (32 бита)» с именем DisableAntiSpyware (если отсутствует). Это можно сделать, кликнув правой кнопкой мыши по свободному месту в правой части и выбрав соответствующий пункт;
- Открыть появившийся параметр быстрым двойным нажатием мыши → изменить «Значение»: 0 на 1 → сохранить настройки при помощи «ОК».
 Рисунок 6. Редактируем значение параметра DisableAntiSpyware.
Рисунок 6. Редактируем значение параметра DisableAntiSpyware.
Готово.
Теперь нужно закрыть редактор реестра и перезагрузить компьютер.
При необходимости, работу защитника можно восстановить. Для этого нужно просто поменять только что созданное значение обратно на «0».
3.2.
Удаление значка из системного трея (область уведомлений)
За отображение иконки системного антивируса отвечает файл под названием
«Windows Defender notification icon»
.
Эту программу можно отключить в параметрах
автозагрузки
без каких-либо последствий.
Запустите
диспетчер задач
(при помощи сочетания Ctrl + Alt + Delete) и выполните следующие действия:
- Откройте вкладку «Автозагрузка»;
- Кликните по строке «Windows Defender notification icon» правой кнопкой мыши → выберите действие «Отключить».
 Рисунок 7. Отключаем запуск процесса с запуском ОС.
Рисунок 7. Отключаем запуск процесса с запуском ОС.
Готово!
Изменения вступят в силу после перезагрузки компьютера.
Иконка
Защитника Windows
не будет показываться в области уведомлений, пока вы не включите соответствующую программу обратно в автозагрузку ОС.
4.
Источник: http://esate.ru/article/windows-10/nastroyka_windows_10/zashchitnik_windows_10/
Использование стороннего приложения Win Updates Disabler
Win Updates Disabler — маловесная утилита, позволяющая менять конфигурацию системных компонентов. Для использования необходимо скачать приложение с официального ресурса и следовать руководству:
- Запустить и перейти в раздел «Включить».
- Установить галочку рядом с «Включить Защитник Windows».
- Нажать кнопку Применить сейчас.

Встроенный антивирус начнет функционировать после перезагрузки ПК.
«Защитник Windows» — необходимый компонент системы, который снижает вероятность проникновения зловредного программного кода. Для включения рекомендуется поочередно воспользоваться приведенными способами, каждый раз перезагружая компьютер и проверяя работу антивируса. В крайнем случае следует переустановить Windows 10.
( 1 оценка, среднее 5 из 5 )
Источник: http://naladkaos.ru/windows-10/kak-vklyuchit-vstroenniy-zaschitnik.html
Видеоинструкция
Также мы записали для вас видео, в котором поочередно показываем всю написанную выше инструкцию.
( 6 оценок, среднее 4 из 5 )
Источник: http://zagruzi.top/instruktsii/vklyuchaem-zaschitnik-windows-10.html
Настройка Безопасности Windows
Для изменения характеристик антивирусной программы Винды требуется открыть соответствующий раздел (через Пуск или поисковую строку). Все пункты должны быть отмечены галочкой зеленого цвета. Если есть красная отметка, нужно изменить настройку через контекстное меню нужного пункта.
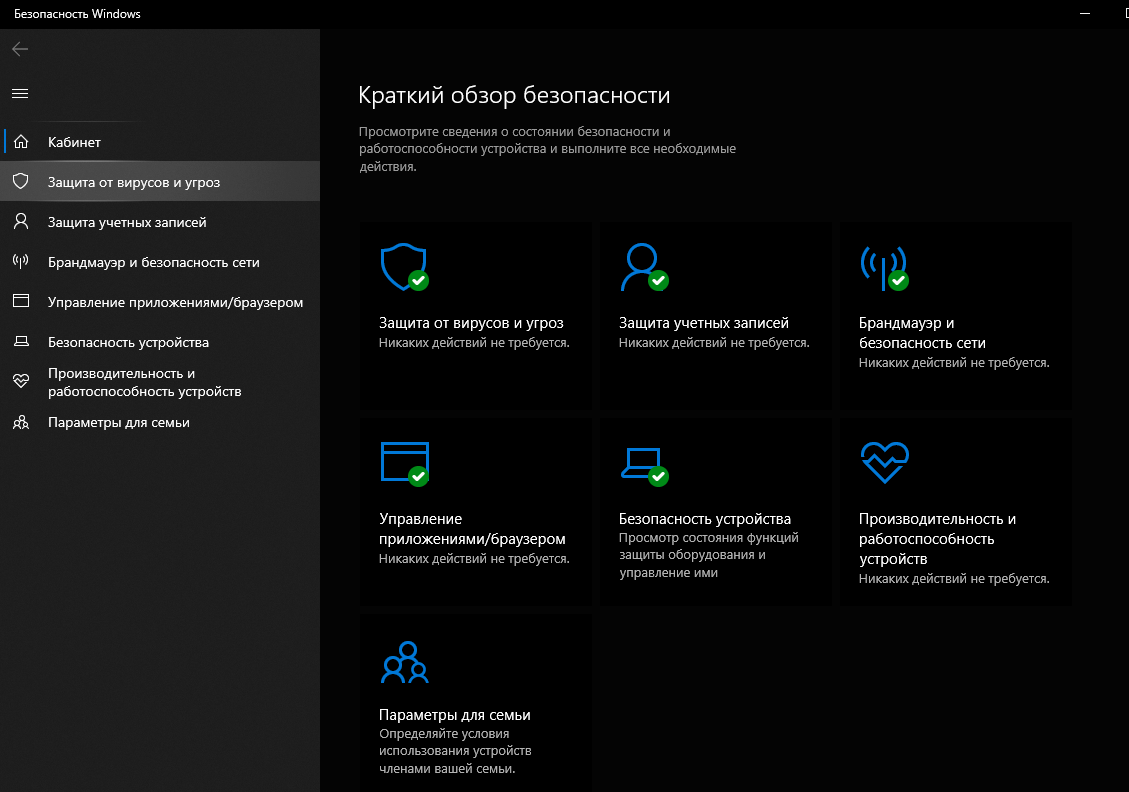
Источник: http://it-tehnik.ru/windows10/nastroyka/zaschitnik-kak-vklyuchit.html
Связанные статьиRelated articles
- Настройка поведенческой, эвристической защиты и защиты в режиме реального времениConfigure behavioral, heuristic, and real-time protection
- Антивирусная программа в Microsoft Defender (Windows 10)Microsoft Defender Antivirus in Windows 10
Источник: http://docs.microsoft.com/ru-ru/windows/security/threat-protection/microsoft-defender-antivirus/configure-real-time-protection-microsoft-defender-antivirus
Включение и настройка Защитника Windows
По умолчанию,
Защитник Windows
настроен на максимальную защиту системы. Однако иногда при попытке запуска этой антивирусной программы вы можете наблюдать сообщение об отключении приложения
локальной групповой политикой
. Любые настройки защитника также неактивны, хотя сторонние антивирусы на компьютере не установлены. Есть два способа решения этой проблемы:
- Редактирование локальной групповой политики (только для Windows 10 Professional).
- Редактирование реестра с последующим изменением значения запуска службы системной безопасности;
Если на вашем компьютере установлена ОС Windows 10 Home – сразу переходите к главе:
«Включение Защитника Windows через редактор реестра»
.
4.1.
Включение Защитника Windows методом редактирования локальной групповой политики
Обратите внимание. Этот способ работает только на профессиональных версиях системы (Professional), так как локальная групповая политика попросту отсутствует в Windows 10 Home.
Чтобы запустить Защитника Windows, необходимо:
- Открыть меню «Поиск» (рядом с иконкой Пуск) → ввести запрос: «gpedit.msc» → запустить соответствующую программу кликом левой кнопки мыши;
- В открывшемся окне локальной групповой политики перейти к разделу «Компоненты Windows Endpoint Protection» (или «Антивирусная программа защитник Windows);
- Найти параметр «Выключить Endpoint Protection» и посмотреть его состояние (если вы увидите значение «Включено», дважды нажмите по соответствующей строке левой кнопкой мыши);
- Установить значение «Отключено» → «ОК».
 Рисунок 8. Включаем «Endpoint Protection».
Рисунок 8. Включаем «Endpoint Protection».
В большинстве случаев проблема будет решена, и вы сможете запустить службу
Защитника Windows
вручную.
4.2.
Включение Защитника Windows через редактор реестра
Способ включения системной защиты через редактор реестра является обратной противоположностью способу ее отключения.
Ознакомьтесь с подзаголовком:
«Полное отключение Защитника Windows»
, выполните все действия по инструкции.
Необходимо лишь поменять значение
«1»
на
«0»
и перезагрузить компьютер.
Далее вы сможете беспрепятственно включить Защитник Windows, используя соответствующую опцию в
параметрах
ОС.
4.3.
Настройка исключений в Защитнике Windows
Если вы уверены в безопасности файлов, в которых системный антивирус по каким-либо причинам видит угрозу, добавьте их в
исключения Защитника Windows
.
Исключить можно не только отдельную папку или файл, но и:
- Любой запущенный процесс;
- Отдельный тип файла с выбранным расширением (.exe, .msi и т.д.).
Чтобы
добавить
любое из этих исключений, нужно:
- Открыть «Центр безопасности Защитника Windows», который находится в системном поиске;
- Кликнуть на пункт «Защита от вирусов и угроз»;
- Найти и выбрать «Добавление и удаление исключений»;
- Нажать на кнопку со знаком «+» → добавить интересующее вас исключение.
 Рисунок 9. Добавляем необходимые исключения.
Рисунок 9. Добавляем необходимые исключения.
Готово.
Теперь Защитник Windows будет игнорировать файл, папку, расширение или процесс, который вы указали.
Обратите внимание!
Исключение применяется ко всем вложенным папкам, находящимся в директории, которая была удалена из алгоритма сканирования.
5.
Источник: http://esate.ru/article/windows-10/nastroyka_windows_10/zashchitnik_windows_10/
Дополнительная информация
Если описанное выше не помогает или же возникают какие-то дополнительные ошибки при включении защитника Windows 10, попробуйте следующие вещи.
Ну а если и эти варианты не сработают — пишите комментарии, попробуем разобраться.
Источник: http://remontka.pro/defender-windows-10-enable/
Решение возможных проблем
Если рассматриваемая в этой статье задача не решается путем выполнения изложенных выше рекомендаций, это может быть вызвано повреждением компонентов Виндовс 10. Для устранения указанной проблемы чаще всего достаточно выполнить проверку и восстановление системных файлов операционки, внимательно выполнив описанные в размещённой на нашем сайте статье действия.
Подробнее: Проверка и восстановление целостности системных файлов Windows 10
 Мы рады, что смогли помочь Вам в решении проблемы.
Мы рады, что смогли помочь Вам в решении проблемы.  Опишите, что у вас не получилось.
Опишите, что у вас не получилось.
Наши специалисты постараются ответить максимально быстро.
Помогла ли вам эта статья?
ДА НЕТ
Поделиться статьей в социальных сетях:
Еще статьи по данной теме:
Источник: http://lumpics.ru/how-to-enable-defender-windows-10/
Рекомендации
Несмотря на наличие нескольких методов отключения Защитника Windows, мы не рекомендуем использовать компьютер вообще без антивирусных программ. Однако вы можете столкнуться с ситуациями, в которых отключение этой функции будет лучшим вариантом. А если вы устанавливаете стороннюю программу-антивирус, вам не нужно отключать Защитника вручную, поскольку во время установки он отключится автоматически.
Источник: http://habr.com/ru/post/451216/
В каких случаях отключают встроенную защиту
Встроенный антивирус Виндовса может тормозить работу устройства, поэтому мастера рекомендуют отключать приложение. Процедура важна, если ПК отмечает низкий уровень производительности.
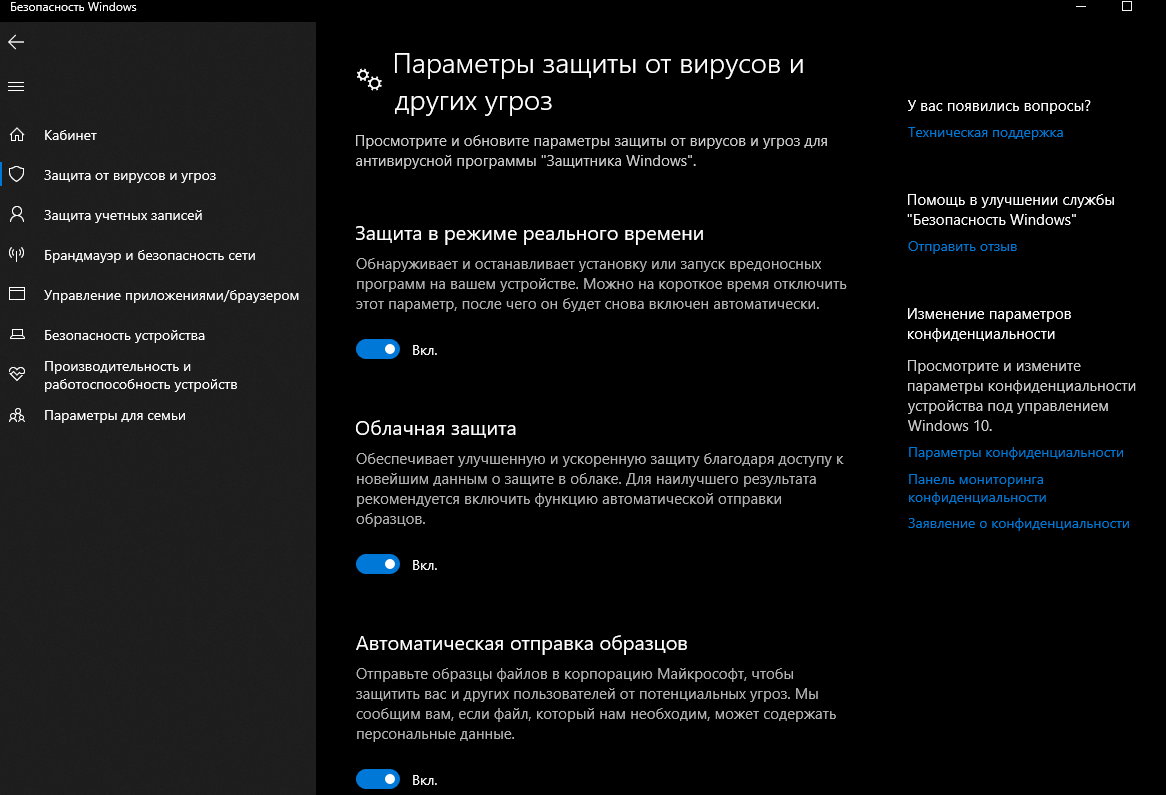
Внимание! Отключение встроенного защитника подвергает устройство риску заражения вирусами различного типа. Необходимо скачать и установить дополнительную антивирусную программу.
Внутренний защитник операционной системы позволяет устранить ошибки работы ПК, снизить вероятность заражения файлов, расположенных на устройстве, вирусами. Пользователю необходимо знать, как включить или отключить программу.
Источник: http://it-tehnik.ru/windows10/nastroyka/zaschitnik-kak-vklyuchit.html
Что делать, если Защитник Windows не включается
Иногда «защитник» не запускается даже при отсутствии сторонних антивирусов. Подробное решение этой проблемы указано в следующих подзаголовках:
- «Включение Защитника Windows методом редактирования локальной групповой политики»;
- «Включение Защитника Windows через редактор реестра».
Внимательное ознакомление с этими инструкциями позволит избавиться от множества сбоев в работе этого ПО.
Далее мы разберем решение
«ошибки 577»
, которая может возникнуть при запуске защитника после удаления сторонних антивирусов.
5.1.
Простой метод устранения ошибки 577
В основном эта ошибка встречается после удаления стороннего антивирусного программного обеспечения.
Если вы столкнулись с
ошибкой 577
, выполните следующие действия:
- Перезапустите компьютер, если не сделали этого после деинсталляции антивируса;
- Откройте «Поиск» (рядом с меню Пуск) → введите без кавычек запрос: «wscui.cpl» → нажмите клавишу «Enter» на клавиатуре;
- В появившемся окне разверните «Безопасность» → запустите «Защиту от вирусов» при помощи кнопки «Включить».
Готово.
Источник: http://esate.ru/article/windows-10/nastroyka_windows_10/zashchitnik_windows_10/
Инсталляция дополнительного антивируса
Если в системе установлен альтернативный антивирус, Windows автоматически деактивирует программу Защитник. Сканирование файлов в реальном времени больше не проводится, потому конфликт двух антивирусов невозможен.
При открытии интерфейса Защитника при установленном стороннем антивирусном приложении можно заметить, что все функции стандартной программы неактивны. По клику на ссылку «Использовать Защитник» система выведет уведомление о том, что программа выключена и не проводит сканирования ПО.
Защитник вновь активируется, если антивирусная программа другого производителя удалена с компьютера. Windows таким образом всегда находится под защитой — официального или стороннего приложения.
Источник: http://windowss10.ru/instructions-and-tips/uchimsya-polzovatsya-vstroennym-antivirusom-v-windows-10.html
Как просмотреть отчёт о работоспособности и производительности
Служба безопасности Windows включает информацию о состоянии и производительности компьютера.
Чтобы просмотреть отчёт о работоспособности и производительности устройства, выполните следующие действия:
- Щёлкните Производительность и работоспособность устройств.
 Источник: WinNOTE
Источник: WinNOTE
В отчёт включены статусы Центра обновления Windows, хранилища, драйвера устройства и аккумулятора. Если необходимо предпринять какие-то действия, вы увидите предупреждение с рекомендациями по устранению проблемы.
Вот значения для каждого возможного состояния статуса:
- Зелёный: всё работает правильно.
- Жёлтый: рекомендация доступна.
- Красный: предупреждение, требующее немедленного внимания.
Источник: http://winnote.ru/security/4104-rukovodstvo-po-bezopasnosti-windows-10-dlja-nachinajushhih.html




