Объединяем приложения по папкам через сам айфон, и с помощью iTunes. Затем переименуем созданные папки.
Упорядочение приложений
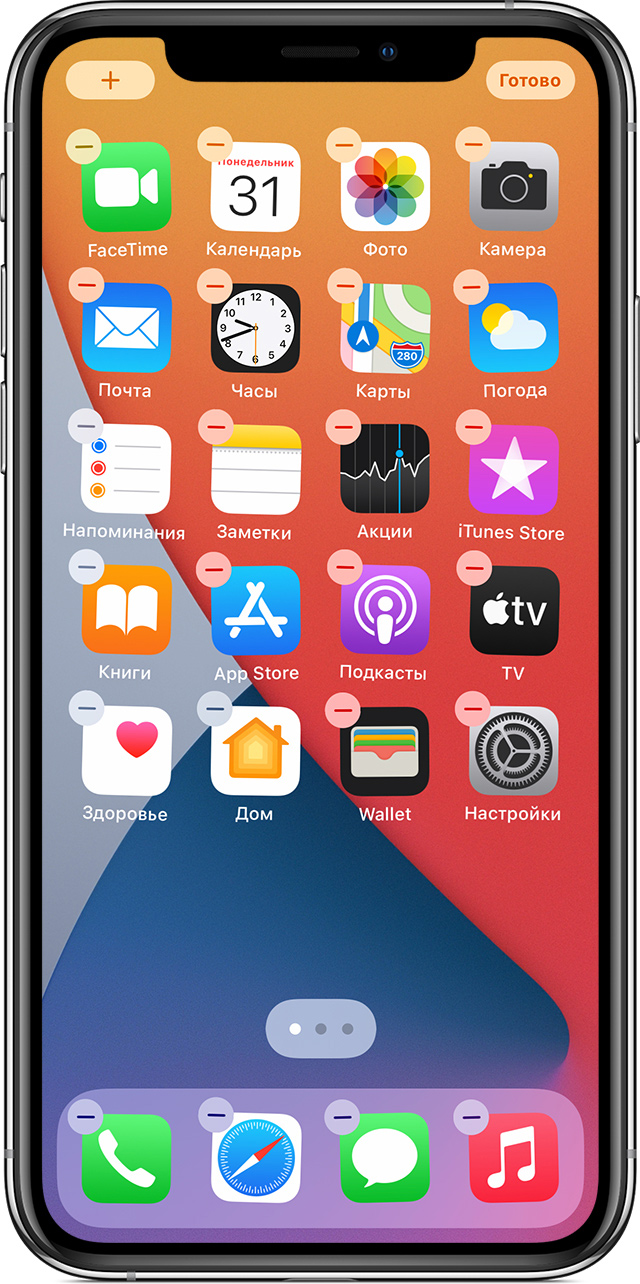
Нажмите и удерживайте значок любого приложения на экране, затем нажмите «Изменить экран «Домой»» ![]() .
.
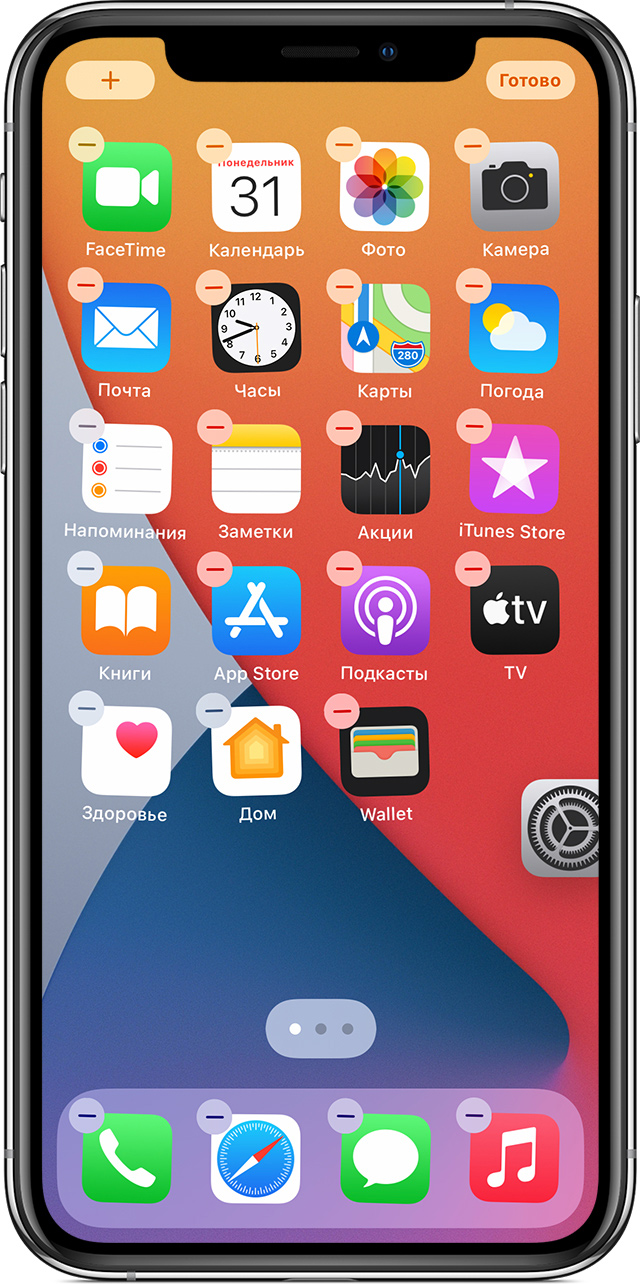
Теперь приложение можно переместить в другое место (в том числе на панель Dock в нижней части экрана).
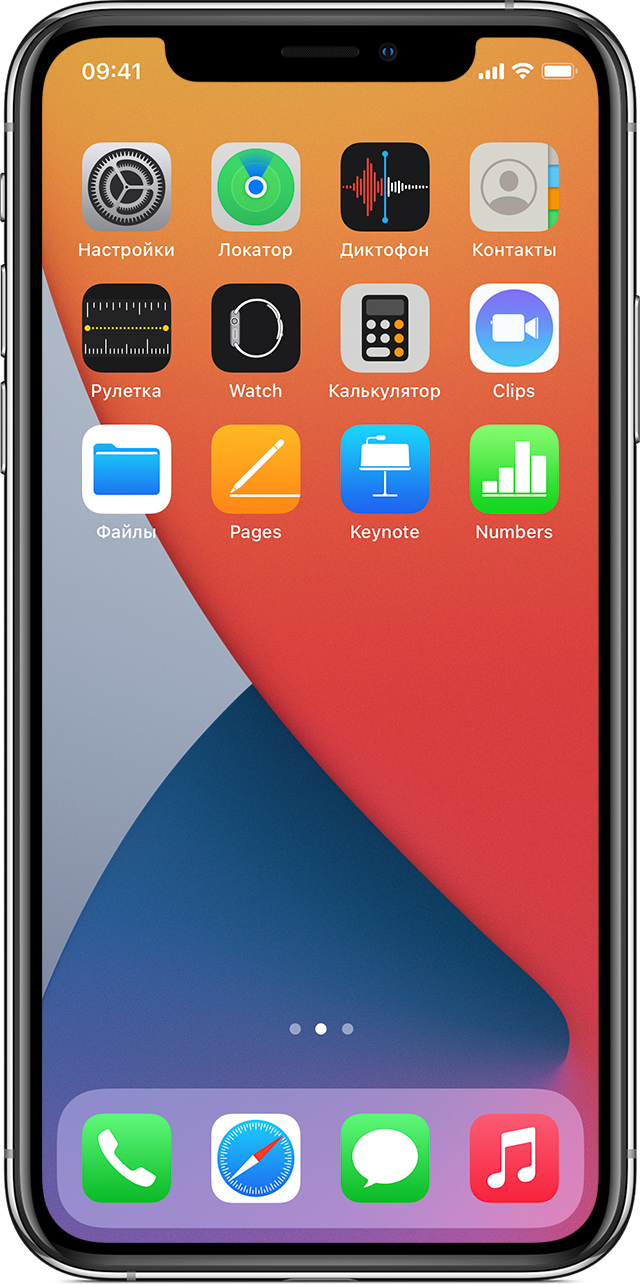
На iPhone X или более поздней модели нажмите «Готово», чтобы сохранить изменения. На iPhone 8 или более ранней модели нажмите кнопку «Домой».

Источник: http://support.apple.com/ru-ru/HT200290
Как создать папку на рабочем столе iPhone?
Создавать папку с приложениями следует так:
Шаг 1. Нажмите на иконку любого из приложений и удерживайте палец в течение пары секунд. Так вы перейдёте в режим редактирования рабочих столов – иконки программ задрожат, и над ними появятся крестики.

В нашем примере есть 3 калькулятора – нам нужно собрать их в папку.
Шаг 2. В режиме редактирования перетащите одну иконку на другую.

Папка сформируется автоматически, и оба приложения окажутся в ней.

Шаг 3. Перетащите таким же образом остальные приложения в готовую папку.

Шаг 4. Нажмите кнопку «Home» — так вы выйдете из режима редактирования.
В одной папке iPhone могут находиться максимум 12 иконок. Количество папок, которые удастся создать, тоже ограничено – не более 180. На iPad лимиты менее строгие – 220 папок, в каждой из которых размещаются до 20 иконок. Обойти эти ограничения можно, только если на мобильном устройстве есть джейлбрейк.
Управление папками
При создании каталога мобильное устройство анализирует его содержимое и самостоятельно присваивает ему название. Однако папку на Айфоне пользователь может переименовать. Вот как это делается:
Шаг 1. Откройте папку, нажмите на её имя и удерживайте палец пару секунд.

Иконки задрожат, и напротив названия каталога появится крестик.
Шаг 2. Сотрите имя, присвоенное Айфоном, и введите другое. Затем нажмите «Home», чтобы закрепить результат.
Вынуть иконку приложения из папки тоже можно через режим редактирования. Пользователю нужно открыть папку, нажать на иконку и, удерживая палец, вывести её за границы папки, разместив на рабочем столе.

Для удаления папки необходимо просто вынуть из неё все иконки. Обычным образом – путём нажатия на крестик – папку с iPhone не стереть.
Как создать папку на Айфоне через iTunes?
Для формирования каталога на iPhone можно применить и iTunes. Создаются папки через медиакомбайн так:
Шаг 1. Подключите Айфон к ПК кабелем и запустите iTunes.
Шаг 2. Проследуйте в меню управления устройством – для этого нужно нажать на кнопку с изображением смартфона.

Шаг 3. В меню «Настройки» выберите раздел «Программы».

Шаг 4. В блоке «Домашние экраны» двойным кликом выберите ту страницу, на которой хотите разместить каталог.

Шаг 5. Курсором мыши захватите одну из иконок и перетащите её на другую.

Папка окажется создана.
Шаг 6. Переименуйте каталог – присвойте ему то название, которое позволит вам быстро отыскать его при необходимости.

Шаг 7. Кликните мышкой по пустому месту — так вы дадите iTunes понять, что редактирование домашних экранов завершено.
Шаг 8. Запустите процесс синхронизации.

По окончании процесса иконки на мобильном устройстве окажутся собранными в папку.
Удалить каталог через iTunes можно так же, как на гаджете – путём изъятия из него всех иконок.
Как создать папку в папке?
Создавать папки внутри папок Айфоны вообще-то не должны уметь. Однако в iOS периодически встречаются баги, которые позволяют делать это. Так было и с iOS 8, и c iOS 9. Автору данной статьи удалось создать папку внутри папки и на iOS 7. Операция эта непростая – она требует сноровки, с первого раза может и не получиться. Действовать нужно так:
Шаг 1. Создайте обычным образом папку, которую вы будете помещать внутрь другой папки.
Шаг 2. Зажмите пальцем свободную иконку и перетащите её на другую – так, чтобы сформировался ещё один каталог. Пока папка будет создаваться, «перебросьте» в неё ту, которая была предварительно заготовлена.
Понять, как это делается, поможет видео. Смотреть следует с 1:05 – до этого момента нет ничего интересного.
Пользователь может изъять все приложения из каталога и оставить только папку в папку. Кроме того, владелец iPhone способен поместить папку с папкой внутри в ещё одну папку – и повторять этот процесс до бесконечности.
Источник: http://setphone.ru/rukovodstva/kak-sozdat-papku-na-iphone/
Инструкция
Создаем папку в самом iPhone
1 Удерживаем иконку, которую хотите переместить в папку, пока она не начнет трястись.
2 Перетаскиваем ее поверх другой иконки (они будут в одной папке), затем отпускаем палец.



3 Созданная папка должна появиться на рабочем столе.

Переименовываем папку
1 Открываем созданную папку и удерживаем палец на названии (или любом значке в папке).
2 Должен появиться “крестик” возле названия. Нажимаем на него, и переименовываем папку.


3 Переходим на рабочий стол, и видим, что папка уже с другим именем.

Создаем папку на айфоне через iTunes
1 Подключаем телефон к iTunes и переходим в пункт “Программы”.

2 Выбираем экран с нужной иконкой и кликаем мышкой 2 раза для активации.

3 Мышкой объединяем значки, чтобы создалась папка.

4 В открытой папке меняем название, кликнув по имени.

5 Нажимаем “Готово” -> “Применить”.
Источник: http://faqduck.com/sozdat-papku-na-iphone/
Группирует ли iOS 14 приложения автоматически
iOS 14 также стала первопроходцем в плане автоматической категоризации приложений. Напомним что до этого у владельцев iPhone был лишь список приложений в алфавитном порядке. Поэтому с приходом iOS 14, Apple также сделала огромный шаг вперёд, представив автоматическую группировку приложений.
Вы не увидите список приложений перейдя в Библиотеку Приложений вместо этого вас там будут ждать папки по типу: «Финансы», «Развлечения», «Игры», «Путешествия» и многое другое. Они создаются автоматически и призваны помочь вам сэкономить время и облегчить доступ к приложениям. А ещё вы в любой момент можете обратиться к поисковой строке, чтобы увидеть список приложений в алфавитном порядке.
Читайте также: Что такое сканер тегов NFC в iOS 14? Где его найти?
Источник: http://blogpost.kz/qub/posts/kak-sozdavat-papki-v-ios-14
Как создать папку на главном экране айфона?
Чтобы создать папку в iOS, выполните следующее: Нажмите на ярлык и удерживайте палец в течение пары секунд, как для удаления. Теперь вы можете переместить значок в любое место на экране. Вам нужно перетянуть его не в свободную область, а поместить четко сверху на другой ярлык и отпустить палец.
Источник: http://spb-iphone-x.ru/kak-sozdat-papku-dlya-prilozheniy/
Перенос приложений в папку
Если приложений много, можно разложить их по папкам.
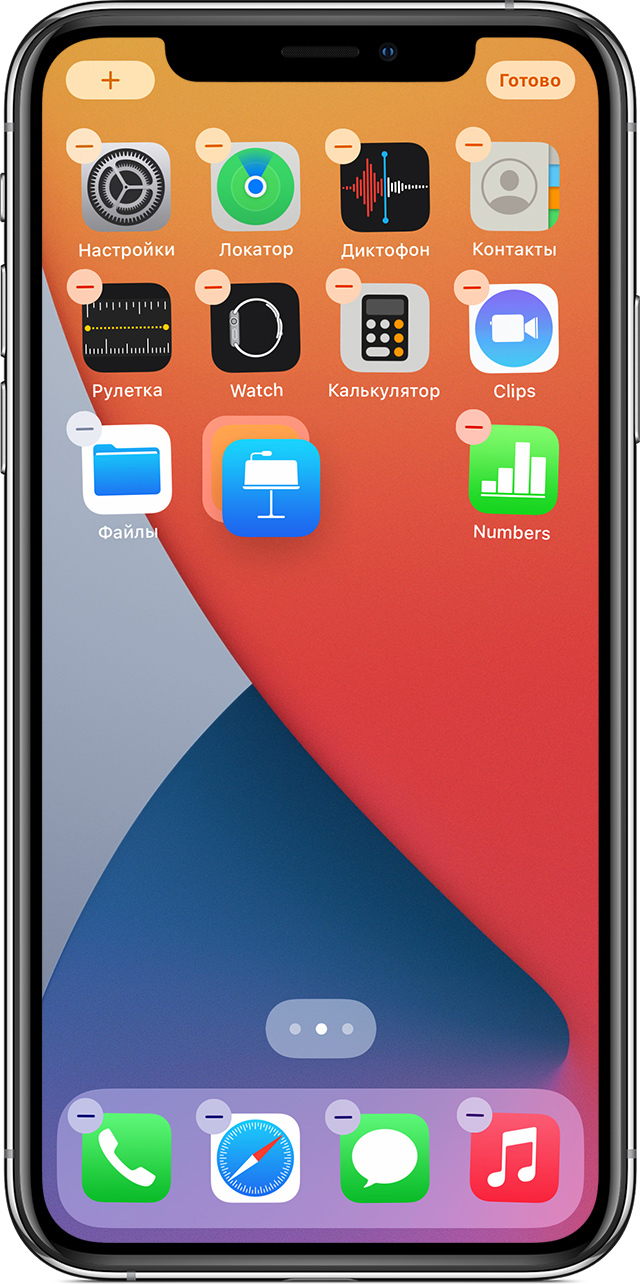
Чтобы создать папку, перетащите одно приложение на другое.
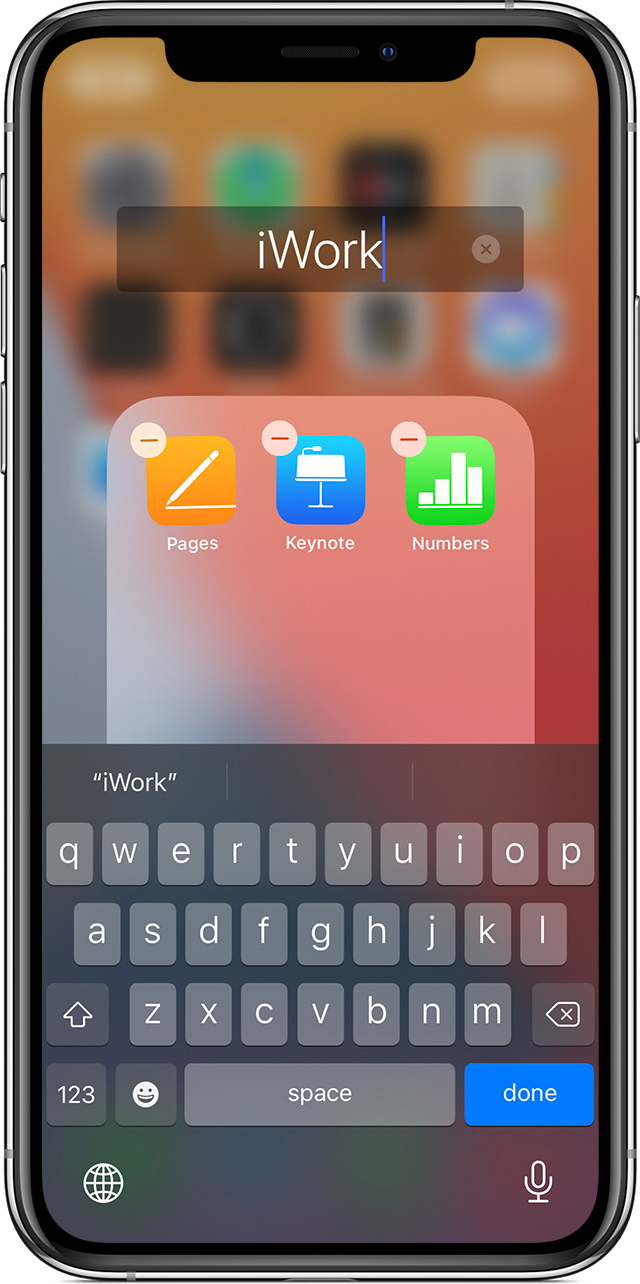
Чтобы переименовать папку, нажмите поле имени папки или значок ![]() , а затем введите новое имя.
, а затем введите новое имя.
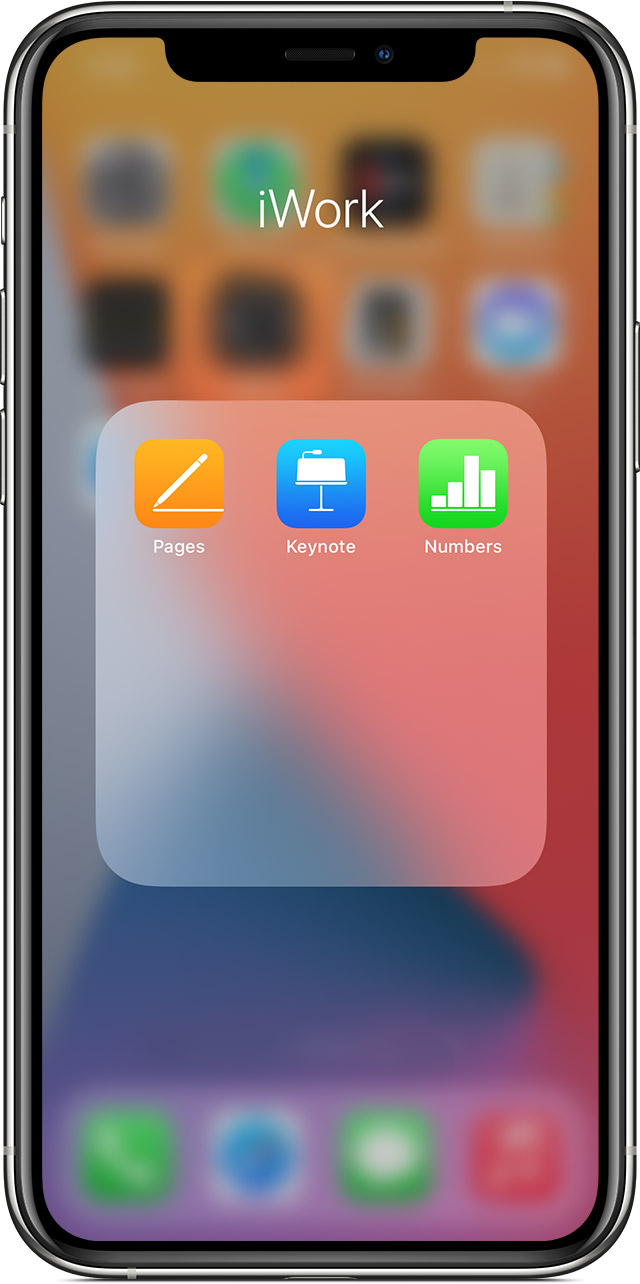
В созданную папку можно перетащить приложения. В одной папке может быть несколько страниц.

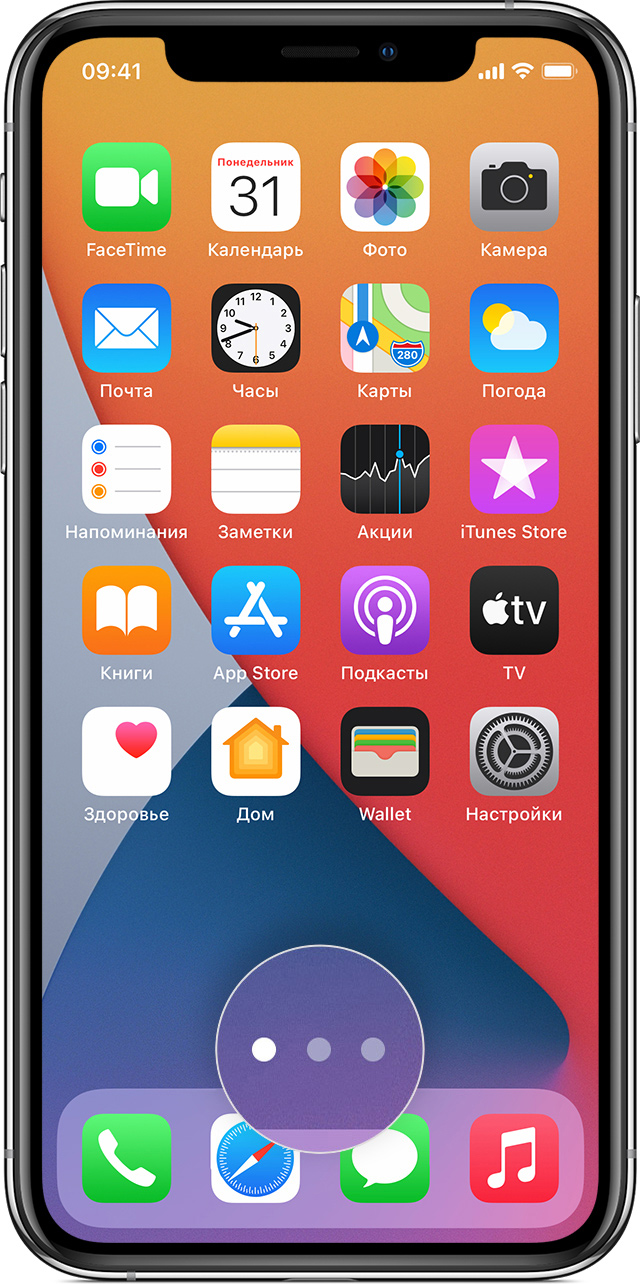
Источник: http://support.apple.com/ru-ru/HT200290
Как создать папку для музыки, фото или видео
Разумеется, в упорядочивании нуждаются далеко не только приложения на рабочем столе Айфона. Также владелец мобильного устройства наверняка захочет объединить фото, видео или музыку в отдельную папку. Так как подобные файлы не располагаются на главном экране, действовать нужно иначе.
В случае с фотографиями и видео мы будем создавать альбомы. Чтобы справиться с задачей, понадобится:
- Открыть приложение «Фото».
- Выбрать вкладку «Альбомы».
- Нажать на значок в виде плюсика.
- Выбрать параметр «Новый альбом».

- Указать название.
- Нажать кнопку «Сохранить».
- В следующем окне будет предложено выбрать фотографии для добавления в альбом.
- Сделать свой выбор и нажать кнопку «Готово».

Для объединение музыкальных композиций в единый каталог понадобится приложение «Музыка». Здесь владельцу Айфона предлагается создать несколько собственных плейлистов. По сути плейлист играет роль папки, но представляет собой набор песен. Для создания такого каталога нужно:
- Открыть приложение «Музыка».
- Выбрать раздел «Плейлисты».
- Тапнуть по заголовку «Новый плейлист».
- В конце нажать кнопку «Готово».
Созданный вами плейлист будет отображаться в одноименном разделе приложения «Музыка». Аналогичным образом можно создать практически неограниченное количество каталогов, чтобы систематизировать свою фонотеку.
Источник: http://tarifkin.ru/mobilnye-sovety/kak-sdelat-papku-na-ajfone
Как поставить пароль на папку?
Поставить пароль на папку силами самого Айфона не получится. В качестве мер безопасности можно использовать только цифровой код разблокировки и Touch ID – однако эти меры защищают iPhone в целом, а не отдельный каталог.
Создать папку с паролем можно при помощи стороннего софта. В AppStore на безвозмездной основе распространяются сразу несколько приложений, которым по силам эта задача. Самое известное из них – Folder Lock. Эта программа позволяет поместить важные данные в своё внутреннее хранилище под графический или цифровой пароль.
Folder Lock не сможет «запаролить» папку, созданную на рабочем столе Айфона. С этой задачей не справится ни одно приложение.
Помещать данные в каталог Folder Lock нужно следующим образом:
Шаг 1. Запустите приложение и установите пароль. Доступны несколько форм пароля – паттерн (графический), PIN (состоящий только из цифр), Password (состоящий из букв и цифр), Touch ID (доступ по отпечатку пальца).

Шаг 2. Укажите адрес e-mail. Через этот адрес можно будет восстановить доступ к секретным каталогам, если вы забудете пароль.

Шаг 3. Выберите подходящий раздел в соответствии с типом данных, которые вы собираетесь скрыть. Например, если вы желаете спрятать фотографии, кликайте на иконку «Photos». Раздела, предназначенного для хранения приложений, в перечне нет.

Шаг 4. В каждом из разделов присутствуют шаблоны папок – скажем, в «Photos» есть каталоги «Friends», «Family» и прочие. Вы можете поместить данные в одну из заготовленных папок или создать новый каталог – путём нажатия на кнопку с плюсом.

Далее кликните на папку и через «+» загрузите в данный каталог файлы.

Шаг 5. Удалите файлы, загруженные в Folder Lock, из встроенных приложений iPhone.
Таким образом, доступ к «спрятанным» данным сможет получить только тот, кто знает пароль от Folder Lock или имеет доступ к вашей электронной почте.
Для создания «запароленных» папок можно применять и другие программы из AppStore:
Источник: http://setphone.ru/rukovodstva/kak-sozdat-papku-na-iphone/
Как переименовать папку
Если создать несколько каталогов на рабочем столе, в них можно легко запутаться. Иногда их общее число соответствует количеству приложений, что крайне неудобно. Но вам намного проще будет разобраться в многообразии папок, если для каждой придумать имя. Например:
- Игры.
- Важные.
- Для общения.
- Бронирование билетов и так далее.
Задать имя для раздела можно на этапе создания. Но, если вы не выполнили операцию сразу же, в дальнейшем не составит труда повторить ее вновь:
- Открыть созданный ранее каталог.
- Нажать на его название.
- Задать новое имя для папки.
Как видите, переименование действительно выполняется в два счета. Не нужно иметь никаких навыков продвинутого пользователя. Аналогичным образом можно поступить через iTunes:
- Подключить Айфон к ПК.
- Открыть Айтюнс и перейти в раздел «Программы».
- Выбрать рабочий экран и нажать на одну из папок.
- Кликнуть на имя каталога.

- Изменить название по своему усмотрению.
Для имени папки можно использовать любые доступные символы стандартной клавиатуры, но требуется уместиться в определенный объем.
Теперь вернемся назад и вспомним, как создавали альбомы и плейлисты для фото и музыки соответственно. Их названия тоже можно менять. Операция выполняется по схожему принципу, а значит нужно просто нажать на имя каталога и придумать для него новое название.
Источник: http://tarifkin.ru/mobilnye-sovety/kak-sdelat-papku-na-ajfone
Как создать папку на главном экране Самсунг?
Что бы создать папку, нажимаем на пустое место на рабочем столе, пока не появится дополнительное меню (около секунды), состоящее из нескольких пунктов. Здесь, как вы догадались, мы должны нажать на слово «Папка», после чего нужно будет дать имя этой самой папке. После того, как напишите имя, нажмите «Да».
Источник: http://spb-iphone-x.ru/kak-sozdat-papku-dlya-prilozheniy/
Как группировать приложения в Android?
На более современных Android устройствах создать папку можно и другим способом. Для этого достаточно сделать долгое нажатие по свободной области на экране, отметить нужные приложения, а затем выбрать кнопку «Группа», чтобы объединить их в новой папке. Впоследствии ее можно будет переименовать.
Источник: http://spb-iphone-x.ru/kak-sozdat-papku-dlya-prilozheniy/
Как удалить папку полностью
Существует всего 1 способ полного удаления папки. Но воспользоваться им можно как на Айфоне, так и на компьютере через программу iTunes. Для удаления в обоих случаях требуется просто удалить все приложения из каталога так, как это показано в предыдущем пункте материала. Раздел ликвидируется автоматически, как только в ней окажется меньше двух утилит.
Источник: http://tarifkin.ru/mobilnye-sovety/kak-sdelat-papku-na-ajfone




