Несколько самых простых способов, как в Windows 8 открыть командную строку, пригодятся любому пользователю ПК под управлением этой операционной системы.
Способ 1. Вызов консоли с помощью комбинации клавиш
Это довольно простой способ вызова командной строки. Всё, что от вас требуется – это действовать согласно следующей пошаговой инструкции:
- Нажмите на сочетание кнопок «Win + X».
- В открывшемся меню найдите «Командная строка (администратор)» и откройте его с помощью нажатия на ЛКМ.

Находим «Командная строка (администратор)» и открываем с помощью нажатия на ЛКМ
- Откроется «Командная строка». Дело сделано.

Открываем «Командную строку»
Источник: http://pc-consultant.ru/rabota-na-komp-yutere/kak-vy-zvat-komandnuyu-stroku-v-windows-8/
Как открыть командную строку в windows 8
Рассмотрим шесть способов открытия командной строки в восьмерке. Первый способ самый простой. Чтобы им воспользоваться, наберите комбинацию клавиш Win + X. Должно появиться окно рядом с меню «Пуск».

Выберите в этом окне командную строку и она запустится.
Следующий способ похож на первый, но для его выполнения нужно делать все мышкой. Чтобы запустить «cmd.exe» этим способом нажмите правой кнопкой на меню «Пуск», после чего появится окно, как и в предыдущем примере.
После этого кликните по пункту «Командная строка» и она откроется. Также обратите внимание на то, что в первом и во втором способе вы можете запускать консоль с правами от имени администратора.
Для третьего способа нам нужно запустить «Поиск», который поможет найти «cmd.exe». Чтобы его вызвать воспользуйтесь комбинацией клавиш Win + Q и в окне поиска введите «CMD» или «cmd».

В найденном результате выберите командную строку и она запустится. Чтобы войти в консоль с правами от имени администратора, кликните на найденный результат правой кнопкой мыши. Должно появиться контекстное меню, где нужно выбрать «Запуск от имени администратора».

Чтобы воспользоваться четвертым способом, необходимо вызвать программу «Выполнить». Запускается утилита комбинацией клавиш Win + R. В запущенной утилите необходимо ввести «CMD».

Теперь нажимаем клавишу Enter и «cmd.exe» запустится.
В пятом способе для вызова консоли используется Проводник. Чтобы убедиться в этом откройте Проводник. Теперь перейдите в меню «Файл» и выберите пункт «Открыть командную строку», где будет предложено запустить консоль от имени администратора или обычным способом.
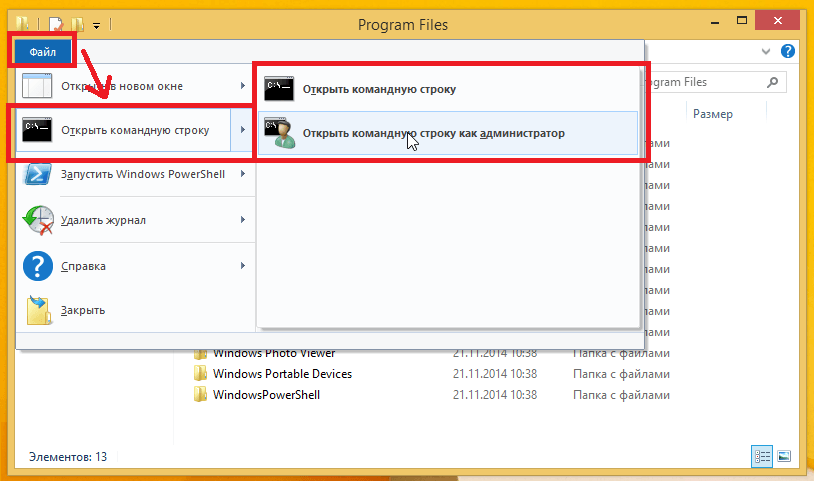
Удобная особенность этого способа заключается в том, что консоль запускается именно с той папки, в которой вы находитесь, а не с папки пользователя. Используя данный способ, вы можете обойтись без команды «cd» для смены текущей папки.
Суть шестого способа заключается в запуске исполняемого файла командной строки. Для этого перейдем в директорию «C:WindowsSystem32» и найдем исполняемый файл «cmd.exe».
Если вы запустите файл двойным кликом мыши, то утилита запустится в стандартном режиме. Если вы нажмете на «cmd.exe» правой кнопкой мыши, появится контекстное меню, в котором можно запустить утилиту от имени администратора.
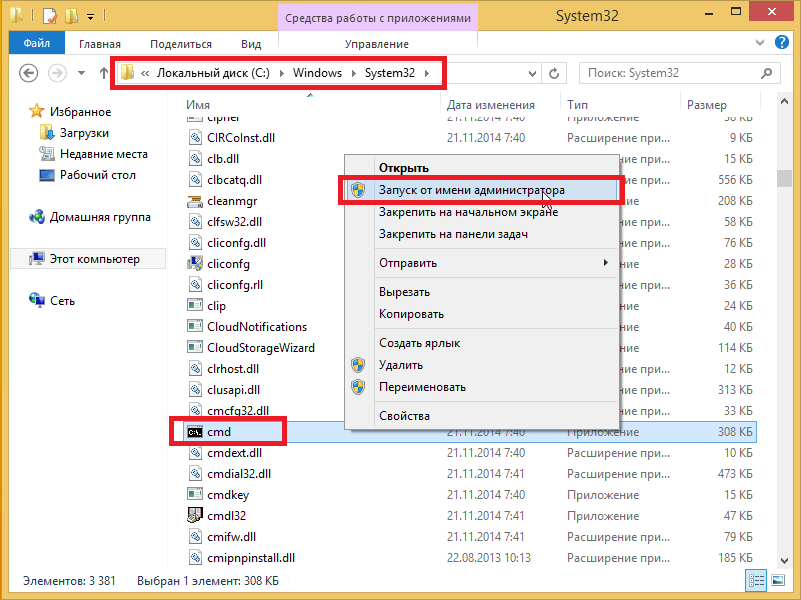
Источник: http://ustanovkaos.ru/rabota-v-sisteme/komandnaya-stroka-windows-8.html
Запуск через функцию «Выполнить»
Все современные и не очень версии ОС Windows вместе с командной строкой имеют функцию Выполнить, дающая быстрый доступ к тем или иным возможностям системы.
Для запуска этой программы необходимо последовать по пути Пуск-Стандартные.

№ 1. Выполнить в меню пуск
Произвести запуск программы Выполнить можно при помощи комбинации горячих клавиш Win+R. В результате перед пользователем откроется небольшое окошко всего с одним полем ввода.
В нём необходимо набрать команду cmd.exe и нажать клавишу ОК.

№ 2. Интерфейс программы Выполнить
Этот способ, кстати, действует начиная с Windows 7 и заканчивая самой последней Win 10.
Источник: http://activation-keys.ru/stati/operacionye-sistemy/windows-8/kak-otkryt-komandnyu-stroky-v-windows-7-8-10/
В меню «Файл»
В Windows 8 была добавлена возможность запуска командной строки через основное меню в проводнике.
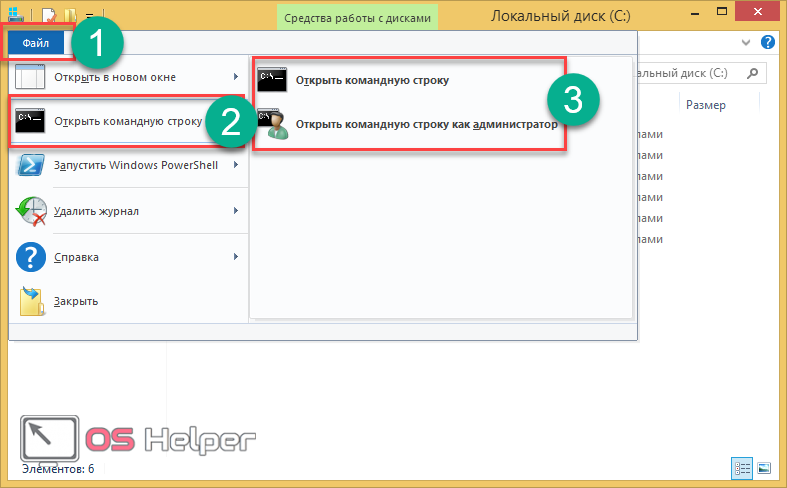
При этом есть возможность работы с правами администратора. Обратите внимание на то, что рабочая директория будет именно той, где вы находились в момент запуска. Например, запустим из папки «Program Files».
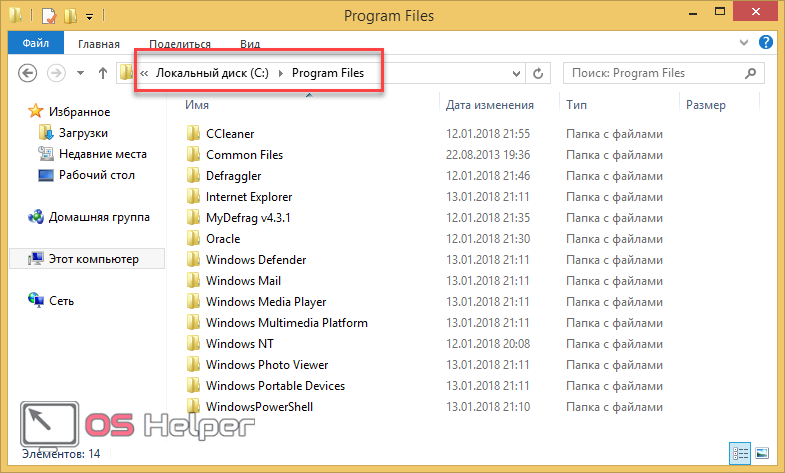
Результат будет следующий.
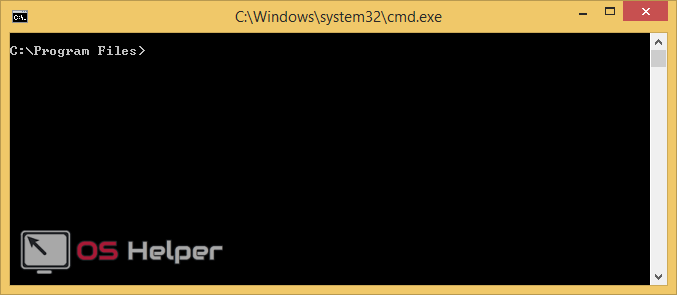
Источник: http://os-helper.ru/windows-8/otkryvaem-komandnuyu-stroku.html
Как вызвать командную строку в Windows 7, 8, 10?
Владельцы всех современных OS могут воспользоваться командной строкой следующим образом:
- На экране вашего компьютера нажмите «Пуск»;
- В строке поиска начните вводить на клавиатуре буквы «командная строка» или «cmd»;


- Вверху в поисковой выдаче выберите соответствующее приложение и откройте его.
- В семерке еще можно перейти по пути Пуск — Программы — Стандартные — Командная строка
Также вы можете кликнуть правой кнопкой мыши по инструменту и выбрать пункт «Запуск командной строки от имени администратора», благодаря чему получите больше служебных полномочий в плане настройки и управления.

Для пользователей «десятки» доступен не только первый метод, но и такой вариант:
- Найдите значок поиска в левой нижней стороне панели задач и кликните по нему курсором мышки (либо жмёте сочетание клавиш Win + S);
- В поисковой вкладке вводим название нужного нам компонента и открываем его в обычном или администраторском режиме.

Источник: http://softcatalog.info/ru/article/kak-otkryt-komandnuyu-stroku-na-windows
Способ 2. Открытие командной строки с помощью меню «Пуск» и ПКМ
Чтобы открыть консоль таким способом, проделайте следующее:
- Наведите курсор мыши на левый нижний угол экрана. После этого появится небольшое всплывающее окно меню «Пуск».

Нажимаем правой кнопкой мыши на меню «Пуск»
- Щёлкните правой кнопкой мыши по данному всплывающему окну. Откроется такое же меню, как в способе №1.
- Выберите «Командная строка (администратор)».

Выбираем «Командная строка (администратор)»
Готово. Теперь консоль в вашем распоряжении.
Источник: http://pc-consultant.ru/rabota-na-komp-yutere/kak-vy-zvat-komandnuyu-stroku-v-windows-8/
Способ 4. Вызов командной строки с помощью «Диспетчер задач»
Если вы хотите вызвать консоль с помощью «Диспетчер задач», то сделайте следующее:
- Откройте «Диспетчер задач». Сделать это можно нажатием комбинации клавиш «Ctrl + Alt + Del» или «Ctrl + Shift + Esc».

Открываем «Диспетчер задач»
- Откройте меню «Файл» нажатием левой кнопки мыши.

Открываем меню «Файл» нажатием левой кнопки мыши
- Нажмите на «Новая задача (Выполнить…)» той же левой кнопкой.

Нажимаем на «Новая задача (Выполнить…)» той же левой кнопкой
- Напечатайте в поле ввода команду «cmd» и нажмите «Ок».

В поле ввода набираем команду «cmd» и нажимаем «Ок»
Теперь консоль перед вами.
Источник: http://pc-consultant.ru/rabota-na-komp-yutere/kak-vy-zvat-komandnuyu-stroku-v-windows-8/
Копирование, вставка и поиск
В консоли эти действия выполняются совершенно по другому, чем в большинстве других программ.
Привычные сочетания клавиш копирования — Ctrl + C, вставки Ctrl + V и поиска — Ctrl + F здесь не работают.
Как скопировать текст из cmd в буфер обмена
Производится в 3 действия:
- Щелкаем правой кнопкой мыши и выбираем пункт меню «Пометить» — этим мы запустили режим выделения текста.

- Теперь выделите текст для копирования с помощью мыши (делайте это удерживая левую кнопку мыши).
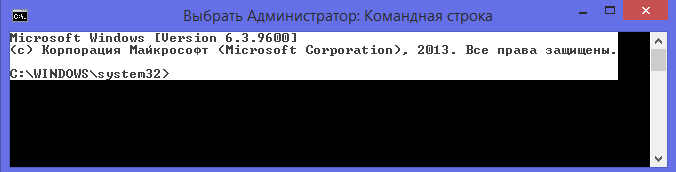
- Нажмите кнопку Enter. Теперь текст в буфере.
Если теперь вставить его в текстовый редактор, то он будет выглядеть так:
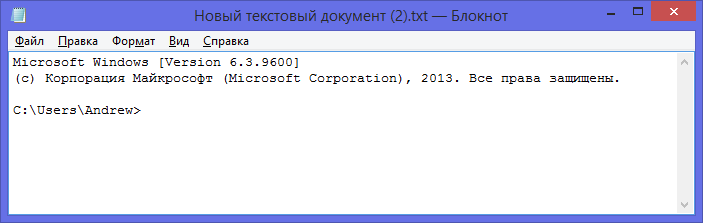
Как вставить текст из буфера обмена
Это возможно сделать: нажмите правую кнопку мыши и выберите пункт меню «Вставить».
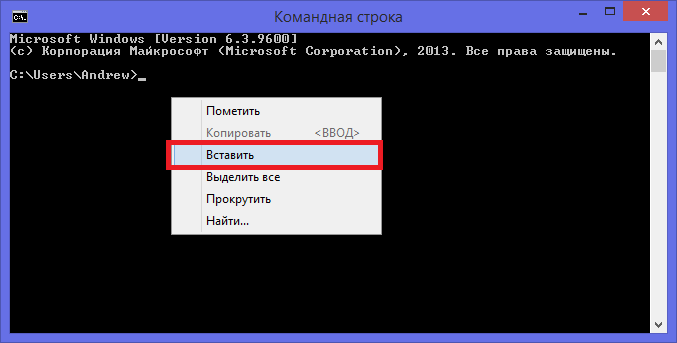
Как найти текст
И снова поможет то же самое контекстное меню и пункт «Найти…». К сожалению, при проверке на ПК с версией Windows 8.1 оказалось, что поиск работает корректно только для символов латинского алфавита. Надеемся, в будущем эта проблема будет устранена разработчиком.
Источник: http://ustanovkaos.ru/rabota-v-sisteme/komandnaya-stroka-windows-8.html
Как запустить командную строку, когда Windows 8.1 не запускается, с помощью диска восстановления
Если Windows 8.1 не может загружаться правильно, вы можете загрузиться с диска восстановления, созданного на работающем компьютере с Windows 8.1. С его помощью вы можете запустить командную строку.
В меню загрузки BIOS выберите съемный диск, на котором установлена Windows 8.1, в качестве загрузочного устройства.

Когда загрузочный диск загрузится, он сначала попросит вас выбрать раскладку клавиатуры, которую вы хотите использовать. Выберите это.

Вас попросят выбрать вариант того, как вы хотите продолжить. Нажмите или коснитесь Устранение неполадок.

Затем нажмите или коснитесь Дополнительные параметры.

На экране «Дополнительные параметры» выберите «Командная строка».

Командная строка теперь запущена.
Источник: http://pc-windows.ru/populyarnye-stati/kak-zapustit-komandnuyu-stroku-v-windows-8.html
Как вызвать строку
Вызвать ее можно многими способами, но покажу вам 2 из них, так как пользуюсь я только ими и никакими другими, да они и самые простые.
Источник: http://yodroid.ru/ustanovka/vyzov-komandnoj-stroki-v-windows-8.html
Видеоинструкция
Тем, у кого остались какие-то вопросы, предлагается посмотреть видеоролик, в котором приводятся дополнительные комментарии к вышеописанным методам.
Источник: http://os-helper.ru/windows-8/otkryvaem-komandnuyu-stroku.html




