Вы используете компьютер с Windows 10, и происходит нечто странное. По какой-то причине при щелчке правой кнопкой мыши контекстное меню зависает или открывается медленно. Этого не должно происходить, потому что, хотя щелчок правой кнопкой мыши используется не так часто, как щелчок левой кнопкой мыши, — это все еще распространенная проблема. В основном это происходит потому, […]
Контекстное меню зависает или медленно открывается
Не нужно беспокоиться, потому что решить проблему не сложно. Просто следуйте инструкциям ниже, и все будет хорошо.
Первое – это первое; Вы должны выполнить чистую загрузку вашего компьютера с Windows 10. В Clean Boot State, если вы обнаружите, что проблема исчезает, вам нужно отключить одну программу за другой и посмотреть, не улучшит ли это какую-либо ситуацию.
Если это не помогает, вам нужно нормально загрузиться и удалить некоторые элементы из контекстного меню.
Вот несколько сообщений, которые могут вам помочь:
- Удалить элементы из нового контекста
- Удалить запись CRC-SHA из контекстного меню
- Удалить пункт «Предоставить доступ» в контекстном меню
- Удалите пункт «Поделиться» из контекстного меню, вызываемого правой кнопкой мыши.
Вы также можете использовать бесплатный редактор контекстного меню, чтобы удалить ненужные элементы контекстного меню. В этом посте я говорю о редакторе Easy Context Menu. Если у вас есть CCleaner в вашей системе, то вы определенно можете его использовать, но он не имеет много опций, связанных с контекстным меню, с которыми можно поиграться.
Итак, после загрузки программного обеспечения нет необходимости устанавливать что-либо, поскольку это переносное приложение, просто щелкните исполняемый файл, будь то 32-разрядный или 64-разрядный, если он подходит для вашего компьютера с Windows 10.
Теперь пользовательский интерфейс прост для понимания. Вы можете легко добавить несколько параметров или удалить параметры одним нажатием кнопки.
Вы должны в основном смотреть на элементы, добавленные сторонним программным обеспечением, и отключать те, которые вам не нужны.
После того, как вы закончите, просто нажмите «Применить изменения» и продолжайте.

Нужно быть осторожным с параметрами, которые они выбирают, потому что они могут определить, что добавляется или удаляется из контекстного меню. Убедитесь, что то, что вы удаляете или добавляете, является правильным выбором, прежде чем приступить к реализации своего плана.
Другая проблема, с которой вы можете столкнуться – сбой проводника Windows при щелчке правой кнопкой мыши. В такой ситуации прочитайте это руководство, чтобы разобраться.
Источник: http://techarks.ru/windows/kontekstnoe-menyu/kontekstnoe-menyu-zavisaet-ili-medlenno-otkryvaetsya-v-windows-10-8-7/
Как ускорить отклик меню?
Твик выполнить очень просто. Нажимаем «Win+R» и в открывшемся окошке набираем команду «regedit».
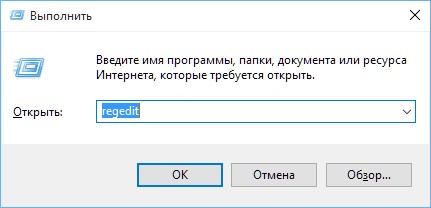
В редакторе реестра переходим в раздел:
HKEY_CURRENT_USER/Control Panel/Desktop
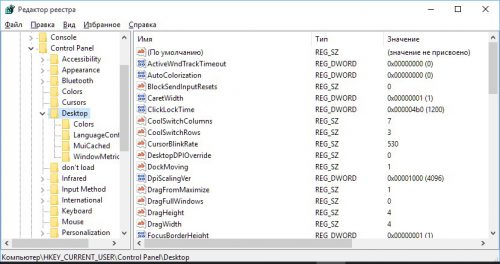
Находим параметр:
MenuShowDelay
Если таковой отсутствует, то создаем новый строковый параметр с таким же названием. Далее выставляем его значение в пределах от 100 до 600 (целое число). Эти цифры – время задержки появления контекстного меню в миллисекундах после клика мышкой. Системное значение времени задержки по умолчанию – 400 миллисекунд, его можно выставить по вашему желанию.
Не устанавливайте значение параметра MenuShowDelay равным нулю, иначе с меню работать будет невозможно. Попробуйте начать с 200 миллисекунд, а если вам покажется много – потихоньку уменьшайте эту величину до 100.
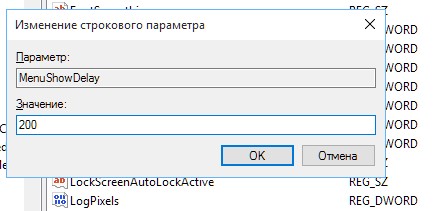
По завершения кликните «ОК» — изменения вступят в силу. Если этого не случилось – перезапустите проводник. Если по каким-либо причинам вам нужно будет вернуть изменения – установите значение MenuShowDelay равным 400 или вовсе удалите этот параметр.
Источник: http://wd-x.ru/uskoryaem-otklik-kontekstnogo-menyu-v-windows-10/
Контекстное меню зависает при обработке архивов?
После установки в систему архиватора WinZip по нажатии правой кнопкой мыши по архиву появляется конкретно для архива меню от имени этой самой WinZip – меню создаётся путём добавления расширения оболочки (shell extension) к системе. Такое меню предлагает ограниченный выбор программ для открытия архива, что уже было крайне неудобно.
Источник: http://computer76.ru/2016/11/23/slow-right-click-menu/
Выключение режима планшета
Операционная система (ОС) Windows 10 адресована пользователям ПК и планшетов. Для тех, кто предпочитает планшет, в ОС предусмотрен «Режим планшета», отличающийся тем, что при загрузке он показывает меню «Пуск» вместо привычного рабочего стола. ОС включает его на автомате, когда распознает устройство как планшет. Но иногда она выдает сбой, принимая за него ПК, ноутбук, нетбук.
Чтобы исправить ситуацию, последовательно:
- Войдите в меню Параметры (Win + X) Windows 10.
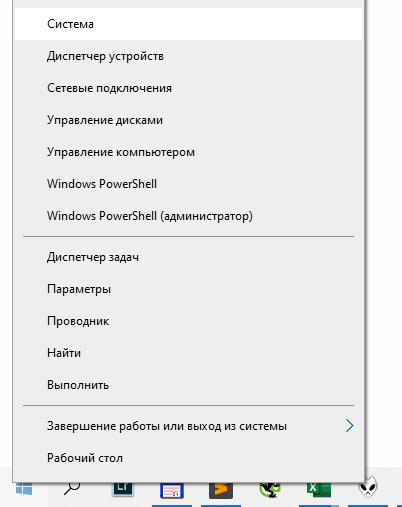
- Система > Режим планшета;
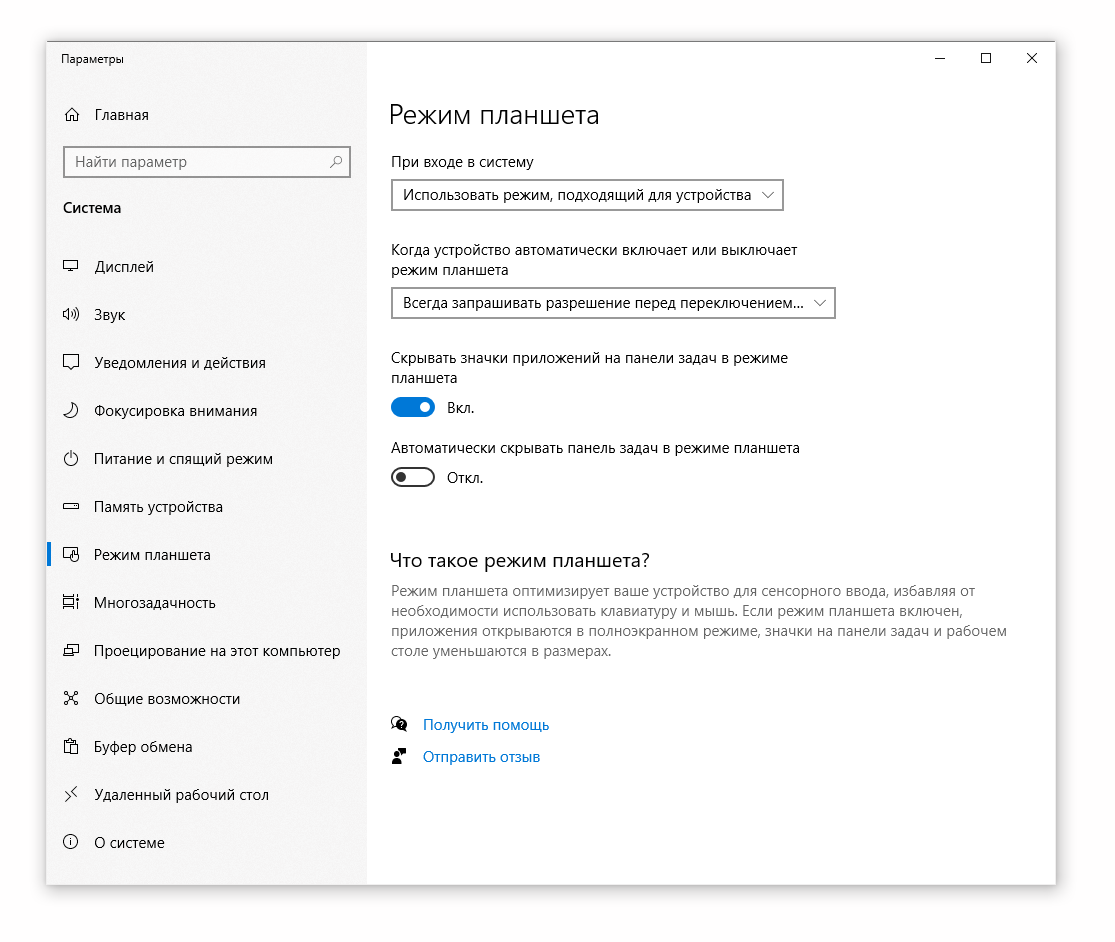
- в графе «При входе в систему» выберите «Использовать режим рабочего стола».
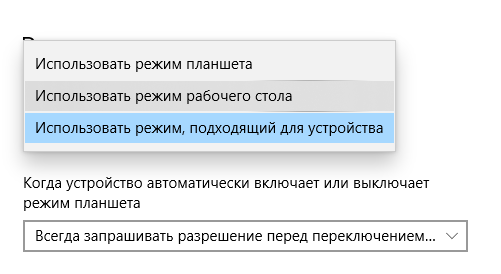
Правая кнопка после выполненных действий обычно начинает работать. Если этого не случилось, воспользуйтесь другими способами.
Источник: http://softdroid.net/ne-rabotaet-pravaya-knopka-myshi-kontekstnoe-menyu-windows
Присоединяйтесь к обсуждению
Вы можете написать сейчас и зарегистрироваться позже. Если у вас есть аккаунт, авторизуйтесь, чтобы опубликовать от имени своего аккаунта.
Источник: http://softboard.ru/topic/24371-проблема-с-контекстным-меню/
Как исправить зависания проводника Windows при нажатии правой кнопкой мышки
Любые проблемы с зависанием операционной системе всегда вызывают определённые вопросы у пользователей, а при отсутствии каких-то структурированных минимальных познаний о принципе работы компьютера проявляются не только вопросы, но и необдуманные шаги по устранению возможных причин такой нестабильной работы устройства. А всем известная народная мысль «Не знаешь — не лезь, сделаешь только хуже» раскрывается в подобных ситуациях в полной мере. В рамках настоящей статьи будет разобрана ситуация, в которой проводник Windows постоянно зависает при нажатии на него правой кнопкой мышки, а также будет предоставлен способ устранения этой проблемы без «раздувания из мухи слона».

Как решить проблему зависания проводника Windows.
Источник: http://siniy-ekran.ru/poleznoe/chto-delat-esli-pri-nazhatii-pravoj-knopkoj-myshi-zavisaet-provodnik-windows/
Вместо послесловия
Надеемся, вам пригодится этот твикинг. В дальнейших публикациях мы будем держать наших читателей в курсе о новых возможностях и тонкой настройке Microsoft Windows 10.
Сообщите об ошибке, мы исправим:
Отправить
Источник: http://wd-x.ru/uskoryaem-otklik-kontekstnogo-menyu-v-windows-10/
Настройка мыши через панель управления
Не стоит забывать, что в неактивности правой кнопки мыши может оказаться виноватой не ОС, а сама мышь. Причины бывают разные: неудовлетворительное качество устройства, пролитый на мышь чай, попавшая внутрь корпуса пыль, отошедший контакт. Чтобы убедиться в том, что дело не в недоработках или расширениях Windows, нужно перенастроить мышь, воспользовавшись Панелью управления.
- С помощью кнопки «Пуск» зайдите в Панель управления.
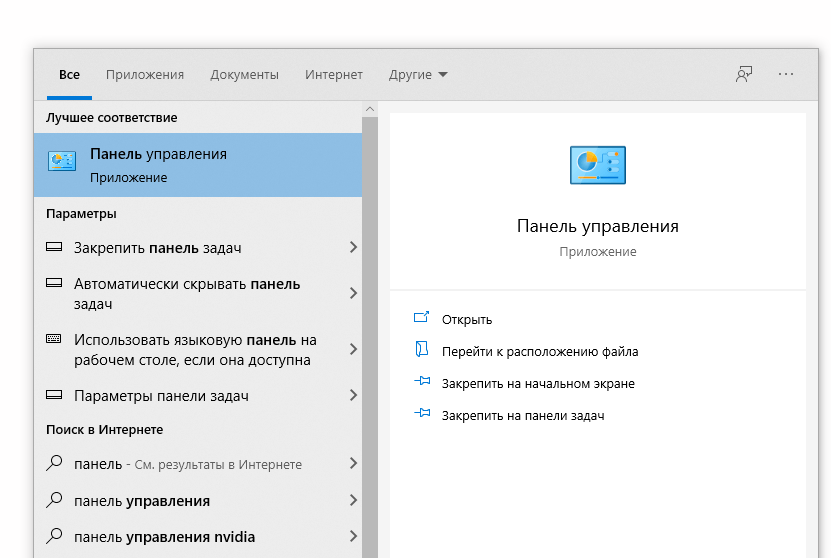
- В окне панели справа рядом со словом «Просмотр» выберите «Мелкие значки».
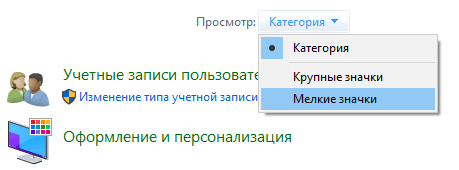
- В открывшемся списке найдите «Мышь» и кликните по этой вкладке.
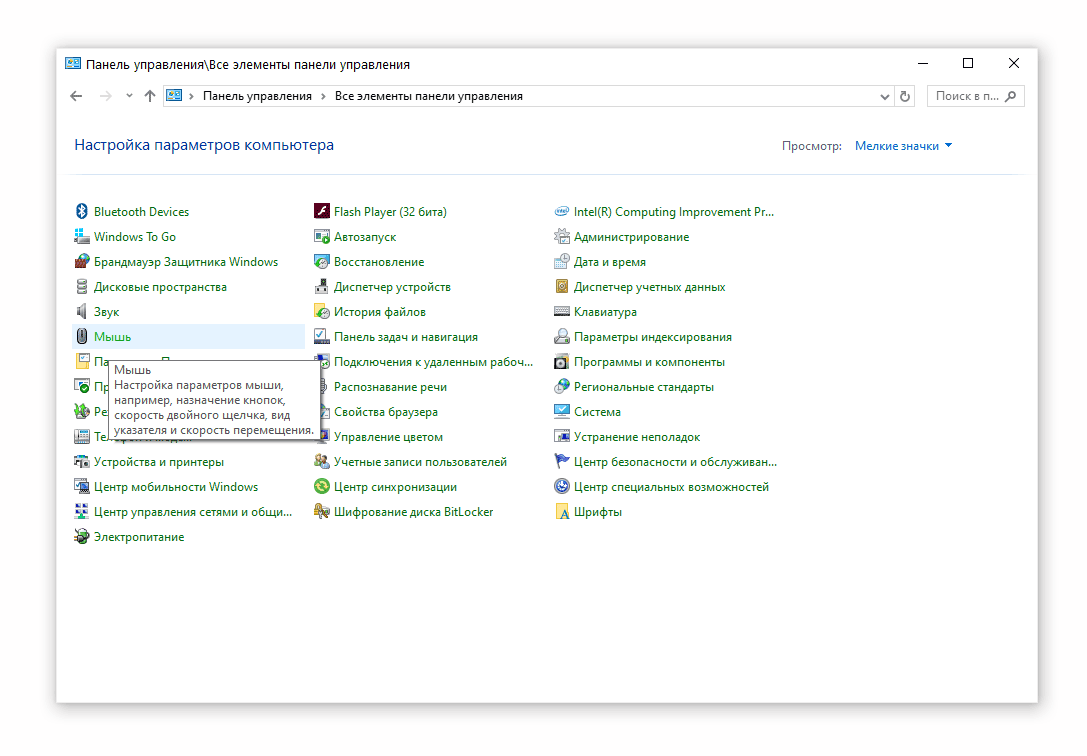
- Перейдите к конфигурации кнопок, поставьте галочку напротив «Обменять назначение кнопок», подтвердите действие кнопкой ОК или Применить.
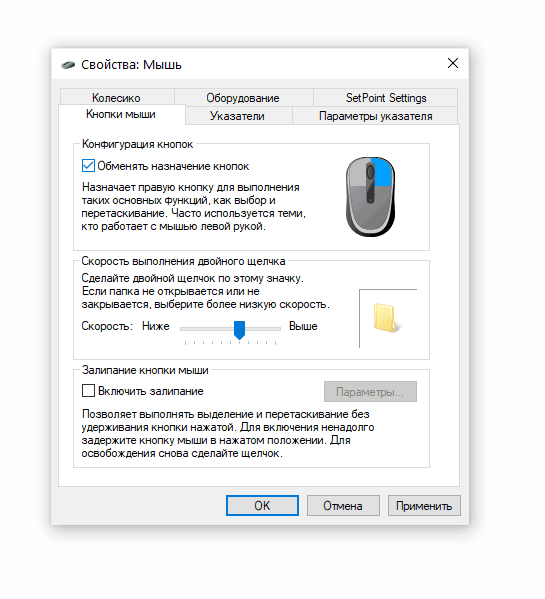
Теперь левая кнопка играет роль правой, а правая — левой. Изначально эта опция предусмотрена для левшей, но ничто не мешает использовать ее и с целью проверки состояния устройства. Попробуйте открыть контекстное меню левой кнопкой мыши. Если это сработало, проблема именно в мыши, а не в ОС. После этого останется только почистить мышь, перепаять правую кнопку или заменить старую мышь новой, исходя из степени поврежденности устройства и наличия у вас необходимых для ее ремонта технических навыков.
Бывает, что сбой работы правой кнопки мыши никак не зависит от описанных проблем. В этом случае можно обратиться к другим методам, позволяющим понять характер нарушения и исправить неполадки.
Источник: http://softdroid.net/ne-rabotaet-pravaya-knopka-myshi-kontekstnoe-menyu-windows
Вирусы и вредоносный софт
Вирусы тоже могут повлиять на проводник. Если удаление подозрительных программ и ShellExView не помогли, остаётся провести тщательную проверку компьютера на вирусы, adware и malware. Даже раскрученные антивирусные программы пропускают мимо своего внимания разнообразные разновидности вредоносных программ.
Проверьте ПК несколькими антивирусами (благо, большинство из них имеют пробный период) — некоторые из них даже не обязательно устанавливать для проверки системы. Кроме того, обратите внимание на приложения для поиска вредоносных программ. Это разный тип программ, которые антивирусы не считают за полноценные вирусные программы, но они могут оказывать определённое вредоносное воздействие, которое может выражаться в зависании проводника.
Понравилась статья? Ставьте палец вверх и подписывайтесь наканал Дзен
Чтобы не пропустить интересное, вступайте в группуВконтакте
Источник: http://zen.yandex.ru/media/poznyaevru/provodnik-zavisaet-pri-scelchke-pravoi-knopkoi-myshi-v-windows-10-5c04005664381a0458514729
Перезагрузка ПК
Иногда проблему с правой кнопкой мыши решает простая перезагрузка, помогающая обновить открытые задачи в ядре Windows. Контекстное меню может элементарно зависнуть, если на вашем компьютере одновременно загружено много программ.
Источник: http://softdroid.net/ne-rabotaet-pravaya-knopka-myshi-kontekstnoe-menyu-windows




