Для подключения Google Drive как сетевой диск можно использовать специальное приложение или веб-интерфейс. Чтобы подключить и настроить Гугл Диск как сетевой диск понадобится аккаунт и наши инструкции.
Предисловие
Кто-нибудь помнит о том, что у Mail.Ru есть собственное облачное хранилище? Оно довольно скромное по сравнению, например, с Диском от Яндекса. Без денежных вложений Облако Mail.Ru предоставляет 8 Гб места, а Яндекс дарит 10 Гб, которые можно «разогнать» приглашениями друзей до 20. Можно было бы забыть про Облако, если бы не акция невиданной щедрости на рубеже 2013-2014 годов — облачное хранилище можно было расширить до аж 1 терабайта раз и навсегда. С оговорками и ограничениями, ибо мейловцы стараются сократить количество таких невыгодных аккаунтов, но всё равно ресурс этот — ценный.
Раньше официального способа подключить Облако как сетевой диск не было. Позже в свет вышла программа Диск-О:, оказавшаяся, на мой взгляд, сплошным недоразумением. О том, что с ней не так, будет в конце статьи, сейчас же расскажу, как подключить мейлрушное хранилище как сетевой диск. И не одно, а сколько потребуется! Да так, чтобы всё работало весьма и весьма неплохо.
Источник: http://glashkoff.com/webdav-cloudmailru/
Подключение Гугл Диск как сетевой диск – инструкция
Подключение Гугл Драйва как сетевого диска возможно на любом компьютере с операционной системой Windows, Mac или Линукс, и может быть выполнено с помощью ряда сторонних инструментов.

Способ 1. Программа CloudMounter
Сделать Гугл Диск сетевым диском можно и с помощью программы CloudMounter, способной подключать облачные хранилища в качестве локального диска на ПК и предоставлять к ним доступ прямо через Проводник.
Для подключения:
- Скачиваем программу с официального сайта разработчика.
- Устанавливаем ее.
- Открываем CloudMounter. Программа предоставляет 14 дней бесплатного доступа. На главном экране высветится список хранилищ, которые можно подключить. Нам нужен Google Drive.

- Авторизуемся на сервисе Google, введя данные от учётной записи. В следующем окне разрешаем приложению доступ к аккаунту.

- В окне программы появится введённая учетная запись, а в правом нижнем углу – кнопка «Mount», нажатие на которую начнёт процесс подключения «облака» как сетевого диска.

Гугл Диск отобразится в Проводнике как один из локальных дисков.
Напоминаем, что для работы с файлами и папками облачного хранилища нужен интернет.
Читайте также:
- Как создать хранилище в Гугл Диск
- Как войти в свой аккаунт Google Disc
Способ 2. Приложение RaiDrive
RaiDrive – ещё одна программа, позволяющая открывать файлы из Google Drive через Проводник Windows.
- Скачиваем установочный файл с сайта. Устанавливаем программу на компьютер и открываем её с ярлыка на рабочем столе.
- На главном экране приложения есть кнопка «Добавить». Нажимаем на неё.

- В высветившемся меню выбираем Google Drive, по желанию указываем своё название будущего хранилища, настраиваем общий доступ. Далее нажимаем «ОК».

- В браузере откроется ссылка с авторизацией на сервисе Google. Вводим свои логин и пароль к учётной записи, разрешаем программе доступ к редактированию файлов хранилища и подтверждаем свои действия.

Программа начнёт процесс создания сетевого диска Google Drive. По его окончании в Проводнике под локальными дисками появится созданный в RaiDrive диск, в котором будут находиться все ранее синхронизированные файлы облачного хранилища.
Способ 3. cyberduck.io
В приложении Cyberduck реализовано управление облачным хранилищем: можно создавать директории, добавлять и редактироваться файлы. Программа не активирует сетевой диск, но позволит выполнить надежное подсоединение удалённого облачного хранилища.
- Переходим по ссылке и скачиваем программу на компьютер.
- После установки запускаем программу. Ярлыка на рабочем столе не будет, поэтому открывать придется из папки, в которую установили программу. В левом верхнем углу открывшегося окна нажимаем на кнопку «Новое подключение».

- Открываем список доступных подключений и выбираем Google Drive. Далее нажимаем «Подключиться».

- Входим в учётную запись Гугл и даём приложению доступ к аккаунту.

- На экране высветится код подтверждения, который надо скопировать и вставить в окно программы.
Теперь пользователь сможет работать с файлами «облака» без перехода на сервис Google, через удобный интерфейс Cyberduck.
Источник: http://kompukter.ru/how-to-connect-google-drive-as-a-network-drive/
Начало работы с общими дисками
|
|
Для начала необходимо создать общий диск и добавить участников. |
1.1. Как создать общий диск
- Откройте Google Диск.
- Слева на странице нажмите Общие диски.
- Нажмите «Создать»
в верхней части страницы.
- Введите название и нажмите Создать.
1.2. Как добавить участников и задать уровни доступа
Пользователей, у которых есть аккаунт Google, можно добавлять в качестве участников общего диска. Новым участникам назначается роль менеджера контента.
Примечание. Предоставьте права менеджера контента участникам, которым необходимо редактировать файлы в приложении «Google Диск для компьютеров».
| Разрешение | Менеджер | Менеджер контента | Автор | Автор комментариев | Читатель |
|---|---|---|---|---|---|
| Просмотр файлов и папок | ✔ | ✔ | ✔ | ✔ | ✔ |
| Комментирование файлов | ✔ | ✔ | ✔ | ✔ | |
| Редактирование файлов | ✔ | ✔ | ✔ | ||
| Создание и добавление файлов, создание папок | ✔ | ✔ | ✔ | ||
| Предоставление доступа к отдельным файлам пользователям и группам | ✔ | ✔ | ✔ | ||
| Восстановление файлов из корзины (в течение 30 дней) | ✔ | ✔ | ✔ | ||
| Перемещение файлов из раздела «Мой диск» на общий диск | ✔ | ✔ | ✔ | ||
| Перемещение файлов и папок в корзину | ✔ | ✔ | |||
| Перемещение файлов и папок в пределах общего диска | ✔ | ✔ | |||
| Предоставление доступа к папкам на общем диске пользователям и группам | ✔ | ||||
| Перемещение файлов с одного общего диска на другой | ✔ | ||||
| Добавление и удаление участников общего диска | ✔ | ||||
| Изменение уровней доступа участников | ✔ | ||||
| Удаление файлов из корзины | ✔ |
Как добавить участников и задать уровни доступа
Для выполнения указанных ниже действий требуются права менеджера.
- Откройте сайт drive.google.com на компьютере.
- Слева выберите Общие диски и дважды нажмите на нужный диск.
- В верхней части страницы нажмите на стрелку вниз рядом с названием диска и выберите Настроить доступ.
- Введите имена, адреса электронной почты или название группы.
У новых участников должен быть аккаунт Google. По умолчанию им назначается роль менеджера контента. Они могут загружать, редактировать, перемещать и удалять любые файлы.
- Вы можете изменить следующие настройки:
- Чтобы изменить параметры доступа, нажмите на стрелку вниз
и выберите нужный вариант.
- Чтобы изменить настройки уведомлений о доступе к файлам, выберите Оповестить пользователей.
- Нажмите Отправить.
1.3. Как изменять уровни доступа участников
Источник: http://support.google.com/a/users/answer/9310249?hl=ru
Организация сетевого хранилища данных
Сетевое хранилище (NAS – Network Attached Storage) – это накопитель информации достаточно большой емкости, доступ к которому организован посредством локальной сети. Рассмотрим основные варианты подключения хранилища к сети.
- 1. Беспроводной вариант. Об организации беспроводной сети мы еще с вами будем говорить. Сейчас лишь вкратце остановлюсь на этом. Чтобы подключить все устройства в одну сеть, необходима точка доступа. Подойдет Wi-Fi маршрутизатор. Ноутбуки “с рождения” имеют возможность беспроводного подключения. Мультимедийные плееры и сетевые хранилища также в последнее время оснащаются такими функциями. ПК можно подключить, использовав USB или PCI Express адаптер. Преимущество и удобство такого подключения налицо. Никаких проводов.

- 2. Проводной вариант. Да, согласен, необходимо организовать локальную сеть и подключить к ней проводом каждое устройство. Неудобно, зато преимущества какие: высокая надежность подключения, высокая скорость передачи данных и самое главное – дешевизна.
Какой именно вариант подключения использовать, решать вам. Но я советую использовать проводное подключение, наиболее комфортно и удобно. Судите сами, со 120 Мб/с Вы почти не заметите разницы в сравнении со встроенным жестким диском.
Также существенное влияние на производительность сетевого хранилища оказывает аппаратная начинка, а именно процессор. Который, по сути, и отвечает за скорость чтения и записи данных на жесткие диски. Выбор большой, и разброс цен, соответственно, большой. Выбрать есть из чего.
Сетевое хранилище – этот тот же миникомпьютер с установленной операционной системой. Поэтому если у вас имеется старенький ненужный компьютер, который вы собирались отправить на свалку, не спешите – из него получится хорошее сетевое хранилище. Поставьте на него специальную ОС FreeNas (распространяется бесплатно), подключите к сети, и сетевое хранилище готово.
Источник: http://pc4me.ru/setevoe-hranilishhe-dannyih-dlya-doma.html
Преимущества NAS из Б/У ПК
Апгрейд: новая память, система охлаждения, количество HDD;
Подключение периферии: принтер, камеры, модули связи;
Установка любой понравившейся ОС;
Стоимость Б/У железа меньше, чем у готового решения.
Источник: http://club.dns-shop.ru/blog/t-129-setevyie-hranilischa-nas/31832-delaem-setevoe-hranilische-iz-starogo-pk/
Как подключиться к протоколу WebDAV
При подключении любого платного тарифа у владельца аккаунта появляется возможность использовать протокол WebDAV. При установке Облако будет выглядеть как обычный жесткий диск.
Важно! Способ настройки будет зависеть от выбранного устройства.
Это может быть:
- Люникс;
- Мак;
- Windows
Рассмотрим более подробно каждый вариант настройки.
Настройка через Windows
Для настройки через Windows следуйте по следующей инструкции:
- Зайдите в раздел «Мой компьютер».
- Чтобы получить доступ, подключитесь к серверу. Ссылка указана на скриншоте.
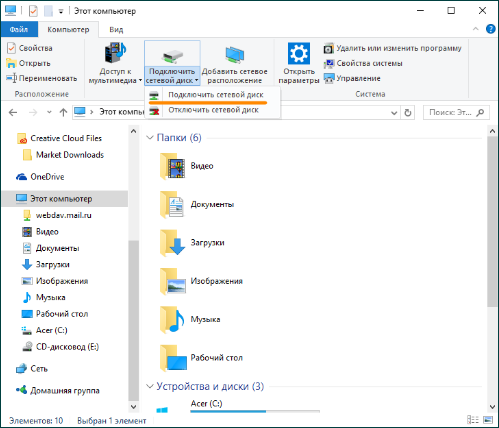
- Откроется окно, в котором нужно подключиться.
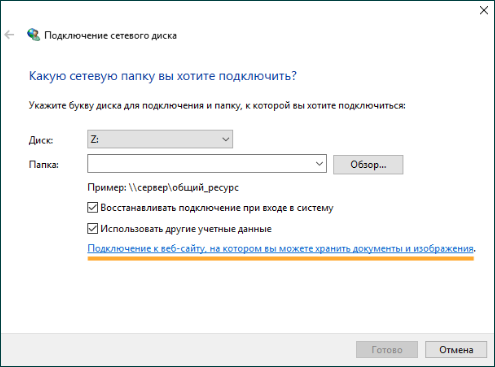
- После этого нажмите на клавишу «Далее».
- Откроется окно, в котором нужно выбрать файл и нажать «Далее».
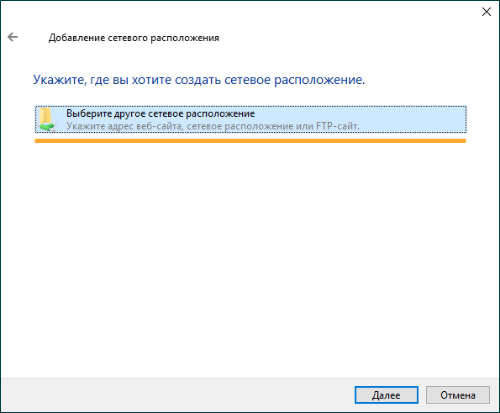
- В строке «Сетевой адрес» нужно ввести символы https://webdav.cloud.mail.ru, а затем нажать на клавишу «Далее».

- Войдите в аккаунт, к которому подключено облачное хранилище.
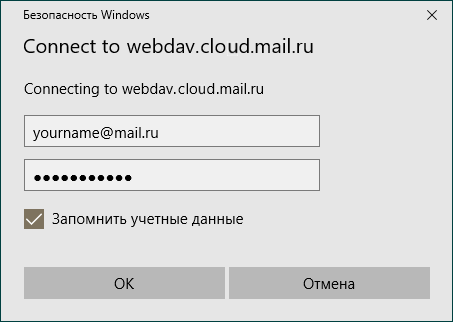
Важно! При включении в почтовом ящике двухфакторной активации, за место пароля нужно создать и ввести код для внешнего приложения.
Внешнее приложение
- Уточните наименование сетевого диска, а затем нажмите клавишу «Далее».
- Выберите клавишу «Готово». При этом диск появится в проводнике.
Важно! Иногда, если вы загружаете большие файлы, может возникнуть проблема с индикатором. При загрузке он остановится на 99%. На самом же деле в этот момент загрузка только начинается. Для того, чтобы файл появился на облаке, нужно еще немного подождать. Так на компьютере работает WebDAV, и ничего с этим сделать нельзя.
Какие могут возникнуть ошибки и как их исправить
Бывает, что при подключении облака через WebDAV возникает ошибка. В этом случае можно попробовать настроить доступ посредством консоли Windows. Подробная инструкция выглядит следующим образом:
- Вначале следует нажать клавишу Win + R.
- Откроется окно, в котором нужно ввести «CMD», а затем нажать на кнопку «Ок». при этом откроется командная строка.
- В открывшее окно нужно ввести команду:

Бывает, что даже после этого ошибка сохраняется. В этом случае нужно проверить, работает ли у вас служба «Веб-клиент». Делается это следующим образом:
- Войдите в пусковую систему, затем – в «Панель управления», далее – в «Систему и безопасность», и, наконец, «Администрирование» и «Службы».
- Из всего списка нужно выбрать пункт «Веб-клиент». Откройте систему.
- Из выбора «Тип запуска» нужно выбрать «Автоматически».
После этого нужно нажать на клавишу ок и перезагрузить компьютер.
Источник: http://cloud-about.ru/webdav-mail-ru-cloud
Просмотр состояния сетевых дисков.
Обычно для просмотра и получения доступа к жестким дискам и присоединенному сетевому хранилищу используется страница «Сеть» в файловом проводнике. Однако увидеть здесь размер остающегося в хранилище свободного места порой достаточно трудно. Согласитесь, выполнять резервное копирование на сетевой диск не зная есть ли там свободное место нет смысла.
Сделать это можно подключив компьютер к папке на диске; подойдет любая папка, но разумней создать корневой каталог и уж в него помещать все остальное. Таким образом, открыв общий сетевой диск Вы можете просмотреть и работать со всем его содержанием.
Чтобы для этого нужно сделать:
- Открыть файловый проводник и щелкнуть в левой области по значку «Сеть».
- Дважды щелкнуть по сетевому диску, который Вы хотите присоединить к своему компьютеру.
- Щелкнуть правой кнопкой по папке на том диске. В опциях щелкнуть «Карта сетевого диска».
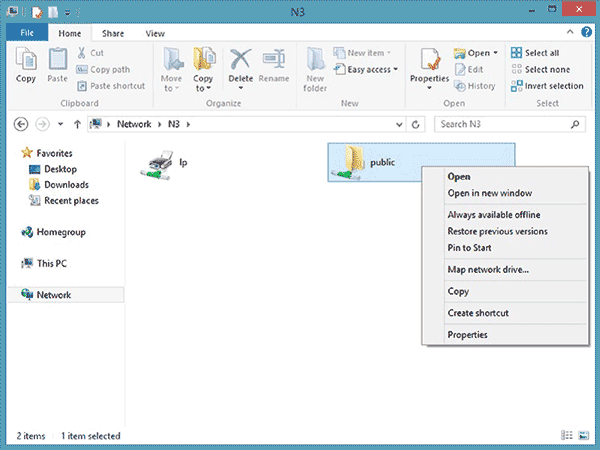
Подсоединение к сетевому диску.
- В диалоговом окне, выберите любой свободный диск. Если Вы хотите, чтобы Windows соединялся с этим диском при запуске ПК автоматически, отметьте опцию «Повторно соединять при входе в систему».
Если обозначенный буквой диск находится на другом компьютере, возможно, Вам придется войти в систему под другими учетными данными; они будут именем пользователя и паролем для ПК хоста.
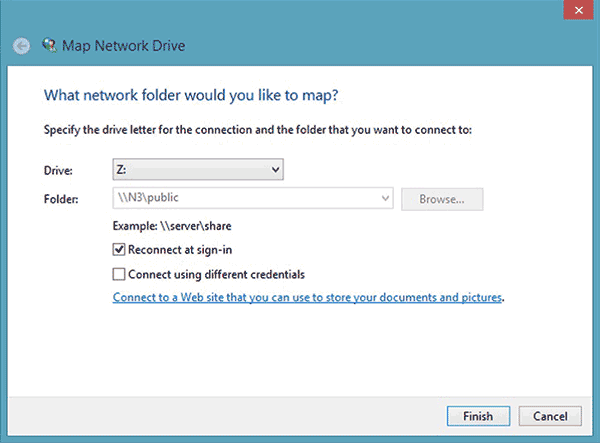
Опции карты сетевого диска.
- Когда все сделаете подтвердите действие.
Теперь сетевой диск в файловом проводнике появится в разделе «Сетевое расположение» окна «Компьютер». Здесь Вы увидите полный размер диска наряду с количеством доступного свободного пространства.
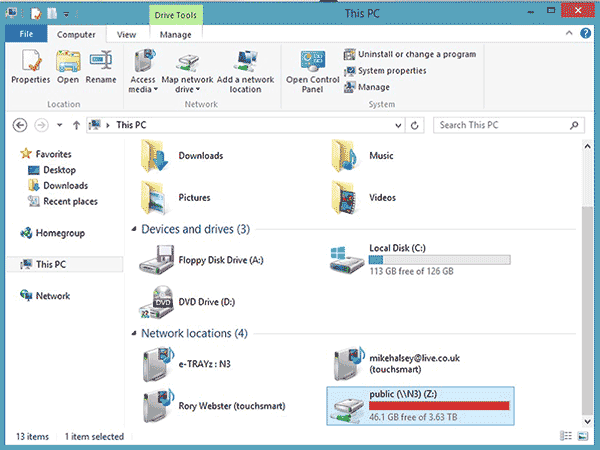
Отображение карты диска в файловом проводнике.
Внимание. Иногда Ваши сетевые диски в файловом проводнике не обнаруживаются, возможно это потому что они находятся в подсети. В этом случае с ними можно соединиться вручную. Для этого в строке поиска, введите \имя сетевого диска. Например, для соединения с диском по имени N3 введите — \N3.
Источник: http://datbaze.ru/windows/soedinenie-s-obshhim-setevyim-hranilishhem.html
Шифрование содержимого файлов в Облаке Mail.Ru
Можно включить шифрование содержимого файлов (не имен!) «на лету». Ценой будет снижение скорости операций с сетевым диском, в остальном работа с зашифрованными папками на диске ничем отличаться не будет от обычного использования диска. При заходе через веб-интерфейс или при подключении диска по WebDAV без ввода ключа зашифрованное содержимое файлов будет выглядеть как каша. Весь диск зашифровать не получится, только отдельные папки и их подпапки.
Защищать тем же ключом, что и пароль от Облака, глупо. Поэтому придумайте ключ, отличный от пароля к почте. Например, что-то вроде 0Mdsf%vdfkj4299vffjh42bbLjdsbb2. Но как его сообщить программе? При подключении через WebDAV нельзя указать посторонние свойства вроде второго пароля, поэтому автор wdmrc.exe решил вопрос шифрования творчески — через модификацию логина и пароля и создание папок, на самом деле являющимися командами.
1. Измените в батнике команду net use следующим образом:
…net use M: http://127.0.0.1:801 «здесь_пароль_от_почтыKLMN0Mdsf%vdfkj4299vffjh42bbLjdsbb2» /USER:логин@mail.ru#KLMN…
Тогда WebDAVCloudMailRu будет знать, что ключ шифрования — 0Mdsf%vdfkj4299vffjh42bbLjdsbb2. Обратите внимание на #KLMN в логине — это разделитель для паролей. То есть всё, что идёт после знака решётки #, будет рассматриваться как разделитель между паролем от учётной записи Mail.Ru и ключом. Если сочетание KLMN в пароле присутствует, используйте другое сочетание. EKLMN, например.
2. Откройте диск в Total Commander’e через плагин WebDAV или в FAR через NetBox. Штатными средствами Windows зашифрованные папки создать нельзя, т.к. не получится ввести символы «>>».
Логин и пароль должны быть такими же, как и в модифицированной команде net use (см. выше), адрес сервера — http://127.0.0.1:801 или подобный.
3. В папке, содержимое которой нужно зашифровать, создайте папку с именем «>>crypt init» без пробелов:

После нажатия «ОК» каталог «>>crypt init» не появится, потому что WDMRC поймёт, что это команда, зашифрует текущую папку и создаст файл .crypt.wdmrc. Не удаляйте его!
Теперь содержимое всех новых файлов, попадающих в такую папку (их может быть несколько), будет защищено от любопытных глаз. Имена файлов по-прежнему видны.
Источник: http://glashkoff.com/webdav-cloudmailru/




