Серия ноутбуков Sony Vaio является довольно специфичной линейкой компьютерных устройств, если не сказать, что уникальной. Дело в том, что в моделях лэптопов Sony Vaio восстановление системы можно осуществить даже без установочного или загрузочного диска. Однако далеко не все владельцы этих устройств целиком и полностью понимают, как произвести такие действия. Как оказывается, все достаточно просто.
Похожие статьи
-
Как выполнить восстановление компьютера VAIO с помощью VAIO Care 7
-
Как выполнить восстановление компьютера VAIO с помощью VAIO Care 6
-
Устранение неполадок Центра восстановления VAIO
-
[Видеоруководство] Полное восстановление VAIO
-
При использовании дисков восстановления невозможно выполнить восстановление системы, потому что не обнаружены никакие точки восстановления
-
Зарегистрируйте ваш продукт
Получите доступ к информации и доступным обновлениям и воспользуйтесь эксклюзивными предложениями
-
footer_community
Сообщество Sony
Посетите наше сообщество, поделитесь опытом и решениями с другими пользователями продукции Sony
-
Связь со службой поддержки
Свяжитесь с сотрудниками службы поддержки Sony
-
Ремонт, гарантия и запасные детали
Задайте вопросы по сервисному обслуживанию, ознакомьтесь с условиями гарантии, найдите ремонтный центр
-
Support by Sony (мобильное приложение)
Вы больше не пропустите ни одного обновления! Ищите информацию и получайте актуальные уведомления о вашем продукте

- Регистрация
- Гарантия и ремонт
Источник: http://sony.ru/electronics/support/articles/S700024830
Sony Vaio. Восстановление системы: что нужно знать изначально
Самое первое и главное состоит в том, что большинство моделей этого ряда оснащается специальной кнопкой Assist непосредственно на клавиатурной панели, которая активирует вызов соответствующего меню.
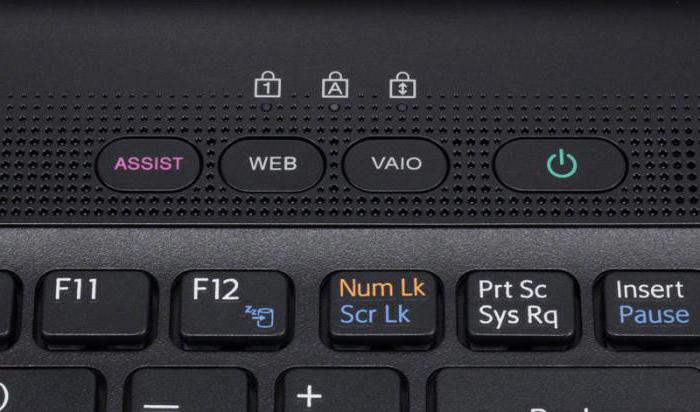
Если такой клавиши нет, в ноутбуках Sony Vaio восстановление системы Windows 7 или любой другой ОС можно произвести посредством доступа к основному меню через специальный раздел жесткого диска. Только в данном случае следует использовать функциональные клавиши (F12, F11, F10 или F9) при выключении устройства. Какая именно кнопка предназначена для доступа, зависит исключительно от модели. В крайнем случае можно просто почитать техническую документацию.
Источник: http://fb.ru/article/281336/sony-vaio-vosstanovlenie-sistemyi-podrobnaya-instruktsiya
В каких случаях необходимо выполнять восстановление или обновление?
-
В случае нестабильной работы компьютера VAIO
-
В случае заражения компьютера VAIO компьютерным вирусом
-
В случае возникновения на компьютере VAIO ошибок, которые не могут быть устранены в процессе поиска и устранения неисправностей
-
Если по ошибке был отформатирован диск C:
Источник: http://helpguide.sony.net/vaio/svl2412/v1/eu_eng/rus/contents/04/19/10/10.html
Добро пожаловать!
Делитесь своим мнением и опытом, участвуйте в конкурсах, смотрите наши обучающие руководства, выставляйте свои фотоработы или просто общайтесь с другими участниками.
Новая Тема
Источник: http://community.sony.kz/t5/pk-i-aksessuary/pereustanovka-windows-na-sony-vaio/td-p/2101504
Драйвера
Для установки драйверов есть два пути: скачать драйвера с официального сайта Sony или использовать такую программу как использовали мы — Snappy Driver Installer.
Эта программа позволяет автоматически установить драйвера причем это можно сделать в автономном режиме или с подключением к интернету. В таком случае скачиваются последнии версии драйверов.
Программа не смогла установить только драйвер на USB 3.0. Для тех кто следует по нашему пути этот драйвер можно скачать ниже.
Источник: http://yitc.ru/index.php/items-for-users/sdada/vozvrat-windows-7-na-sony-vaio-serii-sve
Восстановление ноутбуков Samsung

- В процессе запуска ОС нажмите F4;
- Теперь выберите «Restore»;
- Затем кликните по «Complete restore»;
- Вам потребуется выбрать точку, к которой будет произведён откат, заводские настройки называются «Computer Initial Status».
Также можете в Windows запустить утилиту Samsung Recovery Solutio, она выполняет те же действия, в ней аналогичным образом следуйте инструкции.
Источник: http://tygeza.ru/sony-vaio-rezhim-vosstanovleniya-kakim-obrazom-vosstanovit.html
Восстановление системы (Sony Vaio Recovery Mode) до заводского состояния
Рассмотрим основной алгоритм на примере реанимации Windows 8 (хотя данная процедура может применяться и к десятой модификации).
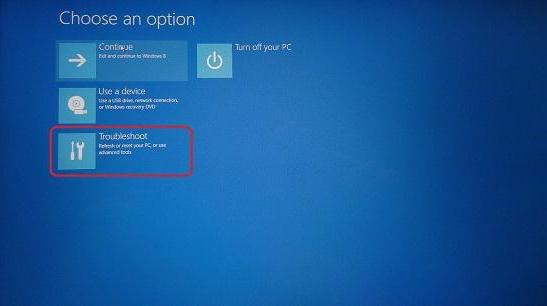
После выбора соответствующего раздела начнется загрузка (на экране появится логотип), а затем будет предложено выбрать раскладку клавиатуры. Выбираем именно то, что требуется, после чего в меню выбора действия переходим к диагностике.
В новом окне нужно выбрать строку возврата к исходному состоянию. После этого появится уведомление о том, что все пользовательские данные будут сброшены. Смело нажимаем кнопку продолжения и выбираем установленную операционную систему.
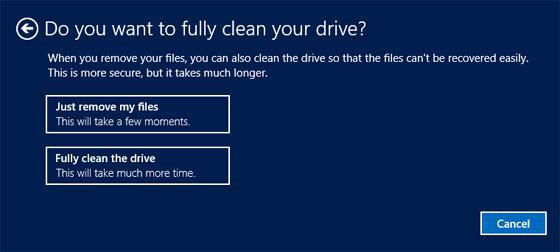
Теперь самое главное. Можно использовать только удаление пользовательских файлов, а можно произвести полную очистку. Как правило, специалисты рекомендуют выбирать второй вариант. Выбираем соответствующий раздел и нажимаем на кнопку возврата, которая находится внизу окна.
На ноутбуке Sony Vaio восстановление системы продолжится повторным появлением логотипа, а на экране будут выводиться уведомления о ходе процесса и степени готовности отката.
Когда все действия будут завершены, признаком их успешного выполнения станет появление уведомления с предложением выбора языка ОС. Собственно, на этом все действия, необходимые для отката, завершены.
Источник: http://fb.ru/article/281336/sony-vaio-vosstanovlenie-sistemyi-podrobnaya-instruktsiya
Что такое раздел восстановления?
Раздел восстановления на встроенном запоминающем устройстве содержит данные, предназначенные для восстановления системы и приложений. Обычно данные в этом разделе нельзя изменить или удалить, однако для этой цели доступно специальные коммерческие приложения.
Источник: http://helpguide.sony.net/vaio/svl2412/v1/eu_eng/rus/contents/04/19/10/10.html
Ремонт ноутбуков Sony Vaio за 1 день
Закажите ремонт в нашем сервисном центре, и получите исправное устройство в тот же день, с гарантией до 1 года
источник
Источник: http://kslift.ru/sony-vaio-ustanovka-vindovs-s-fleshki/
Виды реанимации
Методика восстановления системы в ноутбуках Sony заключается в технологии VAIO Care, которая представляет собой комплекс программного обеспечения, с помощью которого пользователь имеет возможность управлять всей системой. Технология VAIO Care разделяется на два типа:
- Установленный в операционную систему Windows комплекс программ, который запускается либо через меню «Пуск — Все программы — VAIO Care», либо специальной кнопкой на клавиатуре «Assist». При запуске откроется главное окно, где можно производить практически все ключевые операции системы, которые находятся в панели управления Windows. Здесь находится раздел оптимизации системы, путем очистки реестра и носителя на отработанные системные файлы, а также его дефрагментация. Отдельным разделом присутствует восстановления системы, где можно вернуть Виндовс к базовым настройкам, сделать «откат» системы на момент определенной даты либо удалить необходимые системные драйвера с обновлениями. Важно знать, что базовые драйвера для ноутбуков sony устанавливаются вместе с версией VAIO Care для Windows на установочном диске или с официального сайта производителя;
- Версия VAIO Care, которая загружается с MS DOS. Фактически это сервис по функциональности идентичен среде восстановления, которая запускается кнопкой F10. Обе утилиты имеют сходство с так называемыми «скрытыми разделами» восстановления на ноутбуках других марок. Необходимо сразу после включения компьютера нажать клавишу Assist, после чего запустится меню VAIO recovery center. Здесь выбрать нужный язык раскладки клавиатуры, после чего нажать пункт «Диагностика». В следующем окне выбрать либо «Восстановить» — в данном случае пользовательские данные не будут затронуты, либо «Возвратить компьютер в исходное состояние» — все данные диска C будут удалены. Завершающим этапом будет ожидание действия и вход в систему;
- Среда восстановления с помощью кнопки F10, которую надо нажать сразу после включения Sony Vaio (важно — в некоторых моделях необходимо F10 нажимать вместе с клавишей Fn). Как уже упоминалось, практически этот комплекс утилит равноценен технологии VAIO Care, поскольку результат и методы восстановления здесь похожие. Предлагается выбор между сохранением данных или же полным восстановлением их к заводским установкам системы с последующим стиранием информации, а также технические вопросы о необходимых разделах на жестком диске. Отличия есть только в интерфейсе и некотором второстепенном функционале.
Для «чистой» установки Windows, когда включить и войти в систему невозможно, необходимо загрузиться с внешнего носителя, который содержит установочный образ операционной системы. Для этого зайти в Boot меню клавишей F11, аналогично клавишей входа в биос является F2 (хотя при наличии технологии VAIO Care, можно зайти в биос путем нажатия кнопки Assist и последующего выбора запуска BIOS) . В биосе также можно настроить приоритетность загрузки носителя, например, если в DVD приводе диск, или в USB порте флеш накопитель, загрузка будет происходить оттуда. Данные манипуляции проводятся в биосе в разделе «Boot», предварительно отключив защиту от изменения настроек, путем выбора значения «Legacy» напротив пункта «Boot mode» раздела «Boot».
Источник: http://tygeza.ru/sony-vaio-rezhim-vosstanovleniya-kakim-obrazom-vosstanovit.html
Горячие клавиши
Драйвера для ноутбука sony vaio, например на Wifi модуль и на Web камеру, находятся в программном обеспечении системы. И если принять во внимание то что в некоторых моделях ноутбуков есть горячая клавиша включения камеры (например Fn+F12 в Fujitsu), и почти у всех клавиша wifi, то в большинстве моделей Sony VAIO такие клавиши отсутствуют. Например, если рассмотреть ультрабук Sony VAIO T14 SVT14115CXS, то присутствующие здесь горячие клавиши после установки драйверов имею следующие комбинации:
- Fn+F1 — включает/отключает тачпад;
- Fn+F2 — отключает полностью звук;
- Fn+F3 — уменьшение звука;
- Fn+F4 — увеличение звука;
- Fn+F5 — уменьшение яркости;
- Fn+F6 — увеличение яркости;
- Fn+F7 — управление несколькими дисплеями, когда к ноутбуку подключен монитор через HDMI/VGA/SVGA.
Источник: http://tygeza.ru/sony-vaio-rezhim-vosstanovleniya-kakim-obrazom-vosstanovit.html





