Узнайте как экспресс панель Опера восстановить. Подробная инструкция с пошаговыми действиями в картинках для новых пользователей ПК. Фото + видео.
Инструкция
На официальном сайте разработчиков есть несколько методов, позволяющих восстановить Экспресс-панель в Опере после переустановки Windows. Для удобства восприятия разобьем дальнейшее повествование на несколько логических блоков.
Простые настройки
Первый способ отличается скоростью и простотой. Для претворения задуманного в жизнь достаточно:
- Запустить Оперу и открыть новую вкладку.
- Перевести курсор в правый верхний угол пользовательского окна.
- Там кликнуть ЛКМ по кнопке «Простые настройки».
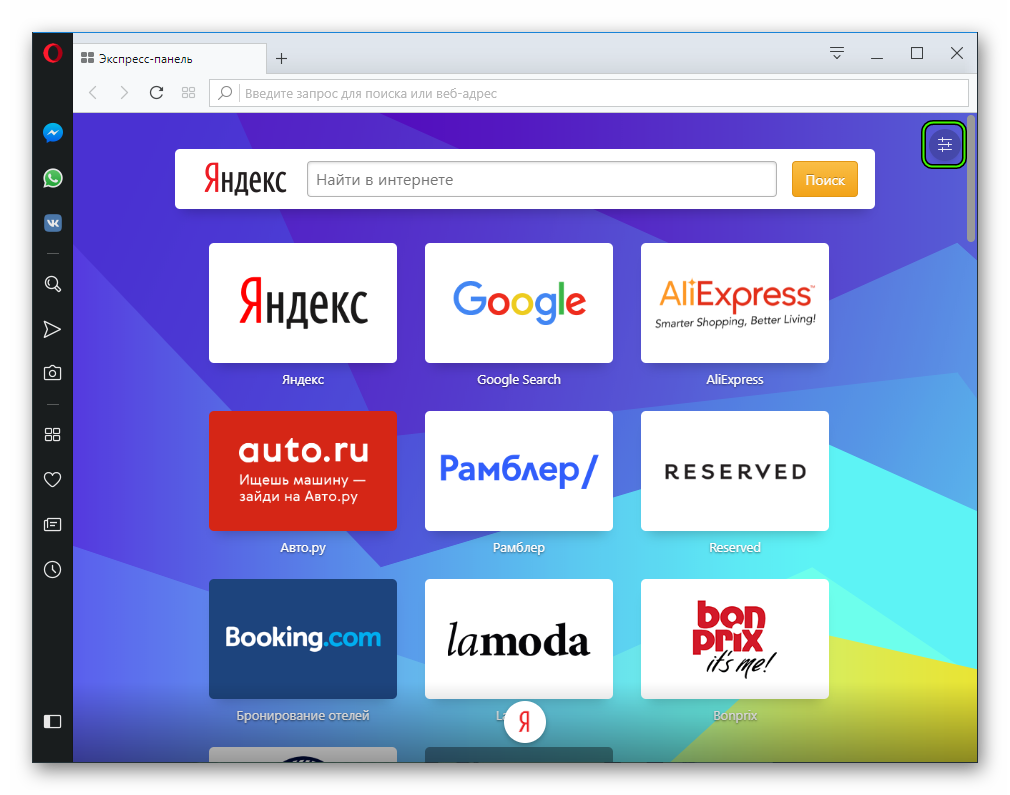
- Прокрутить появившееся контекстное меню колесом мыши и активировать отмеченные пункты.
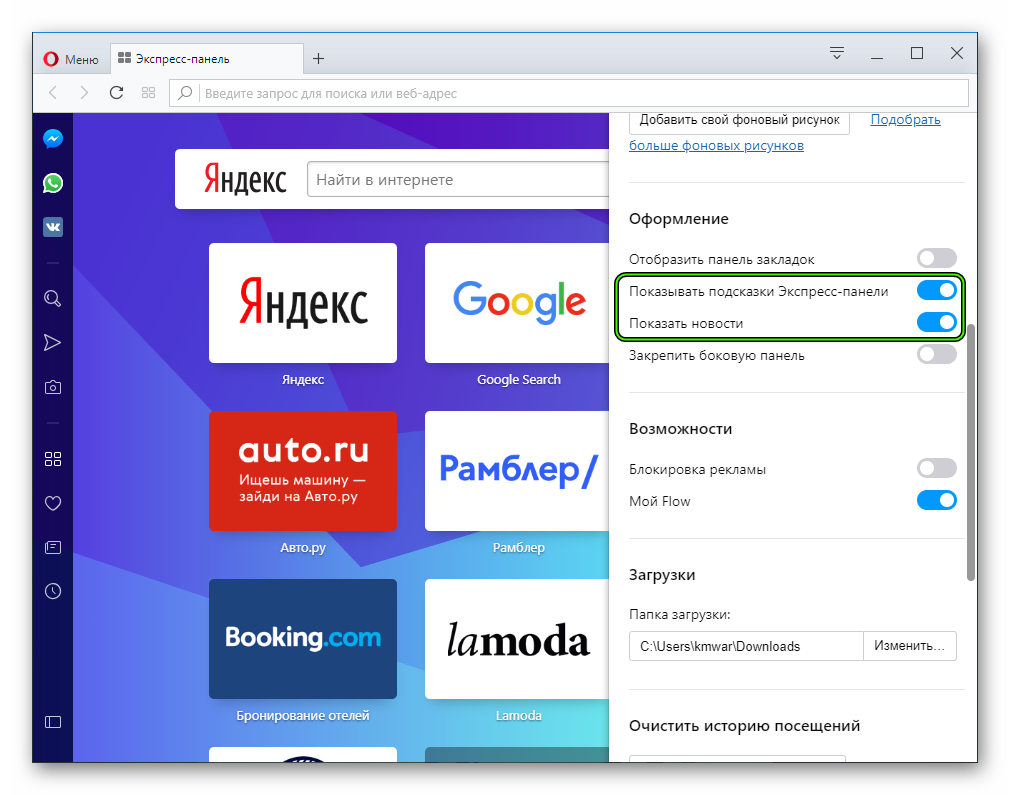
- Закрыть окно параметров.
Синхронизация
В новых версиях браузера доступна функция синхронизации пользовательских настроек с облачным хранилищем проекта. То есть вся записанная туда информация 100% сохраниться и послужит при возникновении непредвиденных ситуаций.
Пошаговая инструкция представлена ниже:
- Запускам браузер и кликаем на главную кнопку в левом верхнем углу экрана.
- В открытом окне выбрать пункт «Синхронизация…».

- Правая часть главной страницы дополняется новым окном. Здесь кликаем на кнопку «Создать…»
- Заполнить предложенные поля и завершить регистрацию.
После переустановки Винды достаточно заново скачать Оперу и авторизоваться в системе. Тогда ваши данные будут восстановлены.
Откат операционной системы.
На крайний случай припасен глобальный способ восстановления данных, который реализуется за счет возможностей Windows.
Для претворения задуманного в жизнь:
- Переходим на Панель Управления и выставляем большие значки в качестве параметра отображения (правый верхний угол).
- Кликаем ЛКМ по разделу «Восстановление».
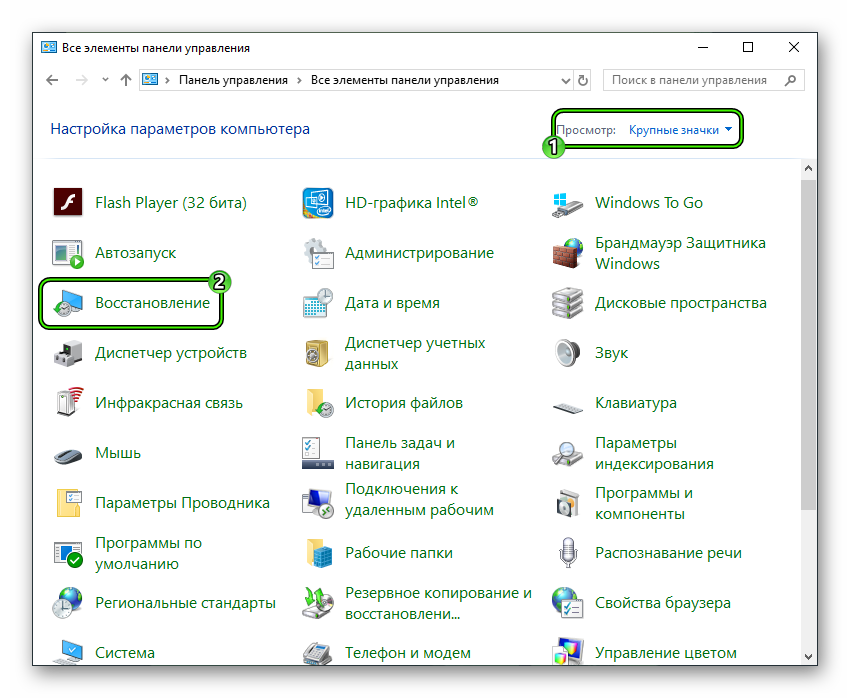
- В новом окне выбираем пункт «Запустить восстановление…».
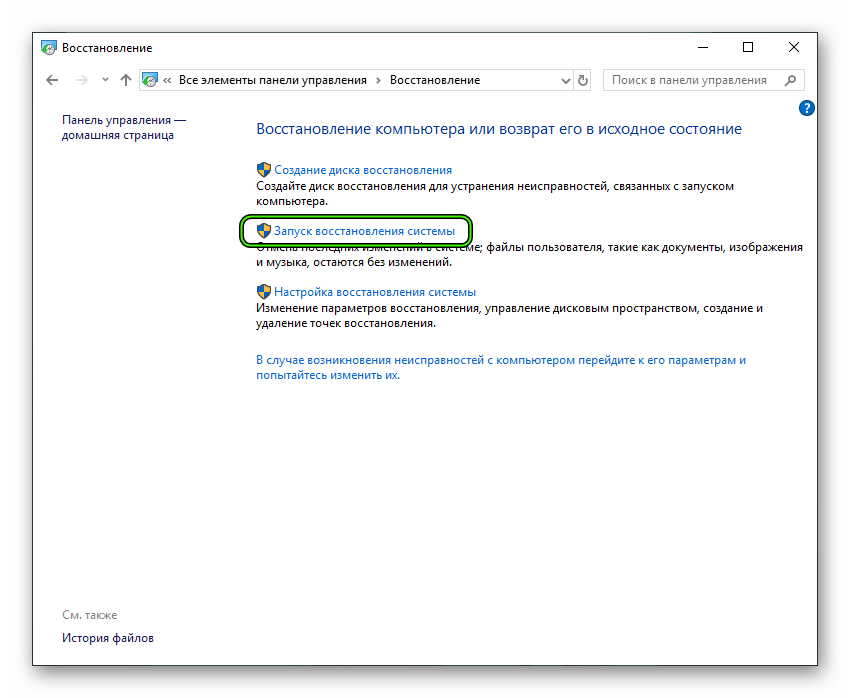
- Далее, определяем приемлемую точку отката системы, подтверждаем серьезность намерений и ждем завершения процедуры.
- Проверяем работоспособность методики.
Источник: http://operaru.ru/faq/how-to-restore-speed-dial-bar-in-opera
Полное руководство по экспресс панели яндекс в браузере Опера: установка, настройка, удаление
Наличие экспресс-панели является довольно большим отличием браузера Opera от других браузеров, ведь подобного встроенного функционала у его аналогов не встретишь. Кроме окошек для быстрого доступа с размещенными в них сайтах, она содержит массу дополнительной информации, например, это актуальные новости, а так же подборки статей и материалов на самые разные тематики. Чтобы настроить Экспресс-панель, следуйте инструкциям.
Включение экспресс-панели Яндекс
Обычно экспресс-панель в Опере включена по-умолчанию, однако если она отсутствует, выполните следующие действия:
Шаг 1. Перейдите в меню Оперы, для этого нажмите на иконку в самом верхнем углу окна (она выполнена в виде логотипа браузера Opera), также там может быть надпись «Меню».

Переходим в меню Оперы
Шаг 2. В открывшемся списке выберите графу «Настройка».

Выбираем графу «Настройка»
Шаг 3. Теперь обратите внимание на пункты слева. Разверните пункт с названием «Дополнительно», и после этого кликните по нижнему подпункту «Браузер».

Нажимаем на строчку «Браузер»
Шаг 4. В разделе с заголовком «Начальная страница» отключите «Скрыть Экспресс-панель».

В разделе с заголовком «Начальная страница» отключаем «Скрыть Экспресс-панель»
Шаг 5. Теперь нужно выбрать Яндекс в качестве поисковой системы на Экспресс панели. Для этого новой вкладкой откройте «Экспресс панель», затем нажмите на эмблему той поисковой системы, которая находится напротив строки поиска, и выберите Яндекс. К примеру, на скриншоте выбрана иная поисковая система, и для того чтобы это изменить, нужно просто кликнуть по её названию и выбрать Яндекс.

Выбираем Яндекс в качестве поисковой системы на Экспресс панели
Настройка экспресс панели в Опере
В Экспресс-панели Оперы для пользователей также существует возможность персонализации под себя, пусть и не сильно обширной и подробной. Открыть её можно так: с помощью новой вкладки открывайте экспресс панель, и рядом с правым краем окна, ближе к верху, есть небольшая круглая кнопка, на которой изображены три ползунка, а при наведении на неё высвечивается текст «Простая настройка». Она на и нужна, кликните по ней.

Нажимаем на «Простая настройка»
Теперь остановимся подробнее на том, что возможно настроить.
- Доступен выбор темы, светлой или темной. Пусть это и не относится к экспресс-панели, однако это напрямую влияет на визуальное восприятие браузера. Выбирайте ту, при которой вам более комфортно.

Выбираем темы, светлую или темную
- Ниже расположен пункт, позволяющий выбрать фоновый рисунок Экспресс-панели. Здесь предлагается довольно широкий выбор предустановленных фонов. Также фоном можно выбрать ту же картинку, которая и находится на вашем рабочем столе Виндовс.

Выбираем фоновый рисунок
- Ещё один раздел с параметрами, влияющие на визуальную составляющую интерфейса как Экспресс-панели, так и браузера, это «Оформление». Здесь можно отключить, или наоборот, включить такие элементы, как отображение панели закладок, расположенной под адресной строкой, показ подсказок на экспресс-панели (на основе частоты посещения, Опера сама предлагает вам посещение некоторых интернет-страниц. Ещё здесь есть возможность отключить показ новостей внизу экспресс-панели, а также отключить закрепление боковой панели браузера.

Раздел «Оформление» с параметрами, влияющими на визуальную составляющую интерфейса как Экспресс-панели, так и браузера
Удаление экспресс-панели
Хоть и функция полного удаления экспресс-панели Opera отсутствует, большую часть ёё элементов интерфейса можно убрать. Для этого сделайте следующее:
Шаг 1. Перейдите в меню с помощью верней угловой иконки в виде лого браузера Опера. Если у вас не закреплена боковая панель, рядом с иконкой вы так же увидите надпись «Меню».

Переходим в меню Оперы
Шаг 2. Найдите и откройте раздел «Настройки».

Выбираем графу «Настройка»
Шаг 3. В левой части страницы нажмите на «Дополнительно», а затем откройте пункт с названием «Браузер».

Нажимаем на строчку «Браузер»
Шаг 4. Выберите «Скрыть экспресс-панель». Теперь вы не увидите сайтов, ранее размещенных в окнах быстрого доступа.

Активируем «Скрыть Экспресс-панель», чтобы она исчезла с главного меню на экране в браузере
Также здесь можно отключить некоторые другие параметры: поле поиска, рекламные Экспресс-панели и подсказки, основанные на вашей истории посещений сайтов. В итоге начальная страница будет выглядеть так:

Очищенная начальная страница браузера Опера
Источник: http://pc-consultant.ru/brauzery/jekspress-panel-opera-vosstanovit/
Способ первый
Вернуть старую экспресс-панель в Опере поможет клик по надписи: «Показать экспресс-панель». Она появится в новой вкладке: открывается кликом по плюсику правее от названия активной вкладки, комбинацией клавиш Ctrl + T.
Источник: http://wifigid.ru/raznye-sovety-dlya-windows/ekspress-panel-opera-vosstanovit
Способ №1: Синхронизация
Вторая методология успеха основана на использовании встроенного функционала браузера. Для сохранения экспресс-панели потребуется:
- Запустить интернет-обозреватель и перейти в системное меню.
- Там кликнуть на вкладку «Синхронизация…», после чего правая половина интерфейса дополнится окном регистрации новой учетной записи.

- Кликнуть по кнопке «Создать новый аккаунт» и в предложенные пустые поля ввести адрес электронной почты и пароль.
- После регистрации авторизуемся в системе, и все персональные данные автоматически сохранятся (в виде копии) в облачном хранилище проекта.
Источник: http://ktexnika.ru/obzory/import-ekspress-paneli-opera.html
Способ второй
Чтобы восстановить экспресс-панель браузера Опера, делаем так:
- Вызовите главное меню щелчком по значку с изображением звёздочки под кнопками для управления окном.
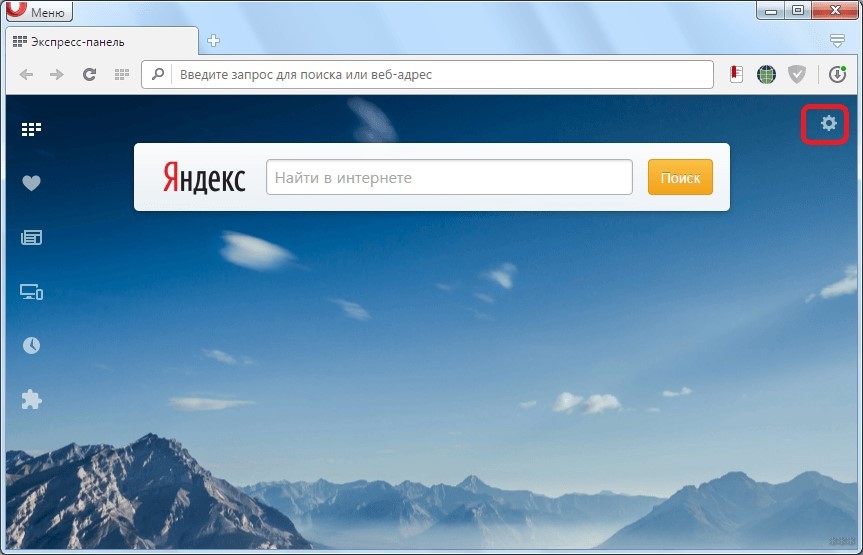
- В выпавшем списке отметьте флажком опцию, обведённую на скриншоте ниже.
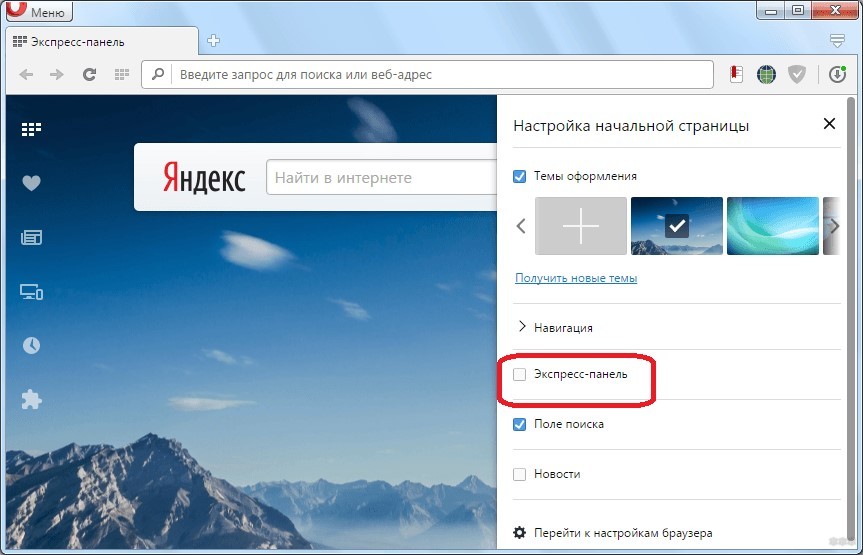
В устаревших версиях интернет-обозревателя процесс немного отличается.
- Откройте окно с настройками через главное меню.
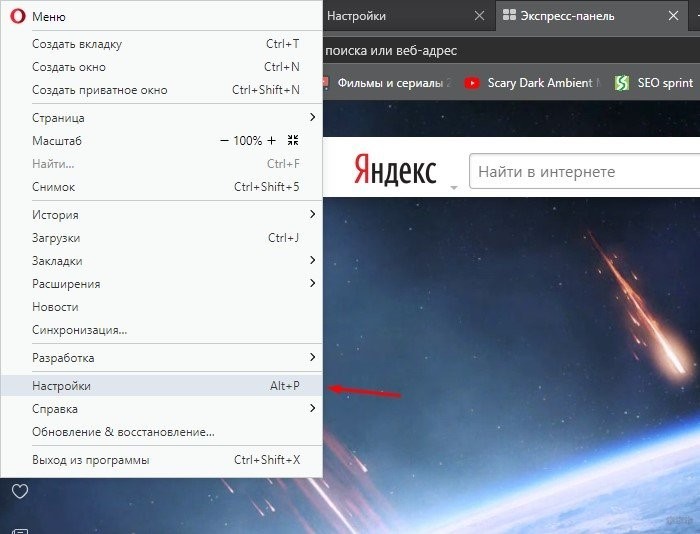
- Разверните раздел «Дополнительно» и щелкните по надписи: «Браузер».
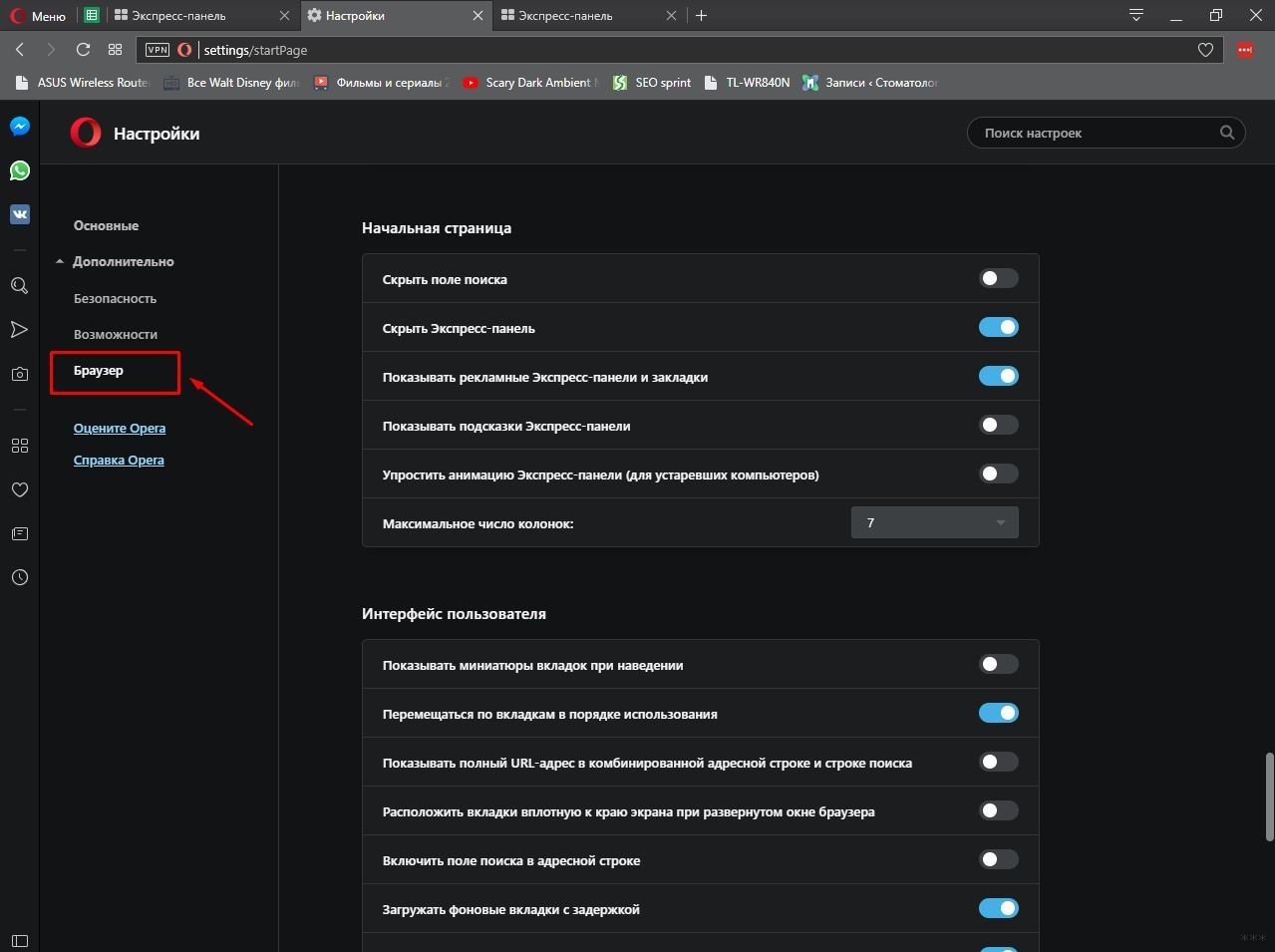
- Деактивируйте переключатель возле пункта «Скрыть Экспресс-панель».
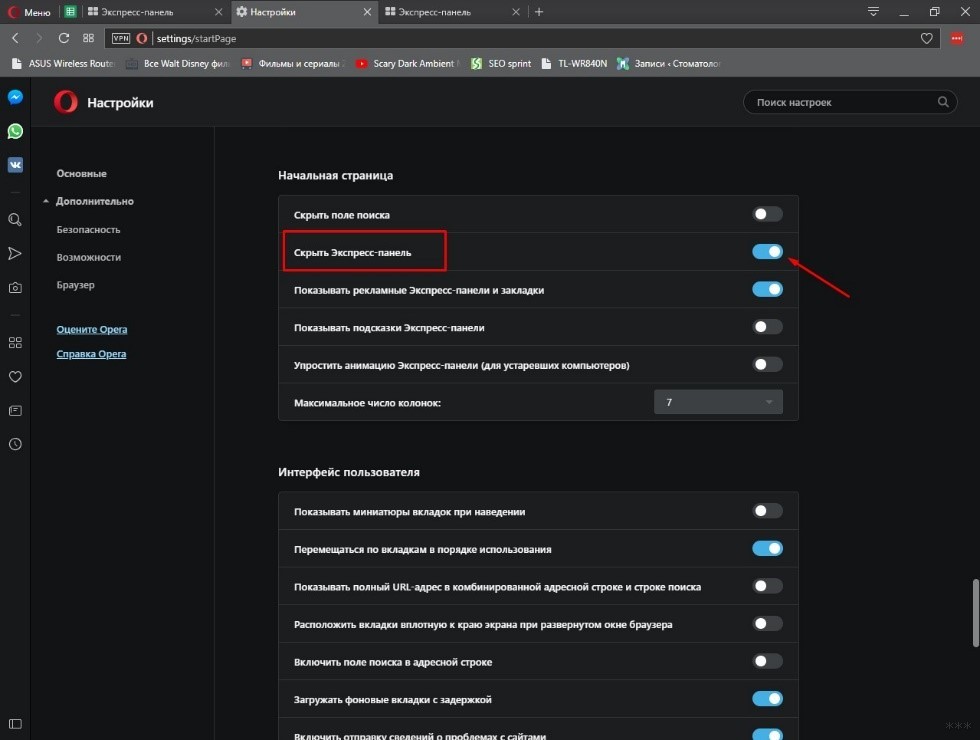
Для персонализации этой страницы откройте её и кликните по иконке справа вверху.
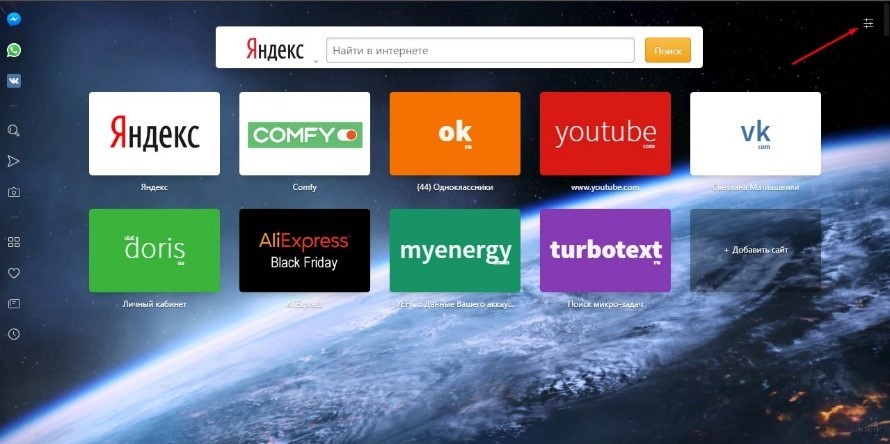
Здесь доступен выбор темы оформления: светлая и тёмная, использование рисунка в качестве фона (в том числе собственного) и изменение внешнего вида браузера.
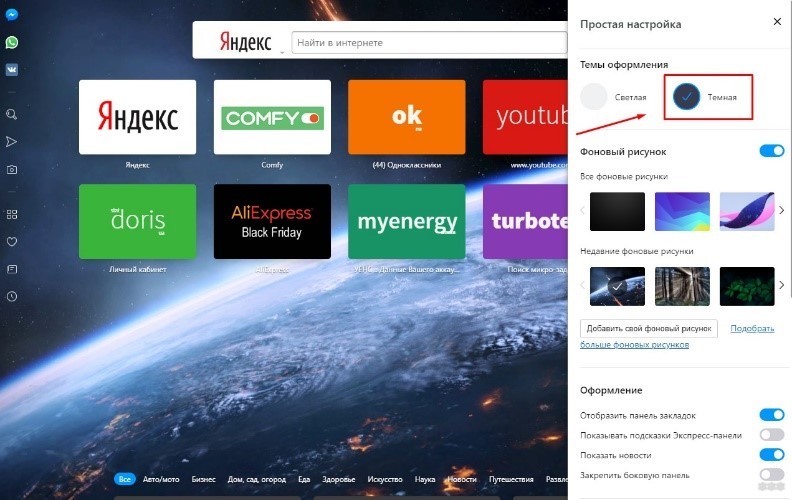
Источник: http://wifigid.ru/raznye-sovety-dlya-windows/ekspress-panel-opera-vosstanovit
Переустановка Оперы
Если удаление Экспресс-панели было вызвано серьёзным сбоем, вследствие которого были повреждены файлы браузера, то указанный выше способ может не работать. В этом случае, самым простым и быстрым вариантом восстановления работоспособности Экспресс-панели будет установка Оперы на компьютер заново.

Источник: http://lumpics.ru/how-to-restore-the-speed-dial-in-opera/
Как убрать панель вкладок в опере?
Чтобы показать (скрыть) панель закладок в браузере Opera, откройте главное меню браузера и выберите пункт Настройки или нажмите сочетание клавиш Alt + P. Затем в основных настройках браузера, в правой части окна в разделе Оформление включите или отключите опцию Отобразить панель закладок.
Источник: http://abckeys.ru/opera-kak-vernut-ekspress-panel/
Можно ли восстановить удаленные закладки?
Можно. Если вы нечаянно удалили закладку, ее можно восстановить из «Корзины». Это совсем несложно:
- Зайти в меню браузера;
- Выбрать пункт «Закладки», в открывшемся окошке кликнуть по «Закладки»;
- Нажать «Корзина» (слева);
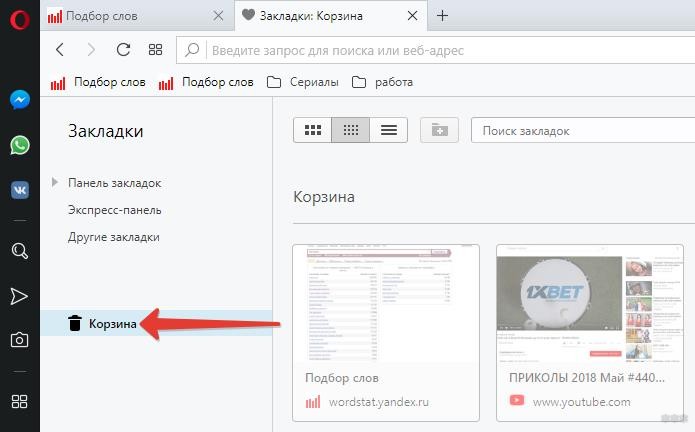
- Выбрать то, что нужно восстановить.
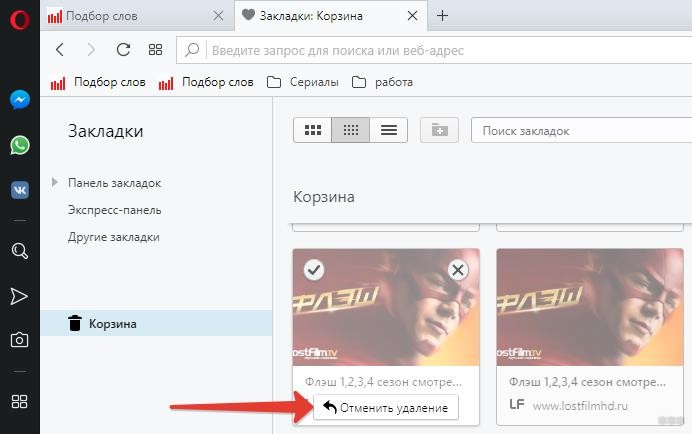
Источник: http://wifigid.ru/raznye-sovety-dlya-windows/ekspress-panel-opera-vosstanovit
Восстановление содержимого
Но, что делать, если вследствие сбоя пропало содержимое Экспресс-панели? Для того, чтобы не случалось подобных неприятностей, рекомендуется производить синхронизацию данных на компьютере и других устройствах, где используется Опера, с облачным хранилищем, на котором можно хранить и синхронизировать между устройствами закладки, данные Экспресс-панели, историю посещений веб-сайтов, и многое другое.
Для того, чтобы иметь возможность сохранять данные Экспресс-панели удаленно, нужно сперва провести процедуру регистрации. Открываем меню Оперы, и кликаем по пункту «Синхронизация…».

В появившемся окне жмем на кнопку «Создать учетную запись».

Затем, открывается форма, где нужно ввести адрес своей электронной почты, и произвольный пароль, который должен состоять не менее чем из 12 символов. После ввода данных, кликаем на кнопку «Создать учетную запись».

Теперь мы зарегистрированы. Чтобы произвести синхронизацию с облачным хранилищем, достаточно нажать на кнопку «Синхронизация».

Сама процедура синхронизации проводится в фоновом режиме. После её завершения вы будете уверены, что даже в случае полной потери данных на компьютере, сможете восстановить Экспресс-панель в прежнем её виде.
Для восстановления Экспресс-панели, или для её переноса на другое устройство опять заходим в раздел главного меню «Синхронизация…». В появившемся окне жмем на кнопку «Войти».

В форме входа вводим адрес электронной почты и пароль, которые вводили при регистрации. Жмем на кнопку «Войти».

После этого, происходит синхронизация с облачным хранилищем, вследствие чего Экспресс-панель восстанавливается в прежнем виде.

Как видим, даже в случае серьёзных сбоев в работе браузера, или полного краха операционной системы, есть варианты, с помощью которых можно полностью восстановить Экспресс-панель со всеми данными. Для этого нужно только позаботиться о сохранности данных заблаговременно, а не после возникновения проблемы.
 Мы рады, что смогли помочь Вам в решении проблемы.
Мы рады, что смогли помочь Вам в решении проблемы.  Опишите, что у вас не получилось.
Опишите, что у вас не получилось.
Наши специалисты постараются ответить максимально быстро.
Помогла ли вам эта статья?
ДА НЕТ
Источник: http://lumpics.ru/how-to-restore-the-speed-dial-in-opera/
Переустановка Оперы
Примечание! При пользовании любой программой, будь то браузер или что-то ещё, иногда возникают непредвиденные ошибки, которые никак не получается исправить. В этом случае приходится использовать самый радикальный способ решения проблемы — переустановку.
Для того, чтобы сделать это правильно, соблюдайте пошаговую инструкцию:
Шаг 1. Для начала необходимо деинсталлировать старый браузер Опера с помощью «Программ и компонентов» из «Панели управления». Найдите нужную строку с Оперой, и кликните по ней правой клавишей мыши, затем кликните «Удалить».

Удаляем Опера браузер
Шаг 2. Скачайте Опера с официального сайта. Для этого откройте адрес https://www.opera.com, и нажмите «Загрузить сейчас». Установочный файл сразу же будет загружен.

Скачиваем Опера с официального сайта
Шаг 3. Установите Оперу, следуя всем предоставленным установочной программой инструкциям.
Видео — Экспресс панель Опера восстановить
Рекомендуем похожие статьи
Источник: http://pc-consultant.ru/brauzery/jekspress-panel-opera-vosstanovit/




