Что делать, если значок языковой панели не отображается на панели задач.
Описание
В правом нижнем углу пропала панель переключения языков.
Источник: http://dmosk.ru/polezno.php?review=propala-yazikovaya-panel
Способ 1
(самый простой, действует, если панель случайно была отключена пользователем)1. Щелкнуть правой кнопкой мышки на панели инструментов. Панель инструментов – это горизонтальная полоса, находящаяся, как правило, в нижней части экрана компьютера, на которой размещены кнопки инструментов. Щелкать нужно по пустому месту на панели инструментов (а не на каком-то объекте, находящемся на ней).
2. Откроется контекстное меню, в котором указатель мышки необходимо навести на пункт «Панели». Рядом откроется дополнительное подменю, в котором указатель мышки нужно навести на пункт «Языковая панель» и нажать левую кнопку мышки. Рядом с пунктом «Языковая панель» появится галочка (см. рисунок).
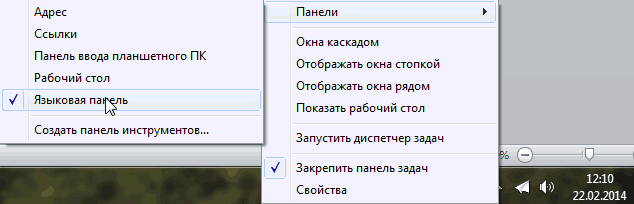
Если
восстановить языковую панель
этим способом не удалось или в контекстном меню отсутствует пункт «Языковая панель», возможно, помогут следующие действия.
Источник: http://chaynikam.info/kak_vosstanovit_jazikovuyu_panel.html
Восстановление языковой панели используя настройки языка и языковых стандартов
Наиболее быстрый и простой вариант восстановления панели. Следует выполнить следующие шаги.
Войдите через меню «Пуск» (нижняя левая кнопка) в панель управления.

Переход в панель управления
Далее найдите и откройте текстовую ссылку «Язык и языковые стандарты».

Язык в панели управления
В появившемся новом окне нужно зайти на вкладку «Языки и клавиатуры» и далее кликнуть «Изменить клавиатуру».

Изменение клавиатуры
В верхней области открывшегося окна расположены три вкладки. Откройте закладку «Языковая панель».

Установка языковой панели на рабочем столе
Установите галочку в пункте «Закреплена в панели задач», если хотите, чтобы ваша языковая панель всегда была «под рукой».
Второй вариант: панель может располагаться в произвольном месте рабочего стола. Поставив соответствующую «галочку», вы сможете впоследствии перетаскивать мышкой панель по своему монитору и оставлять ее там, где ее положение не будет вам мешать.
На этой же вкладке доступен выбор внешнего вида языковой панели: в неактивном состоянии она может быть прозрачной. Если вам хочется видеть, какой язык активен в настоящее время, то выставите текстовые метки в языковую панель.

Установка сочетаний клавиш для смены языка
На закладке «Переключение клавиатуры» устанавливаются сочетания клавиш, с помощью которых будет возможно переключать латиницу на кириллицу и обратно.
Далее, в нижней части рабочего стола нужно кликнуть правой клавишей мышки и зайти в «Свойства».

Свойства
В окне выбрать вкладку «Свойства панели задач и меню пуск» и в той части, где отображена «Область уведомлений» нажать кнопку «Настроить».

Уведомления
Появится очередное окно «Значки области уведомлений», в нижней части которого есть команда «Всегда отображать все значки и уведомления на панели задач». Поставьте «галочку», чтобы активировать и подтвердите действие нажатием «Ок».

Значки области уведомлений
Это самый простой и визуально понятный способ закрепления на рабочем столе панели переключения языков, если произошли какие-то незначительные сбои в программе.
Источник: http://pomogaemkompu.temaretik.com/1864608204151327084/vosstanavlivaem-yazykovuyu-panel-na-rabochem-stole/
Пропала языковая панель в Windows 10
Языковая панель располагается в настройках задач, рядом с часами. Благодаря опции узнают, на каком языке пользователь будет печатать на клавиатуре. Если нажать на эту клавишу, можно перейти в настройки языка.

Выбор языка
Многие пользователи жалуются, что пропал значок языка на панели задач в Windows 10, они не могут видеть его. Интересно, что даже если он отсутствует, комбинация клавиш Shift + Alt меняет язык с русского на английский и наоборот. Все настройки работают, но значок отображать не получается. Причина этому бывает в отключении языкового меню в настройках, зависании ОС. Человеку становится не комфортно работать с персональным компьютером или ноутбуком.
Основные функции языковой панели
Основная функция языковой панели заключается в смене языка с русского на английский или наоборот. Пользователь может кликнуть по значку, выбрав раздел «Настройки языка». Когда переходят в это меню, перед клиентом появляется раздел «Язык». В нем доступны следующие опции:
- Просмотр основного языка, на котором работает пользователь.
- Наличие предпочитаемых языков, по умолчанию они представлены английским, русским.
- Добавление предпочитаемого языка, если его нет по умолчанию, но с ним работает пользователь.
В этом разделе можно отправить отзыв или получить помощь. Рядом содержатся значки формата даты, времени, региона, административные языковые параметры, настройки ввода клавиатуры. Эти функции размещены вместе, чтобы была возможность найти их быстро.
Интересно! Через меню «Язык» корректируют дополнительные параметры клавиатуры. Выбирают язык ввода, открытие языковой панели на рабочем столе, панель эмодзи. Если пользователь захочет, может поменять сочетание клавиш для смены языка.
Источник: http://mirinfo.ru/pk-i-noutbuki/windows-10-propala-yazykovaya-panel.html
Настройки языковой панели
Для начала проделайте следующие действия:
- Зайдите в меню
- В открывшемся окне «Язык и региональные стандарты» на вкладке «Языки и клавиатуры» нажимаем кнопку «Изменить клавиатуру…»
- В новом окне «Языки и службы текстового ввода» проверяем чтобы переключатель стоял на «Закреплена в панели задач»
На этой картинке (кликабельно) можно посмотреть на все действия в наглядном представлении.

ВАЖНО: чтобы языковая панель появилась в системе должно быть активно более одного языка!
Чтобы это проверить пройдите до шага 3 и на вкладке «Общие» удостоверьтесь что присутствует более одного языка.

Также некоторые пользователи заметили, что языковая панель чаще пропадает если языком по умолчанию выбран «Русский». Если это ваш случай, то попробуйте выбрать английскую раскладку по умолчанию. Вообще, проблемы панели как правило связаны с неправильной работой приложений. Если это происходит слишком часто, то советую установить программу Punto Switcher и отключить стандартную языковую панель.
Источник: http://it-like.ru/propala-yazyikovaya-panel-windows-7/
Настройки трея
Самый тривиальный способ, как восстановить языковую панель – изменить конфигурации трея. Возможно, вы или любой другой пользователь во время выполнения каких-либо задач случайно изменили настройки через панель управления, в результате чего нужный вам объект был спрятан.
Вам необходимо кликнуть ПКМ в любом свободном от значков месте трея. В развернувшемся ниспадающем меню требуется выбрать самый первый раздел, который называется «Панели». Вам нужно поставить отметку напротив пункта «Языковая панель», чтобы снова включить данный элемент интерфейса и вернуть его на привычную вам позицию.
Источник: http://windowstune.ru/troubles/kak-vosstanovit-yazykovuyu-panel.html
Введение
Языковая панель — это панель инструментов, автоматически появляющаяся на рабочем столе при добавлении служб текстового ввода, таких как языки ввода, раскладки клавиатуры, распознавание ручного ввода, распознавание речи или редакторы методов ввода (IME). Языковая панель обеспечивает быстрый способ изменения языка ввода или раскладки клавиатуры прямо с рабочего стола. Языковую панель можно переместить в любое место экрана, свернуть на панель задач или скрыть. Состав кнопок и прочих элементов, отображаемых на языковой панели, зависит от того, какие установлены службы текстового ввода и какое приложение является активным в данный момент.
Но случаются ситуации, когда языковая панель исчезает. Но тем не менее переключение раскладки клавиатуры по прежнему это Alt+Shift или Ctrl+Shift. Причины могут быть разные, поэтому будем рассматривать способы восстановления языковой панели. Самый простой способ — это попробовать восстановить панель средствами Windows 7.
Источник: http://windxp.com.ru/win7/articles34.htm
Причина
- Случайное удаление самой панели или файла ctfmon.exe из автозагрузки.
- Установлен всего один язык.
- Иногда, из-за вируса.
Источник: http://dmosk.ru/polezno.php?review=propala-yazikovaya-panel
Переустановка языка
Причиной регулярного исчезновения значка с текущим языком ввода могут быть изначально неправильно установленные языки. Если это ваш случай, выполните следующие шаги, чтобы исправить ситуацию:
- Раскройте в «Параметрах Виндовс» плитку «Время и язык» и перейдите в блок с языком и регионом. Суть метода в том, чтобы в блоке с предпочитаемыми языками сначала полностью удалить все языки (кроме языка интерфейса — в данном случае это русский — его убрать нельзя), а затем снова добавить необходимые.
 Так как русский язык является языком интерфейса, удалить его нельзя
Так как русский язык является языком интерфейса, удалить его нельзя - У нас два языка — английский и русский, поэтому убирать будем только один. Щёлкаем по языку левой клавишей мышки и выбираем удаление.
 Кликните по «Удалить», чтобы убрать из списка английский язык
Кликните по «Удалить», чтобы убрать из списка английский язык - Кликаем после этого по строчке с плюсом «Добавить».
 Щёлкните по плюсу над русским языком
Щёлкните по плюсу над русским языком - В окошке выбираем английский или любой другой нужный язык. В случае с английским нужно быть внимательным, так как в списке перечислены разные варианты языка — мы выберем версию США (United States). Щёлкаем по «Далее».
 Выберите в перечне нужный язык и кликните по «Далее»
Выберите в перечне нужный язык и кликните по «Далее» - Убираем отметку с первого действия о назначении выбранной раскладки языком интерфейса, чтобы «операционка» и дальше работала в режиме на русском. По желанию оставляем активным пункт «Речь», чтобы система смогла распознавать вашу речь на английском. Кликаем по «Установить».
 Уберите галочку с первого пункта и щёлкните по «Установить»
Уберите галочку с первого пункта и щёлкните по «Установить» - Ждём, когда система поставит новый язык.
 Подождите, пока система установит языковой пакет
Подождите, пока система установит языковой пакет - В результате видим, что «операционка» успешно завершила загрузку и инсталляцию языкового пакета. Выходим из окна, закрываем все программы и перезапускаем ПК — языковая панель должна появиться.
 Когда процедура завершится, перезапустите компьютер
Когда процедура завершится, перезапустите компьютер
Источник: http://winda10.com/oshibki-i-problemy/propala-yazykovaya-panel-windows-10.html
Способ 3
Внесение в системный реестр Windows правок, возобновляющих работу языковой панели Самый простой способ внесения правок в системный реестр Windows– использование специальных reg-файлов. Необходимо:1. Скачать архив со специальным reg-файлом, пройдя по этой ссылке;2. Распаковать скачанный архив и запустить находящийся в нем файл «lp.reg» двойным щелчком левой кнопкой мышки;3. Подтвердить внесение изменений в системный реестр Windows;4. Перезапустить компьютер.Подробнее о правке реестра Windows и использовании reg-файлов можно узнать из этой статьи.
Источник: http://chaynikam.info/kak_vosstanovit_jazikovuyu_panel.html
Решение
Прежде чем пробовать описанные ниже методы, проверьте, сколько в системе установлено языков ввода. Это делается в Панели управления — Часы, язык и регион — Язык. Если установлен только один язык, языковая панель не будет появляться. В этом случае нужно его добавить.
Восстановить языковую панель в Windows 7 (Vista) и позднее
- Нажмите «Пуск» — «Панель управления» — «Язык и региональные стандарты».
Перейдите на вкладку «Языки и клавиатуры» и нажмите «Изменить клавиатуру…».
Перейдите на вкладку «Языковая панель» и поставьте переключатель в положение «Закреплена в панели задач».
Нажмите «Применить»;
- Нажмите «Пуск» — кликните правой кнопкой мыши по «Компьютер» — выберите «Управление».
Раскройте «Планировщик заданий» — «Библиотека планировщика заданий» — «Microsoft» — «Windows» — выделите «TextServicesFramework» — в правом окне найдите задание «MsCtfMonitor». При необходимости, включите его — для этого кликните по заданию правой кнопкой мыши и выберите «Включить».
* Если задание MsCtfMonitor отсутствует, его можно экспортировать с другого рабочего компьютера и импортировать на компьютер с проблемой.
Затем нажмите «Пуск» — в форме поиска введите services.msc и нажмите Enter.
Найдите службу «Диспетчер задач» и убедитесь, что она работает и запускается автоматически. Если служба не запускается автоматически, нажмите «Пуск» — в форме поиска введите regedit и нажмите Enter.
Найдите ключ HKEY_LOCAL_MACHINESYSTEMCurrentControlSetservicesSchedule откройте параметр Start и замените его значение на 2. Перезагрузите компьютер;
Если в диспетчере задач нет нужного задания или не получилось включить автозапуск службы, нажмите «Пуск» — в форме поиска введите команду regedit — «OK». Найдите ключ HKEY_USERS.DEFAULTSoftwareMicrosoftWindowsCurrentVersionRun
В правом окне кликните правой кнопкой мыши — «Создать» — «Строковый параметр». Назовите новый параметр CTFMON.EXE и откройте его для редактирования. В поле «Значение:» введите C:WINDOWSsystem32CTFMON.EXE и перезагрузите компьютер. - Открываем Панель управления — Все элементы панели управления — Область уведомлений панели задач — Включение и выключение системных значков. Проверяем, чтобы индикатор ввода был включен.
- Если ни один из вышеперечисленных методов не помог решить проблему, установите программу Punto Switcher. Это более продвинутый переключатель языков для Windows.
Восстановить языковую панель в Windows XP:
- Кликните правой кнопкой мыши по нижней панели меню — раскройте «Панели инструментов» и выберите «Языковая панель»;
- Нажмите «Пуск» — «Панель управление» — «Язык и региональные стандарты». Перейдите на вкладку «Языки» и нажмите «Подробнее…». На вкладке «Дополнительно» убедитесь, что не стоит галочка «Выключить дополнительные текстовые службы».
На вкладке «Параметры» нажмите «Языковая панель» и поставьте галочку «Отображать языковую панель на рабочем столе»;
- Нажмите «Пуск» — «Выполнить» — введите msconfig и нажмите «OK». Перейдите на вкладку «Автозагрузка» — поставьте галочку на ctfmon.
Перезагрузите компьютер.
Если ctfmon отсутствует в msconfig, нажмите «Пуск» — «Выполнить» — введите команду regedit – «OK». Найдите ключ HKEY_USERS.DEFAULTSoftwareMicrosoftWindowsCurrentVersionRun
В правом окне кликните правой кнопкой мыши — «Создать» — «Строковый параметр». Назовите новый параметр CTFMON.EXE и откройте его для редактирования. В поле «Значение:» введите C:WINDOWSsystem32CTFMON.EXE и перезагрузите компьютер.
Универсальный метод
Если ни один из вышеперечисленных методов не помог решить проблему, установите программу Punto Switcher. Это более продвинутый переключатель языков для Windows. Если данная программа мешает своим автопереключением, его можно отключить и пользоваться Punto Switcher, как индикатором активного языка.

Помогла ли вам эта статья?
Да Нет
Источник: http://dmosk.ru/polezno.php?review=propala-yazikovaya-panel
Восстанавливаем планировщик заданий Windows 7
В Windows 7, в отличие от XP, за запуск языковой панели отвечает планировщик. Соответственно, если служба планировщика не запущена, то языковая панель будет недоступна. Проверим это следующим образом:
- Кликаем правой кнопкой по значку «Компьютер» на рабочем столе и выбираем «Управление»
- В окошке смотрим на дерево слева и находим
- В правой части окна находим службу «Планировщик заданий»
- Проверяем чтобы служба была в состоянии «Работает» и тип запуска «Автоматически»
- Если тип запуска «Вручную», тогда кликаем два раза и в окошке выбираем «Автоматически»

- Перезагружаемся, проверяем.
Если служба планировщика работает, но языковая панель так и не появилась, тогда проверим включено ли задание в самом планировщике:
- В строке поиска меню «Пуск» пишем «планировщик» и в результатах поиска выбираем «Планировщик заданий»
- В окне планировщика идём в левой части окна по пути
- В правой части окна должна присутствовать задача «MsCtfMonitor». Нажимаем по ней правой кнопкой и выбираем «Включить». Если доступно только «Отключить», значит всё было нормально, задание работает.

Если вообще не нашли задачу «MsCtfMonitor», то предлагаю создать её. Для этого:
- Скачиваем и распаковуем файл MsCtfMonitor.zip
- Кликаем правой кнопкой по разделу «TextServicesFramework» и выбираем «Импортировать задачу…»
- Выбираем скаченный файл
- Включаем задачу и перезагружаемся
Источник: http://it-like.ru/propala-yazyikovaya-panel-windows-7/
Шестой способ
Используйте антивирус и антивирусные утилиты. Возможно, пропажа языковой панели связана с «проделками» вредоносных приложений или файлов.
Источник: http://siteprokompy.ru/kak-vernut-yazykovuyu-panel-v-windows-7-v-nizhnyuyu-panel/




