Загрузить, установить и изменить язык интерфейса и язык ввода в Wimdows 7. Поменять язык интерфейса и раскладки в Wimdows 7: доступная инструкция с подробными описаниями и картинками.
Введение
В «Windows 10» пользователи обычно выбирают приоритетный язык по умолчанию для всей системы непосредственно в процессе установки операционной системы. Однако, если были выбраны неправильные языковые настройки или пользователи вынуждены задействовать компьютерные устройства, предварительно настроенные в соответствии с определенными языковыми критериями, то потребуется приложить некоторые усилия и исправить заданные настройки, если они отличатся от личных предпочтений.
Поэтому, если возникла необходимость изменить языковые настройки«Windows 10» на собственном компьютере, пользователи могут быстро выполнить такую процедуру воспользовавшись возможностями приложения «Параметры», не используя операцию полной переустановки операционной системы.
В данном руководстве по управлению настройками «Windows 10» мы расскажем, как изменить язык системы, заданный по умолчанию, на любой другой по выбору пользователя, в том числе для существующих и новых учетных записей.
Источник: http://zen.yandex.ru/media/hetmansoftware/kak-izmenit-iazyk-interfeisa-windows-10-bez-pereustanovki-sistemy-5df7ca0186c4a900b1ad44d3
2. Обновлённые языковые настройки
К настройкам языка мы и ранее могли получить доступ в приложении «Параметры».

Однако сделано это было в духе затянувшегося преобразования классических настроек в современный их формат: часть опций находилась в UWP-приложении «Параметры», часть оставалась доступной только в панели управления. Теперь же из последней языковые настройки удалены, а в «Параметрах» реализованы все недостающие ранее опции – переопределение и переключение методов ввода, отсылка к административным языковым параметрам. Мы больше не сможем настраивать языки и раскладки универсальным для всех версий Windows образом в панели управления, компания Microsoft нам оставила только вариант с приложением «Параметры».
Источник: http://white-windows.ru/kak-dobavlyat-raskladki-klaviatury-i-menyat-sistemnyj-yazyk-v-windows-10-april-2018-update/
Способ №2. Языковая панель
Второй, не менее удобный и быстрый способ сменить раскладку заключается в следующем:
- Нажмите левой кнопкой мыши на значок RU(РУС) или EN (ENG) – смотря какой язык активирован в данный момент;
- В появившемся меню выберите «Английский» или «Русский» и поставьте в необходимой строке галочку. Готово!

Источник: http://lifeo.ru/kak-izmenit-raskladku-klaviatury-v-windows-10/
Изменение языка интерфейса
Установка нового ЯП не гарантирует того, что язык системы изменится. Обычно для этого нужно ввести соответствующую команду, которая изменит язык интерфейса. Выполните следующие шаги:
- Находясь в панели управления, разверните пункт «Региональные стандарты». Если не можете найти его в главном меню, воспользуйтесь встроенной поисковой строкой.
 Войдите в раздел панели управления «Региональные стандарты»
Войдите в раздел панели управления «Региональные стандарты» - В первой вкладке «Форматы» выберите подходящий вам язык интерфейса, а затем сохраните новые значения. Возможно, придётся выйти из системы и войти заново, чтобы изменённые настройки вступили в силу.
 Выберите подходящий язык интерфейса и сохраните изменения
Выберите подходящий язык интерфейса и сохраните изменения
Видео: работа с языковыми пакетами в Windows 10
Источник: http://winda10.com/nastrojki/kak-rusifitsirovat-windows-10.html
Переключение между языками
Чтобы переключиться на ранее используемый язык, просто откройте его параметры и примените уже знакомую нам настройку “Установить язык в качестве основного”.
Затем как обычно перезагружаем систему, и вот, все стало как раньше. Также вы можете удалить установленный язык.
Процесс этот столь же длительный, как и сама установка, так что наберитесь терпения.
Источник: http://softrew.ru/instructions/756-kak-zagruzit-i-ustanovit-v-windows-8-novyy-yazyk.html
Как сменить язык ввода (язык раскладки клавиатуры)?
По умолчанию в системе установлены два рабочих языка. Это региональный язык (Для России и стран СНГ – русский) и английский. Чтобы переключить раскладку клавиатуры с одного на другой, нужно использовать сочетание горячих клавиш. По умолчанию это одновременное нажатие Shift и Alt.
Источник: http://itpotok.ru/izmenenie-i-ustanovka-dopolnitelnogo-yazika-v-windows-7/
Добавление еще одного языка
Если вдруг понадобиться добавить еще один язык, нажмите Windows + I, чтобы открыть окно «Параметры», а затем нажмите «Время и язык».
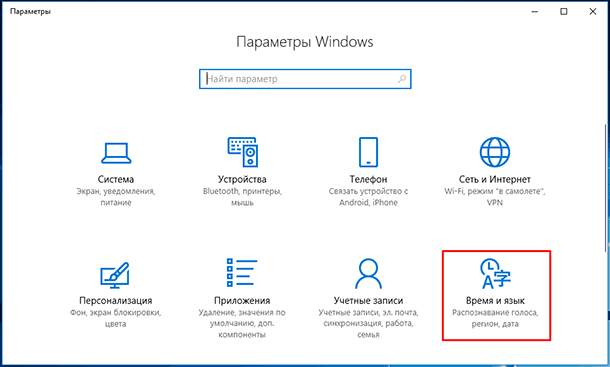
Дальше «Регион и язык» / «Добавление языка»
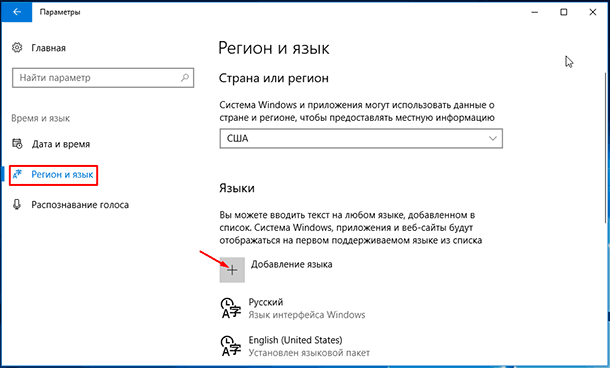
Выбираете нужный язык, например Французский.
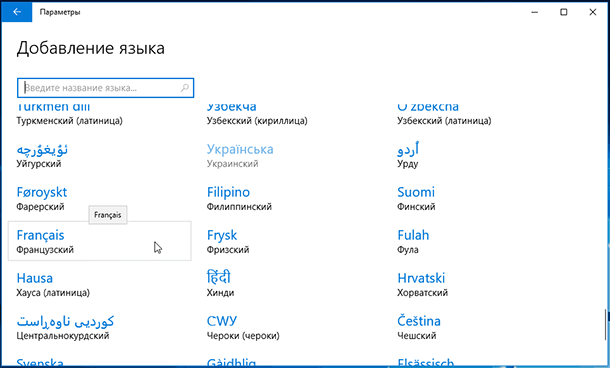
В дальнейшем его так же можно использовать как основной язык.
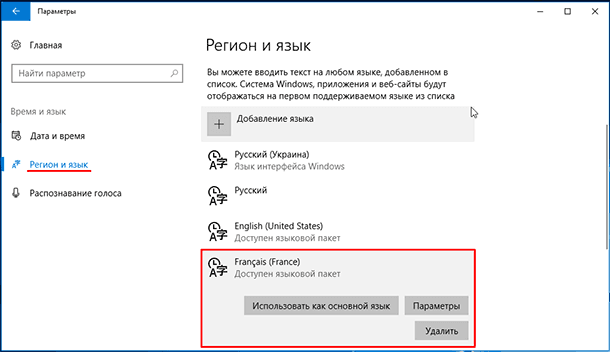
Если у вас возникают какие-либо проблемы при выполнении выше описанных действий или хотите поделиться некоторыми советами, пишите в комментариях.
Источник: http://hetmanrecovery.com/ru/recovery_news/how-to-change-or-download-a-language-in-windows-10.htm
Изменения языка приветствия
Если вы хотите при входе в систему видеть тот же язык, который назначили языком интерфейса, то выполните дополнительные шаги:
- Разверните вкладку «Дополнительно» в окне региональных стандартов. Нажмите кнопку «Копировать параметры».
 Нажмите кнопку «Копировать параметры» в окне региональных стандартов
Нажмите кнопку «Копировать параметры» в окне региональных стандартов - Поставьте галочку, обеспечивающую копирование текущих языковых параметров на экран приветствия и в системные аккаунты. Нажав затем кнопку ОК, вы сохраните новый язык для экрана приветствия. Также, отметив соответствующую галочку, в этом окне можно включить копирование установленного языка во все новые учётные записи, которые будут созданы в будущем.
 Включите копирование текущих языковых настроек на экран приветствия и в системные учетные записи
Включите копирование текущих языковых настроек на экран приветствия и в системные учетные записи
Источник: http://winda10.com/nastrojki/kak-rusifitsirovat-windows-10.html
Не меняется раскладка клавиатуры Windows 10
Есть несколько причин, из-за которых невозможно поменять раскладку:
-
- Стоит обратить внимание на Залипание клавиш. Отключение этой опции помогает решить проблему.

- Убедитесь, что утилиты или стороннее ПО не мешает работе. Выполните чистую загрузку системы
- Проверьте, не мешает ли системе «Служба сенсорной клавиатуры и панели рукописного ввода». Попробуйте остановить службу. Для этого откройте командную строку или окно PowerShell от имени администратора и введите следующую команду — net stop TabletInputService

Источник: http://windowstips.ru/pomenyat-raskladku-na-windows-10
Изменения языка программ
Сторонние программы работают на том языке, который вы выбрали при установке, но встроенные в Windows приложения и утилиты, загруженные из официального магазина Microsoft, при определении языка интерфейса опираются на настройки системы. Используемый в них язык выбирается на основе данных о местоположении.
- Чтобы сменить язык во всех стандартных программах Windows, снова откройте окно «Региональные стандарты» в панели управления и перейдите к вкладке «Местоположение». Укажите страну, язык которой вам нужен, и сохраните изменения. Большинство приложений после этого изменят свой язык.
 В строке «Основное расположение» выберите из списка нужную страну и нажмите кнопку OK
В строке «Основное расположение» выберите из списка нужную страну и нажмите кнопку OK - Если вы заметили, что какие-то программы остались на прежнем языке, то откройте приложение Windows Store и запустите принудительное обновление. Дополнив свою базу данных нужным ЯП, приложения перейдут на выбранный ранее язык.
 В Windows Store запустите принудительное обновление приложений
В Windows Store запустите принудительное обновление приложений
В более ранних версиях Windows 10 языковые пакеты устанавливаются через панель управления, а в последних — через параметры системы. Универсальный способ — установить ЯП при помощи cab-файла. После того как пакет будет установлен, перейдите в настройки региональных стандартов и измените язык интерфейса, приветствия и стандартных программ.
- Автор: Денис Долгополов
- Распечатать
(11 голосов, среднее: 4.5 из 5)
Источник: http://winda10.com/nastrojki/kak-rusifitsirovat-windows-10.html




