Простая заметка по созданию и использованию виртуальных рабочих столов в ОС Windows 10, которые реализованы в системе.
Создание второго рабочего стола Windows 10
Посмотрите на изображение ниже. Такую картину на экране может видеть любой среднестатистический юзер чья работа связана с выполнением нескольких задач одновременно.

Что бы решить эту проблему создадим второй рабочий стол. Для этого нажимаем на иконку «Представление задач» которая находится возле меню пуск, сразу после иконки поиска. Выглядит она как несколько окошек.

Данная кнопка позволяет в один клик сворачивать все открытые окна, переключатся между ними, а так же создать второй рабочий стол.

Для создания нового виртуального пространства нажимаем на плюсик в правом нижнем углу экрана.

Вы сразу видите созданный второй рабочий стол рядом с основным как это показано на скриншоте.
Источник: http://x86bit.com/2020/01/20/kak-sozdat-vtoroj-rabochij-stol-v-windows-10/
Горячие клавиши Windows 10 для работы с несколькими рабочими столами
Win + Ctrl + Стрелки Влево/Вправо: Переключают рабочий стол
Win + Ctrl + D: Создаст новый рабочий стол
Win + Ctrl + F4: Закроют текущий рабочий стол
Друзья! Понравилась статья? Мне нужна ваша поддержка в Яндекс Дзен
Подпишитесь, поставьте Лайки!
СПАСИБО!!!
Источник: http://zen.yandex.ru/media/nextontext/neskolko-rabochih-stolov-v-windows-10-5b6332831813f400a93656b0
Были ли сведения полезными?
Отлично! Что-то еще? Чем больше вы сообщите нам, тем лучше мы сможем вам помочь. Что мы могли бы улучшить? Чем больше вы сообщите нам, тем лучше мы сможем вам помочь.
Источник: http://support.microsoft.com/ru-ru/windows/несколько-рабочих-столов-в-windows-10-36f52e38-5b4a-557b-2ff9-e1a60c976434
Второй рабочий стол Windows 10: как управлять
Теперь разберёмся как раскидать кучу открытых окон по разным рабочим пространствам. Для этого нужно нажать на знакомую нам уже кнопку «Представление задач», вы увидите все созданные рабочие столы. Все они имеют последовательную нумерацию, так что перепутать их будет сложно. Кликаем ещё раз по кнопке задач и появится пиктограммы открытых окон, программ и файлов.

Что бы переместить окно нужно нажать по нему правой кнопкой мыши.

Выберите место, куда хотите переместить. Перейдя на этот экран и вы увидите перенесенное окно.
Источник: http://x86bit.com/2020/01/20/kak-sozdat-vtoroj-rabochij-stol-v-windows-10/
Параметры виртуальных рабочих столов
В параметрах системы есть возможность изменить некоторые параметры виртуальных рабочих столов:
- показывать на панели задач окна, открытые на: рабочем столе, который я использую или всех рабочих столах.
- при нажатии Alt+Tab отображаются окна на: рабочем столе, который я использую или всех рабочих столах.
Включение другого варианта делает переключение между рабочими столами ещё удобней. Достаточно будет на панели задач нажать на приложение открытое на другом рабочем столе. Или выбрать приложение с другого рабочего стола используя клавиши Alt+Tab. Тут главное не запутаться самому, поскольку одно и то же приложение можно открыть на нескольких рабочих столах.
Источник: http://windd.ru/virtualnye-rabochie-stoly-windows-10/
Управление дополнительными пространствами
Переключение между столами – не единственный способ взаимодействия с дополнительными экранами. Допустим, вы запустили много приложений на одном из РС. В такой ситуации рекомендуется перенести запущенные процессы на альтернативный экран, используя следующую инструкцию:
- Откройте раздел меню «Представление…». В нижней части отобразится список доступных РС, а в верхней части – окна с запущенными программами.

- Щелкните ПКМ по окну приложения, которое нужно перенести на другой стол.
- Нажмите кнопку «Переместить в», а затем выберите необходимый РС.

Важно. Программы, работающие по принципу автозапуска (открываются после включения компьютера), запускаются в таком режиме только на основном столе.
Параметры Windows 10 позволяют выполнять и другие операции с рабочими пространствами. В частности, есть функция показа открытых окон одновременно на всех экранах.
Источник: http://it-tehnik.ru/windows10/ispolzovanie/kak-otkryt-vtoroy-rabochiy-stol.html
Работа с Windows и приложениями на виртуальных рабочих столах.
Итак, теперь вы создали новый рабочий стол и знаете, как переключаться между ними. Пришло время заполнить эти рабочие столы всем, что вам нужно.
Перво-наперво: если вы переключаетесь на рабочий стол, а затем открываете там приложение или другое окно, окно открывается — и остается — на этом рабочем столе. Так, например, если вы переключитесь на «Рабочий стол 3» и откроете там окно Microsoft Edge, это окно Microsoft Edge останется на рабочем столе 3, пока вы не закроете его или не переместите на другой рабочий стол.
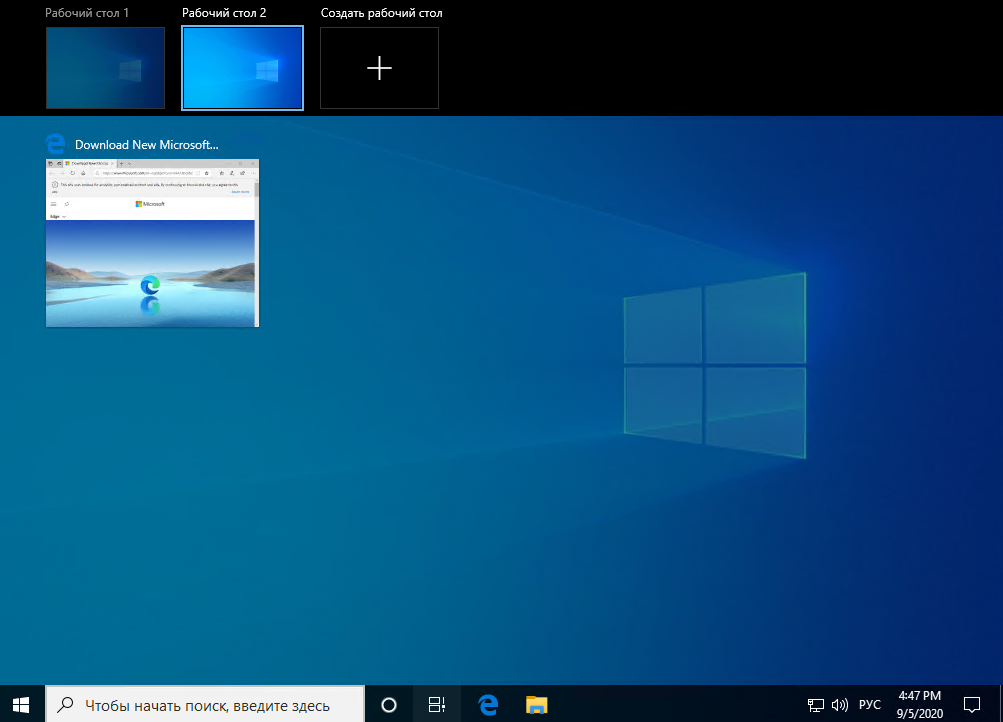
С приложениями, которые позволяют открывать несколько окон, например, Chrome или Microsoft Word, вы можете открывать разные окна для этих приложений на разных рабочих столах. Скажем, у вас есть рабочий стол, посвященный определенному проекту. У вас могут быть окна Chrome, документы Word и т. д., открытые на этом рабочем столе, и при этом другие окна Chrome и документы Word по-прежнему открыты на других рабочих столах.
Но некоторые приложения позволяют одновременно открывать только одно окно. Приложение «Магазин Windows» — хороший тому пример. Допустим, вы открыли приложение «Магазин» на рабочем столе 3. Если затем вы попытаетесь открыть приложение «Магазин» на другом рабочем столе, вместо того, чтобы открывать его там, вы перейдете на рабочий стол, на котором открыто это приложение.
И, к сожалению, Windows не дает вам хорошего способа — кроме открытия представления задач и поиска — узнать, открыто ли приложение на другом рабочем столе. Вернемся к тому примеру, где Магазин открыт на Рабочем столе 3: если я посмотрю на панель задач на Рабочем столе 3, я вижу, что приложение Магазина открыто (у него есть линия под значком).

Но посмотрите на панель задач на любом другом рабочем столе, и увидите, что приложение не запущено.
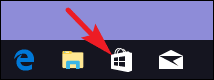
Вы также можете перемещать приложения и окна между виртуальными рабочими столами. Нажмите Windows + Tab, чтобы открыть Представление задач. Наведите указатель мыши на виртуальный рабочий стол, содержащий окно, которое вы хотите переместить. Теперь вы можете перетащить это окно на другой виртуальный рабочий стол (наведите мышь на приложение, зажмите его правой кнопкой мыши и перетяните на другой виртуальный рабочий стол. Данный способ, аналогичен с перетаскиванием ярлыков на рабочем столе).
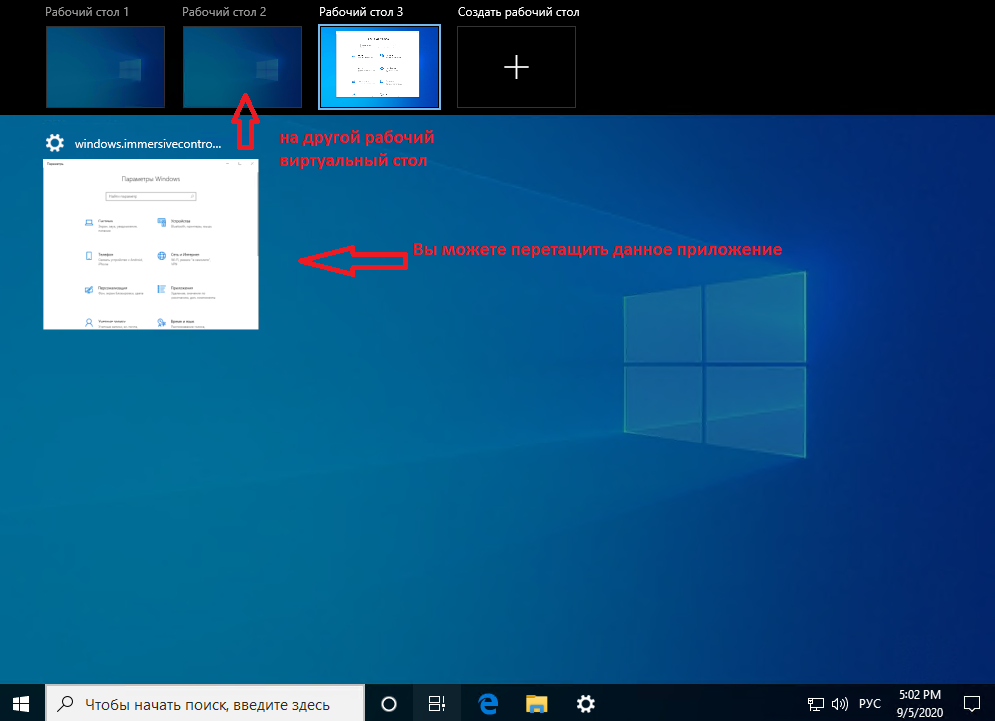
При желании вы можете переместить приложение, щелкнуть окно приложения выбранного на виртуальном рабочем столе правой кнопкой мыши, указать на меню «Переместить в», а затем выбрать конкретный рабочий стол, на который вы хотите переместить окно, или даже создать новый рабочий стол и переместить окно туда за один раз. Этот метод удобен, если вы точно знаете, куда вы хотите переместить окно.
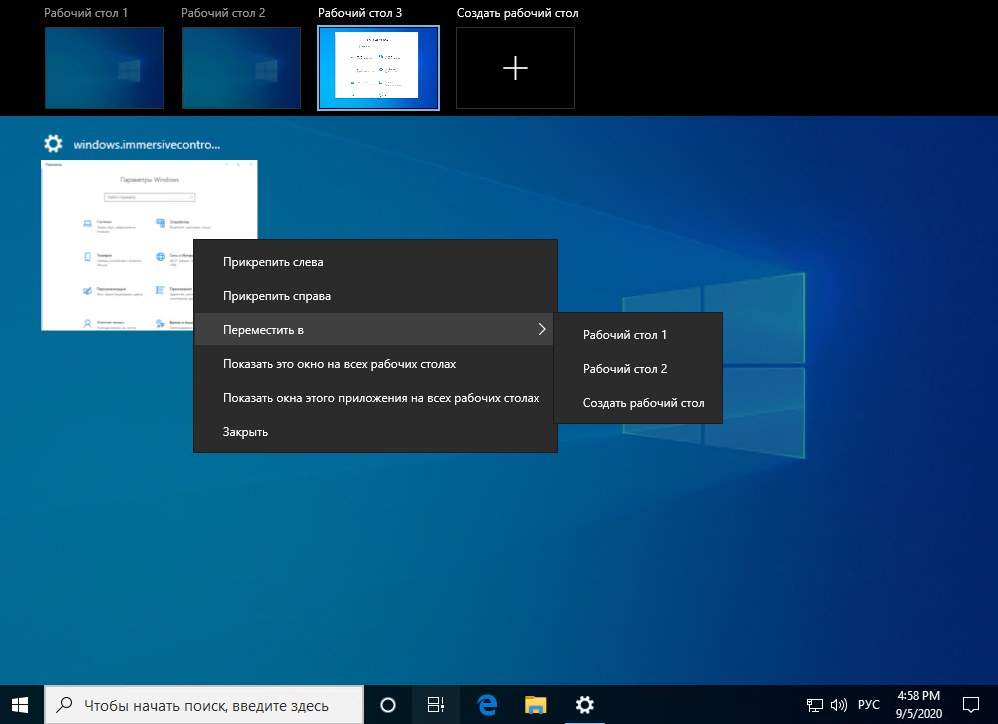
Источник: http://pc103help.blogspot.com/2020/09/chto-takoe-virtualnyj-rabochij-stol-kak-sozdat-i-ispolzovat.html
Удаление элементов
Если необходимо закрыть ненужный «холст», то достаточно подвести к нему курсор и нажать на появившийся крестик:

Как только Вы это сделаете, все активные окна автоматически «переедут к соседу».
Источник: http://siniy-ekran.ru/poleznoe/sozdanie-neskolkih-virtualnyh-rabochih-stolov-v-windows-10/
Windows 10 второй рабочий стол: горячие клавиши
Для обладателей клавиатуры и прямых рук разработчиками из Microsoft были предусмотрены горячие клавиши. Они позволяют быстро и удобно управлять новыми функциями. Далее рассмотрим некоторые из них.
Если зажать не хитрое сочетание клавиш WIN+CTRL и управлять стрелочками «влево» и «вправо», можно плавно переместить одно окно заменив его другим. Экраны отделяются между собой красной линией как показано на скриншоте.

Если хотите быстро создать ещё один рабочий стол нужно просто зажать клавиши WIN+CTRL+D. Новый созданный экран можно будет увидеть нажав кнопку «Представление задач».

А вот если вы хотите удалить активный экран тут вам поможет сочетание клавиш WIN+CTRL+F4. Так же удалить его можно если нажать крестик в меню выбора экрана как на скриншоте.

Как видите, сделать два рабочих стола в Windows 10 задача не такая уж сложная. Конечно, такие виртуальные мониторы не заменят подключенные к компьютеру физические дисплеи, но все же позволят существенно упростить организацию рабочего пространства при взаимодействии с большим количеством запущенных в системе задач.
Источник: http://x86bit.com/2020/01/20/kak-sozdat-vtoroj-rabochij-stol-v-windows-10/
Возможные проблемы
Как показывает практика, создать второе пространство может даже новичок при условии соблюдения всех требований инструкции. В то же время никто не застрахован от возникновения проблем, которые проявляются на разных этапах создания и управления столами.
Так, пользователи жалуются на то, что на нижней панели Windows не отображается кнопка «Представление…», позволяющая не только создавать, но и управлять столами. В подобной ситуации рекомендуется проверить отображение элементов на Панели задач. Возможно, искомый значок был принудительно отключен. Если найти соответствующий пункт все-таки не получится – воспользуйтесь комбинацией клавиш «Win» + «Tab».

Следующая из наиболее частых проблем – невозможность перенести окно запущенного приложения с одного пространства на другое. Здесь важно проверить наличие функции автозапуска. Если «проблемная» программа автоматически открывается после включения компьютера, то Windows 10 не позволяет перенести ее на дополнительный экран. После деактивации функции проблема будет исчерпана.
Наконец, если вас просто не устраивают возможности виртуальных столов или вы, например, планируете использовать данную функцию для предоставления доступа разным людям, то лучшим выходом станет создание еще одной учетной записи Windows. В отличие от полноценного аккаунта, дополнительный стол доступен только одному человеку, а не группе людей, в чьем пользовании находится компьютер.
Источник: http://it-tehnik.ru/windows10/ispolzovanie/kak-otkryt-vtoroy-rabochiy-stol.html
Виртуальные рабочие столы Windows 10
Использование нескольких виртуальных рабочих столов в Windows 10 упрощает одновременное выполнение связанных между собой задач. К тому же, Вы можете переключиться между рабочими столами перед посещением совещания. Пользователю достаточно создать второй рабочий стол чтобы понять преимущество работы с несколькими рабочими столами одновременно.
Данная статья расскажет как создать второй рабочий стол и способы переключения между рабочими столами в Windows 10. А также рассмотрим новые горячие клавиши, которые добавлены для комфортного управления несколькими рабочими столами. Такая возможность будет полезна особенно пользователям, которые привыкли работать за несколькими мониторами.
Источник: http://siniy-ekran.ru/poleznoe/sozdanie-neskolkih-virtualnyh-rabochih-stolov-v-windows-10/




