Превратить собственную клавиатуру в кокпит гоночной машины теперь просто — достаточно приобрести руль и педали. Они оснащены стандартными USB-шнурами,
Как быстро подключить руль с педалями к компьютеру
Прежде чем подсоединить руль к компьютеру, необходимо его собрать (речь не о компьютере), ведь из коробки он идет частями — отдельно само рулевое колесо с электроприводом, отдельно педальный узел и возможно отдельно сама кпп, хотя чаще всего кпп и руль совмещают в едином корпусе. Так вот, например, педальный узел соединяется с рулевым механизмом посредством специального разъема, а все вместе подсоединяется к системному блоку компьютера посредством обычного USB. Соответственно, на панели системного блока необходимо наличие хотя бы одного свободного usb порта.

Ну а дальше дело техники, как говорится. Просто втыкаете блок питания руля в розетку и на экране должно появиться уведомление о том, что windows нашла новое оборудование. Если высветилось что-то вроде «оборудование не распознано» — тогда придется установить драйвера, но об этом чуть ниже. Секрет «быстрого» подключения к компу заключается в том, что вам необязательно пользоваться диском с программным обеспечением, которое идет в комплекте с рулем. Какие минусы у данного способа? В некоторых играх сей «девайс» может работать неправильно или не работать вовсе.

Кликните, чтобы увеличить
Типичный пример — несоответствие начальных положений руля, когда он в самой игре (нарисованный) стоит по центру, а в реальности — повернут на какой-то угол. Либо, другая проблема, когда в каком-нибудь симуляторе про ралли (где руль в кокпите в принципе поворачивается только на пол оборота в каждую сторону) ваш «физический» руль совершает по несколько оборотов в каждую сторону. То есть на экране он уже «уперся» в ограничитель, а вы все еще его крутите.
Вот, чтобы таких проблем не было, необходимо ставить дополнительное ПО. Например, для рулей фирмы Logitech в свободном доступе есть приложение «Logitech Profiler», позволяющее настроить максимальное число оборотов руля, «обратную связь» (усилие поворота) и многие другие настройки, включая ручную настройку определенных кнопок на конкретные действия в играх. И это же приложение позволяет играм корректно определять устройство и задействовать все его возможности.
Источник: http://pc-information-guide.ru/periferiya/kak-podklyuchit-rul-k-kompyuteru.html
Как подключить руль и педали к компьютеру Windows 7
Здесь все просто, потому что джойстик, руль, педали, подключают к компьютеру по тому же принципу, что и офисную технику — сначала они подсоединяются через порт, затем система начинает их распознавать. Это занимает до минуты. После этого можно запускать игру и устраивать гонки, перенастроив под свое удобство некоторые функции.

Подключаем провод с USB-разъемом к свободному USB-порту на ноутбуке или компьютере
Такое правило действует в отношении всех вариаций Windows.
Любой девайс, собирающийся вступить в контакт с компьютером, имеет соответствующее программное обеспечение или драйверы. Вернее, таковые присутствуют на компьютере. Только благодаря им машина опознает то, что к ней подключилось. Если же их нет, придется пользователю самому озаботиться этой проблемой.
Таким образом, если пользователь подсоединил руль или джойстик и собрался «покататься», но ПК не воспринял подключенное оборудование, это часто означает, что соответствующего обеспечения на компьютере нет.
Система дает это понять сообщением об ошибке или фразой «Устройство не опознано».

Если система не видит подключенное устройство, она выдает соответствующее сообщение с рекомендациями
Справиться с неприятностью можно вручную, причем даже без большого опыта. Драйверы всегда прилагаются в комплекте на диске, который прилагается в комплекте к игровому девайсу.

Диски с драйверами, которые идут в комплекте с игровым устройством
Во всяком случае, уважаемые производители, заботящиеся о своей репутации и отвечающие за качество, поступают именно так. Игровые драйвера
 или программу загружают с официального портала фирмы, выпустившей игру, или из другого заслуживающего доверия источника.
или программу загружают с официального портала фирмы, выпустившей игру, или из другого заслуживающего доверия источника.
Источник: http://pc-consultant.ru/videoigry/kak-podkljuchit-rul-k-kompjuteru/
Как подключить игровой руль с педалями к компьютеру или ноутбуку с windows 7
Всем привет! В этот раз я бы хотел поговорить с вами о такой замечательной вещи, как игровой руль. Современные автомобильные симуляторы позволяют без риска для жизни поучаствовать в гонках, развивая умопомрачительную скорость, недоступную на реальных дорогах. Я думаю, многие со мной согласятся, что управлять виртуальным автомобилем с клавиатуры не слишком-то удобно, чего не скажешь о руле, поэтому в этой статье речь пойдет о такой теме, как подключение руля к компьютеру с windows 7.

Ведь прежде всего, это касается операционной системы windows, ибо именно ее используют большинство игроков по всему миру в качестве игровой платформы. Про то, как подключить руль к игровым приставкам будет рассказано в отдельной статье. Некоторые еще рассматривают геймпад как альтернативу в гонках, безусловно это лучше чем клавиатура, но все же уступает рулю по части реализма, тем более, если кроме рулевого колеса есть комплект из педалей и ручной коробки передач.
Источник: http://fintaxi.ru/kak-podklyuchit-rul-s-pedalyami-k-kompyuteru-i-igrat/
Genius Speed Wheel 3 Vibration

Цена
$45
Вердикт
Наличие струбцин; удобное рулевое колесо; очень хорошие педали
Неработающие шифты; малый угол поворота руля
первую очередь обращает на себя внимание более надежное крепление по сравнению с другими недорогими моделями – кроме традиционных присосок, Genius Speed Wheel 3 Vibration использует еще и струбцины. К сожалению, это устраняет только проскальзывание руля, но не отрыв носа торпеды от стола. Также очень приятное впечатление производит площадка с педалями – широкое устойчивое основание, хороший их ход.
Некоторое недоумение вызвали драйверы контроллера – нам так и не удалось заставить работать шифты (судя по их ходу, аналоговые), а также ликвидировать мертвую зону баранки, из-за которой эффективный угол поворота рулевого колеса составляет не больше 150°.
|
|
Источник: http://handicapnews.ru/gadzhety/kak-podklyuchit-rul-k-pk.html
Самостоятельное изготовление руля
Итак, делаем руль и педали к компьютеру. Схема и описание будут представлены далее. Давайте пошагово разберем алгоритм:
- Руль можно выпилить из дерева, склеить из нескольких пластин фанеры. Первым делом нужно с помощью линейки и циркуля исполнить его детальный чертеж на бумаге.
- Далее из твердых пород дерева изготавливают ступицу, которую крепят к задней части руля с помощью шурупов или же мебельного клея.
- Через рулевой вал пропиливается отверстие. Туда вставляют болт с отрезанной головкой. Его концы стачиваются напильником. В получившихся площадках просверливаются отверстия. В этих местах устанавливаются пружины.
- Для фиксации гаек также с двух сторон стачивается рулевой вал.
- Болт закручивается в просверленное отверстие на оси. С обеих сторон его стягивают гайками. Вторая сторона пружины прикрепляется к L-образному кронштейну.
- Еще один важный этап — выполнить систему крепления к столу. Выгните из металлической пластины П-образный кронштейн. В нем делают 4 отверстия для саморезов.
- Следующий этап — изготовление прижимной лапки. Посередине в ней просверливается отверстие для 5 мм болта.
- Саморезами лапку подсоединяют к кронштейну так, чтобы она могла свободно двигаться.
- От основания модуля до лапки должно быть расстояние, равное толщине стола.
- Затем мастер просверливает отверстие через основание рулевого модуля. Сюда вставляется Т-образная втулка с резьбой.
- П-кронштейн саморезами прикручивается к деревянному основанию модуля.
- Болт с поворотной ручкой пропускается в отверстие лапки, после чего ее вворачивают в Т-втулку.
Затем необходимо позаботиться об электронной «начинке».
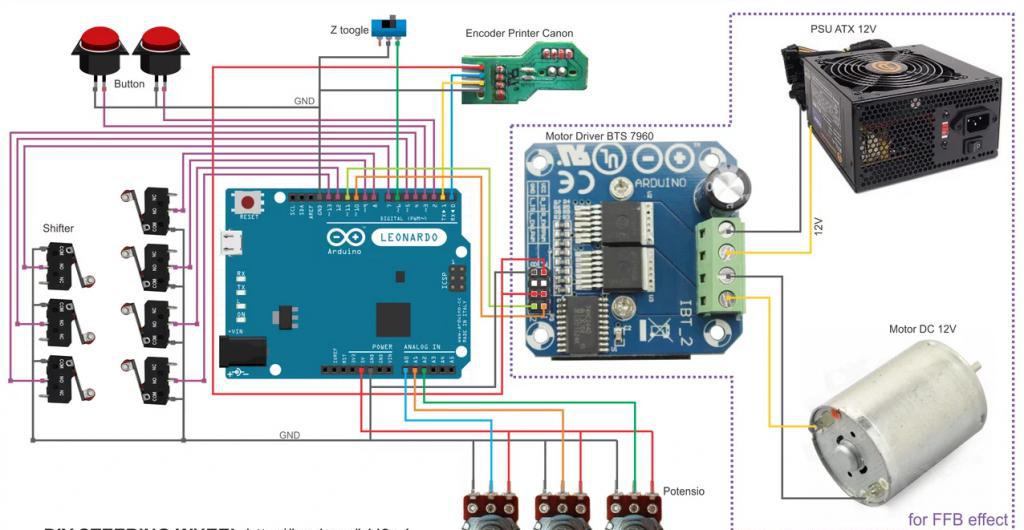
Примерно так делаем педали и руль к компьютеру. Еще один вариант самоделки в видео ниже.

Источник: http://fb.ru/article/406152/kak-podklyuchit-rul-i-pedali-k-kompyuteru—poshagovaya-instruktsiya-osobennosti-i-otzyivyi
Настройка контроллера или руля вручную
Даже инсталляция не всегда решает проблему: система как не видела геймпада, так и не видит. Здесь пользователю предлагается совершить ряд несложных операций:
- Нажать слева внизу кнопку с логотипом Виндовс, чтобы открыть меню «Пуск».

Нажимаем слева внизу кнопку с логотипом Виндовс
- Открыть «Панель управления».

Открываем «Панель управления»
- В рубрике найти и открыть раздел «Оборудование и звук».

В режиме «Просмотр» должна стоять «Категория», находим и открываем раздел «Оборудование и звук»
- Кликните по подразделу «Устройства и принтеры».

Кликаем по подразделу «Устройства и принтеры»
- Появится окно с названием «Устройства и принтеры». Геймпад в нём отобразится. Если этого так и не случилось, нужный девайс добавляют вручную. Слева вверху виднеется кнопка «Добавление устройства». Нажать ее.

Ищем руль в устройствах, если его нет, нажимаем «Добавление устройства»
- Система начнет поиск и узнавание того, что к ней подключилось. Это занимает до нескольких минут. Теперь она должна увидеть предложенный ей девайс. Когда руль или геймпад отобразятся, отметив их, нажимают кнопку перехода к следующему этапу — «Далее».

Поиск системой, подключенных устройств
Осталось произвести калибровку и настройку контроллера, после этого можно будет запускать симулятор и играть.
Источник: http://pc-consultant.ru/videoigry/kak-podkljuchit-rul-k-kompjuteru/
Преимущества и недостатки ЭУР
Среди основных достоинств такого устройства можно выделить:
- несколько вариантов крепления;
- простоту в обслуживании;
- возможность настроить параметры дополнительного усилия под свой стиль езды;
- экономичность (устройство не работает постоянно, а включается лишь тогда, когда водителю нужна дополнительная помощь).
Правда, есть у таких элементов и некоторые недостатки. Прежде всего, диагностировать поломку в системе достаточно сложно. Элемент нельзя отремонтировать – нужно менять весь узел.
Подобная технология начала внедряться не так давно. Как результат во многих автомобилях (особенно бюджетных) встречаются различные дефекты этого устройства.
Источник: http://andresanda.ru/priora/kakoj-usilitel-rulevogo-upravleniya-na-noutbuke.html
Подключение руля к ноутбуку
Довольно редкая ситуация, по той простой причине, что мало кто обладает игровыми ноутбуками, способными «потянуть» современные гоночные автосимуляторы на приемлемой графике. Но, надо отметить, что помимо современных игр, за прошедшие года на ПК вышло очень много гонок, поддерживающих рулевое управление, при этом не требующих от вашего ПК больших мощностей. Такие игры легко запустятся даже на ноутбуке. Из примеров вспоминается сразу: «richard burns rally», «Dirt 2», «toca race driver 3», «GTR 2».
А еще, в ноутбуках частенько бывает сложно найти свободный USB порт, просто потому, что они все бывают банально заняты. Так что, будьте готовы к тому, что придется отключить какое-то устройство, будь то флешка или мышь, чтобы освободить разъем. Но это еще пол беды, скорее всего придется поднять ноутбук несколько выше уровня стола, чтобы руль не закрывал обзор при игре, ведь диагональ экрана и так не велика. Другое дело, если ноутбук подключить к большому монитору или телевизору при помощи HDMI кабеля, например.
В остальном — все тоже самое, что и при подключении к обычному (стационарному) ПК. Соответственно и возможные проблемы — все те же.
Источник: http://pc-information-guide.ru/periferiya/kak-podklyuchit-rul-k-kompyuteru.html
Калибровка
Для того, чтобы откалибровать подсоединенный девайс, есть два простых способа.
Способ №1
- Нажать слева в нижнем углу кнопку «Пуск», которую обычно используют при завершении работ или перезагрузке.

Нажимаем слева внизу кнопку с логотипом Виндовс
- Раскрыть раздел «Все программы».

Раскрываем опцию «Все программы»
- Перейти в раздел «Стандартные», подраздел «Выполнить».

Переходим в раздел «Стандартные», подраздел «Выполнить»
- В открывшееся поле ввести команду «joy.cpl», нажать «Enter».

Вводим команду «joy.cpl», нажимаем «Enter»
- Откроется окно со всеми опознанными игровыми девайсами. Выбрать из них нужное, щелкнуть по нему левой кнопкой манипулятора, далее открыть раздел «Свойства».

Кликаем левой кнопкой мышки по устройству, нажимаем опцию «Свойства»
- В закладке «Параметры», жмите на опцию «Откалибровать».

В закладке «Параметры», нажимаем на опцию «Откалибровать»
- Можно приступать к настройке, читая инструкцию «Мастера калибровки устройства», и выполняя указанные действия.

Читаем информацию, следуем инструкции «Мастера калибровки устройства»
Способ №2
Второй способ позволяет обойтись без непонятных неопытному юзеру команд, достаточно:
- После нажатия кнопки пуска перейти в рубрику «Панель управления».

Открываем «Панель управления»
- Оттуда — в раздел «Оборудование и звук».

В режиме «Просмотр» должна стоять «Категория», находим и открываем раздел «Оборудование и звук»
- Затем в подраздел «Устройства и принтеры».

Кликаем по подразделу «Устройства и принтеры»
- Далее откроется раздел игровых устройств, нажать правым кликом мышки по названию устройства, затем на опцию «Параметры игровых устройств…».

Нажимаем правым кликом мышки по названию устройства, затем левым кликом по строке «Параметры игровых устройств…»
- Кликнуть по опции «Свойства».

Кликаем левой кнопкой мышки по устройству, нажимаем опцию «Свойства»
- Всплывет окно настройки с кнопкой калибровки. Ее и нужно нажать.

В закладке «Параметры», нажимаем на опцию «Откалибровать»
Перед пользователем появляется карта настроек кнопок и других приспособлений на джойстике или руле, расписано, что на какую команду реагирует и насколько может руль отклоняться по оси.
Подкрутив эти опции под свои предпочтения, руль тестируют еще раз. Если пользователь удовлетворен тем, что видит, можно переходить к игре.
Видео — Как откалибровать руль
Источник: http://pc-consultant.ru/videoigry/kak-podkljuchit-rul-k-kompjuteru/
Особенности для игры GTA
Игровая станция для GTA подключается описанным для Windows 7 способом — то есть, необходимо соединить между собой руль и педали, затем подключить к компьютеру, и после установки драйверов и калибровки можно играть.
Чаще все происходит проще — компьютер сразу опознает устройство, давая игроку возможность сразу включаться в игру.
Источник: http://pc-consultant.ru/videoigry/kak-podkljuchit-rul-k-kompjuteru/
Подключаем и командную строку
Калибровку руля можно провести и более простыми средствами:
- Входим в работу с командной строкой «Пуск/Стандартные/Выполнить».
- Набираем и запускаем joy.cpl.

В окне 3 нам даются все работающие устройства
- Выбираем нужное и вызываем его контекстное меню (правая клавиша мыши).
- В меню, в самом низу окна, для нас строка «Свойства».
- Здесь уже и производим более тонкую настройку.
Существует и другой путь:
- Входим теперь в «Пуск/Панель Управления/Оборудование и звук».
- Переходим в раздел игровых устройств.
- Выбираем нужное и снова через контекстное меню — «Свойства».
- Открывается окно «Настройка», а в нём кнопка «Откалибровать».
Не нужно быть семи пядей во лбу, чтобы понимать, что настройка руля и педалей дело тонкое (ну, автомобилисты от Ламборджини это знают), поэтому необходимо на этом этапе запастись вниманием и терпением.
Ну, а дальше бросаемся в это безбрежное море игр, где руль и педали — настоящие короли, вернее, они сделают королями уже именно вас: AutoClubRevolution, DriverParallelLines, TestDriveUnlimited, Richard Burns Rally, Live For Speed.
Среди перечисленного нет вашей любимой. Ну извините, не знали! А что вообще можно знать в этой круговерти коллекций трасс и моделей, которые появляются чуть ли не каждый день новые как грибы после дождя.
Источник: http://nastroyvse.ru/devices/raznoe/kak-podklyuchit-rul-pedali-k-kompyuteru.html
Параметры симулятора, их корректировка
Можно играть сразу же — с установленными заводскими настройками. Обычно игроки поступают иначе: запускают гоночный симулятор, в настройках выставляют нужное устройство — например, руль — в качестве основного элемента управления. Здесь же «подкручивают» следующие параметры:
- реакцию руля;
- градус поворотов;
- отдачу.
Каков оптимальный вариант, точно сказать нельзя — это определяет каждый игрок самостоятельно в процессе игры, сверяясь с собственными ощущениями.
Для облегчения этой задачи можно также воспользоваться утилитами. Например Logitech Profiler — достаточно настроить собственный профиль в ней и она подгонит под заданные параметры любую игру пользователя.
Создаем профиль в Logitech Profiler
Чтобы создать новый профиль нужно:
- Перейти на официальный сайт https://support.logitech.com/ru_ru/downloads, кликнуть по вкладке «Файлы для загрузки».

На официальном сайте Logitech кликаем по вкладке «Файлы для загрузки»
- Из списка выбрать «Logitech Gaming Software», соответствующую разрядность системы, нажать «Загрузить».

Из списка выбираем «Logitech Gaming Software», соответствующую разрядность, нажимаем «Загрузить»
- Кликнуть левым щелчком мышки по загруженному файлу.

Кликаем левым щелчком мышки по загруженному файлу
- В приветствующем окне программы для установки нажмите «Далее».

Нажимаем «Далее»
- Снова жмите «Далее».

Снова нажимаем «Далее»
- Ожидайте завершения установки.
- Отметьте подходящий пункт для перезагрузки компьютера, нажмите «Готово».

Нажимаем «Готово», отметив подходящий пункт для перезагрузки
- Кликните по вкладке «Profile».

Кликаем по вкладке «Profile»
- Выберите «New».

Кликаем по строке «New»
- Введите имя профиля.

Вводим название профиля
- Кликните по кнопке «Browse» и откройте путь к .exe файлу игры.

Кликаем по кнопке «Browse», открываем путь к исполняемому файлу игры
- Выберите иконку, нажмите «ОК».

Выбираем иконку, нажимаем «ОК»
Какие проблемы могут возникнуть в Crew
Приложение Logitech Profiler позволяет также решить ряд проблем, из-за которых многие пользователи разочаровались в симуляторе Crew, а именно:
- слишком чувствительный руль — точнее, импровизированный кар дергается от одного прикосновения к рулю;
- повернуть удается, только выкрутив руль по максимуму;
- не запускаются заданные параметры профиля Logitech Profiler.
Происходит это из-за конфликта пользовательских настроек с теми, что задал производитель.
С этими сложностями можно справиться.
- В утилите создают профиль для симулятора Crew (инструкция по созданию профиля рассмотрена чуть выше).

Кликаем по строке «New»
- Активируйте профиль, перейдя во вкладку «Profile», затем «Select Profile». Кликните мышкой по названию нужного профиля.

Переходим во вкладку «Profile», затем «Select Profile»
- Перейдите во вкладку «Edit».

Переходим во вкладку «Edit»
- Кликните по строке «Specific Game Settings».

Кликаем по строке «Specific Game Settings»
- Снимите галочку в строке «Allow game to..».

Снимаем галочку с опции «Allow game to adjust settings»
Прежние настройки сняты.
Таким образом, подключить руль и педали очень просто — с этим справляются даже дети. Достаточно сначала прочитать инструкцию к девайсу и пользоваться для скачивания программ только заслуживающими доверия порталами.
Видео — Как подключить руль
Рекомендуем похожие статьи
Источник: http://pc-consultant.ru/videoigry/kak-podkljuchit-rul-k-kompjuteru/
Калибровка руля: вариант № 1
Подключить и установить руль с педалями на компьютер — это лишь половина дела. Важно его настроить для игры. Точнее, откалибровать. Такую возможность предоставляют разработчики многих гонок в меню своей игры. Как правило, искать калибровку следует в настройках.
Если же авторы вашей любимой гонки не позаботились о таком важном пункте, то с задачей можно попробовать справиться самостоятельно — через «Командную строку»:
- Зайдите в «Пуск», затем «Стандартные». Клик на «Выполнить».
- Наберите и запустите следующее: joy.cpl.
- Выберите необходимое устройство и вызовите контекстное меню.
- Перейдите в «Свойства».
- В данном пункте вы можете выполнить «тонкие» настройки игрового устройства.
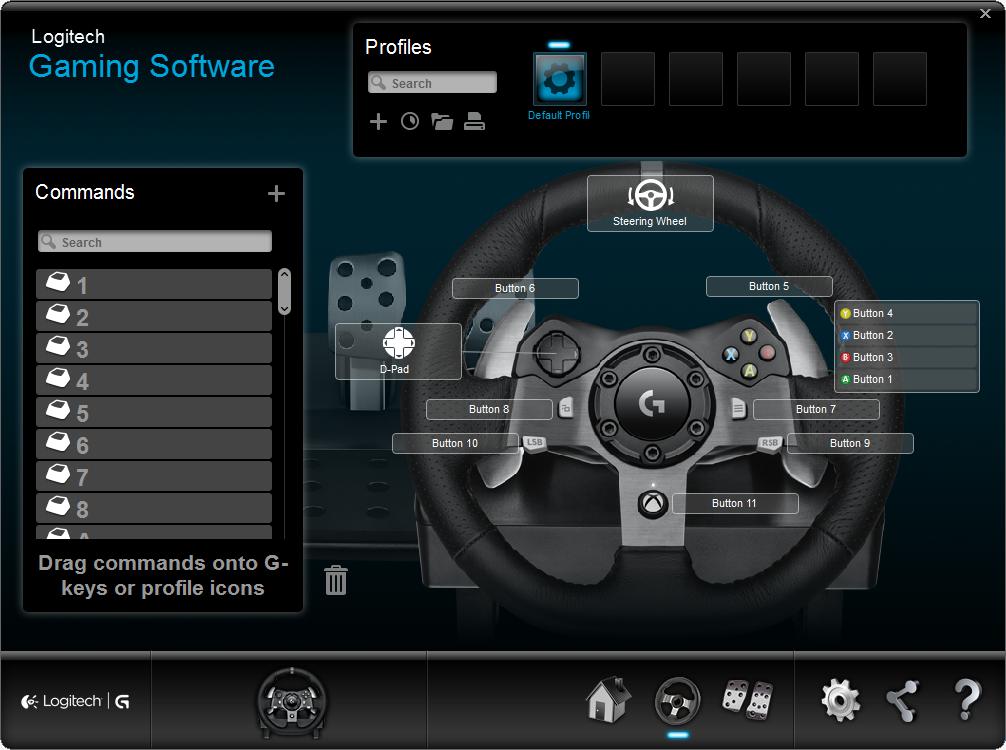
Источник: http://fb.ru/article/406152/kak-podklyuchit-rul-i-pedali-k-kompyuteru—poshagovaya-instruktsiya-osobennosti-i-otzyivyi





