Компьютеры настолько плотно вошли в нашу повседневную жизнь, что стали необходимостью. Они предназначены не только для развлечения и отдыха, но также для работы и учебы. Компьютеры, как и любое другое устройство, могут работать некорректно. Вы можете столкнуться с такими проблемами, как синий экран смерти, частые сбои системы (BSoD), запаздывающий интерфейс и т. д.
Не устанавливается Windows 7 из-за отключённого второго экрана
- Примечание: Друзья, если вы устанавливаете Windows 7 с флешки, то знайте, Windows 7 не поддерживает USB 3.0 (порты обычно закрашены синим цветом), если ваша флешка USB 3.0, вставляйте её в порт USB 2.0.
- И ещё информация для Вас, если вам эта статья всё же не поможет, попробуйте пойти Ва-банк и прочитайте нашу статью Как перенести Windows на другой компьютер.
Начался процесс установки Windows 7, не предвещающий никаких проблем, компьютер у моего друга хороший и ещё на гарантии. В окне — Выберите раздел для установки Windows, выбираю первый раздел с Windows XP, удаляю его и жму далее, начинается копирование файлов Windows, далее компьютер перезагружается, запуск служб, программа установки обновляет параметры реестра, опять копирование файлов и в том месте, где нужно вводить имя пользователя, появляется и не пропадает чёрный экран.
- После 5 минут бесполезного ожидания мы повторяем процесс инсталляции при котором удаляются все существующие разделы на жёстком диске (личные файлы предварительно скопированы на флешку) и установка Windows 7 производится прямо в нераспределённое пространство, но всё безрезультатно.
- Перепроверяем настройки BIOS , повторяем установку третий раз, Windows 7 не устанавливается ни в какую. Загрузился с помощью загрузочного диска Acronis Disk Director, смотрю на винчестер, с разделами всё нормально, никаких сдвигов нет, раздела только два. Первое подозрение как обычно падает на установочный диск Windows 7 и дисковод.
- Еду домой и привожу свою семёрку и свой дисковод, меняю кабели SATA у винчестера и DVD-рома, повторяем всё заново с моим дисководом, а так же моим установочным диском Windows 7 и безрезультатно.
- Принимаем решение заменить на время винчестер, благо я всегда ношу с собой простой жёсткий диск интерфейса SATA на 240 Гб. Полностью форматируем его, повторяем процесс инсталляции и представляете всё заканчивается на одном и том же месте, Выборе пользователя.
- Сидим и нехорошо думаем о материнской плате, подозрение на южный мост, именно он участвует в обмене данными с периферийными устройствами, в частности с дисководом. Может оперативка? Компьютер кстати на гарантии и на всех комплектующих наклейки, ни снимать, ни разбирать нельзя. Опять загрузил Acronis Disk Director, удалил и создал новые разделы с помощью него, всё бесполезно.
- Согласиться развернуть бэкап Acronis и никогда не узнать в чём дело, нет, с этим я жить не смогу, спать не буду.
Скачай из инета образ ISO Windows 7 home premium SP1 х32 — 2.41 гб или х64 – 3.0 гб, затем запиши образ на диск TDK или VERBATIM DVD – R 4.7 гб программой Ashampoo Burning Studio 16 и будет тебе полное счастье. Записывай только на САМОЙ МАЛЕНЬКОЙ СКОРОСТИ. Установи в поисковике что нужно и скачай.
Windows 7 MSDN Original
Автор: editor · Опубликовано 10.04.2014 · Обновлено 25.04.2015

Покажу как переустановить windows 7. Установка виндоуз очень простая не стоит этого бояться. Во время установки windows будет перезагружаться несколько раз — это нормально.
Вставляем диск или флешку или монтируем образ с Windows 7. Должен выйти автозапсук.
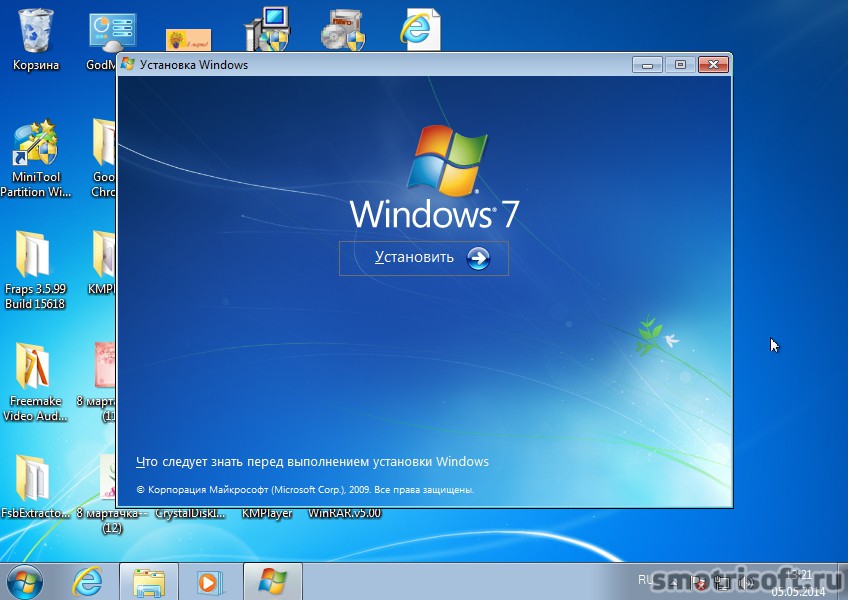
Если автозапуск не открылся, то заходим в компьютер и нажимаем правой кнопкой на диске или флешки с Windows 7 и выбираем открыть.
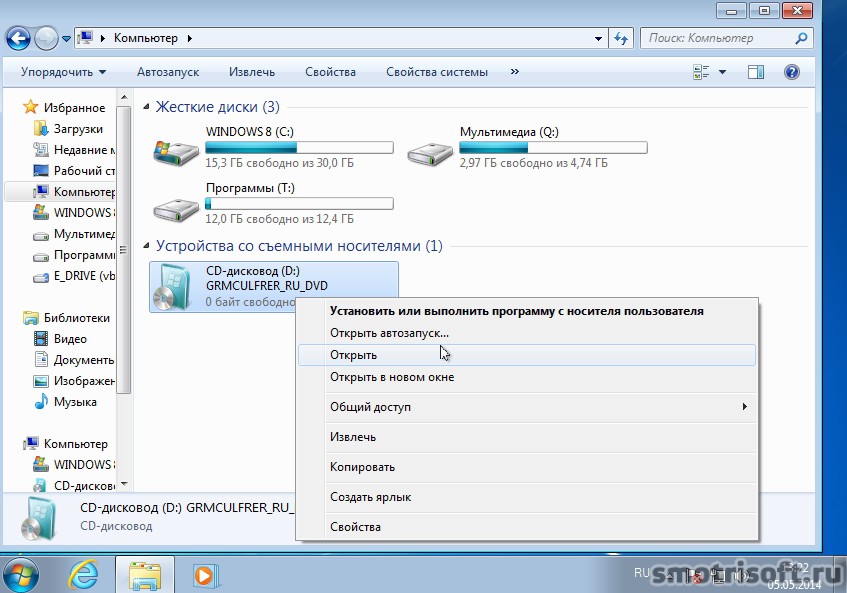
Войдя в диск или образ с Windows 7 нажимаем правой кнопкой на setup.exe и выбираем открыть.
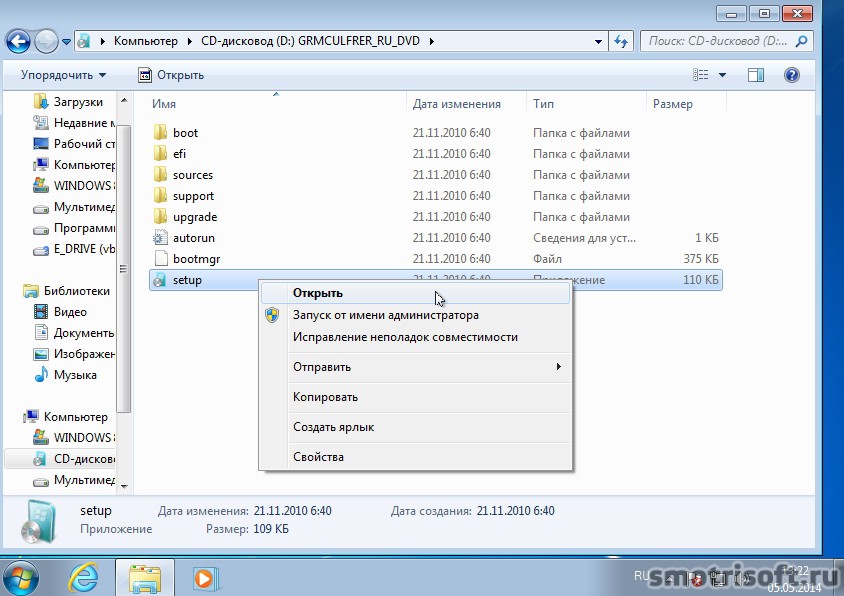
Далее нажимаем установить.
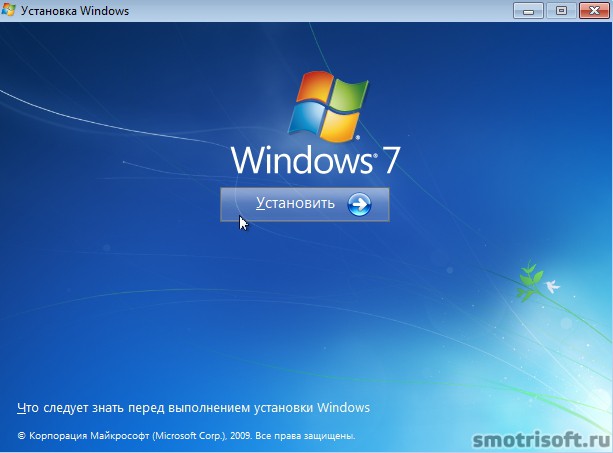
Программа установки копирует временные файлы…


Получение важных обновлений для установки.
Выполнить подключение к интернету для получения последних обновлений программы установки (рекомендуется). Рекомендуется загрузить последние обновления безопасности и драйверов устройств. (Во время выполнения установки компьютер останется подключенным к интернету).
Не загружать последние обновления программы установки.
Без этих обновлений ваш компьютер будет более уязвим или установка может завершиться неудачей.
Выбираем не загружать последние обновления программы установки.
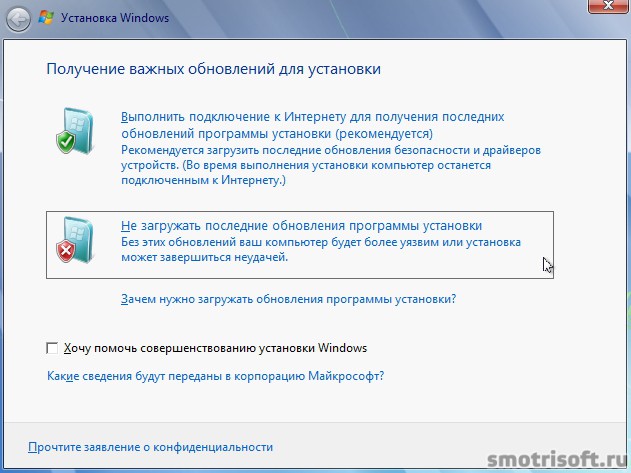
Если у вас на в образе или на диске несколько версий Windows 7 выбираем ту которую вам нужна. Для большинства пользователей подходит Windows 7 Домашняя базовая или Домашняя расширенная. Выбираем Windows 7 Домашняя базовая и нажимаем далее.
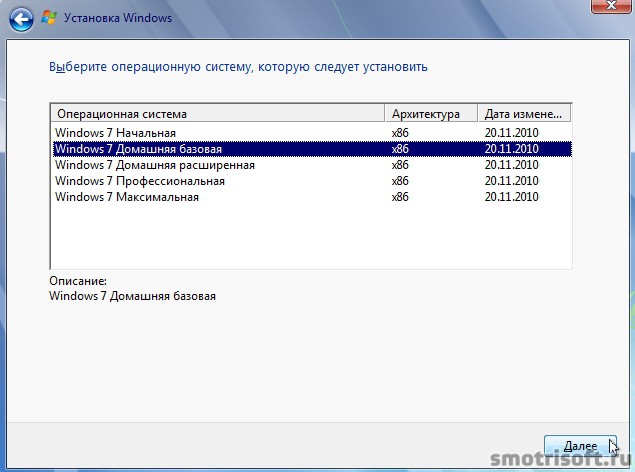
Нажимаем я принимаю условия лицензии и нажимаем далее.
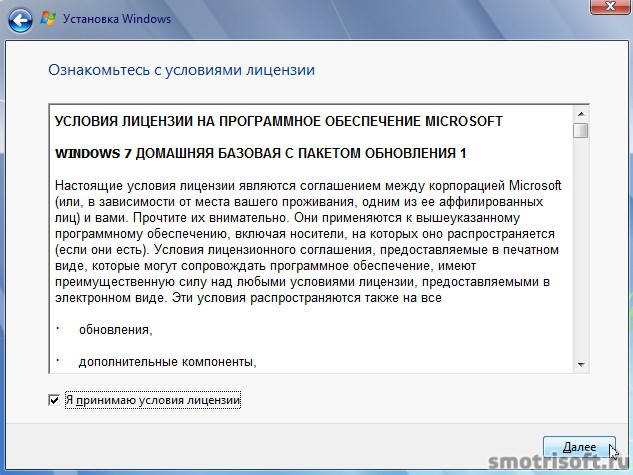
Выберите тип установки.
Обновление
Обновление Windows позволит сохранить файлы, параметры и программы. Эта возможность доступна только в том случае, если запущена существующая версия Windows. Перед обновлением рекомендуется архивировать файлы.
Полная установка (дополнительные параметры)
Установка новой копии Windows. при этом файлы, параметры и программы не будут сохранены. Изменение в организации дисков и разделов доступно только при запуске компьютера с установочного диска. Рекомендуется архивировать файлы до начала установки.
Выбираем полная установка (дополнительные параметры).

Выберите раздел для установки Windows. Выбираем диск на котором установлена Windows 7 (если мы хотим переустановить Windows 7, а не установить еще одну версию Windows 7) и нажимаем далее.
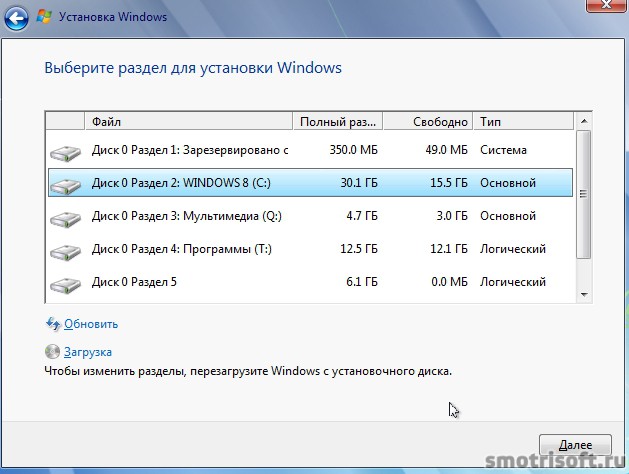
Выбранный раздел может содержать файлы предыдущей установки Windows. Если так, эти файлы и папки будут перемещены в папку под именем Windows.old. Вы сможете получить доступ к информации в папке Windows.old, но не сможете использовать предыдущую версию Windows.
Это значит, что папки мои документы, моя музыка, мои рисунки, файлы и папки с рабочего стола будут лежать в папке C:Windows.oldUsersИмя пользователя
Нажимаем ок.

Установка Windows началась. Получена вся необходимая информация. Во время установки компьютер будет несколько раз перезагружен.
Копирование файлов Windows.

Распаковка файлов Windows.
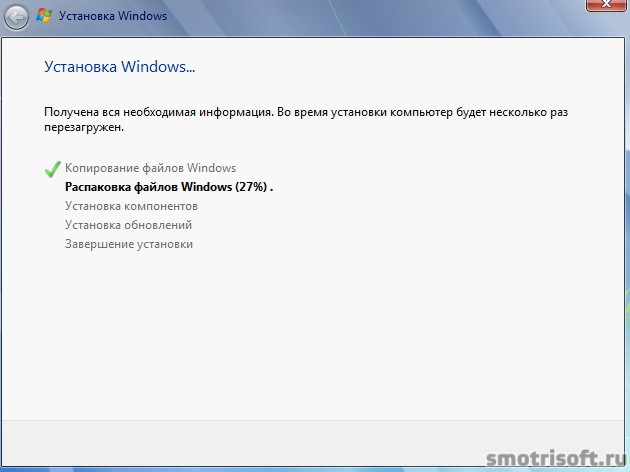
Завершение сеанса и перезагрузка.

Если у вас вставлен установочный CD или DVD или загрузочная флешка с Windows 7, то выйдет сообщение во время загрузки ПК — Press any key to boot from CD or DVD. Нажмите любую клавишу чтобы загрузиться с CD или DVD.
Не нажимайте клавиши иначе установка Windows начнется с начала. Спустя несколько секунд сообщение исчезнет и установка Windows 7 продолжится.

Появляется диспетчер загрузки Windows. Выберите операционную систему для запуска или нажмите клавишу TAB, чтобы выбрать программу:
(Используйте клавиши со стрелками для выделения, затем нажмите клавишу ВВОД.)
Можно ничего не нажимать и установка Windows 7 продолжится. Или можете выбрать Установка Windows и нажать ENTER.

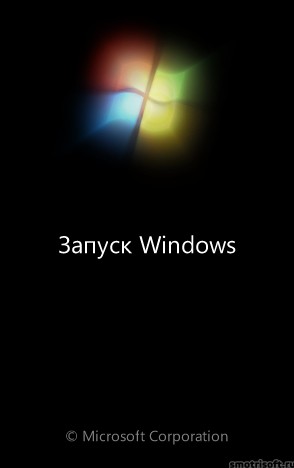
Программа установки обновляет параметры реестра.

Программа установки запускает службы.

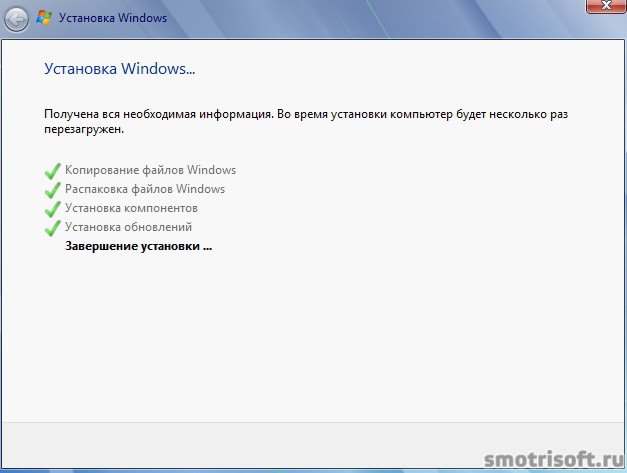
Установка будет продолжена после перезагрузки компьютера.

Программа установки подготавливает компьютер к первому использованию.

Программа установки проверяет производительность видео.

Настройка Windows. Выбираем страну или регион, время и денежные единицы, раскладку клавиатуры и нажимаем далее.
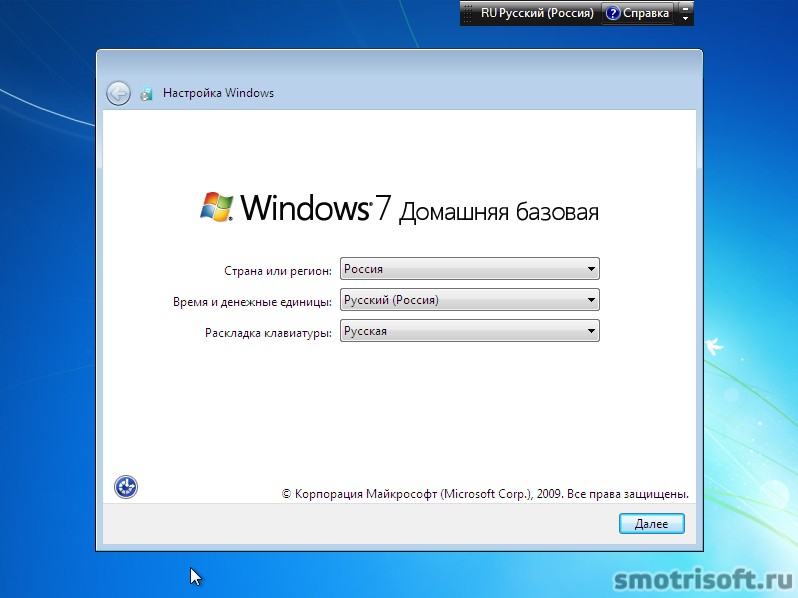
Вводим (придумываем) имя пользователя и имя компьютера и нажимаем далее.

Установите пароль для своей учетной записи. Придумываем пароль, подтверждаем пароль, пишем подсказку на тот случай, если мы его забудем и нажимаем далее.
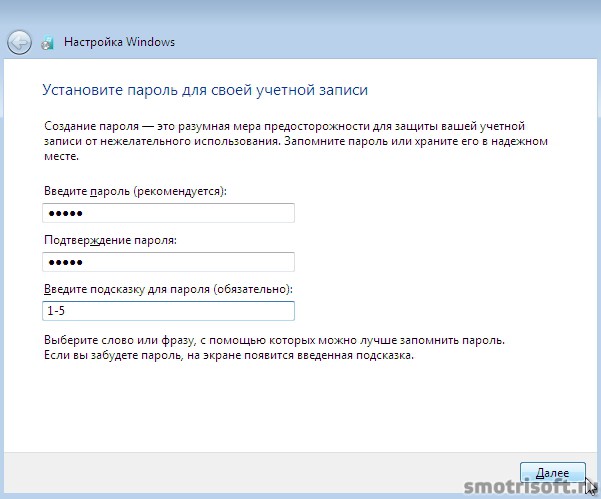
Введите ключ продукта и нажмите далее, чтобы активировать Windows сейчас или нажмите пропустить, чтобы выполнить активацию Windows позже.
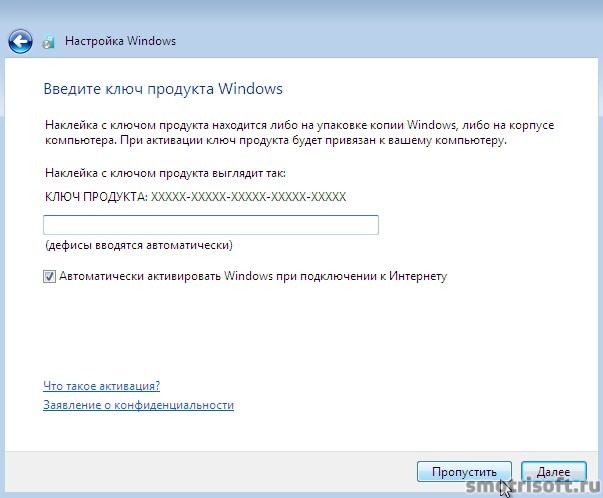
Помогите автоматически защитить компьютер и улучшить Windows.
Использовать рекомендуемые параметры.
Установка важных и рекомендуемых обновлений, обеспечение более безопасного обзора интернета, поиск решений для возникающих проблем в интернете и помощь в улучшении Microsoft Windows.
Устанавливать только наиболее важные обновления.
Устанавливать только обновления безопасности и другие наиболее важные обновления для Windows.
Отложить решение.
Пока решение не будет принято, безопасность компьютера остается под угрозой.
Выбираем отложить решение, чтобы пока, что никакие обновления не предлагались к установке и не скачивались.

Выбираем часовой пояс, дату и время и нажимаем далее.
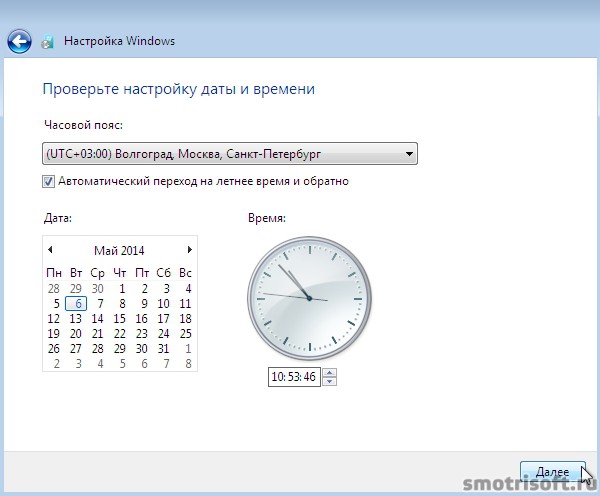
Выберите текущее место расположение компьютера.
Этот компьютер подключен к сети. Будут автоматически использованы правильные сетевые параметры для этого сетевого размещения.
Домашняя сеть.
Если все компьютеры этой сети находятся у вас дома и известны вас, то какая сеть считается доверенной домашней. Не выбирайте данную сеть, если вы находитесь в таких общественных местах, как кафе или аэропорт.
Рабочая сеть.
Если все компьютеры этой сети вам известны и располагаются на вашей работе, то такая сеть считается доверенной рабочей сетью. Не выбирайте данную сеть, если вы находитесь в таких общественных местах, как кафе или аэропорт.
Общественная сеть.
Если не все компьютеры вам известны (если вы находитесь в общественных местах или подключены к широкополосной сети с мобильного телефона), то такая сеть считается общественной (доверие к таким сетям отсутствует).
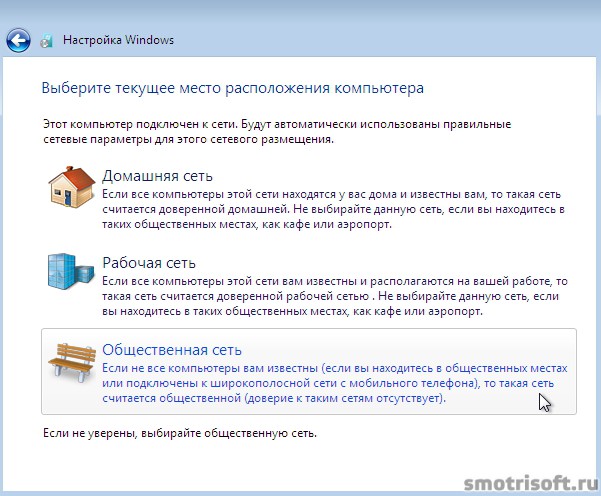
Windows завершает применение параметров.
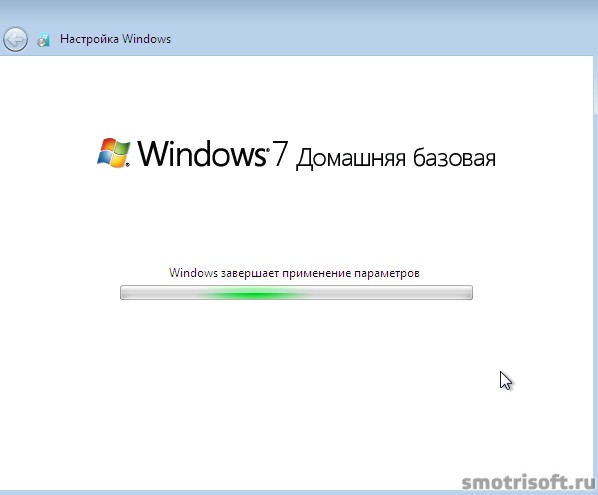
Добро пожаловать в Windows 7.

Подготовка рабочего стола.

Установка Windows 7 закончена и система готова к использованию.

Чтобы настроить расположение панели задач нажимаем на панель задач правой кнопкой и выбираем свойства.
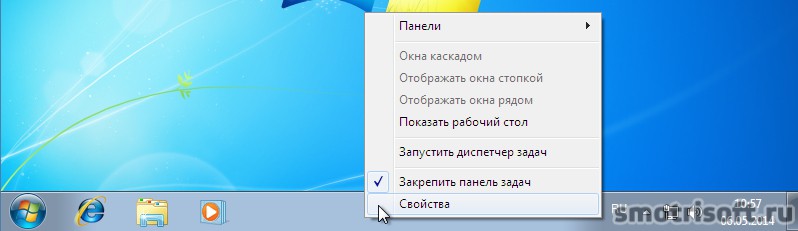
В свойствах панели задачи и меню пуск выбираем положение панели задач на экране справа.
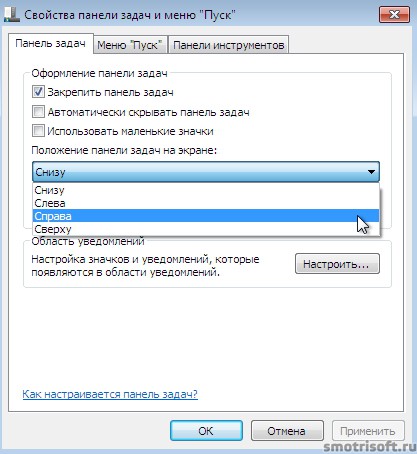
И нажимаем ок.

Панель задач теперь находится справа.

Заходим в библиотеки.
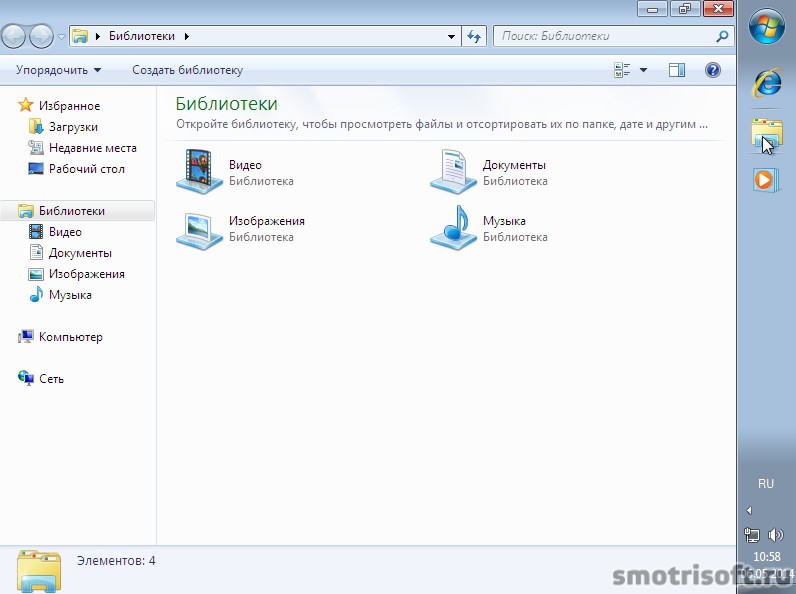
Затем нажимаем компьютер.
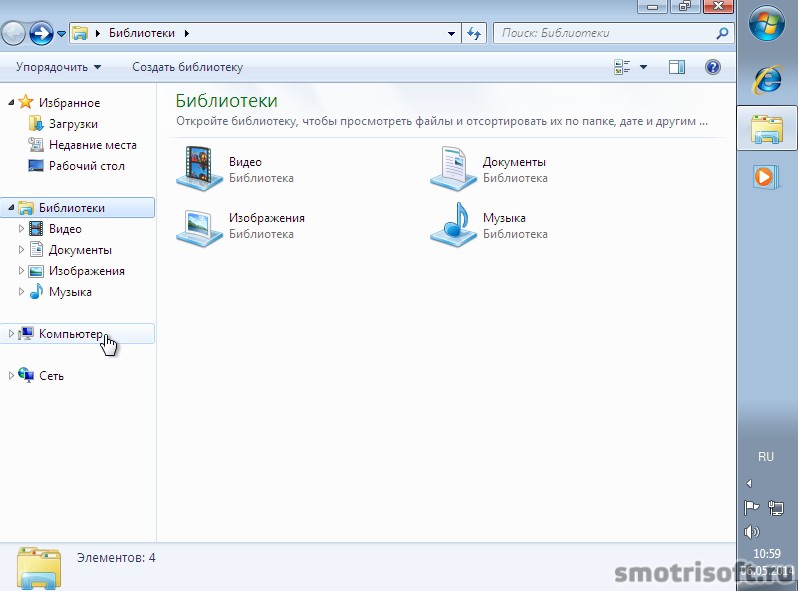
Здесь отображены все наши диски. Заходим в диск C.

Чтобы включить строку меню, которая позволить нам включить отображение скрытых файлов, нажимаем на упорядочить — представление — строка меню.
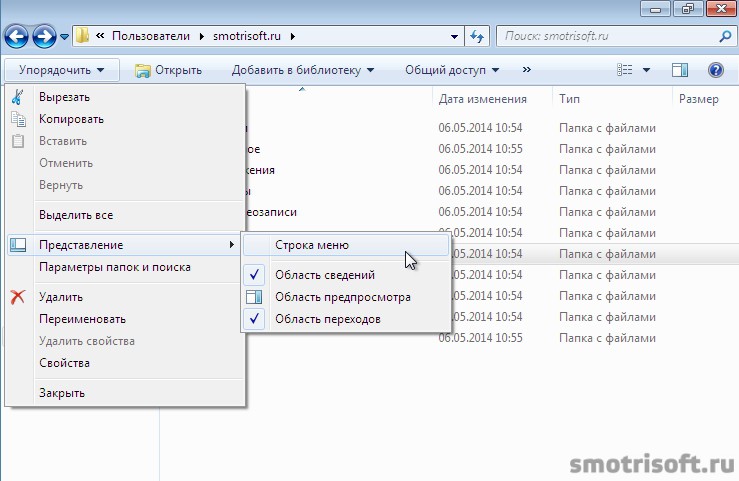
Появляется строка меню Файл, правка, вид, сервис, справка.
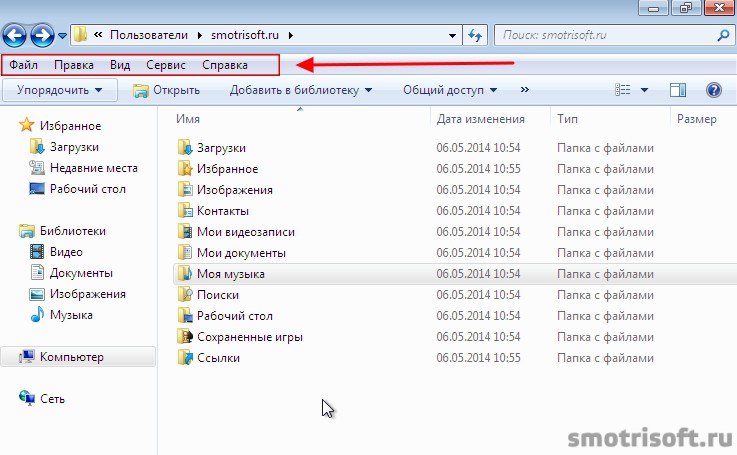
Нажимаем сервис и нажимаем на параметры папок…

Переходим во вкладку вид.
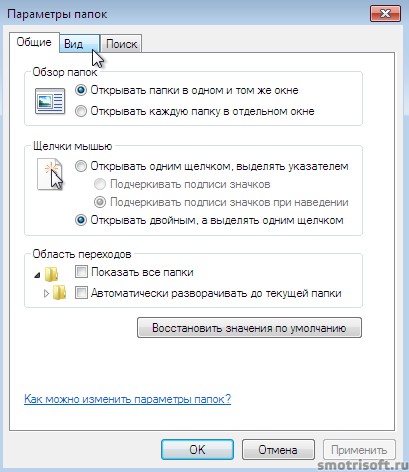
Прокручиваем список вниз.

Ставим галочку на пункте использовать флажки для выбора элементов, чтобы можно было выделять несколько файлов без зажатия CTRL.
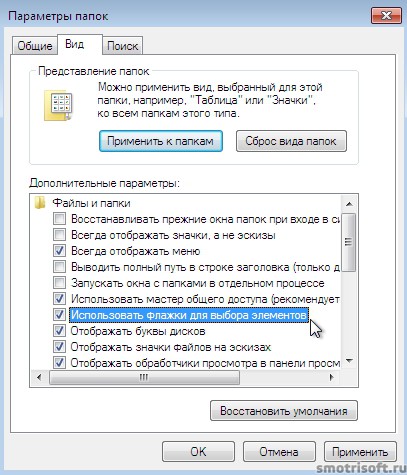
Ставим (выбираем) точку на пункт показывать скрытые файлы, папки и диски и нажимаем ок.
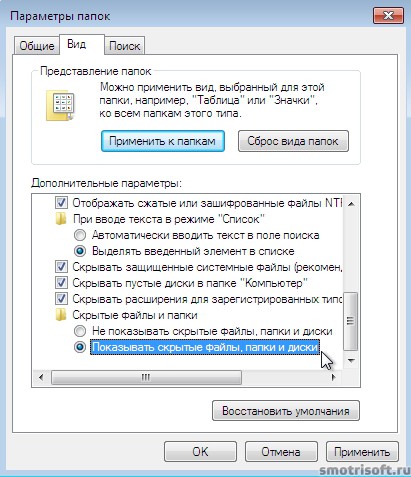
Теперь мы видим папку AppData в папке с именем пользователя, также остальные скрытые папки теперь мы будем видеть.
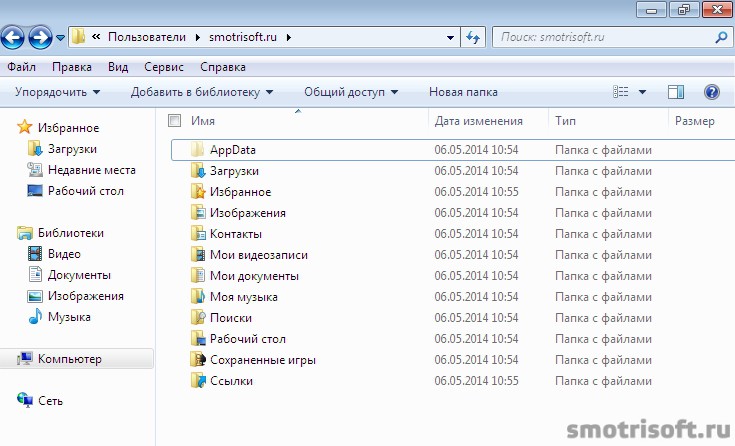
Вот видео урок на тему как установить Windows 7.
В прошлых уроках я уже показывал как установить Windows и Linux.
Источник: http://rufus-rus.ru/programma-ustanovki-obnovljaet-parametry-reestra/
Отключение клавиши Windows
На некоторых современных клавиатурах присутствует клавиша Windows (как правило, логотип-флажок Майкрософт). Некоторым пользователям она мешает при быстрой печати. Чтобы отключить ее, нужно в реестре найти ключ
HKEY_LOCAL_MACHINESYSTEMCurrentControlSetControlKeyboard Layout.
Создайте новый двоичный параметр, с заголовком Scancode Map и присвойте ему значение
00 00 00 00 00 00 00 00 03 00 00 00 00 00 5B E0 00 00 5C E0 00 00 00 00.
После перезагрузки клавиша Windows будет отключена.
Источник: http://karpsy.ru/internet/programma-ustanovki-obnovlyaet-parametry-reestra-ochen-dolgo.html
Добро пожаловать!
Делитесь своим мнением и опытом, участвуйте в конкурсах, смотрите наши обучающие руководства, выставляйте свои фотоработы или просто общайтесь с другими участниками.
Новая Тема
Источник: http://community.sony.kz/t5/pk-i-aksessuary/skolko-po-vremeni-prohodit-ustanovka-obnovleniya-parametrov/td-p/348983
Не все видео высокого качества одинаково тяжелое
Видео формата 1080р обеспечивает более чем двукратное увеличение разрешения по сравнению с вариантом 720p (1920х1080 против 1280х720 пикселей). Поэтому его обработка — более ресурсоемкая задача. Но разрешение картинки — не единственная характеристика видеофайла, которая влияет на сложность его воспроизведения. Не менее важна степень сжатия, применяющаяся в кодеке и определяющая битрейт потока. Часто попадается HD-видео с битрейтом 1–2 Мбит/с — обрабатывать такой поток способны даже маломощные процессоры. Однако в Сети можно встретить и настоящих «тяжеловесов» 1080р — рипы с Blu-ray-дисков, которые мало чем отличаются от оригиналов как по качеству, так и весу. Их объем составляет 30–40 Гбайт, а битрейт может достигать 25 Мбит/с. Воспроизводить такой поток без задержек непросто даже двуядерному процессору, и без помощи графического ускорителя здесь точно не обойтись. Но и в этом случае поможет правильный кодек.
Источник: http://kak.ahuman.ru/programma-ustanovki-proverjaet-proizvoditelnost-video-dolgo/
Проверка производительности видео зависает при переустановке windows 7(см)?
При переустановке виндовс 7 после установки самой винды, комп начинает проверять всякие службы, а потом такой экранчик черный, внизу разноцветная фигнюшка мигает разными цветами и надпись «проверка производительности видео». И так зависло уже 40 минут висит.
Искал информацию по этому поводу в интернете. Но толком ничего не нашел. Единственное, что мне удалось найти — это глупый совет тупо перезагрузить принудительно компьютер. И это при переустановке виндовс! Ну глупо же.
Тем не менее, выбор у меня быр невелик и терять уже было нечего. Перезагрузил я первый раз. Оказалось, что переустановка винды продолжилась. Но, дойдя до этой злополучной проверки производительности видео, комп снова завис. Я психанул и перезагрузил комп еще раз. И тогда случилось чудо! Проверка производительности видео была завершена в считанные минуты.
Мораль сей басни такова: не бойтесь принимать смелые решения в таких делах.
источник
Источник: http://kslift.ru/programma-ustanovki-proveryaet-proizvoditelnost/
DxDiag
Быстрее всего провести проверку видеокарты на работоспособность с помощью встроенной в Windows утилиты DxDiag. Она устанавливается вместе со средством DirectX, управляющим графикой в приложениях. Доступна в Windows 7, 8 и 10, для вызова зажмите Win+R и впишите команду dxdiag.
![]()
На вкладке «Экран» вы увидите точные параметры видеоадаптера. Проверьте поле «Примечания», там будут перечислены неисправности или указано их отсутствие. При этом DxDiag покажет только очевидные сбои, которые выявляются в обычном режиме работы.
Источник: http://droidov.com/videocard-test
Общие данные:
Русский язык
Лицензия
Удобство интерфейса
Рейтинг
Источник: http://softcatalog.info/ru/obzor/programmy-dlya-proverki-i-testirovaniya-videokart
Недостаточно места на диске
Если Windows постоянно выводит сообщения о том, что на диске мало места, то в разделе реестра
HKEY_CURRENT_USERSoftwareMicrosoftWindowsCurrentVersionPoliciesExplоrer
создайте параметр NoLowDiskSpaceChecks типа DWORD со значением, равным 1, — и Windows перестанет Вас оповещать.
Источник: http://karpsy.ru/internet/programma-ustanovki-obnovlyaet-parametry-reestra-ochen-dolgo.html
10 лучших программ для диагностики компьютера
Даже самый слабый персональный компьютер является сложной цифровой системой, нередко выходящей из строя по ряду причин. Как и любая другая техника, ПК подлежит диагностике, основная часть которой заключается в его проверке специальными программами. Некоторые из них идут в комплекте с драйверами комплектующих системы, но основная масса ПО такого рода унифицирована с большинством моделей устройств, выявляет сразу несколько диагностических параметров и распространяется на бесплатной или условно-бесплатной основе.
Сегодня мы расскажем о 10 программах для диагностики компьютера, которые доступны каждому пользователю.
Источник: http://kslift.ru/programma-ustanovki-proveryaet-proizvoditelnost/
Nvidia Inspector
Видеокарты Nvidia удобно тестировать утилитой Nvidia Inspector. Она показывает подробные характеристики устройства, позволяет отслеживать частоту GPU и работу системы охлаждения, изменять напряжение и вращение вентилятора, разгонять оборудование. Работает в Windows 7, XP и выше, установка не требуется.
![]()
Проверка видеокарты в Nvidia Inspector не включает тестирования, утилита выдает статистическую информацию.
Источник: http://droidov.com/videocard-test
CPU-Z
Известная, а главное, полностью бесплатная программа CPU-Z,в которой можно посмотреть подробную информацию о процессоре, материнской плате, оперативной памяти и видеокарте. Тут также присутствует тест производительности процессора для сравнения с наиболее популярными моделями.
Есть возможность проверки процессора на стабильность, однако лучше это делать сторонними программами. Как, например, Linx, Prime95 или упомянутые ранее AIDA64 и OCCT.
Источник: http://club.dns-shop.ru/blog/t-100-protsessoryi/34521-10-luchshih-programm-dlya-diagnostiki-komputera/
MSI Kombustor
Это утилита-бенчмарк, созданная на основе всем знакомого Furmark. Позволяет проверить видеокарту и ее память на стабильность. Также проверит на прочность систему охлаждения видеокарты.

Источник: http://club.dns-shop.ru/blog/t-100-protsessoryi/34521-10-luchshih-programm-dlya-diagnostiki-komputera/
Автоматически перезагрузить компьютер
Операционная система Windows всегда думает о пользователях, не прошёл мимо и факт зависания компьютера. Теперь Вам не надо тянуться к кнопке Reset (), компьютер может перезагрузиться самостоятельно, если произойдет непоправимая ошибка. Данную опцию можно настроить в «Свойствах системы», вкладка «Дополнительно», раздел «». А в реестре можно изменить следующую настройку:
HKLMSYSTEMCurrentControlSetControlCrashControl
AutoReboot: DWORD =1 – перезагружать компьютер, 0 – не перезагружать
Источник: http://karpsy.ru/internet/programma-ustanovki-obnovlyaet-parametry-reestra-ochen-dolgo.html
Victoria HDD
Лучшая программа для поиска и исправления ошибок жесткого диска. Досконально проверяет поверхность винчестера, обнаруживает повреждённые блоки и затирает их, чтобы в дальнейшем не записать туда файлы и не повредить их. Victoria HDD теперь работает и с SSD-дисками.

Источник: http://club.dns-shop.ru/blog/t-100-protsessoryi/34521-10-luchshih-programm-dlya-diagnostiki-komputera/




