Наша статья посвящена ситуациям, когда компьютерные игры для РС или смартфонов зависают. Наверняка каждый из наших читателей сталкивался с подобной неприятной ситуацией и далеко не всегда удавалось закрыть зависшую игру без перезагрузки. Давайте же рассмотрим способы решения таких проблем!
Как понять, что игра зависла?
На самом деле, это довольно просто, поскольку компьютерные игры частенько зависают. Они делают это в момент старта, в момент загрузки главного меню, в момент загрузки игрового мира, да и во время игрового процесса тоже — темнеет экран, пропадает или зацикливается звук в игре, она просто не реагирует на нажатия или другие ваши действия. Давайте посмотрим, как выйти из такой ситуации.
Источник: http://vgtimes.ru/guides/31320-kak-zakryt-igru-esli-ona-zavisla-s-dispetcherom-zadach-i-pri-pomoschi-klaviatury-kak-zakryt-igru-v-steam-v-mnogozadachnosti-i-v-windows-reshenie-problem.html
Что делать, если зависает игра
❶
Изучить системные требования, посмотреть нагрузку на ЦП, диск и пр. компоненты
Для начала рекомендую открыть сайт Steam, найти там свою игру и посмотреть тех. требования (в особенности это касается кол-ва ОЗУ, модели ЦП и видеокарты). Если вы не знаете производительнее ли ваша видеокарта (ЦП), чем та, что указана в требованиях — то их достаточно легко сравнить (ссылка на заметку, о том как это сделать).

Системные требования — скриншот со Steam
Если характеристики вашего железа проходят минимальные требования (а лучше рекомендуемые) — то следующим шагом советую установить утилиту FPS Monitor и посмотреть перед зависанием, на какой компонент будет макс. нагрузка (это может помочь в диагностике и поиске причин).
Например, ниже на скрине показано, что идет высокая нагрузка на ЦП (см. желтые цифры). Когда ЦП будет нагружен на макс. (или даже перестанет справляться) — цифры покраснеют, и если появятся при этом тормоза — вы сразу узнаете «виновника»…

Скриншот с показаниями из игры WOW
В помощь!
Как ускорить видеокарты: IntelHD, nVidia, AMD Radeon.
❷
Проверить версию игры, целостность файлов
Весьма часто игры лагают и зависают из-за различных «умельцев», которые некорректно изменяют некоторые системные файлы игры. Вообще, это больше относится к тем, кто загружает игры с различных трекеров.
1) Порекомендовал бы загрузить офиц. версию игры и переустановить ее.
2) Кроме этого, обратите внимание на антивирусы и защитник Windows — они могут удалить некоторые файлы игры, заподозрив в них угрозу.
Что касается защитника, то посмотреть его журнал достаточно просто: нужно открыть параметры Windows (Win+i), открыть раздел «Безопасность Windows», и перейти во вкладку защиты от вирусов и угроз.

Параметры Windows — безопасность
Далее появится журнал: останется только в фильтрах выбрать отображение элементов в карантине и очищенные угрозы — ну и просмотреть, нет ли среди этого списка файлов игры…

Журнал защиты
❸
Обновить драйвер видеокарты и системные библиотеки
Тоже весьма частая причина (особенно с выходом Windows 10). Многие пользователи после установки Windows 10 — пользуются тем драйвером, который автоматически нашла система. В ряде случаев он далеко не самый оптимальный (особенно, если речь идет о ноутбуках).
В помощь! Как обновить драйвер на видеокарту — https://ocomp.info/kak-obnovit-drayver-na-videokartu.html
Под системными библиотеками имеются ввиду DirectX, Visual C++, Net Framework. Всё это «добро» активно используется в играх, и, если каких-то компонентов нет — игра может либо сразу вылететь (с черным экраном), либо в процессе покажет критическую ошибку и закроется.
Для авто-обновления видеодрайвера и всех игровых библиотек удобно использовать утилиту Driver Booster. См. скриншот ниже.

Обновить всё — игровые компоненты, звуковые и игровые устройства и пр. / Driver Booster
❹
Провести диагностику видеокарты, ЦП, жесткого диска
Зависания в процессе игры могут указывать на аппаратную проблему: например, начал сыпаться жесткий диск, отвал чипа видеокарты, перегрев компонентов и пр.
Для выявления и выяснения причин зависаний — рекомендую провести ряд тестов (это не займет много времени, минут 10-15).
Первое!
Проверьте состояние жесткого диска. Периодические «мертвые» зависания очень часто указывают на проблему с накопителем (кстати, при этом индикатор активности HDD обычно постоянно горит/моргает).
В помощь! Диагностика и проверка диска за 5 мин. для начинающих (быстрый тест в новой Victoria 5)
Кстати, в тесте Victoria обратите внимание на график чтения с диска. Очень важно, чтобы не было резких провалов скорости до нуля (если они есть, именно в такие просадки игра зависает и ждет отклика от диска).

Быстрый анализ графика (из Victoria 5)
Второе!
Проведите стресс-тест системы с помощью утилиты AIDA. Это позволит выявить не перегревается ли видеокарта или ЦП, стабильно ли они держат частоты, и пр. Более подробно в статье по ссылке ниже…
В помощь! Как выполнить стресс-тест процессора и системы в целом, держит ли он частоты, нет ли перегрева (AIDA 64)
❺
Если речь о сетевой игре: проверить качество интернета
Некоторые сетевые игры (World of Tanks, WOW, Counter Strike и др.) могут зависать и сильно фризить при плохом и нестабильном качестве интернета.
В помощь!
Как узнать и проверить скорость интернета на компьютере
Кроме этого, обратите внимание не ведется ли у вас параллельно с игрой загрузка каких-нибудь файлов из сети (например, включенный uTorrent может создавать высокую нагрузку на сеть).
❻
Попробовать запустить игру на дискретной (интегрированной) карте
Если у вас на компьютере (ноутбуке) две видеокарты (интегрированная и дискретная) — обратите внимание на какой из них вы запускаете игру. В идеале, при запуске игр должна активироваться дискретная видеокарта (но происходит это не всегда, и «слабенькая» интегрированная карта в играх часто начинает виснуть…).
Вообще, самый простой способ запустить игру на дискретной карте:
- открыть папку, куда установлена игра;
- нажать ПКМ по исполняемому файлу игры;
- в появившемся меню выбрать «Запустить с граф. процессором / Высокопроизводительный процессор nVidia» (см. скриншот ниже. Вместо nVidia может быть AMD).

Выбор видеоадаптера для запуска игры
Кстати, если была задействована дискретная карта — это можно заметить по спец. значку в трее (включить его можно в настройках драйвера видеокарты).
В помощь!
Как запустить игру на дискретной видеокарте. Как проверить на какой видеокарте работает игра (на примере NVIDIA)

Значок стал цветным после запуска игры (снизу)
❼
Попробовать использовать виртуальную машину/режим совместимости (для старых игр)
Часто сбои и вылеты из игр (или мертвые зависания) происходят из-за их устаревания. Скажем, многие игры под Windows 98/2000 — некорректно работают в современных Windows 8/10…
Если у вас подобный случай (т.е. пытаетесь запустить старую игру на новом ПО), то можно поступить так:
- попробовать режим совместимости (для этого просто кликните по исполняемому файлу игры ПКМ, и в свойствах укажите эмуляцию нужной ОС);
- купить старый ноутбук, установить на него Windows 2000 (например) и играть во все старые игрушки на нем;
- установить к себе на ПК виртуальную машину (т.е. Windows 98 у вас будет работать в Windows 10), и уже в ней запускать нужные игры.
Кстати, если речь идет о старых играх — также рекомендую включить компонент Direct Play. Для этого нужно открыть панель управления Windows, перейти во вкладку «Удаления программ» и в меню слева выбрать «Включение или отключение компонентов Windows».

Включение компонентов
Далее во вкладке компонентов прежних версий поставьте галочку напротив «Direct Play» и сохраните настройки. См. скриншот ниже.

Компоненты прежних версий — Direct Play
❽
Задействовать оконный режим, отключить эффекты воды, тумана, тени и пр.
Это последнее, чтобы я порекомендовал сделать. Многие из этих частиц (туман, огонь, вода и т.д.) работают не всегда корректно (особенно с некоторыми видеокартами). О таких особенностях, конечно, всегда лучше узнавать на сайтах фанов конкретной игры…
Кстати, также не лишним будет попробовать запустить игру в оконном режиме (многие игры это позволяют сделать).

Оконный режим — скриншот настроек игры WOW
Всё это в купе может сильно снизить нагрузку на железо вашего ПК, и игра будет работать намного стабильнее…
*
Дополнения по теме — всегда кстати
Всего доброго!
Полезный софт:
-

- Видео-Монтаж
Отличное ПО для создания своих первых видеороликов (все действия идут по шагам!).
Видео сделает даже новичок!
-

- Ускоритель компьютера
Программа для очистки Windows от «мусора» (удаляет временные файлы, ускоряет систему, оптимизирует реестр).
Источник: http://ocomp.info/igra-zavisaet.html
Что нельзя делать если программа зависла
Давайте разберем наиболее частые ошибки, которые совершают многие начинающие пользователи, тем самым теряя свое время.
— Кричать, бить по клавиатуре (она то точно не виновата).
— Не нужно пытаться запустить эту же программу еще раз, или тем более другие программы — это только усугубит ситуацию.
— Выдергивать питание, выключать, перезагружать (это крайний метод).
Источник: http://crabo.ru/solving-problems/what-to-do-if-the-game-stops-responding-how-do-i-close-a-program-if-it-does-not-close.html
Почему зависают игры на компьютере
Проблемы возникают из-за:
- системных требований ПК, которые не соответствуют для комфортной работы;
- перегрева;
- проблемы с HDD;
- сбоев драйверов;
- вирусов;
- ошибок в системных файлах игры;
- сбоев ОС.
Рассмотрим почему игра зависает и вылетает подробнее.
Источник: http://public-pc.com/pochemu-zavisayut-igryi-na-windows-10/
Видеокарта
Вторая по важности часть игрового тандема — видеокарта. Она отвечает за обработку графики: фоторедакторы, видеоредакторы, ускорение обработки страниц в браузере и, конечно, игры. От ее мощности зависит количество кадров в секунду и общее впечатление от игры.
Игры тормозят не сразу. Первая причина тормозов в играх — это перегрев видеочипа. Как и процессор, он сильно нагревается под нагрузкой и может сбрасывать тактовые частоты, если температура подходит к максимальным значениям. В таком случае, график кадров начинает «прыгать» вместе с частотой чипа, а отсюда и тормозное поведение в играх после прогрева.

Проверить легко: ставим высокие настройки графики, играем 5–10 минут и следим за температурой и частотой. Если температура не прекращает подниматься и преодолевает отметку в 75–80 градусов (для актуальных поколений настольных ускорителей этого уже достаточно), то частота начнет снижаться до базовых значений, минуя правила TurboBoost. Кстати, игру можно заменить на шерстяной FurMark.
Решение: заняться системой охлаждения — очистить от пыли радиатор видеокарты, проверить работу вентиляторов и сменить термопасту. Не забываем про хорошую продуваемость корпуса.
Игры тормозят сразу. Разработчики игр всегда предоставляют информацию о системных требованиях проекта, которые позволяют играть на высоких настройках с комфортным уровнем FPS. Однако, стоит понимать, что это усредненные значения, и для каждой сборки нужно подбирать правильные настройки графики. Конечно, если это не топовый графический монстр RTX 3080 и его аналоги.

Проверить легко: ориентируемся на класс видеокарты и системные требования. Логично, что GTX 1060 уже не потянет новинки на высоких даже в 1080р, как это было с прошлыми проектами (например, Ведьмак 3). Зато RTX 3070 будет спокойно играть в Cyberpunk 2077 на максимальных настройках в разрешении 1440p, при этом график кадров не должен опускаться ниже 60 даже в самых нагруженных сценах.
Решение: если мощности видеокарты недостаточно, то придется заменить ее на новую и более мощную, или разогнать старую (по возможности, учитывая хорошее охлаждение).
Источник: http://club.dns-shop.ru/blog/t-99-videokartyi/43295-pochemu-tormozyat-igryi-i-chto-s-etim-delat/
Как закрыть игру, если она зависла?
Для начала два простых правила о том, что не надо делать. Во-первых, не стоит сразу нажимать на кнопку «перезагрузка» или отключать питание РС — об этом ниже. Во-вторых, не нужно запускать эту игру еще раз или запускать другие программы — так вы только ухудшите ситуацию.
Что нужно сделать, так это попытаться закрыть зависшую игру и сохранить рабочее состояние компьютера, чтобы сохранить возможные данные других программ и спокойно перезагрузить компьютер. Современные операционные системы Windows уже научились распознавать зависание игры и могут закрыть ее самостоятельно, выдав при этом следующее сообщение:

Однако иногда оно не всплывает поверх «сбойнувшего» приложения, так что придется на него переключиться комбинацией Alt+Tab. В остальных случаях придется закрывать игру самостоятельно
В большинстве ситуаций, советы, изложенные нами ниже, позволят спокойно закрыть любую игру. В ряде случаев зависание бывает настолько сильным, что мышка и/или клавиатура работают с большой задержкой. В этом случае придется учитывать время реакции системы и действовать терпеливо.
Если же они не работают совсем и никак не удается «достучаться» до компьютера, придется действовать жестко — самый последний способ, который можно применять только в тех случаях, когда компьютер совершенно не реагирует на ваши команды.
Этот способ позволит вам закрыть зависшую игру — нужно нажать на кнопку «Перезагрузка» системного блока вашего компьютера или же отключить питание, а затем снова его подать. Такой жесткий перезапуск компьютера может нанести вред аппаратному обеспечению, стабильности работы операционной системы и другим программам, однако не всегда можно закрыть игру способами, описанными ниже.
Источник: http://vgtimes.ru/guides/31320-kak-zakryt-igru-esli-ona-zavisla-s-dispetcherom-zadach-i-pri-pomoschi-klaviatury-kak-zakryt-igru-v-steam-v-mnogozadachnosti-i-v-windows-reshenie-problem.html
Зависает по причине перегрева процессора

Современные процессоры выделяют много тепла. Поэтому для их работы необходимо наличие охлаждающего элемента, обычно кулера. На машины, использующиеся для игр и прочих видов деятельности, создающих сильную нагрузку на процессор, часто устанавливаются специальные системы с водяным охлаждением или системы на основе хладагентов.
При превышении предельно допустимой температуры процессора система начинает работать медленно или с перебоями и как следствие зависает компьютер.
В современные материнские платы встроена технология отслеживания температуры процессора, отчёты которой можно просмотреть в BIOS. Остановка вентилятора на кулере процессора может быть вызвана несколькими причинами:
- Большое количество пыли препятствует нормальному вращению вентилятора.
- Произошел отказ двигателя вентилятора.
- Из-за износа подшипников вентилятор начал «трястись».

Определить, имеются ли неполадки в работе кулера, можно прислушавшись и/или потрогав компьютер. Вентилятор с разболтанными подшипниками начинает трястись и вызывает дрожание корпуса. При этом издаётся характерный шум, если хорошо прислушаться.
Однако на такой шум часто не обращают внимания даже опытные пользователи. Но по прошествии времени звуки и дрожь становятся слишком заметными, и единственное решение, которое приходит в голову пользователя — произвести замену кулера.
Тем не менее, замена вентилятора нужна далеко не всегда. Если дело в пыли, достаточно убрать её напором сжатого воздуха. Но имейте в виду, что даже если удастся снова запустить вентилятор, при чрезмерной нагрузке его срок жизни будет стремительно сокращаться.
Как правильно очистить и провести мелкий ремонт системы охлаждения мы описали здесь.
Так же вы можете использовать утилиты по отслеживанию температуры процессора и его корпуса, которые помогут избежать зависания компьютера.
Источник: http://ktexnika.ru/obzory/chto-delat-esli-igra-zavisla.html
Сбои в работе ОС
В Windows 10 возможны сбои, приводящие к вылету приложений и игр. Для устранения воспользуйтесь приложением Glary Utilities. Это программный комплекс, включающий модули оптимизации, и восстановления.
Установка утилиты простая не вызовет сложности даже у начинающих. После инсталляции откройте приложение, далее:
Источник: http://public-pc.com/pochemu-zavisayut-igryi-na-windows-10/
Настройки BIOS

Одной из часто игнорируемых причин медленной работы системы является неправильная настройка параметров BIOS. Большинство пользователей оставляют нетронутыми предзаданные разработчиками настройки.
Однако если параметры BIOS не соответствует оптимальной конфигурации для данной машины, система начинает работать значительно медленнее. Повысить производительность компьютера можно, выявив оптимальные значения BIOS, которые могут отличаться от фабричных. Не существует центральной базы данных оптимальных установочных параметров BIOS, но узнать их можно, выполнив поиск по запросу «название материнской платы BIOS». Еще одним способом увеличения производительности компьютера является «перепрошивка» BIOS.
Для этого понадобится получить соответствующее ПО и инструкции (их может предоставить фирма-производитель материнской платы).
Источник: http://ktexnika.ru/obzory/chto-delat-esli-igra-zavisla.html
Службы Windows

Большинство служб Windows включены по умолчанию. Многие из них не обязательны для нормальной работы системы.
Чтобы определить, какие именно службы работают, откройте апплет Службы (Services) из меню Администрирование. Для этого щёлкните на ярлыке Мой компьютер (My Computer) и в контекстном меню выберите пункт Управление(Manage).
Информация, представленная в консоли «Службы» имеет среди прочих параметры: Имя (Name), Состояние (Status) и Тип запуска (Startup Type). Более подробную информацию по той или иной службе можно получить, дважды щёлкнув по соответствующему элементу списка, чтобы открыть окно свойств службы.
Остановить работу службы можно, нажав кнопку Остановка службы (Stop). Если уверены, что служба не нужна, в окне её свойств раскройте список значений опции Тип запуска (Startup Type) и выберите Отключено (Disabled). Если не уверены — выберите Вручную (Manual). В этом случае можно самостоятельно запустить службу, когда понадобится.
Список работающих служб также отображается в окне утилиты msconfig. Откройте диалоговое окно Выполнить (Run) и введите в текстовую строку msconfig. В столбце Базовые указаны службы, которые Microsoft считает основными для работы компьютера.
Тем не менее, далеко не все требуемые службы отображены в окне утилиты Настройка системы (System Configuration). Чтобы отменить запуск службы при запуске системы, уберите отметку слева от неё.
Как отключить ненужные службы в Windows
Источник: http://ktexnika.ru/obzory/chto-delat-esli-igra-zavisla.html
Отключите режим захвата
Режим DVR — функция производящая быстрый захват видео и аудио контента. Она потребляет ресурсы ПК. Отключите ее.
Нажмите «Win+I» перейдите:
Далее:
Источник: http://public-pc.com/pochemu-zavisayut-igryi-na-windows-10/
Переустановите библиотеки
Это инструменты для создания игр. Для воспроизведения приложений должны быть доступны все ее компоненты. Чтобы их установить, перейдите на сайт Microsoft, загрузите онлайн установщик, который проинсталлирует недостающие файлы. Скачайте их для: DirectX, Visual C++.
Источник: http://public-pc.com/pochemu-zavisayut-igryi-na-windows-10/
Зависание проводника Windows (не активен рабочий стол, ярлыки, не открываются папки)
Бывает возникает следующая ситуация: неожиданно перестаёт работать проводник Windows, т. е. у вас может ничего не открываться с рабочего стола, вы не сможете открыть какую-либо папку на компьютере.
Обычно данная проблема возникает из-за подвисания процесса под названием explorer.exe.
Решение данной проблемы довольно простое:
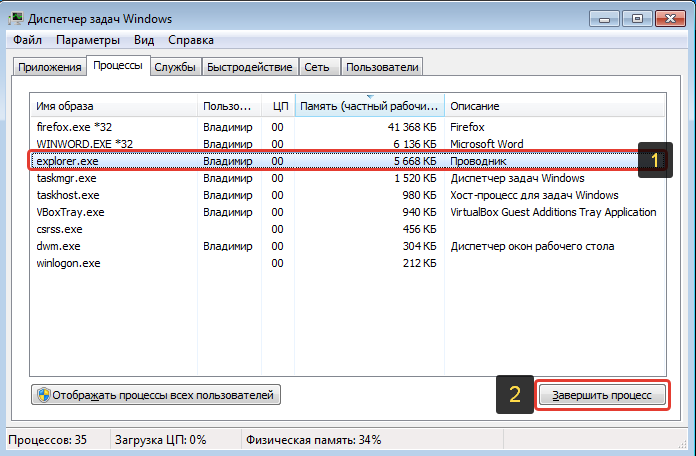
Источник: http://crabo.ru/solving-problems/what-to-do-if-the-game-stops-responding-how-do-i-close-a-program-if-it-does-not-close.html
Как закрыть игру в многозадачности
С этой проблемой сталкиваются обладатели последних смартфонов от Apple. В iPhone 5S и операционной системе iOS 7 появилась полноценная многозадачность, позволяющая смартфону держать в памяти больше одного приложения без остановки тех приложений, что находятся в фоне. Однако с этим нововведением пользователи устройств Apple обнаружили, что батарея iPhone быстро разряжается из-за большой загрузки смартфона, поскольку ОС не стремится освободить память и процессор.
Несмотря на жест «свайп вверх», который должен закрывать ненужные приложения или игры, оные могли остаться работать в фоновом режиме. Поэтому для владельцев «взломанных» iPhone, обновившихся до новой версии, вышло несколько разных неофициальных приложений для чистки RAM и закрытия игр в режиме многозадачности. В числе таких приложений — Clear Background Apps, SwitchSpring, Slide2kill, KillApp7 и другие.
Разработчиками из Apple декларируется, что операционная система iOS самостоятельно следит за расходованием оперативной памяти и закрывает неактивные приложения и игры по мере необходимости этих ресурсов для других приложений и игр, так что используйте указанные нами приложения на свой страх и риск!
Свои вопросы вы можете задать в нашем
FAQ
!
Спасибо за внимание!
Источник: http://vgtimes.ru/guides/31320-kak-zakryt-igru-esli-ona-zavisla-s-dispetcherom-zadach-i-pri-pomoschi-klaviatury-kak-zakryt-igru-v-steam-v-mnogozadachnosti-i-v-windows-reshenie-problem.html
Тормозит — не значит медленно
Иногда фризы и мелкие просадки воспринимаются как тормоза, хотя на эти события влияет не мощность компьютера, а стабильность. Так, средний кадр может крутиться около классических 60 единиц, но игра все равно будет дергаться и подвисать.

В этом замешаны значения 0.1 и 1 % кадров. Все показатели FPS можно замерить с помощью софта CapFrameX: если 0.1 и 1 % низкие, то проблема может быть в оптимизации софта или аппаратных проблемах, а это исправимо руками. Если же низкий показатель среднего количества кадров в секунду — то, скорее всего, не хватает мощности основных комплектующих и без апгрейда здесь не обойтись.
Источник: http://club.dns-shop.ru/blog/t-99-videokartyi/43295-pochemu-tormozyat-igryi-i-chto-s-etim-delat/
Профилактика зависаний компьютера
Есть несколько несложных действий, которые помогут сохранить ваш компьютер в чистоте и закрыть к нему доступ ненужному хламу. Вот некоторые из них:
- Не засоряйте ваш системный диск С. В идеале все ваши файлы, музыка, фильмы и игры должны храниться на других локальных дисках.
- Не забывайте периодически делать дефрагментацию и очистку дисков.
- Удаляйте ненужные или устаревшие файлы/записи в реестре Windows и на компьютере. Для подобных мер была создана далеко не одна программа, которая сама очистит ваш ПК от ненужного хлама (к примеру, Ccleaner).
- Не устанавливайте программы, природа которых вам неизвестна или вы сомневаетесь в доброжелательных целях её создателя.
Источник: http://crabo.ru/solving-problems/what-to-do-if-the-game-stops-responding-how-do-i-close-a-program-if-it-does-not-close.html
Проблема с видеокартой

Игра может зависать не только о неработающих драйверов видеокарты, но и от неё самой. Это может быть вызвано перегревом, недостаточно ресурсов, тока и так далее. Все мультимедиа, которые есть у нас на компьютерах, воспроизводит видеокарта. Компьютерная игра это управляемое видео.
Вы можете так же различными программами продиагностировать видеокарту, а так же боритесь с перегревом видеокарты.
Источник: http://ktexnika.ru/obzory/chto-delat-esli-igra-zavisla.html




