В статье рассмотрим способы, как включить гибернацию в Windows 10 и расскажем о дополнительных настройках для оптимизации файлов, связанных с этим режимом.
Включаем режим через командную строку
Режим гибернации в первую очередь надо включить на уровне системы.
Наведите курсор на кнопку «Пуск» и нажмите на нее правой клавишей, чтобы появилось меню. В меню выберите «Командная строка (администратор)» или же «Windows PowerShell (администратор)», как на некоторых версиях Windows 10.
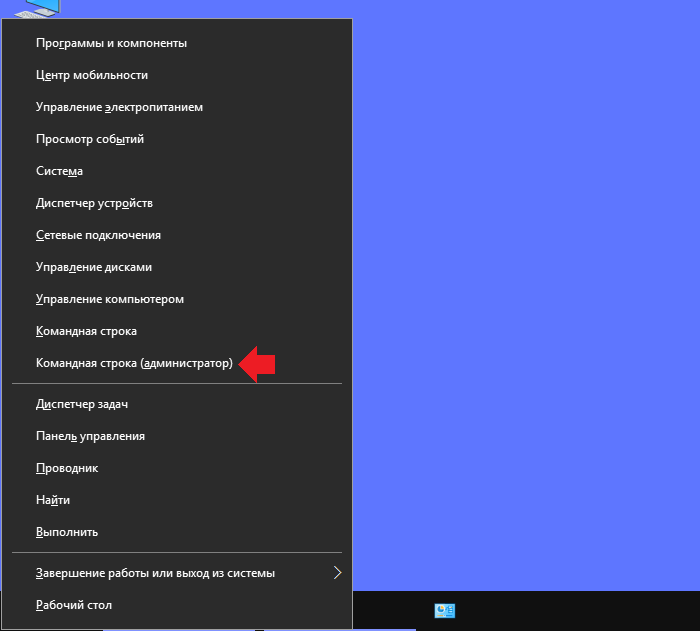
Далее укажите одну из двух команду по своему выбору:
powercfg -h on
Powercfg /Hibernate on
И нажмите клавишу Enter на клавиатуре.
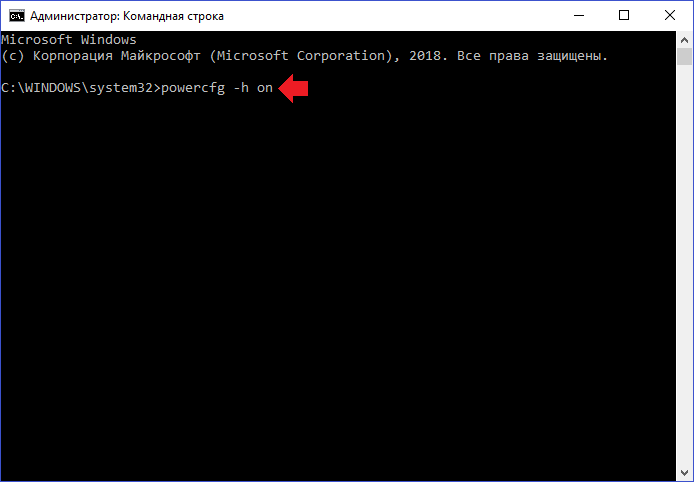
Источник: http://siteprokompy.ru/kak-vklyuchit-rezhim-gibernacii-na-vindovs-10/
Гибернация в Windows 10: назначение

В режиме гибернации Windows 10 компьютер сохраняет все открытые в данный момент задачи, которые используют оперативную память, в отдельный файл, после чего они закрываются. Это позволяет избавить компьютер от «лишнего» потребления энергии в спящем режиме. При возобновлении работы из режима гибернации, операционная система Windows использует информацию из созданного файла, чтобы вновь открыть все запущенные ранее программы в исходном состоянии.
Очевидным минусом режима гибернации, в сравнении со спящим режимом, является скорость перехода компьютера от выключенного состояния к рабочему. Но его использование оправдано, если речь идет о ноутбуке на аккумуляторе, которому требуется всегда быть наготове, чтобы перейти в рабочий режим.
Источник: http://okeygeek.ru/rezhim-gibernacii-windows-10-kak-vklyuchit-i-otklyuchit-naznachenie/
Как включить гибернацию в Windows 10
Как оговаривалось выше, режим гибернации в новой версии операционной системы от компании Microsoft пропал из меню «Пуск», и пользоваться им стало невозможно. Вернуть гибернацию в Windows 10 на привычное место можно следующим образом:
- Нажмите на поиск в левом нижнем углу и напишите «Панель управления», чтобы запустить данный пункт;
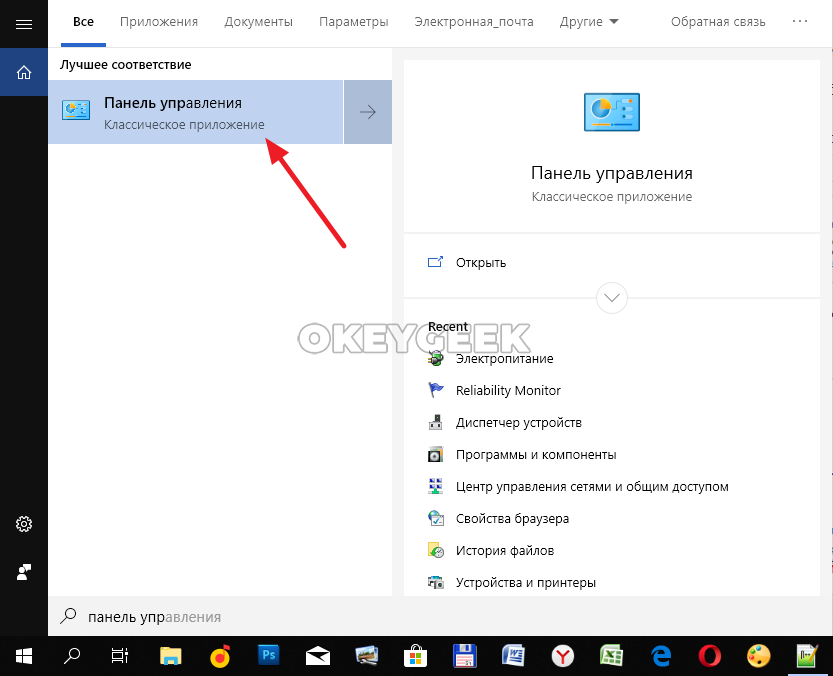
- Перейдите в раздел «Электропитание»;
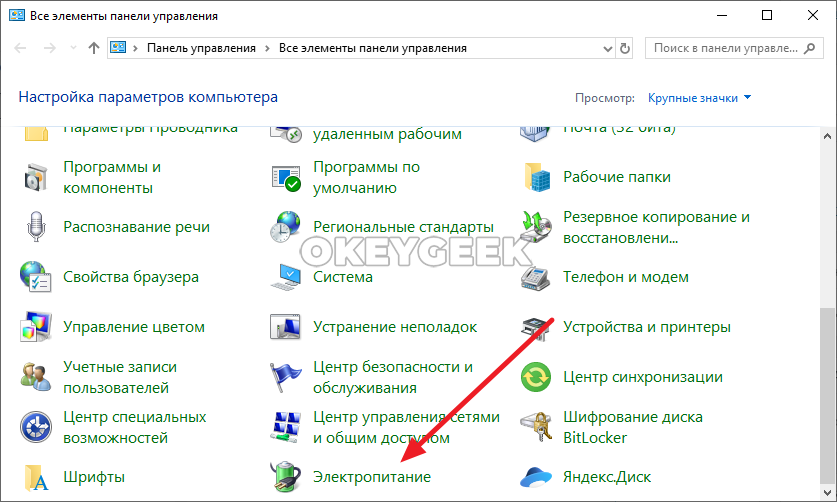
- Далее в левой части экрана необходимо выбрать вкладку «Действия кнопок питания»;
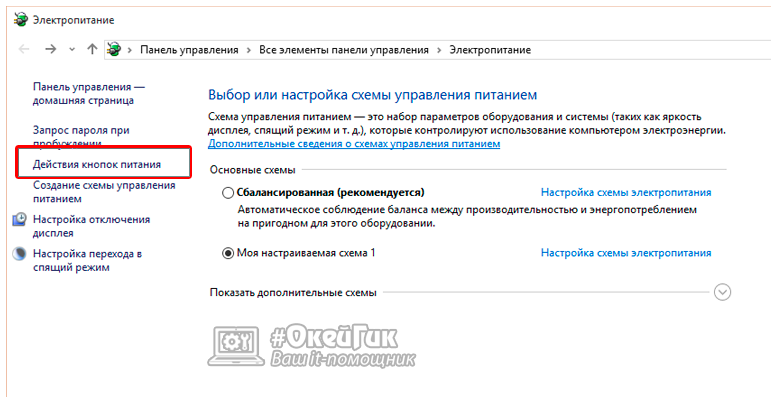
- После нажмите на пункт «Изменение параметров, которые сейчас недоступны». Обратите внимание, что доступ к данному пункту меню имеет только пользователь компьютера с правами администратора.
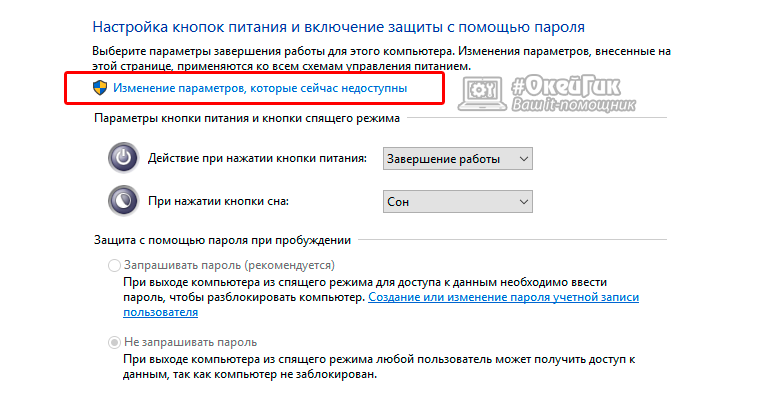
- При нажатии на эту кнопку, в нижней части окна активируются ранее недоступные пункты, и среди них необходимо напротив «Режим гибернации» поставить галку, после чего нажать «Сохранить изменения».
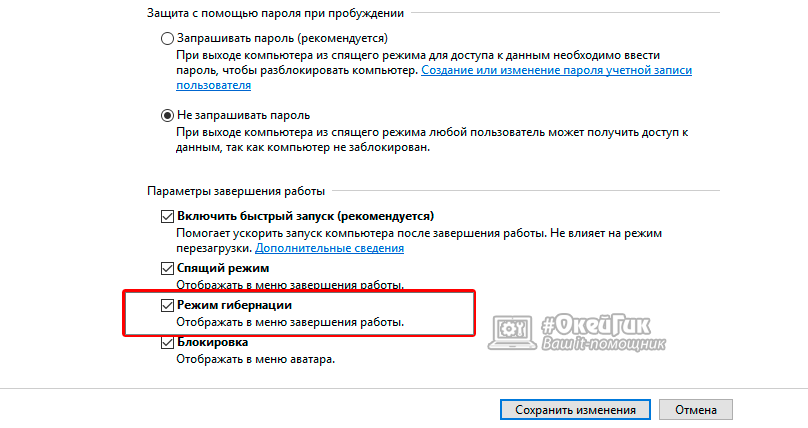
Сразу после описанных выше действий, режим гибернации станет доступен в меню «Пуск», и им можно будет воспользоваться. Стоит отметить, что имеются ограничения со стороны «железа» на использование режима гибернации. Некоторые видеокарты отказываются поддерживать энергосберегающий режим работы компьютера с выгрузкой имеющихся задач в отдельный файл.
Источник: http://okeygeek.ru/rezhim-gibernacii-windows-10-kak-vklyuchit-i-otklyuchit-naznachenie/
Гибернация с помощью реестра
Благодаря системному реестру достаточно просто отключить или включить гибридный спящий режим. Сперва нужно вызвать строку “Выполнить” (сделать это можно зажав сочетанием клавиш Win+R) и прописать regedit.

Попав в реестр необходимо найти и выбрать HKEY_LOCAL_MACHINESystemCurrentControlSetControlPower, а затем там же найти файл Hibernate Enabled (тип файла hibernate enable должен быть в формате REG_DWORD).

Как отключить гибернацию в том же самом реестре? Для выключения режима гибернации достаточно нажать на файл hibernate и поставить значение параметра hibernate enable 0, а если значение hibernate enable поставить 1, то режим включается.
к оглавлению ↑
Источник: http://computer-setup.ru/gibernatsiya-v-windows-10-vklyuchaem-otklyuchaem
Как уменьшить файл hiberfil.sys
В обычных условиях, в Windows 10 размер скрытого системного файла hiberfil.sys на жестком диске составляет чуть более 70 процентов размера оперативной памяти вашего компьютера или ноутбука. Однако, этот размер можно уменьшить.
Если вы не планируете использовать ручной перевод компьютера в режим гибернации, но при этом хотите сохранить опцию быстрого запуска Windows 10, вы можете установить уменьшенный размер файла hiberfil.sys.
Для этого, в командной строке, запущенной от имени администратора, введите команду: powercfg /h /type reduced и нажмите Enter. Для того, чтобы вернуть все в исходное состояние, в указанной команде вместо «reduced» используйте «full».
Если что-то осталось не ясным или не получается — спрашивайте. Хочется надеяться, что вы сможете найти здесь полезную и новую информацию.
Источник: http://remontka.pro/hibernation-windows-10/
Гибернация: как включить гибернацию в Windows 7, 8.1, 10
В этой статье вы узнаете о том, как включить режим гибернации на компьютере с Windows 7, 8, 10 и добавить пункт для его вызова в меню Завершение работы.
Содержание:
Источник: http://siniy-ekran.ru/poleznoe/instrukcija-kak-vkljuchit-gibernaciju-v-windows-10-otlichija-gibernacii-ot-spjashhego-rezhima/
Включить / отключить функцию Hibernate в Windows 10
ВАЖНО: Выполните эти шаги, только если вы не смогли найти опцию «Режим Гибернации» в шаге 4.
Если опция «Режим Гибернации» отсутствует, скорее всего, потому что функция Hibernate отключена. Вот как включить функцию ее в Windows 10.
Шаг 1: Откройте командную строку от имени администратора .
Шаг 2: В окне командной строки введите следующую команду и нажмите клавишу Enter , чтобы включить функцию гибернации.
Вы можете закрыть окно командной строки. Вернитесь к описанному выше способу, чтобы добавить «Режим Гибернации» в меню питания кнопки «Пуск».
Обратите внимание, что эта функция требует дополнительного места на жестком диске, примерно — размер оперативной памяти, установленной на вашем компьютере. Например, если ваш компьютер оснащен 8 ГБ ОЗУ, функция гибернации занимает около 7,5 ГБ дискового пространства.
Поэтому важно, чтобы на системном диске было достаточно свободного места. Если на диске недостаточно свободного места, ознакомьтесь с нашим руководством: 16 Способов освободить место на диске в Windows 10.
Вы можете использовать следующую команду, чтобы отключить функцию и удалить файл гибернации.
Источник: http://siniy-ekran.ru/poleznoe/instrukcija-kak-vkljuchit-gibernaciju-v-windows-10-otlichija-gibernacii-ot-spjashhego-rezhima/




