Подробная инструкция о том как изменить дату и время в Windows 10 разными способами. Изменение часового пояса в Windows 10 в параметрах и панели управления.
Устанавливаем правильное время
Есть три метода, встроенных систему. Вам не понадобятся дополнительные программы, чтобы их использовать. Но если они вам не подойдут или по каким-то причинам откажутся работать, можно будет воспользоваться бесплатным сторонним приложением.
Существует два варианта установки времени: ручной и автоматический. Используя первый, вы получите право выбрать подходящие цифры самостоятельно. Прибегнув к помощи второго, вы получите актуальное время через интернет. Для максимально точного результата рекомендуется использовать второй метод.
При помощи параметров
Параметры — встроенная программа, позволяющая управлять настройки операционной системы в привычном для пользователя интерфейсе. Открыть её можно, отыскав при помощи системной поисковой строки или использовав комбинацию Win + I.
- Оказавшись в параметрах системы, выберите блок «Время и язык».
 Открываем блок «Язык и время»
Открываем блок «Язык и время» - В первом же подпункте вы увидите все доступные настройки времени. Если активировать автоматическую синхронизацию, то кнопка «Изменить» станет недоступной, так как время будет редактироваться самостоятельно. Если вы хотите установить значение вручную, отключите автосинхронизацию и используйте кнопку «Изменить».
 Устанавливаем корректное время и часовой пояс, выбираем календарь
Устанавливаем корректное время и часовой пояс, выбираем календарь
В параметрах можно выбрать часовой пояс и установить формат отображения даты и время (какую информацию отображать сначала и в каком порядке). Помимо этого, можно включить отображение дополнительных китайских лунных календарей.
При помощи панели управления
Панель управления — ещё одна программа, занимающаяся изменением настроек операционной системы. Отыскать её можно при помощи системной поисковой строки.
- Оказавшись в панели управления, перейдите к блоку «Часы, язык и регион». Если не видите его на главной странице, воспользуйтесь встроенной поисковой строкой, расположенной в верхнем правом углу окна.
 Открываем раздел «Часы, время и регион»
Открываем раздел «Часы, время и регион» - Выберите строку «Дата и время».
 Открываем блок «Дата и время»
Открываем блок «Дата и время» - Откроется окно управления настройками времени. Кликните по кнопке «Изменить», чтобы перейти к установке корректного времени. Здесь же можно выбрать подходящий часовой пояс. Во вкладке «Время по интернету» производится активация синхронизации времени через интернет.
 Устанавливаем время или включаем синхронизацию с интернетом
Устанавливаем время или включаем синхронизацию с интернетом
При помощи панели быстрого доступа (панели задач)
Время всегда отображается в правом нижнем углу. Кликнув по блоку со временем правой клавишей мыши, вы развернёте контекстное меню. Выберите в нём пункт «Настройка даты и времени». Откроются параметры, описанные в пункте «При помощи параметров», — в них можно выполнить все необходимые настройки.
 Выбираем в меню строку «Настройки даты и времени»
Выбираем в меню строку «Настройки даты и времени»
При помощи командной строки
Командная строка позволяет управлять всеми настройки системы, в том числе и временем. Найти её можно при помощи системной поисковой строки или меню, вызываемом комбинацией Win + X.
В развернувшемся окне достаточно выполнить команду time XX:YY, где XX — часы, а YY — минуты. Например, чтобы установить время «полседьмого вечера», нужно прописать time 18:30.
 Выполняем запрос time XX:YY
Выполняем запрос time XX:YY
При помощи сторонней программы
Разработано множество программ, позволяющих работать со временем. Например, можно воспользоваться бесплатным приложением Atomic Clock Sync. Скачать его бесплатную версию, весящую меньше мегабайта, можно с официального сайта — https://www.worldtimeserver.com/atomic-clock/.
В главном окне программы вы всегда сможете увидеть наиболее точное время. В дополнительной вкладке можно вручную изменить промежуток, по истечении которого время на компьютере будет синхронизироваться с мировым.
 В Atomic Clock Sync можно узнать точное время
В Atomic Clock Sync можно узнать точное время
Видео: установка времени в Windows 10
Есть несколько способов, позволяющих отредактировать установленное время. Сделать это можно через параметры, панель управления, командную строку или стороннюю программу. Рекомендуется разрешить синхронизацию с интернетом, чтобы не заниматься восстановлением правильного времени постоянно.
- Автор: Денис Долгополов
- Распечатать
(5 голосов, среднее: 4.4 из 5)
Источник: http://winda10.com/personalizatsiya-i-oformlenie/kak-pomenyat-vremya-na-vindovs-10.html
Как установить время и дату на пк?
- На панель задач в правом нижнем углу на вкладке временем кликните правой кнопкой мыши и нажмите на «Изменение настроек даты и времени».

- В открывшемся окне кликните на пункт «Изменить дату и время». Далее вы сможете вручную поставить нужные вам настройки времени и интересующее вас число из календаря.


Источник: http://osnovy-pc.ru/windows/kak-ustanovit-vremya-i-datu-na-kompyutere/
Как исправить проблемы с отображением времени в системе Windows 10

Windows 10 использует сетевой протокол времени (NTP) для соединения с серверами времени в Интернете, чтобы обеспечить точное системное время. В противном случае, если часы не синхронизированы правильно, у вас могут возникнуть проблемы с сетью, документами и другими файлами, которые вы создаете, так как для них будут установлены неправильные метки времени.
Хотя сервер времени по умолчанию является достаточно надежным, в некоторых случаях вам может понадобиться изменить его, например, если ваша текущая конфигурация заставляет ваше устройство отображать неправильное время, вы просто предпочитаете использовать другую службу или ваша компания использует определенную конфигурацию.
Независимо от причины, в Windows 10 можно переключать поставщиков времени, и вы даже можете добавлять собственные серверы времени в список по мере необходимости.
В этом руководстве по Windows 10 мы расскажем вам, как использовать разные серверы времени, чтобы убедиться, что ваш компьютер получает правильное время с помощью панели управления.
Источник: http://my-class.ru/kak-nastroit-vremya-avtomaticheski-windows-10/
Навигация по записям





(
1
оценок, среднее:
5,00
из 5)

Загрузка…
Источник: http://windows-ten.ru/set-the-date-and-time/
Как изменить время в командной строке
Чтобы изменить время данным способом, запустите командную строку от имени администратора выполните команду следующего вида:
time HH:MM
Вместо HH в команде выше укажите нужный час.
Вместо MM в команде выше укажите минуты.
В данном примере команда выглядит следующим образом:
time 23:59

Источник: http://winnote.ru/instructions/568-kak-izmenit-vremya-v-windows-10.html
Как изменить время и дату через командную строку cmd
Для любителей командной строки есть способ установки даты, времени и часового пояса через консоль. Перед выполнением последующих инструкций необходимо убедиться, что в параметрах Windows отключена автоматическая синхронизация, иначе ОС сама вернет настройки через некоторое время.
- Запускаем cmd от имени Администратора:
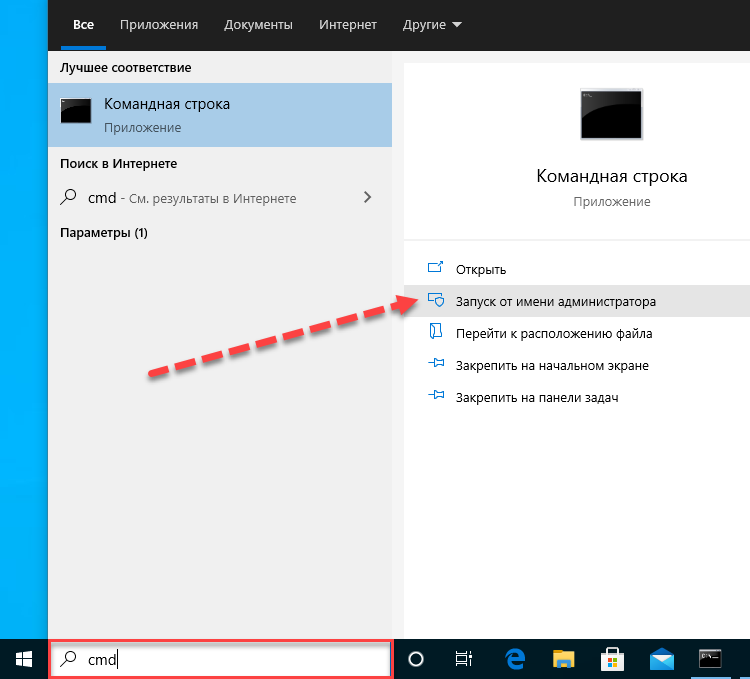
- Для установки времени используем команду: time <ВРЕМЯ>
где время нужно указывать в формате ЧЧ:ММ:СС. Для установки даты нужно выполнить команду:
date <ДАТА>
дату указываем в формате ДД-ММ-ГГ. Консоль поймет, если вы просто напишите time или date и нажмете Enter, после этого появится приглашение ввести время или дату с подсказкой формата.
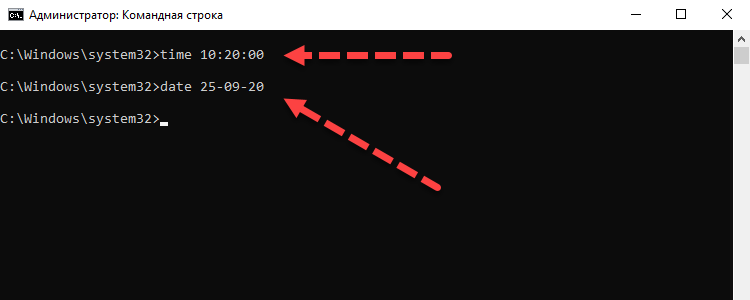
- Для изменения часового пояса есть специальная утилита tzutil. Работает она следующим образом: для вывода текущего часового пояса наберите tzutil /g

- Для вывода списка всех доступных часовых поясов: tzutil /l
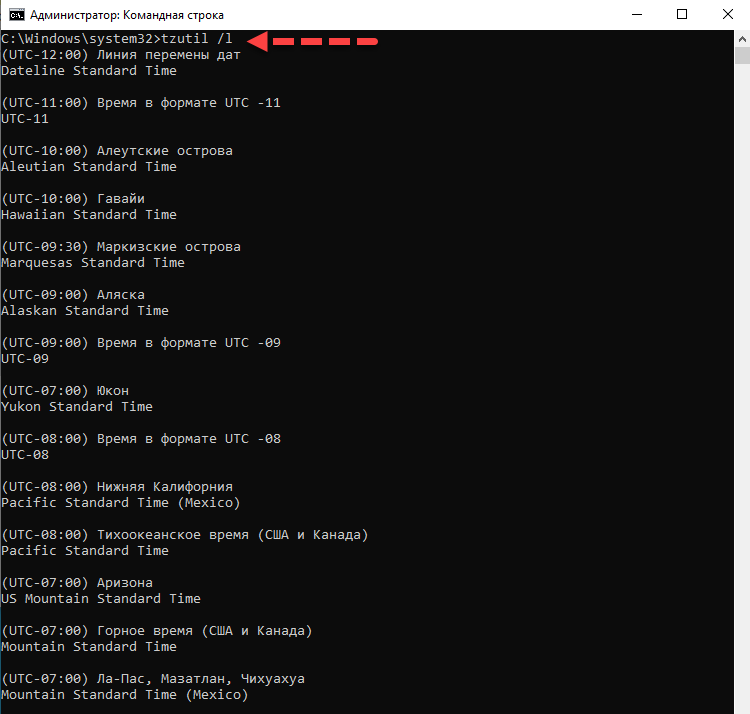
- Для установки нового значения временной зоны: tzutil /s “<Название зоны>”
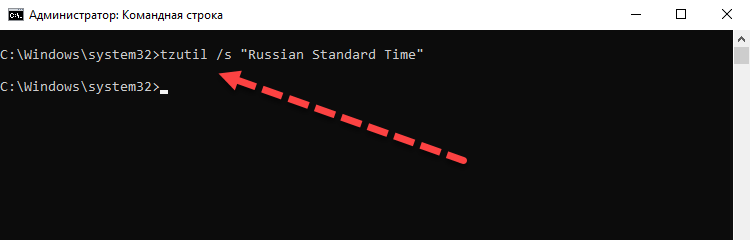
Название часового пояса нужно указывать английское и прописывать в двойных кавычках.
Источник: http://spravkapc.ru/windows-10/kak-pomenyat-vremya-na-vindovs-10.html
Как изменить дату и время в консоли Windows PowerShell
Чтобы изменить дату и время данным способом, откройте консоль PowerShell от имени администратора и выполните одну из команд следующего вида:
Установите дату и время используя 24-часовой формат времени.
Set-Date -Date «DD/MM/YYYY hh:mm»
Установите дату и время используя 12-часовой формат времени до полудня AM.
Set-Date -Date «DD/MM/YYYY hh:mm AM»
Установите дату и время используя 12-часовой формат времени после полудня PM.
Set-Date -Date «DD/MM/YYYY hh:mm PM»
- Вместо DD в команде выше укажите нужный день.
- Вместо MM в команде выше укажите нужный месяц.
- Вместо YYYY в команде выше укажите нужный год.
- Вместо hh в команде выше укажите нужный час.
- Вместо mm в команде выше укажите минуты.
В данном примере команда будет выглядеть так:
Set-Date -Date «31/12/2017 23:59»

Теперь, используя рассмотренные выше способы можно легко изменить дату в операционной системе Windows 10.
Источник: http://winnote.ru/instructions/568-kak-izmenit-vremya-v-windows-10.html
Быстрый и легкий способ изменить время
Наиболее простой способ установить правильное время – перейти к окну настроек из контекстного меню (трея). Для этого необходимо щелкнуть правой кнопкой на часы в панели задач (в нижнем правом углу экрана) и выбрать соответствующий пункт.

После этого откроется диалоговое окно, аналогичное рассмотренному выше, в котором можно ввести требуемые параметры.
При работе с настройками времени, всегда обращайте внимание на часовой пояс. Может быть он установлен неправильно? Именно из-за этого и могут происходить сбои в ОС. Если часы сбиваются после каждого перезапуска компьютера, следует заменить батарею питания на материнской плате.
Другие инструкции:
Источник: http://droidway.net/467-kak-izmenit-vremya-v-windows-10-podrobnaya-instrukciya.html
Использование сторонних программ
Наконец, выставить время можно с помощью дополнительного софта. В качестве примера стоит рассмотреть утилиту Atomic Clock Sync. Она доступна для бесплатного скачивания на сайте разработчика и предлагает широкие возможности синхронизации даты и времени. Запустите приложение, нажмите на кнопку «Change» и установите собственные параметры. Если же вы желаете синхронизировать информацию, то перейдите во вкладку «Synchronization Interval».
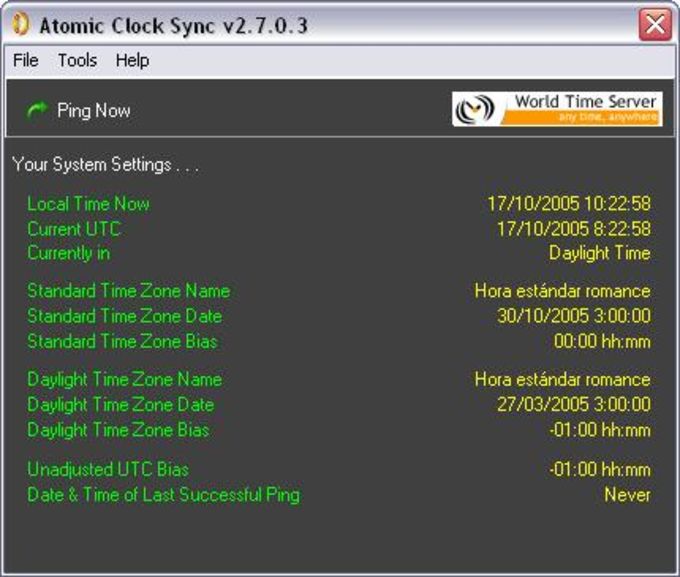
Источник: http://it-tehnik.ru/windows10/ispolzovanie/kak-izmenit-vremya.html
Что делать, если время постоянно сбивается
Даже только что выставленные данные могут сбиться через несколько минут или часов. Это происходит по следующим причинам:
- отсутствие синхронизации с time.windows.com;
- устаревшая версия ПО;
- разрядилась батарейка BIOS.
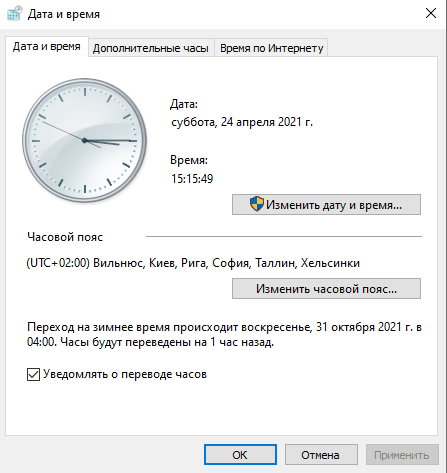
Во-первых, для решения проблемы необходимо установить все обновления для Windows 10. Убедитесь, что вы используете актуальную версию операционной системы, а затем действуйте по инструкции:
- Откройте «Панель управления».
- Перейдите в «Часы и регион», а после этого – «Дата и время».
- Во вкладке «Время по интернету» нажмите кнопку «Изменить параметры».
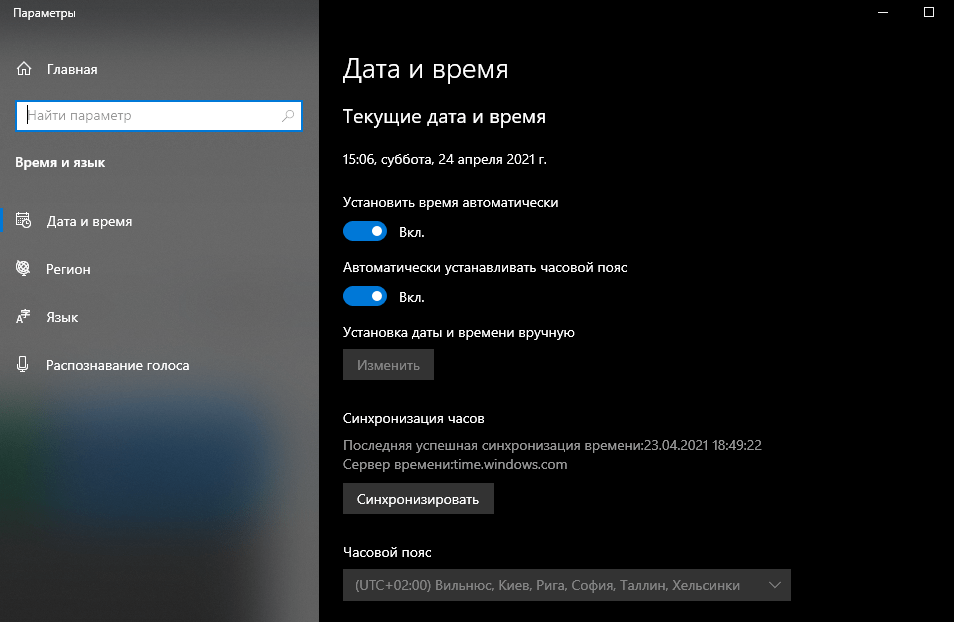
- Отметьте галочкой пункт «Синхронизация с сервером», а в качестве сервера укажите «time.windows.com».
- Сохраните изменения.
Если это не поможет, то придется разобрать системный блок с целью замены круглой батарейки на микросхеме BIOS. При отсутствии должного уровня навыков рекомендуется обратиться в сервисный центр.
Источник: http://it-tehnik.ru/windows10/ispolzovanie/kak-izmenit-vremya.html
Изменение времени в ОС Windows 10

На компьютерах под управлением Windows 10, собственно, как и на любых других электронных устройствах, иногда сбивается время. Произойти подобное может как из-за перевода местного времени, так и из-за банального сбоя. Из данной статьи вы узнаете о том, как исправить эту проблему в упомянутой операционной системе.
Источник: http://my-class.ru/kak-nastroit-vremya-avtomaticheski-windows-10/




