Благодаря оптимальным настройкам твердотельные накопители способны достичь максимальной производительности. В RAID-массиве они даже могут ставить новые рекорды.
BIOS и UEFI — разница есть!
Прежде чем рассматривать режимы работы SATA, следует познакомиться и рассмотреть различия между BIOS (базовая система ввода/вывода) и UEFI (унифицированный интерфейс расширяемой прошивки), ведь именно с их помощью придется вносить изменения в конфигурацию системы.
BIOS-ом называют управляющую программу, «зашитую» в чип материнской платы. Именно она отвечает за слаженную работу всех подключенных к материнке устройств.
Начиная с 2012–2013 годов, большинство материнских плат снабжается UEFI — усовершенствованной управляющей программой, наделенной графическим интерфейсом и поддерживающей работу с мышью. Но, что называется «по старинке», оба варианта, на бытовом уровне, называют BIOS.
Даже неискушенному пользователю понятно, что причиной столь радикальной смены курса при создании UEFI стало не желание производителей «приблизить» интерфейс к конечному пользователю ПК, сделать его более удобным и понятным, а более веские причины.
Таким весомым аргументом стало ограничение на возможность работы с накопителями большого объема в изначальной версии BIOS. Дело в том, что объем диска ограничен значением, приблизительно равным 2,1 ТБ. Взять эту планку без кардинальных изменений управляющего софта было невозможно. К тому же БИОС работает в 16-битном режиме, используя при этом всего 1 МБ памяти, что в комплексе приводит к существенному замедлению процесса опроса (POST-опрос) устройств и началу загрузки из MBR области с установленной «осью».
UEFI лишена вышеперечисленных недостатков. Во-первых, расчетный теоретический порог объема дисковой подсистемы составляет 9,4 ЗБ (1 зеттабайт = 1021 байт), а во-вторых, для загрузки операционки используется стандарт размещения таблиц разделов (GPT), что существенно ускоряет загрузку операционной системы.
Источник: http://club.dns-shop.ru/blog/t-107-jestkie-diski/29209-vyibor-rejima-rabotyi-sata-ide-ahci-raid-nvme/
Оптимальное использование твердотельных накопителей M.2
Накопители формата M.2, будучи высокоскоростными и компактными (22×80 мм), идеально подходят для мобильных компьютеров. Правда, модули M.2 умещаются не во все компьютеры, кроме того, NVMe и AHCI — это два разных протокола. Если вы последовательно будете выполнять рекомендации, то быстро найдете накопитель, который оптимально подойдет именно для вашего ПК.
В руководстве пользователя или в технических характеристиках на сайте производителя материнской платы десктопа вы найдете информацию о возможности и условиях установки накопителя форм-фактора M.2.
 Настройка
Настройка
Накопители NVMe лучше всего работают с драйверами производителя. Кроме того, нужно установить эту галочку в настройках накопителя (в диспетчере устройств)
Слот M.2 предусмотрен на платах для процессоров поколений Haswell/Broadwell (разъем LGA 1150) и выше, но, как правило, передача данных на старых платах в нем ведется только по двум линиям PCIe 2.0, из-за чего скорость не может превышать одного гигабайта в секунду. Кроме того, нередко обнаруживается, что в UEFI нет поддержки устройств NVMe или нет драйверов для них, поэтому, скорее всего, нужно будет приобрести модуль M.2 с AHCI или обычный накопитель SATA.
Начиная со Skylake чипсет материнской платы поддерживает четыре линии PCIe 3.0, которые в сумме обеспечивают скорость до 4 Гбайт/с. Если при этом на компьютер установлена Windows 10, ничего не мешает поместить модуль M.2 с поддержкой NVMe. В установщике и ОС Windows 7 и 8 отсутствуют драйверы USB для платформы Skylake, а также для накопителей NVMe, что вдвойне усложняет установку. Перед монтажом модуля обратите внимание, с какими интерфейсами слот M.2 разделяет ресурсы по полосе пропускания: разъемы SATA могут быть недоступны при подключении накопителя M.2 AHCI, а накопитель M.2 NVMe может использовать полосу пропускания одного из слотов PCIe. Сверьтесь по руководству пользователя и в случае необходимости подключите другие накопители или видеокарты в свободные слоты.
 Windows 10 достигает оптимальной скорости загрузки только в случае, если загрузка компьютера происходит в режиме UEFI и активирована опция Fast Boot
Windows 10 достигает оптимальной скорости загрузки только в случае, если загрузка компьютера происходит в режиме UEFI и активирована опция Fast Boot
У ноутбука выявить совместимость с накопителем M.2 и его протоколом бывает сложнее, поскольку производители не публикуют такие данные. Поэтому часто приходится рыскать по Интернету, забив в поиск маркировку компьютера и «M.2». Если найдете ноутбук этой же линейки, оснащенный накопителем M.2, это можно считать признаком совместимости. Но все же модуль M.2 стоит покупать только после того, как вы разберете ноутбук и изучите слот M.2. По нему можно определить длину подходящего модуля (42, 60, 80 или 110 мм — форм-факторы обозначаются «M.2 2242», «M.2 2260» и т. д.). Если сомневаетесь, берите для вашего ноутбука модуль M.2 на AHCI. Такую память можно определить по тому, что она выпускается и в форм-факторе 2,5 дюйма с SATA, например, Samsung 850 Evo, Crucial MX300 или SanDisk X400.
Оптимизация ОС под NVMe
 Отключаем автозагрузку лишнего ПО
Отключаем автозагрузку лишнего ПО
Несмотря на использование быстрого накопителя, ненужные программы, запускающиеся вместе с системой, замедляют процесс загрузки. В диспетчере задач (Windows 10) или из приложения «Конфигурация системы» отключите все ненужные программы в автозагрузке
Для новых накопителей, которые работают на NVMe, при любом раскладе нужен соответствующий драйвер. В Windows 10 он есть по умолчанию, так что с установкой и настройкой SSD проблем возникнуть не должно. Для наилучшей скорости загрузки и максимальной производительности нужно установить Windows 10 в чистом режиме UEFI. В меню загрузки выберите установочный носитель в режиме UEFI (вместо «USB» или «SATA»). Во время создания логических разделов системного накопителя проследите за тем, чтобы установщик создал таблицу разделов GUID. Так в настройках UEFI Boot будут доступны опции Fast Boot или Ultra Boot, позволяющие сократить время запуска до экрана приветствия до нескольких секунд.
Накопители NVMe работают с драйверами Windows 10, но по-настоящему разгоняются только с драйверами от своего производителя, поэтому такой накопитель лучше выбирать от крупного производителя с хорошей поддержкой ПО (Samsung, Intel, Toshiba, OCZ) и установить их самые свежие драйвера. Для Windows 7 и 8 установите драйвера от производителя во время переустановки.
SSD и материнские платы с портами SATA 3 Гбит/с
SSD с интерфейсом SATA может ощутимо ускорить работу ПК, даже если тот оснащен только устаревшими портами SATA 3 Гбит/с. Нужно учесть только следующие моменты:
> Скорости более 300 Мбайт/с не достигнет ни один накопитель, подключенный по SATA 3 Гбит/с. Новые накопители с разъемом SATA 6 Гбит/с обратно совместимы со старыми портами, но скорость будет ограничена до 3 Гбит/с минус накладные расходы.
> В BIOS Setup нужно активировать режим AHCI. Часто оказывающийся предустановленным на старых компьютерах режим IDE отнимает у твердотельного накопителя немало быстродействия. Во время запуска системы откройте BIOS Setup и поищите нужный параметр, например, в разделе «Peripherals…SATA Controller».
> Очень старые твердотельные накопители (например, Intel X25-E и более ранние, Samsung до 470) не поддерживают команду TRIM, поэтому диск не может физически удалить ненужные данные, что в результате интенсивного использования приводит к значительной потере производительности. Чтобы привести такой накопитель в чувство, можно создать резервную копию данных, затем при помощи Live-дистрибутива Linux откатить его на заводские настройки и перенести бэкап обратно.
Переход на накопитель NVMe
 Если AS SSD Benchmark в левом верхнем углу для параметра «1024K» не отображает значения «OK», вам нужно скорректировать выравнивание разделов
Если AS SSD Benchmark в левом верхнем углу для параметра «1024K» не отображает значения «OK», вам нужно скорректировать выравнивание разделов
Если вы хотите перенести свою систему Windows 7 или 8 на новый компьютер с накопителем NVMe, сначала подключите старый жесткий диск как системный диск SATA к новому компьютеру, загрузитесь с него и установите отсутствующие драйвера (для чипсета, сетевых адаптеров, контроллеров USB и т. д.). Если Windows запросит повторной активации, пока не выполняйте ее.
Сначала вставьте накопитель NVMe и установите драйвера для него с сайта производителя. Затем перенесите вашу операционную систему на накопитель NVMe при помощи специальных средств переноса, предложенных производителем, или программ для создания образов. Внимательно проверьте выравнивание разделов относительно размеров блоков (см. скриншот слева), чтобы гарантировать максимальную производительность накопителя и срок его службы. И только когда компьютер без проблем запустится с накопителя NVMe, активируйте Windows.
Повышаем скорость
 Связка из двух высокоскоростных твердотельных накопителей
Связка из двух высокоскоростных твердотельных накопителейМатеринская плата Gigabyte Z270X-Gaming 7 оснащена двумя слотами M.2, на которых мы создали массив RAID 0, состоящий из двух накопителей Samsung 960 Pro: большей скорости в настоящее время достичь не представляется возможным
После переноса Windows на твердотельный накопитель все должно работать быстрее, если только система не используется уже давно или не установлено слишком много программ. Если быстродействие системы не увеличилось даже на твердотельном накопителе, возможно, некоторые программы попали в автозагрузку и системные службы и тормозят работу ОС.
Чтобы почистить их, откройте в Windows приложение «Конфигурация системы». На вкладке «Службы» активируйте опцию «Не отображать службы Microsoft», затем уберите флажки из чекбоксов всех служб, не относящихся к вашему антивирусу или устройствам, без которых вы не сможете работать. То же самое проделайте на вкладке «Автозагрузка». В Windows 10 автозагрузка перенаправляет в диспетчер задач, где программы отключаются из контекстного меню правой кнопки мыши.
 Диагностика накопителя с помощью утилит от производителя помогает определить его состояние
Диагностика накопителя с помощью утилит от производителя помогает определить его состояние
Владельцам накопителей SATA, особенно не новых, рекомендуется проверить состояние устройства при помощи инструментов производителя (например, Samsung Magician, Crucial Storage Executive, Intel SSD Toolbox) или посредством утилиты Tool SSD Life. Программы не только оценивают состояние диска, но и предсказывают время выхода его из строя, выводя на экран значение SMART. Особенно важен атрибут под названием Reallocated Sector Count (или аналогичный), отражающий число операций переназначения секторов, содержащих ошибку.
Результаты рассчитываются с учетом увеличения износа по шкале от максимального значения (100 или 255) до порога (например, 10 или 0), на котором накопитель перестает работать. Но это только предсказания и теория, поскольку в действительности неожиданно могут отказать даже накопители, чьи значения SMART были в пределах нормы, и наоборот — диски с критическими значениями (более 20-30% износа против изначальных значений) могут проработать еще очень долго.
Тем не менее следует принимать во внимание вероятность сбоя дисков и регулярно создавать резервные копии. Полезно к тому же проводить тестирование (например, посредством AS SSD Benchmark) и сравнивать результаты с данными таких же накопителей, поискав обзоры в Интернете: если ваш диск оказался значительно медленнее или система в целом работает нестабильно, возможно, накопитель нужно заменить.
Источник: http://ichip.ru/sovety/na-polnojj-skorosti-gid-po-optimalnojj-nastrojjke-ssd-nakopitelejj-104745
Развитие интерфейса SATA
 Этот интерфейс пришел на смену PATA, став более компактным, заменив широкий шлейф более тонким и удобным. Стремление к компактности – нормальная тенденция. Даже для SATA понадобилась разновидность, которая позволила бы его использовать в мобильных устройствах или там, где к размерам комплектующих предъявляются особые требования. Так появился вариант mSATA – тот же SATA, но в более компактной упаковке.
Этот интерфейс пришел на смену PATA, став более компактным, заменив широкий шлейф более тонким и удобным. Стремление к компактности – нормальная тенденция. Даже для SATA понадобилась разновидность, которая позволила бы его использовать в мобильных устройствах или там, где к размерам комплектующих предъявляются особые требования. Так появился вариант mSATA – тот же SATA, но в более компактной упаковке.
Этот разъем прожил недолго, т. к. ему на смену довольно быстро пришел другой – M.2, обладающий большими возможностями. Обращу внимание, что в аббревиатуре нет букв «SATA», да и я не сказал, что это новый вариант именно этого интерфейса. Почему – это будет понятно чуть позже.
Скажу только, что и mSATA, и M.2 позволяют обходиться без шлейфов, кабелей питания, что повышает удобство, позволяет сделать компьютер компактнее. Тем более, что M.2 еще меньше, чем mSATA.
Источник: http://andiriney.ru/ssd-m2-chto-eto/
Что такое M.2 SSD
M.2 — это форм-фактор для твердотельных накопителей (SSD), который выглядит как кусочек жевательной резинки. SSD M.2 имеют прямоугольную форму, и большинство из них имеют размеры 80 x 22 мм (Д x Ш), но могут быть короче или длиннее (т. Е. 30 мм, 42 мм и 110 мм). SSD-накопители M.2, которые длиннее, содержат больше чипов NAND и обладают большей емкостью, чем более короткие версии. Эти накопители также могут быть односторонними или двухсторонними. Наиболее распространенный размер обозначен M.2 Type-2280.
Карты M.2 SSD обычно используются в современных мобильных вычислительных устройствах. SSD-накопители M.2 несовместимы со старыми системами, поскольку этот форм-фактор не похож на карты mSATA. Ввиду компактности, тонкие ноутбуки все чаще используют твердотельные накопители M.2, поскольку они занимают очень мало места, в отличие от традиционных дисков SATA. Кроме того, поскольку он предназначен для мобильных устройств, он не подходит для крупных корпоративных систем хранения.
Теперь о стоимости и поставщиках, этот тип SSD широко доступен на рынке и обычно стоит от 0,25 до 0,75 долларов за гигабайт. Samsung и Intel являются наиболее популярными поставщиками твердотельных накопителей M.2. Другими поставщиками являются Toshiba, Kingston, Team Group, Plextor и Adata.
Источник: http://ip-calculator.ru/blog/ask/chto-za-ssd-m-2-i-nuzhen-li-on-moemu-kompyuteru/
What is hybrid RAID1?
In general,hybrid RAID1 is RAID1 that mirrors data on two different storage technologies.Here we are talking about a HDDand an SSD. (Or more if you want more than2-way RAID1. Why would you want, e.g. 3-wayRAID1? Simple: If one disk fails, you still haveredundancy, same reason as for using RAID6.And that one disk will fail sooner or later.)
Источник: http://tansi.org/hybrid/
Why do it?
HDDs and SSDs have different characteristics.With a hybrid slution, you get some of theadvantages of both. Let me brifly state themain characteristics of HDDs and SSDs. (+) is something positive, (o) is neutral and (-) is a disadvantage.
HDD
- (+) Proven technology, characteristics well understood
- (+) Cheap
- (+) Unlimited overwrites
- (+) Small sectors
- (o) Reasonable reliablity, good data endurance
- (o) Reasonable linear access speed
- (-) Sensitive to mechanical shock and vibration
- (-) High access latency
SSD
- (-) Unproven technology
- (-) Expensive
- (-) Limited overwrites (wear-leveling helps)
- (-) Large sectors (100kB and larger)
- (-) Unknown reliability, unknown data endurance (but lower than HDDs)
- (+) Good linear speed
- (+) Not sensitive to mechanical shock and vibration
- (+) Very low access latency
Why are small sectors an advantage? Simple: Bettersmall-file performance and you cannot corrupt other files when writing to one file. With largesectors, you can case corruption to files youdid not write, because the large physical sector may be shared with a file you did write.
Why do I classify reliability and especially data enduranceas unknown? Simple: SSDs with MLC (Multi-Level Cells) andwear-leveling have not been long enough on the marketto know. Do not trust vendor marketing material. If you look at what they actually promise, then you will noticethat they give very little hard assurances. Especiallydata endurance will be low. The best professionalFLASH media have 10 years, while magnetic media can reach 50 years. In a running system, you can increase endurance by regular complete reads, see the section about maintenance below.
Anyways, what you get if you combine an SSD and a HDDin a RAID1 is that you can get all the reads from the SSDwith SSD speed and at the same time have the redundancy of RAID1 without the need to buy a second, expensive SSD.Writes will still be at HDD speed, but writes are typically a lotrarer than reads. In addition, writescan be buffered, while reads cannot.
The second thing you get is that you have two different storage technologies and chances are good that thingsthat kill one will let the other intact. For example,heat is much more likely to kill a HDD. A massiveamount of small writes is much more likely to kill an SSD.
Источник: http://tansi.org/hybrid/
Как выглядит M.2 и для чего нужен
Это небольшой разъем, расположенный на материнской плате или плате расширения, которая устанавливается в слот PCI-Express. Использовать M.2 можно не только для SSD, но и для установки Wi-fi, Bluetooth модулей, и проч. Сфера применения может быть весьма большой, что делает M.2 очень полезным. Если планируется апгрейд компьютера, то я считаю, что наличие этого разъема на материнской плате, даже если вы пока не планируете ничего в него устанавливать, может оказаться полезным. Кто знает, что произойдет через несколько месяцев, какое новое устройство захотите купить…
Пример M.2 можно увидеть на иллюстрациях. Он может быть таким

или таким.

В чем разница? В перемычке (называется «ключом»), которая есть в разъеме. Для того, чтобы понять ее назначение, немного углубимся в интерфейсы компьютера.
Источник: http://andiriney.ru/ssd-m2-chto-eto/
Покупка SSD M.2 – что ещё нужно помнить
Принимая решение о покупке устройства, работающего с соответствующим интерфейсом, следует учитывать несколько других факторов. Прежде всего, вам необходимо проверить размер диска SSD M.2. Принимая это во внимание, мы можем упомянуть:
- SSD M.2 2230
- SSD M.2 2242
- SSD M.2 2260
- SSD M.2 2280
- SSD M.2 22110
Первые две цифры указывают на ширину платы, а две или три другие – на длину. Стандарт M.2 2280 является наиболее распространенным на рынке, хотя на компьютерах также часто встречаются диски 2260 и 2242.

Перед покупкой также необходимо проверить расположение выводов дисков (так называемый, ключ). В магазинах можно найти диски с ключом B (6 контактов после разрыва – стандарты SATA и PCIe x2), M (5 контактов после разрыва – стандарты SATA и PCIe x4) и ключ B+M (контакты разделены с обеих сторон – стандарты SATA и PCIe x2). Эта система обязательно должна быть адаптирована к разъему на материнской плате.
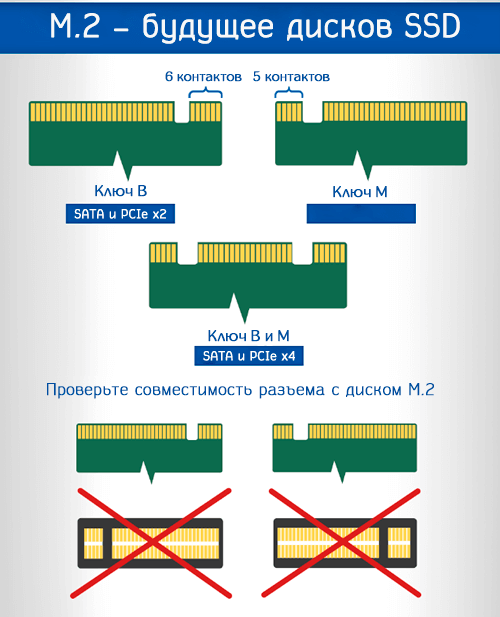
Если мы хотим, чтобы диск работал максимально быстро, нам следует ориентироваться на SSD M.2 2280 PCIe x4, которые поддерживают протокол NVMe. В настоящее время, это лучшее доступное решение, ориентированное на игроков и профессионалов.
Источник: http://webznam.ru/blog/diski_ssd_interfejsom_m2/2019-05-21-1104
Режимы работы SATA
Покончив с необходимым теоретическим минимумом, следует определиться с выбором режима работы контроллера HDD материнской платы и сферами их применения.

- IDE — самый простой и безнадежно устаревший вариант, использование которого было актуально лет n-цать назад. Представляет собой эмуляцию работы жесткого диска PATA. Режим находит применение при работе с устаревшим оборудованием или программным обеспечением, требующим устаревших операционных систем. Современные SSD в таком режиме работать не будут!
Сложно представить необходимость такого режима работы в составе современного ПК. Разве что в одной точке пространства и времени сойдутся найденный на антресоли старенький HDD с рабочей ОС и «самоткаными» эксклюзивными обоями рабочего стола, и безудержное желание сохранить их для потомков.
- AHCI — режим работы современного накопителя, предоставляющий расширенный функционал и дополнительные «плюшки». В первую очередь — возможность «горячей» замены жестких дисков. Для домашнего ПК или офисной машины — это не очень актуально, а вот в случае с серверным оборудованием, такая возможность поможет сэкономить много времени и нервов системного администратора. Во-вторых, наличие реализованного алгоритма аппаратной установки очередности команд (NCQ), существенно ускоряющей работу накопителя и производительность системы в целом. Это достигается за счет грамотного и оптимального алгоритма движения считывающей головки по блину классического HDD или более эффективного использования ячеек памяти в случае SSD накопителя.

- RAID — возможность организации совместной работы нескольких накопителей в едином дисковом массиве. В зависимости от задач, можно объединить диски в систему повышенной надежности (RAID 1) информация в которой будет дублироваться на каждый из дисков массива, или высокопроизводительную систему (RAID 0 или RAID 5), когда части одного файла одновременно записываются на разные диски, существенно сокращая при этом время обращения к дисковому массиву.
- NVMe — абсолютно новый стандарт, специально разработанный под SSD-накопители. Поскольку твердотельные диски уже «выросли» из протокола передачи данных SATA-III, и берут новые вершины в передаче данных по интерфейсу PCI-E, обеспечивая при этом наивысшую скорость выполнения операций чтения/записи. При этом по скорости превосходят своих SSD-собратьев, работающих в режиме AHCI, практически вдвое.
К выбору режима работы накопителя следует отнестись ответственно. Выбрать его нужно перед началом установки операционной системы! В противном случае, при его смене на уже установленной операционке, очень велика вероятность получения экрана смерти (BSOD) и отказа ПК работать.

Исправить ситуацию конечно можно, выполнив с десяток пунктов из многочисленных инструкций, коими пестрит интернет, но рациональней будет установка ОС заново, что называется с чистого листа, чем забивание «костылей» в надежде все починить.
Собирая систему важно не только правильно подобрать компоненты и подключить провода и шлейфы, также важно грамотно настроить ее конфигурацию, ведь быстродействие накопителей зависит не только от «железной» начинки, но и от способа управления ей.
Источник: http://club.dns-shop.ru/blog/t-107-jestkie-diski/29209-vyibor-rejima-rabotyi-sata-ide-ahci-raid-nvme/
Высокоскоростные твердотельные накопители
Еще год назад Samsung выпустила для конечных пользователей первые твердотельные накопители формата M.2 с поддержкой NVMe — модель 950 Pro. Следующее устройство — 960 Pro — по сравнению с первым значительно прибавило в скорости. С точки зрения цены за гигабайт интерес представляет накопитель 960 Evo, который почти не отстает от модели Pro.
 ФОТО: CHIP Studios; компании-производители
ФОТО: CHIP Studios; компании-производители
Источник: http://ichip.ru/sovety/na-polnojj-skorosti-gid-po-optimalnojj-nastrojjke-ssd-nakopitelejj-104745
M.2 SSD для ноутбуков
Как уже упоминалось выше, эти жесткие диски всё чаще появляются в ноутбуках. Речь идёт о вариантах M.2 2280, 2260, 2242 и специальной версии 2280SS. Что немаловажно, ноутбук может использовать лучшие модели дисков, то есть поддерживать стандарт PCIe x4 и протокол NVMe. Конечно, проблема заключается в высокой цене таких устройств.
Независимо от высоких цен на твердотельные накопители M.2 (которые будут только уменьшаться в будущем), их возможности делают такие инвестиции в оборудование оправданными. Они гарантируют гораздо более быстрое действие. Всё это делает их применимыми, в первую очередь, к игровым компьютерам и обслуживанию специализированных программ.
Однако, стоит вспомнить такую тривиальную, но иногда упускаемую из виду проблему, как «грузоподъемность» ноутбука, то есть тот факт, что все компоненты должны быть не только совместимы друг с другом, но адаптированы к мощности других устройств. В случае плохого сочетания оборудования и большой нагрузки очень легко получить перегрев диска.
Источник: http://webznam.ru/blog/diski_ssd_interfejsom_m2/2019-05-21-1104
2242, 2260, 2280 – что это?
 Просматривая характеристики материнской платы или ноутбука, где есть M.2 разъем, можно увидеть такую строчку в описании этого разъема: «M key, type 2242/2260/2280». Хорошо, с «M key», надеюсь, уже понятно, это расположение ключа в разъеме (что говорит об использовании шины PCIe ×4). А вот что означает «type 2242/2260/2280»?
Просматривая характеристики материнской платы или ноутбука, где есть M.2 разъем, можно увидеть такую строчку в описании этого разъема: «M key, type 2242/2260/2280». Хорошо, с «M key», надеюсь, уже понятно, это расположение ключа в разъеме (что говорит об использовании шины PCIe ×4). А вот что означает «type 2242/2260/2280»?
 Все просто, это размеры SSD-дисков, которые можно установить в этот разъем. Физические размеры. Первые 2 цифры – ширина, которая составляет 22 мм. Вторые 2 цифры – длина. Она может варьироваться, и составлять 42, 60 или 80 мм. Поэтому, если выбранный SSD, например, тот же Crucial MX300, имеет длину 80 мм, т. е. относится к type 2280, то с его установкой не будет никаких проблем.
Все просто, это размеры SSD-дисков, которые можно установить в этот разъем. Физические размеры. Первые 2 цифры – ширина, которая составляет 22 мм. Вторые 2 цифры – длина. Она может варьироваться, и составлять 42, 60 или 80 мм. Поэтому, если выбранный SSD, например, тот же Crucial MX300, имеет длину 80 мм, т. е. относится к type 2280, то с его установкой не будет никаких проблем.
SSD Transcend MTS400 объемом 64 ГБ имеет длину 42 мм, т. е. type 2242. Если заявлена поддержка такого SSD, то его установить также не составит труда. В действительности, это указывает, размещены ли на материнской плате или корпусе ноутбука фиксирующие накопитель винты, которые рассчитаны на разную длину устанавливаемых модулей. Вот как это выглядит на материнской плате.
Источник: http://andiriney.ru/ssd-m2-chto-eto/
Что означают различные ключи на накопителях SSD M.2?
Спецификация M.2 предусматривает 12 типов ключей или прорезей на карте M.2 или в интерфейсе разъема; многие из них зарезервированы для использования в будущем:
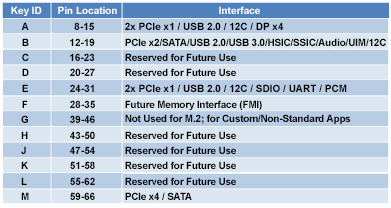
Уже назначенные ключи M.2 (к SSD M.2 относятся только B и M)
Источник: All About M.2 SSDs, SNIA, June 2014.
Специально для SSD M.2 обычно используют 3 вида ключей:
- B
- M
- B+M (на SSD M.2 есть оба ключа)
Различные типы ключей помечаются на концевых контактах (позолоченных) SSD M.2 или рядом с ним, а также на разъеме M.2.
На рисунке ниже представлены ключи SSD M.2 на SSD M.2 и совместимых разъемах M.2 с прорезями, позволяющими вставлять накопители в соответствующие разъемы:
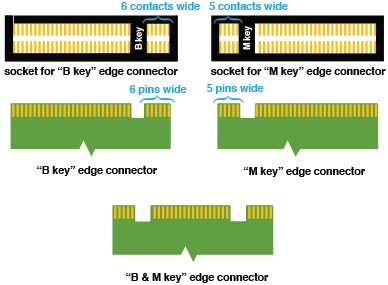
Следует учесть, что SSD M.2 с ключом B имеют другое количество концевых контактов (6) по сравнению с SSD M.2 с ключом M (5); такая асимметричная схема позволяет избежать ошибок размещения SSD M.2 с ключом B в разъем M, и наоборот.
Источник: http://blog.telecom-sales.ru/interfejs-m-2-sata-i-pci-e-voprosy-i-otvety/
Что означает «socket 1, 2 или 3»?
Различные типы разъемов являются частью спецификации и используются для поддержки специальных типов устройств в разъеме.
Socket 1 предназначен для Wi-Fi, Bluetooth®, NFC и WI Gig
Socket 2 предназначен для WWAN, SSD (кэш-память) и GNSS
Socket 3 предназначен для SSD (SATA и PCIe, скорость до x4)
Источник: http://blog.telecom-sales.ru/interfejs-m-2-sata-i-pci-e-voprosy-i-otvety/




