Если при нажатии кнопок громкости звук никак не изменяется, следует разобраться в причинах данного и попробовать устранить неисправность самостоятельно.
Включение и выключение звука
Убрать звук можно при помощи клавиатурной комбинации из двух кнопок — Fn и одной из двенадцати функциональных клавиш F1-F12 с пиктограммой в виде перечеркнутого громкоговорителя. Fn расширяет возможности клавиатуры, она расположена в нижнем ряду слева, между «Ctrl» и «Windows».
На ряде моделей от Samsung таких кнопок две: одна на привычном месте, а другая — около клавиш со стрелками справа от основного блока. Функциональные кнопки находятся в верхнем ряду, между «Escape» и «Pause/Break». Чтобы активировать требуемое действие, одним пальцем удерживают Fn, затем другим пальцем этой же или второй руки (если клавиша находится в конце верхнего ряда) однократно нажимают нужную кнопку.
Стоит отметить, что на лэптопах разных брендов и отдельных моделей за выполнение этого действия отвечают разные клавиши. Ниже приводится несколько примеров (во всех случаях — в сочетании с Fn):
- Asus. На большинстве моделей применяется клавиша F10.
- Acer. F8.
- Dell. F1.
- Lenovo. F1.
- Sony Vaio. F2.
- HP. F8.
- Samsung. F6.
- Toshiba. Fn + Esc.
- MSI. F9.
- Chromebook. F8.
У отдельных линеек и моделей возможны другие комбинации, о которых легко узнать по маркировке клавиш или из инструкции к ноутбуку (например, если изображения на кнопках стерлись от долгого использования).
 Включить звук на ноутбуке с помощью клавиатуры можно с помощью тех же сочетаний клавиш. При повторном нажатии звук появляется снова, причем уровень громкости остается таким же, каким был перед выключением. Частая причина отсутствия звука на мобильном ПК — случайное нажатие комбинации, которая выключает динамики.
Включить звук на ноутбуке с помощью клавиатуры можно с помощью тех же сочетаний клавиш. При повторном нажатии звук появляется снова, причем уровень громкости остается таким же, каким был перед выключением. Частая причина отсутствия звука на мобильном ПК — случайное нажатие комбинации, которая выключает динамики.
Порой пользователи забывают о том, что сами выполнили это действие некоторое время назад. Поэтому, если при проигрывании файла в плеере начинается отсчет времени, хотя колонки или наушники не издают ни звука, следует первым делом нажать на упомянутые выше кнопки.
Источник: http://vsenotebooki.ru/nastroika/kak-vklyuchit-zvuk-na-noutbuke-s-pomoschyu-klaviatury-ubavit-ili-dobavit-gromkost
Теория
На ноутбуках обычно все работает уже из коробки – колонки встроены, ничего подключать не нужно. А значит основная проблема зарыта где-то в программной части.
- Звук выключен (включаем или через панель задач, или через функциональные клавиши).
- Нет драйвера аудиокарты (устанавливаем его).
В остальном (бывает очень редко, но докучливо) скорее всего имеет место быть аппаратная поломка. Такое лечится только через сервис. И пока мы не добрались до него, проверяем первые варианты.
Источник: http://wifigid.ru/reshenie-problem-i-oshibok/kak-vklyuchit-dinamik-na-noutbuke
Проверка стандартных параметров
Нередко причина отсутствия звука является крайне банальной и находится буквально на поверхности – он может быть отключен в параметрах системы.
Чтобы проверить это, необходимо:
- Кликнуть по иконке динамика в правом нижнем углу окна рабочего стола и проверить, не отключен ли звук.

- Если в данном окне всё в порядке, но звук всё-равно не работает, кликаем правой кнопкой на той же иконке и выбираем «Открыть микшер громкости».

- Проверяем настройки в открывшемся окне.

- Проверив всё в вышеописанных пунктах, вновь кликаем по иконке динамика, но на этот раз выбираем пункт «Открыть параметры звука». В открывшемся меню системных настроек проверяем, действительно ли динамики ноутбука выбраны в качестве воспроизводящих, а также регулируем установки громкости.

- Если всё выставлено верно, но звук не начал работать, пытаемся воспользоваться системным средством исправления ошибок. Для этого кликаем по кнопке «Устранение неполадок».

- Дальнейших действий от пользователя не требуется – дожидаемся результатов проверки и следуем указаниям программы, которая предоставит помощь.

- Проверить работоспособность после проведения всех операций можно, спустившись ниже и кликнув по кнопке «Панель управления звуком».

- Делаем правый клик на динамиках и нажимаем на кнопку «Проверка».

Если после данных действий нет звука, то проведённые операции не исправили проблему. Что делать? Всё просто – переходим к следующим пунктам инструкции.
Уточним, что причиной исчезновения звука может стать и клавиатура, содержащая горячие клавиши для управления динамиками. Обычно за это отвечает клавиша Fn + одна из кнопок F1 — F12 – производители изображают на них соответствующие иконки.
Источник: http://brit03.ru/ustrojstva/kak-vklyuchit-gromkost-na-noutbuke-klaviature.html
Включаем – Панель задач
- Находим возле часов иконку звука и щелкаем по ней:
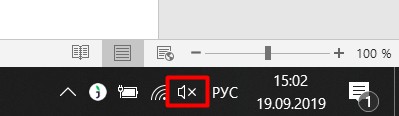
- Открыв, пробуем или задать уровень громкости, или просто щелкаем по крестику:
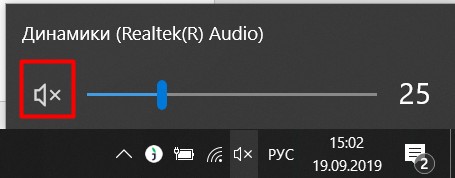
Знак крестика должен пропасть, а звук появиться. Не все так просто? Едем дальше.
Источник: http://wifigid.ru/reshenie-problem-i-oshibok/kak-vklyuchit-dinamik-na-noutbuke
Диагностика компьютерной «немоты»
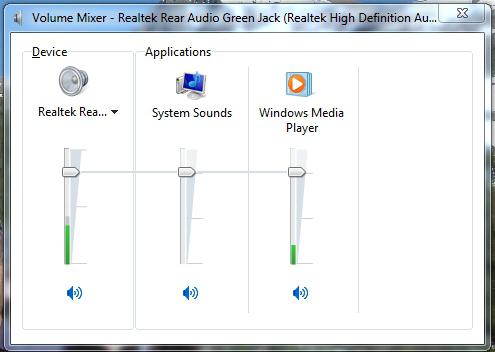
Ответ на вопрос о том, как восстановить звук на компьютере, нужно искать по двум направлениям. Дело в том, что наиболее чаще система “теряет голос” из-за программных сбоев. Однако звук может исчезнуть в результате выхода из строя какой-либо аппаратной составляющей. Например, интегрированного аудио-чипа. Чтобы понять, что конкретно является причиной «молчаливости», нужно прибегнуть к пошаговому плану действий. Только после проведенного тщательным образом практического анализа вы будете твердо уверены, какого типа ваша звуковая неисправность: аппаратная или программная. Впрочем, не будем о плохом — все должно решиться без вмешательства специалиста.
Источник: http://vkspy.info/pc/kak-vklyuchit-zvuk-v-noutbuke-na-klaviature-kak-vklyuchit-zvuk-na-kompyutere-s-pomoshhyu-klaviatury
Включение службы Windows Audio
За воспроизведение звука отвечает служба Windows Audio. Если она отключена, то ни прибавление громкости, ни выбор устройства по умолчанию не помогут.
- Нажимаем сочетание Win+R для вызова окна «Выполнить».
- Вводим команду services.msc.
Открываем полный список служб Windows
3. Находим в списке служб Windows Audio.
4. Открываем двойным кликом её свойства.
5. Выставляем тип запуска «Автоматически» и нажимаем «Запустить», если служба не работала.
Без службы Windows Audio звук не работает
6. Перезагружаем ноутбук для применения конфигурации.
Обычно служба не отключается сама по себе. Но такая проблема может возникнуть при использовании различных твикеров и ускорителей Windows, которые в попытке оптимизировать систему работают с разными службами, отключая их или меняя тип запуска.
Источник: http://zen.yandex.ru/media/tehnichka/propal-zvuk-na-noutbuke-reshenie-problem-5fc4dac646df8177e2a5ce9f
Пошаговая инструкция по отключению звука
Отключение происходит в следующем порядке:
- Заходим в “Панель управления”.
- Так переходим в пункт специальных возможностей.
- Ищете “Изменение параметров клавиатуры”.
- Дальше нужен пункт “Включить озвучивание переключателей”. Напротив него надо снять галочку.
Всего 4 шага, и больше никакие лишние звуки не будут вас отвлекать от основного процесса при работе с ПК.
Важно! Если вам захочется поэкспериментировать с дизайном экрана, не стоит бояться что-то сделать «не так». Мы подготовили для вас подробное пошаговое руководство, с которым у вас все быстро и легко получится. Переходите по нижепредложенным ссылками на отдельные статьи нашего портала полезных советов:
Источник: http://routerbit.ru/gadzhety/regulirovka-zvuka-na-noutbuke-klaviature.html
Как отключить сигнал клавиш на клавиатуре в Android
Так же ситуация и с устройствами на Android. Многие смартфоны имеют звуковое сопровождение при нажатии клавиши с заводскими настройками. Но далеко не всегда это удобно и уместно. Например, вам нужно срочно набрать и отправить сообщение, находясь на лекции в тихой аудитории. Но вам трудно будет приглушить звуки, которые распространяет ваш смартфон. Выход один — отключить звук виртуальных клавиш.
Для этого:
- В Android это также можно сделать в настройках. Откройте главное меню и найдите значок шестеренки;
- Затем выберите «Язык и ввод»;

Настройки звука клавиатуры - Здесь в разделе «Метод ввода» будут отображаться программы, при помощи которых вы набираете текст. Выберите напротив способа ввода кнопку настроек;
- Найдите пункт «Звук клавиш» и уберите с него галочку.
Теперь вы можете наслаждаться «тихим» вводом текста в любой программе. Если вам нужно только на некоторое время выключить звук ввода, нажмите кнопку уменьшения громкости. Нужно держать кнопку до тех пор, пока не появится оповещение о режиме «Вибро» или «Без звука». Но такой способ, как и в iPhone, выключает сигнал для всех сообщений, уведомлений и действий на смартфоне. Чтобы вернуть все обратно, вам просто нужно увеличить громкость регулятором.
Это интересно: Как извлечь музыку из видео онлайн?
Источник: http://brit03.ru/ustrojstva/kak-vklyuchit-gromkost-na-noutbuke-klaviature.html
Компьютер + Интернет + блог = Статьи, приносящие деньги
Забирайте в подарок мой многолетний опыт – книгу «Автопродажи через блог»
Источник: http://vkspy.info/pc/kak-vklyuchit-zvuk-v-noutbuke-na-klaviature-kak-vklyuchit-zvuk-na-kompyutere-s-pomoshhyu-klaviatury
Другие способы
В зависимости от особенностей конкретно вашего компьютера и его клавиатуры, можно воспользоваться быстрыми комбинациями клавиш, чтобы убрать звук на ноутбуке:
- fn+F5;
- fn+ значок перечеркнутого динамика.
Важно! Также можете отключить звуковые эффекты в Punto Switcher, если вы им пользуетесь.

Источник: http://routerbit.ru/gadzhety/regulirovka-zvuka-na-noutbuke-klaviature.html
Какой метод вы предпочитаете?
Попробуйте все методы, которыми мы поделились в этом руководстве, и выберите тот, который лучше всего подходит для вас. Прежде чем закрыть этот урок, прокомментируйте ниже и сообщите нам, какой путь вы предпочитаете. Вам нравится менять громкость с помощью клавиатуры? Или вы предпочитаете значок « Динамики» или « Микшер громкости»?
Источник: http://my-class.ru/kak-nastroit-gromkost-s-klaviatury/
Отключение звуковой карты в BIOS
Бывают также случаи, когда сетевая карта на вашем ноутбуке по какой-то причине (намеренно или случайно) отключена в самом ядре системы — BIOS (основная система ввода-вывода). Чтобы проверить и исправить это, вам нужно будет попасть в настройки BIOS:
- В самом начале загрузки компьютера, нажмите клавишу, отвечающую за вход в BIOS. Обычно подсказка есть на экране в период, когда это действие доступно. Если нет, посмотрите в инструкции к ноутбуку, как это сделать, потому что на разных моделях вход в BIOS выполняется разными клавишами или их сочетаниями.
- В главном меню BIOS найдите пункт, отвечающий за оборудование (Chipset, Advanced Features и др.). Вероятнее всего, придётся просмотреть несколько пунктов, прежде чем найдёте нужный. Затем нужно будет напротив названия вашего аудиоустройства выбрать пункт «Enabled». После этого можно нажимать клавишу «Esc», затем «Y» — как согласие выйти из настроек, сохранив изменения.
- Теперь компьютер перезагрузится и, после обычной процедуры загрузки системы, звук на ноутбуке должен появиться.

ВНИМАНИЕ. Все действия с драйверами, службами и другими настройками, затрагивающими операционную систему на ноутбуке, нужно выполнять, войдя под учётной записью с правами администратора. Пользовательские и гостевые учётки не дадут настроить нужные параметры, максимум — только просмотреть текущие.
Источник: http://brit03.ru/ustrojstva/kak-vklyuchit-gromkost-na-noutbuke-klaviature.html
Служебные клавиши
Есть еще несколько служебных клавиш, которые могут понадобиться при работе:

- Print Screen – создает снимок экрана, который вставляется в текстовые и графические редакторы. Полученное таким образом изображение называется «скриншот».
- Pause/Break – приостанавливает выполняемый процесс, но как и предыдущая описываемая клавиша Scroll Lock, работает не на всех устройствах.
- Context – располагается около правой клавиши Windows и вызывает контекстное меню, которое может отличатся в зависимости от используемой программы.
Источник: http://vkspy.info/pc/kak-vklyuchit-zvuk-v-noutbuke-na-klaviature-kak-vklyuchit-zvuk-na-kompyutere-s-pomoshhyu-klaviatury
Самые популярные ноутбуки по мнению покупателей
Ноутбук Apple MacBook Air 13 with Retina display Late 2018 на Яндекс Маркете
Ноутбук Xiaomi Mi Notebook Air 13.3″ 2018 на Яндекс Маркете
Ноутбук Lenovo ThinkPad Edge E480 на Яндекс Маркете
Ноутбук Acer SWIFT 3 (SF314-54G) на Яндекс Маркете
Ноутбук Acer ASPIRE 7 (A717-71G) на Яндекс Маркете
Источник: http://tehnika.expert/cifrovaya/noutbuk/net-zvuka-chto-delat.html
Как выключить звук на ПК?
1. Откройте меню “Пуск” и зайдите в “Параметры” (Win+I). 2. Зайдите в “Система” => “Звук” => нажмите на значок звука, чтобы его отключить или включить (смотрите рисунок).
Источник: http://tankistka.ru/kak-vklyuchit-zvuk-na-noutbuke-s-pomoschyu-klaviatury/
Нет звука при проигрывании плеера
При этом звук есть почти во всех местах, но если вы запускаете хотя бы стандартный плеер Windows, то звука там почему-то нет. Также могут возникать проблема с некоторыми видео расширениями. Проблема почти всегда решается обычной установкой кодеков.
- Переходим по ссылке.
- Как видите там есть несколько версий: «Basic», «Standard», «Full» и другие.
- Для надежности можете скачать «Full» версию.

- На следующем шаге многие путаются. Просто найдите строчку «Download» и выберите любую ссылку. После этого скачиваем и устанавливаем пак.
Источник: http://wysedevice.ru/cifrovaya/kak-umenshit-zvuk-na-noutbuke.html
Как изменить звуки клавиатуры
Возможно вам надоел стандартный монотонный сигнал клавиатуры вашего мобильного устройства. Вы можете его изменить. Для этого можно использовать приложения, которые есть в Play Market. Если вы печатаете при помощи GO Keyboard, то вам пригодится приложение под название «Nuclear Fallout Sounds & Fonts». В нём можно найти несколько вариантов сигналов для клавиш, а также цветные темы для интерфейса.

Разработчики этого приложения заявляют, что «Nuclear» не является автономным. Это своеобразный плагин для GO Keyboard. И для стабильной его работы у вас должно быть установлено последнее обновление для клавиатуры. Этот плагин позволит включить другие звуки. И вам не придется постоянно включать или отключать озвучку клавиш своей клавиатуры.
Источник: http://vkspy.info/pc/kak-vklyuchit-zvuk-v-noutbuke-na-klaviature-kak-vklyuchit-zvuk-na-kompyutere-s-pomoshhyu-klaviatury
Смотрите также
</table>Используемые источники:
- https://www.chaynikam.info/esli-na-computere-propal-zvuk.html
- https://it-doc.info/kak-vklyuchit-i-otklyuchit-zvuk-klaviatury/
- https://htfi.ru/po/kak_vklyuchit_zvuk_na_kompyutere_s_pomocshyu_klaviatury.html
Источник: http://vkspy.info/pc/kak-vklyuchit-zvuk-v-noutbuke-na-klaviature-kak-vklyuchit-zvuk-na-kompyutere-s-pomoshhyu-klaviatury




