Аппаратное ускорение: настройка и устранение конфликтов. Проверка режима работы. Использование DirectX для диагностики состояния. Программное отключение ускорения с помощью DirectX SDK. Решение проблем в игровых конфигурациях. Конфликт Hyper-V и VirtualBox.
Отключение аппаратного ускорения в Windows 8|7
Аппаратное ускорение в Windows 7 позволяет Вам указать производительность графического оборудования,которое присутствует на вашем компьютере. Чтобы отключить или снизить аппаратное ускорение в Windows 7, для этого сначала на рабочем столе щёлкните правой кнопкой мыши и в контекстном меню выберите вариант персонализация.
Затем, выберите в левой панели окна и нажмите на кнопку ‘Изменить параметры дисплея».
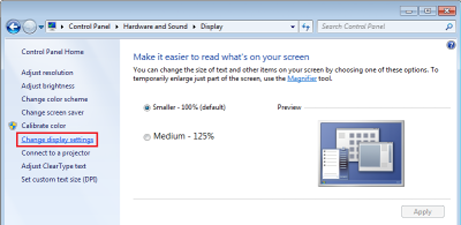
Далее необходимо нажать на кнопку » Расширенные настройки».
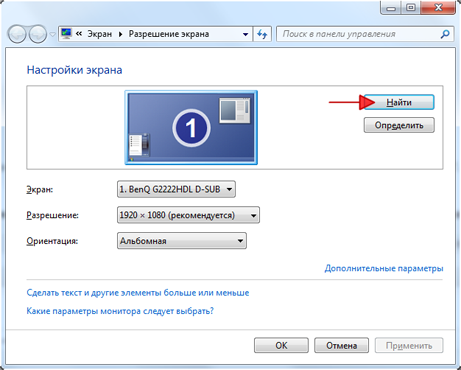
Это действие будет открывать вкладку » Устранение неполадок » на вкладке. Если текущий драйвер дисплея не позволяет Вам изменить настройки, вы увидите кнопку Изменить настройки которая отображается серым цветом, и Вы не сможете изменить настройки.
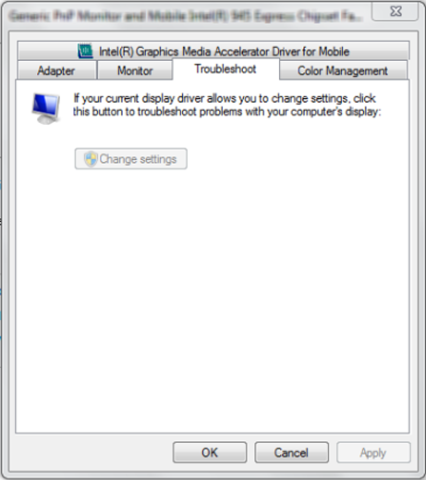
Если текущий драйвер дисплея позволяет изменить настройки, вы сможете увидеть кнопку Изменить настройки. Нажмите на нее.
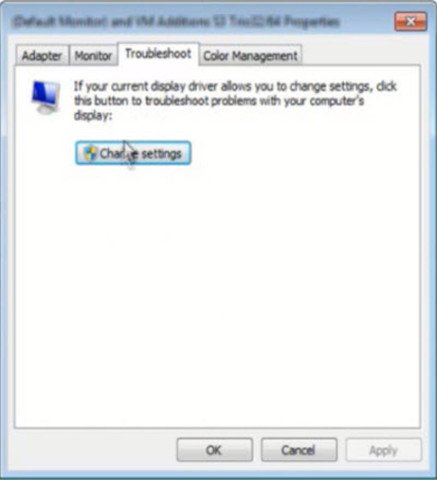
Теперь, в Windows появится на экране вашего компьютера,переместите курсор который находится в крайнем левом положении, чтобы отключить или уменьшить уровень аппаратного ускорения и щелкните на ОК. Если у вас возникли проблемы с вашим графическим аппаратным обеспечением, эти параметры помогут вам устранить неполадки, связанные с проблемами отображения.
Вот так можно отключить или изменить уровень аппаратного ускорения в Windows 8 | 7.
Обновление: Если вы обнаружите,что эта опция неактивна, убедитесь, что Вы что вы обновили драйверы и аппаратное разрешение установлено.Также Вы можете увидеть,что значение DWORD DisableHWAcceleration существует в следующем разделе реестра и что оно имеет значение 0.
HkcuSOFTWAREMicrosoftAvalon.Graphics
Если оно не существует, создайте новый параметр типа DWORD DisableHWAcceleration. Значение 1 отключает аппаратное ускорение. Значение 0 включает аппаратное ускорение, если система удовлетворяет требования аппаратного ускорения.
[share-locker locker_id=»13e4325e64f3ebdb1″ theme=»blue» message=»Если Вам понравилась эта статья,нажмите на одну из кнопок ниже.СПАСИБО!» facebook=»true» likeurl=»CURRENT» vk=»true» vkurl=»CURRENT» google=»true» googleurl=»CURRENT» tweet=»true» tweettext=»» tweeturl=»CURRENT» follow=»true» linkedin=»true» linkedinurl=»CURRENT» ][/share-locker]
- Автор: Данил
- Распечатать
(15 голосов, среднее: 2.4 из 5)
Источник: http://kompkimi.ru/programms-2/sistemnye-programmy/optimizaciya-pk/kak-otklyuchit-apparatnoe-uskorenie-windows-7
Активация аппаратного ускорения
Нужно отметить, что в Виндовс 7 по умолчанию аппаратное ускорение включено. Если же оно деактивировано, то причиной этому могут послужить следующие факторы:
- Устаревшее «железо»;
- Неактуальные драйвера;
- Проблемы с DirectX.
Первая проблема решается заменой старых компонентов аппаратной части компьютера (чаще всего видеокарты) на новые аналоги. Мы же в данной статье подробно рассмотрим устранение последних двух указанных факторов для включения аппаратного ускорения. Но для начала давайте выясним, как узнать, включено ли аппаратное ускорение на вашем компьютере или нет. Делается это довольно просто.
- Наберите на клавиатуре Win+R и в появившееся окошко введите команду:
dxdiag
Жмите «OK».

Активируется «Средство диагностики DirectX», где следует переместиться во вкладку «Экран».

Теперь следует обратить внимание на информацию в блоке «Возможности DirectX». Если там напротив всех пунктов стоит значение «Вкл», то это означает, что на вашем компьютере аппаратное ускорение уже включено. В противном случае нужно выполнить меры по его активации, о которых мы поговорим ниже.

Способ 1: Установка драйверов
Возможной причиной, почему не происходит активация аппаратного ускорения, может быть наличие старых или некорректных драйверов видеокарты. Тогда нужно произвести процедуру переустановки данного компонента.
- Жмите «Пуск» и перемещайтесь в «Панель управления».

Войдите в раздел «Система и безопасность».

Найдите в блоке «Система» элемент «Диспетчер устройств» и щелкните по нему.

В запустившемся интерфейсе «Диспетчера устройств» кликните по наименованию раздела «Видеоадаптеры».

Отобразится список подключенных к ПК видеокарт. Щелкните правой кнопкой мыши по названию той из них, через которую в данный момент работаете, и в открывшемся списке выберите «Обновить драйверы…».

Далее жмите «Автоматический поиск…».

Запустится поиск драйверов в интернете. При обнаружении свежих апдейтов они будут инсталлированы в систему, что после перезагрузки ПК приведет ко включению аппаратного ускорения.

Урок: Как обновить драйвера на Виндовс 7
Но не всегда подобные манипуляции приводят к желаемому результату. В некоторых случаях подгружаются не официальные драйвера производителя видеокарты, а стандартные драйвера Виндовс или же вовсе обновления не обнаруживаются. Необходимо установить именно то ПО, которое рекомендует изготовитель адаптера.
Наиболее оптимальный вариант – это переустановить драйвер, используя тот носитель (например, диск), который поставлялся вместе с видеоадаптером. Тогда достаточно подключить его к компьютеру соответствующим способом и после активации руководствоваться теми рекомендациями, которые будут отображаться на экране монитора. После установки ПО при необходимости требуется произвести процедуру обновления непосредственно через его интерфейс.
К сожалению, не всегда данный вариант действий возможно выполнить, например, из-за отсутствия физического носителя с нужным ПО. Если вы знаете модель своего адаптера и адрес официального сайта его производителя, то драйвера можно скачать с указанного веб-ресурса.
Но бывают случаи, когда пользователь не знает модель видеокарты или адрес сайта изготовителя. В такой ситуации можно произвести поиск актуального драйвера по ID устройства с последующей его установкой.
Урок: Как найти драйвер по ID оборудования
Кроме того, можно установить одну из специальных программ для сканирования компьютера на наличие драйверов и инсталляции отсутствующих или устаревших объектов. Одним из самых популярных ПО данного типа является DriverPack Solution.

Урок:
Программы для установки драйверов
Как обновить драйвера на компьютере с помощью DriverPack Solution
В конечном итоге обновление или переустановка драйверов могут помочь запустить аппаратное ускорение в Виндовс 7.
Способ 2: Обновление DirectX
Ещё одной причиной, почему у вас может быть неактивно аппаратное ускорение, является наличие на компьютере устаревшей версии DirectX. Тогда нужно произвести обновление данного элемента до актуального состояния, загрузив последний вариант библиотек с официального сайта Майкрософт.
Скачать обновление DirectX
- После загрузки запустите инсталлятор DirectX. Откроется «Мастер установки» библиотек, в котором, прежде всего, нужно принять лицензионное соглашение, установив радиокнопку в позицию «Я принимаю…» и нажав «Далее».

В следующем окне необходимо подтвердить или отказаться от установки дополнительного ПО. Если у вас нет особых причин его инсталлировать, то советуем снять галочку с чекбокса и нажать «Далее» во избежание засорения компьютера ненужными программами.

После этого будет выполнена процедура инсталляции библиотек DirectX.

Далее вам останется только нажать кнопку «Готово» для завершения работы в «Мастере установки» и перезагрузить компьютер. Обновление библиотек DirectX приведет к автоматической активации аппаратного ускорения.

Несмотря на то что на современных компьютерах с Виндовс 7 аппаратное ускорение активировано по умолчанию, в некоторых случаях оно может быть отключено. Исправить данную ситуацию чаще всего можно путем обновления драйверов видеокарты или библиотеки DirectX.
 Мы рады, что смогли помочь Вам в решении проблемы.
Мы рады, что смогли помочь Вам в решении проблемы.  Опишите, что у вас не получилось.
Опишите, что у вас не получилось.
Наши специалисты постараются ответить максимально быстро.
Помогла ли вам эта статья?
ДА НЕТ
Источник: http://lumpics.ru/how-enable-hardware-acceleration-on-windows-7/
Аппаратное ускорение в Windows
Операционная система Windows наиболее приспособлена для использования в игровых конфигурациях и аппаратное ускорение в ней включено по умолчанию. В старых версиях ОС пользователь имел возможности включать и выключать его по своему усмотрению. На скриншоте показано, как это опция выглядела в Windows XP.

Начиная с Windows 7 такая возможность недоступна. «Повезти» может только владельцам старых видеокарт, ПО которых еще предусматривает такую возможность. Убедиться поддерживается или не поддерживается драйвером графического ускорителя эта функция можно, выполнив следующие действия. Используем приведенную на скриншоте команду, чтобы открыть параметры экрана.

В появившемся окне нажимаем на отмеченную гиперссылку.

Переходим на вкладку «Диагностика». Область «Изменить параметры» находится в неактивном состоянии. Это говорит нам о невозможности влиять на аппаратное ускорение. В противном случае должен присутствовать «ползунок» регулятора, как в Windows XP.

В Windows 10 вкладка «Диагностика» из диалогового окна свойств исключена полностью.

Таким образом, Microsoft исключил присутствующую в ранних версиях ОС возможность влияния пользователя на работу графической подсистемы.
Источник: http://pcfaq.info/optimizaciya/apparatnoe-uskorenie-v-windows.html
Актуальность включения и последствия
Поскольку именно комплектующие, за исключением процессора, будут отдавать свою производительность на выполнение программ, активация ускорения наиболее полезна пользователем ПК и ноутбуков с хорошим «железом» (например, мощной видеокартой).
В таком случае включение аппаратного ускорения может дать наиболее полезный эффект в работе высоко требовательных игр, графических и видео редакторов, других ресурсозатратных приложений.
Увеличенная нагрузка на все аппаратные средства компьютера приводит к их быстрому износу. Поэтому рекомендуется отключать функцию после выполнения требующих его задач.
Источник: http://pc-consultant.ru/rabota-na-komp-yutere/kak-vkljuchit-apparatnoe-uskorenie-na-vindovs-7/
Что такое аппаратное ускорение и для чего оно нужно
Функция аппаратного ускорения заключается в распределении потенциала работы компьютера. По-другому говоря, если существуют программы, которые лучше переложить на работу видеокарты, освободив дополнительные силы процессора, необходимо это сделать, включив аппаратное ускорение. Это обеспечит быстродействие компьютера. Функция может пригодится при запуске игр на компьютере, потенциал которых, зависит от видеокарты.
Источник: http://yandex.ru/turbo/droidov.com/h/vklucit-apparatnoe-uskorenie-na-windows7?sign=ee39f06642b0aad42586eddcb85169e18c4066cdb0a26e4a777250e287f2fa33:1620438785
Как убрать аппаратное ускорение звука?
Для этого нужно перейти к пункту «Звук», а потом вызвать контекстное меню элемента «Динамики», нажав на него правой кнопкой мыши. Там выберите «Свойства», а потом снимите все галочки на открывшихся полях диалогового окна. Такое действие снимет все возможные наложения программных фильтров на аппаратные.
Источник: http://tankistka.ru/kak-v-windows-7-otklyuchit-apparatnoe-uskorenie/
Состояние аппаратного ускорения
Проверить состояние, в котором находится аппаратное ускорение Windows на компьютере можно, используя средство диагностики DirectX. Чтобы запустить его, введем в текстовое поле окна «Выполнить» команду «dxdiag».

На первой вкладке мы можем посмотреть используемую версию ПО. Для Windows 7 это будет DirectX 11.

Windows 10 c актуальными обновлениями автоматически устанавливает DirectX 12. В ранних сборках этой ОС использовалась версия 11.3.

Переходим на вкладку «Экран» и смотрим область «Возможности». Здесь расположены три основных параметра: DirectDraw, Direct3D и ускорение текстур AGP. В нормальном состоянии системы все они включены.

Никаких переключателей для ручной регулировки здесь не предусмотрено. Windows по умолчанию поддерживает все доступные виды аппаратного ускорения и не допускает их отключения пользователем.
Источник: http://pcfaq.info/optimizaciya/apparatnoe-uskorenie-v-windows.html
Как включить аппаратное ускорение на телефоне?
Для включения GPU-ускорения откройте настройки гаджета. После этого перейдите в раздел «Для разработчиков» — вот подробная инструкция по его открытию. В меню разработчиков находится подраздел «Аппаратное ускорение визуализации». Активируйте функцию «GPU-ускорение».
Источник: http://tankistka.ru/kak-v-windows-7-otklyuchit-apparatnoe-uskorenie/
Как отключить аппаратное ускорение
Эта функция, в основном, относится к использованию компонентов ПК для выполнения конкретного действия (обычно выполняемого программным обеспечением) как можно быстрее. Это призвано сделать графику на компьютере более плавной и быстрой, выгружая графические функции рендеринга на видеокарте компьютера вместо ПО и его центрального процессора (CPU). Идея Hardware Acceleration лежит в ускорении процессов видеообработки, обеспечивая лучшую производительность.
На первом этапе для рендеринга содержимого страницы используются библиотеки Direct2D и DirectWrite, благодаря чему достигаются более гладкие края текста и векторной графики. Также улучшена производительность рендеринга обычных элементов страницы, таких как изображения, границы и фоновые блоки. Кроме того, если на страницу встроено видео с использованием кодека H.264, также можно обработать видеокарту. На этом этапе ускорение работает как в Internet Explorer 9, так и в Firefox 4.
На этом этапе браузер Microsoft использует новый механизм декодирования для сжатых графических файлов, который также поддерживает формат TIFF и созданный Microsoft JPEG XR. Последний должен быть преемником формата JPEG, обеспечивая лучшее соотношение «изображение в файл». Более сложный алгоритм требует большей вычислительной мощности, поэтому использование GPU для этой цели является идеальным решением.
Составление страницы или объединение её элементов выполняется с использованием Direct3D-библиотек. Компонентные изображения (созданные на предыдущем этапе) сохраняются в памяти графической карты, поэтому их можно быстро собрать в единое целое. Пока что только в Internet Explorer, в будущем также в Firefox 4.
Создание полученного изображения, то есть всего рабочего стола с окном браузера и его содержимым, выполняется с использованием системного компонента Windows Vista и 7-Desktop Window Manager (DWM). Благодаря тому, что он использует библиотеки DirectX, он может напрямую использовать уже имеющуюся память изображений, которая представляет содержимое страницы и интегрирует его в рабочий стол без необходимости нагружать ОЗУ (что происходит, если браузер не использует графические библиотеки).
В Internet Explorer 9 также есть новый механизм обработки страниц для печати – XPS. Это не только позволяет быстро применять все слои и создавать из них одно изображение, но и повышает его качество. Например, все виды диаграмм будут выглядеть лучше.
Как отключить аппаратное ускорение в Windows 7? Несмотря на то, что Windows изначально не использует эту возможность, её довольно легко отключить самостоятельно. Деактивация Hardware Acceleration приведёт к запуску ПО в формате рендеринга программ — вся графика отображается программами, а работа по графическому рендерингу будет передаваться на GPU.
Как отключить аппаратное ускорение в Яндекс.Браузер? Необходимо зайти в настройки, опуститься в самый низ страницы, включить дополнительные параметры. Затем найти раздел Система и снять галочку с «Использовать аппаратное ускорение, если это возможно». После перезагрузки браузера изменения вступят в силу.
Чтобы отключить аппаратное ускорение в Chrome, используйте инструкцию для браузера Яндекс – в них идентичные настройки. Если после перезагрузки браузера проблемы не исчезнут, попробуйте следующее:
- в адресной строке введите «chrome://flags» и нажмите Enter;
- в списке настроек отключите «Аппаратное ускорение для декодирования видео» и перезапустите программу.

После перезагрузки проблемы с ускорением исчезнут. Для отключения функции в опере также необходимо зайти в настройки, выбрать дополнительные параметры и в разделе система снять флажок с «Использовать аппаратное ускорение».
Для отключения ускорения флеш плеера откройте любое приложение flash, нажмите на него правой кнопкой мыши и снимите флажок с нужной функции. Перезагрузите браузер.
Как отключить аппаратное ускорение в Firefox
Дальше мы объясним, как отключить аппаратное ускорение в браузере Mozilla Firefox. Это может быть эффективным, например, если у вас возникли проблемы с графическим контроллером, что заставляет браузер работать нестабильно или медленно, при чём неправильно отображаются элементы страниц, которые вы посещаете.
Аппаратное ускорение поддерживается не всеми драйверами – в некоторых случаях могут возникнуть проблемы с загрузкой элементов на странице. Поэтому, если вы обнаружите, что при использовании браузера страницы загружаются медленно, и возникают проблемы с запуском отдельных страниц, отключите аппаратное ускорение. Это должно решить все проблемы.
- После открытия браузера Mozilla Firefox щёлкните значок трёх горизонтальных полос и выберите «Настройки».
- Затем перейдите на вкладку «Дополнительно» и в поле «Общие» снимите флажок «Использовать рекомендуемые настройки производительности», если оно доступно.

- Нажмите «Закрыть» и перезапустите браузер.
Если проблема решена, это означает, что именно аппаратная проблема привела к неисправности браузера.
Источник: http://nastroyvse.ru/programs/review/kak-vklyuchit-vyklyuchit-apparatnoe-uskorenie.html
Дальнейшие действия
Для получения дополнительной помощи посетите веб-сайт службы поддержки Майкрософт. На нем доступны указанные ниже службы.
-
Сообщество Microsoft Community (http://answers.microsoft.com/ru-ru/windows/default.aspx). Возможность задать вопрос лучшим специалистам корпорации Майкрософт (со статусом Microsoft Most Valuable Professional) или другим пользователям.
-
Центры решений (http://support.microsoft.com/select/?target=hub). Список часто задаваемых вопросов и советов службы поддержки.
-
База знаний с возможностью поиска (http://support.microsoft.com/search/?adv=1). Поиск технических сведений и рекомендаций по самостоятельному разрешению вопросов, связанных с продуктами Майкрософт.
-
Прочие виды поддержки (http://support.microsoft.com/default.aspx?pr=csshome). Отправка вопросов или отзывов, а также обращение в службу поддержки пользователей Майкрософт через Интернет.
Источник: http://support.microsoft.com/ru-ru/topic/недоступен-параметр-directdraw-или-direct3d-4d6e4411-bfcd-8e06-986a-f256ebefdffe
Если ничего не помогло
Последний вариант – откатить Windows к состоянию, когда все работало исправно. При этом должны быть заранее созданы точки восстановления. Достаточно редко ускорение отказывает на неисправных видеокартах, в таком случае остается только заменить плату на новую.
Видео — Как включить — отключить аппаратное ускорение в Windows 7
Рекомендуем похожие статьи
Источник: http://pc-consultant.ru/rabota-na-komp-yutere/kak-vkljuchit-apparatnoe-uskorenie-na-vindovs-7/
Аппаратное ускорение – что это и как можно повысить производительность ПК с его помощью
Скорее всего, вы видели опцию «аппаратного ускорения» при использовании различных приложений и устройств. Возможно, вам даже понадобилось включить или отключить его для повышения производительности или предотвращения ошибок в одном из ваших любимых приложений, но вы, возможно, и не знали почему. В этой статье мы расскажем вам всё, что вам нужно знать об аппаратном ускорении, и о том, могут ли ваши приложения его использовать.

Источник: http://cluster-shop.ru/raznoe/uskorenie-direct3d-nedostupno-chto-delat.html




