Пошаговое руководство, как настроить локальную сеть в Windows 10, 8 и Windows 7 по кабелю и Wi-Fi и предоставить общий доступ к папкам на компьютере по сети.
Для чего нужна локальная сеть
Локальная сеть дает множество удобных функций для использования нескольких компьютеров одновременно:
- передача файлов напрямую между участниками сети;
- удаленное управление подключенными к сети принтерами, сканерами и прочими устройствами;
- доступ к интернету всех участников;
- в других случаях, когда нужна связь между несколькими компьютерами, к примеру, для игр по сети.
Источник: http://club.dns-shop.ru/blog/t-280-marshrutizatoryi/31650-nastraivaem-lokalnuu-set-doma-oborudovanie-dostup-k-obschim-pa/
Про локальную сеть
Локальная сеть – в узком смысле значит — это сеть связанных между собой устройств, с возможностью использования совместных ресурсов.
Обычно, центральным элементом такой сети дома выступает РОУТЕР. Все подключаются к нему (компьютеры, ноутбуки, телевизоры, телефоны, планшеты, принтеры и т.д.) и при необходимости могу обращаться друг к другу (игры, файлы, печать, просмотр фильмов и т.д.).
Это что касается общей теории. На практике же задача сводится к взаимодействию двух устройств. В нашей статье мы будем сопрягать два устройства на базе Windows 7 и Windows 10. По аналогии с этим у себя вы сможете масштабировать сеть до любых разумных размеров. Главное освоить основы.
Для тюленей, жаждущих «здесь и сейчас» предлагаю к просмотру видео:
Источник: http://wifigid.ru/poleznoe-i-interesnoe/podklyuchenie-po-lokalnoj-seti
Варианты подключения
Два наших условных компьютера можно соединить двумя способами:
- Напрямую – т.е. в обход всех устройств. Раньше такое применяли очень часто, когда не было средств даже на обычный хаб, но теперь способ уходит на второй план. Хотя знать именно этот вариант необходимо – это самый сложный случай и база для всего остального.
- Через роутер – так проще, да и обычно дома так и бывает.

Источник: http://wifigid.ru/poleznoe-i-interesnoe/podklyuchenie-po-lokalnoj-seti
Настройка локальной сети на стационарном компьютере (№1)
Для начала использования локальной сети, необходимо выполнить следующие инструкции:
- Заходим «Пуск» — Панель управления — Центр управления сетями и общим доступом»;
- Далее, в левой части экрана выбираем «Изменить дополнительные параметры…»;
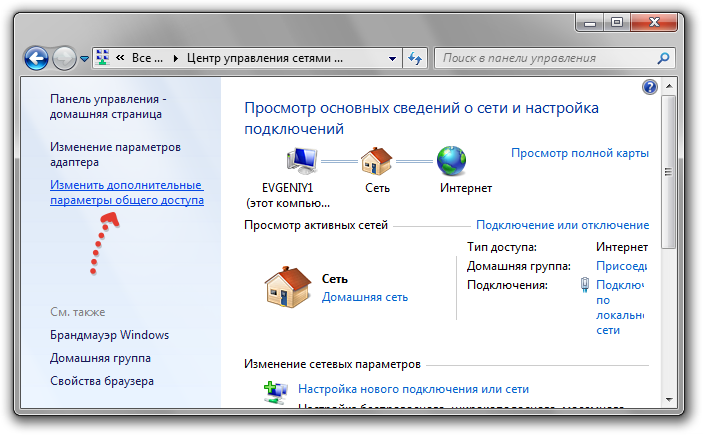
- В этом окне вам нужно поставить отметку напротив пунктов:
«Включить сетевое обнаружение»
«Включить общий доступ к файлам и принтерам»
«Включить общий доступ, чтобы сетевые пользователи могли…»
«Использовать 128-битное шифрование…»
«Включить общий доступ с парольной защитой»
«Разрешить Windows управлять подключениями домашней группы»
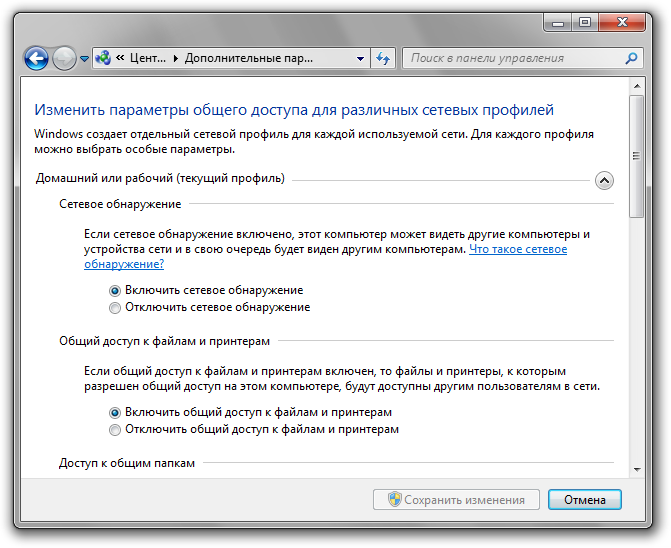
- Нажимаем «Сохранить изменения» (важно, чтобы вы были в системе с правами «Администратора»);
- На этом шаге нужно присоединиться к домашней группе, но её мы будем создавать на ноутбуке, поэтому пролистайте статью до пункта «Настройка локальной сети на ноутбуке», а затем вернитесь сюда;
- Когда пароль получен, нужно его ввести в нужном окне. Для этого переходим в «Проводник», а затем «Домашняя группа»;
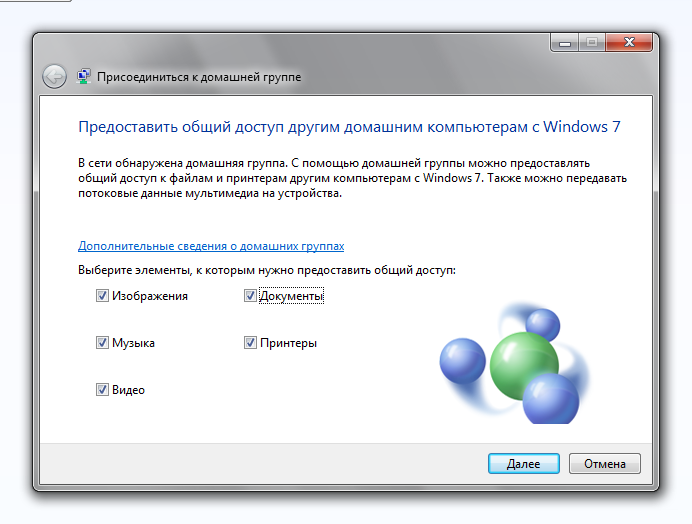
Нажимаем «Присоединиться», ставим галочки напротив всех компонентов, для которых предоставляется общий доступ и вводим пароль, который был сгенерирован ранее (вы его должны были записать на листик);
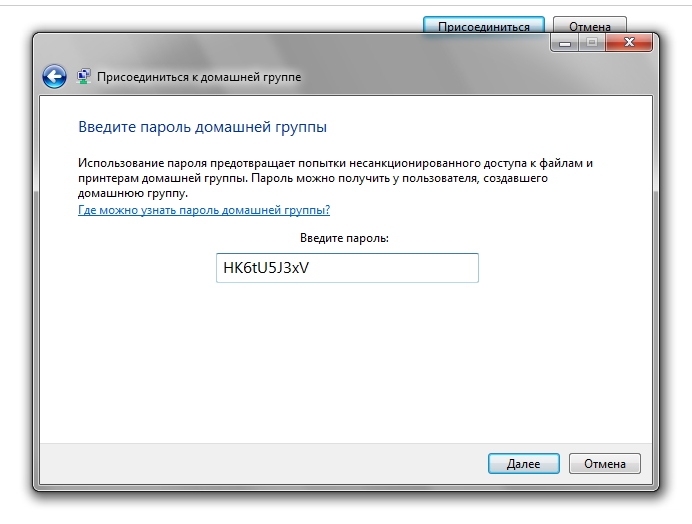 Будет идти проверка пароля и начнётся подключение. Тут нужно подождать, пока всё настроится как нужно;
Будет идти проверка пароля и начнётся подключение. Тут нужно подождать, пока всё настроится как нужно;
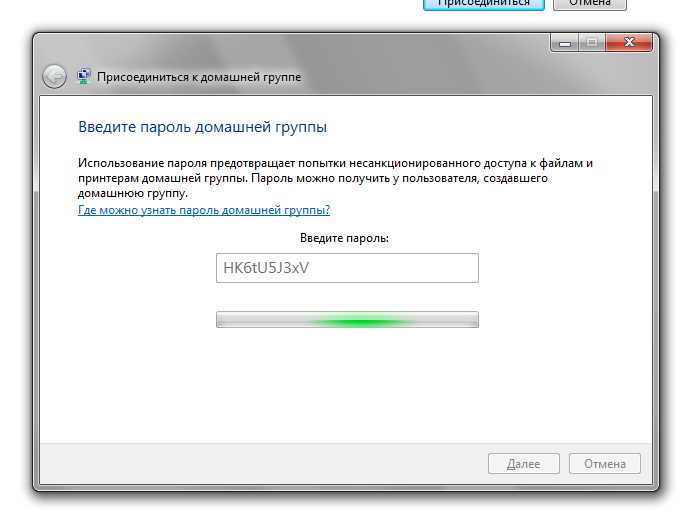 Когда присоединение будет окончено, вы получите сообщение, как в окне ниже, а также, если повторить пункт 6, то вы увидите сообщение «Этот компьютер присоединён к домашней группе».
Когда присоединение будет окончено, вы получите сообщение, как в окне ниже, а также, если повторить пункт 6, то вы увидите сообщение «Этот компьютер присоединён к домашней группе».
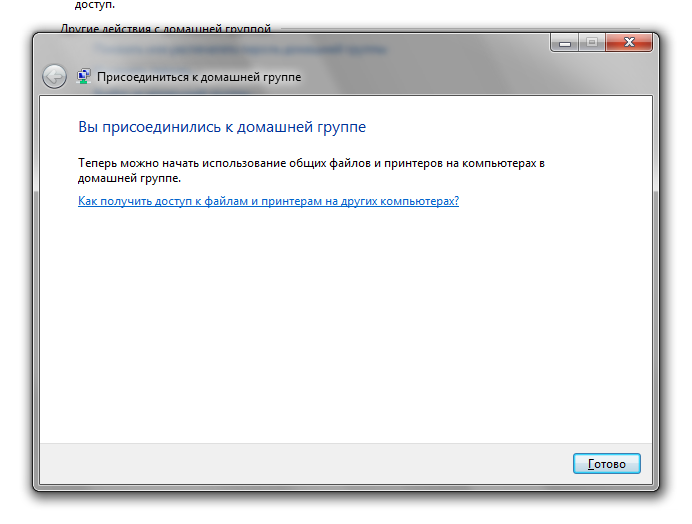
Теперь возвращаемся к настройке ноутбука (компьютера №2).
Источник: http://howwindows.ru/windows/nastroyka-podklyucheniya-po-lokalnoy-s/
Настройка с использованием кабеля
Настроить локальную сеть компьютер- компьютер, можно с использованием кабеля. Используется RJ45. Он бывает двух видов:
Для создания подобного объединения нам понадобится перекрестный соединитель. Различать кабеля самостоятельно понадобится только лишь при покупке.
Так как нынешние сетевые карты могут самостоятельно определять его тип во время установки.
Если под рукой оказался кабель другого типа – это не страшно. Программа автоматически определит это и подберет все необходимые настройки.

Кабель для создания локальности для нескольких компьютеров
Деталь нужно верно подключить в ячейку ПК. Зажжется зеленый индикатор – это означает, что все функционирует хорошо.
Настройка:
- Заходим в «Панель управления» и обращаемся к «Сетевому подключению».
- Выделяем значок и используем правую кнопку на мышее.
- Появляется окно, в нем нужно выбрать строку «Свойства».
- Всплыло страничка, в которой прописано подключение и находятся способы, которые применяют при данном сопряжении.
- Выделяем последний пункт и нажимаем ниже кнопку — «Свойства».

Настройка подключение при помощи кабеля
- В данном разделе нужно обозначить ай пи адрес. Он должен быть в таком формате 192.168.ххх.ххх. На обоих ПК они не могут быть одинаковыми.
- Сохраняем конфигурации, используя кнопку «Ок».
- Выполняем перезагрузку.
Источник: http://geekhacker.ru/lokalnaya-set-kak-nastroit/
Настройки сети
В случае прямого подключения или использования маршрутизатора, нам понадобиться изменить ip-адреса компьютеров. Для этого необходимо:

За что отвечает каждая настройка описывать не будем, т.к. это достаточно объемная тема. Достаточно ввести на всех компьютерах адреса, которые описаны выше.
После внесения всех вышеописанных настроек сеть должна заработать. Однако не стоит забывать, что брандмауэр или антивирусы могут полностью блокировать сеть. Поэтому, если ничего не заработало – проверьте их настройки или вообще временно отключите.
Источник: http://movebetter.ru/blog/lokalnaya-set-onlaim-kak-sozdat-malenkuyu-set-i-podklyuchit-vse.html
Пора обновить систему
Вы используете устаревшую версию Internet Explorer. Большинство веб-сайтов ее больше не поддерживают. Чтобы получить обновления для браузера, сначала обновите свой компьютер. Обратите внимание, что поддержка Windows XP и Internet Explorer 8 в Windows XP закончилась 8 апреля г. Чтобы защитить свой компьютер, обновите его сегодня.
Корпорация Майкрософт в течение 12 лет предоставляла поддержку для Windows XP. Теперь для нас и наших партнеров настало время инвестировать в более современные технологии, которые позволят нам и дальше разрабатывать и развивать новые эффективные способы работы. В результате техническая поддержка Windows XP больше не доступна, в том числе и автоматические обновления, которые повышают защиту компьютера.
Что произойдет, если я продолжу использовать Windows XP и эту версию Internet Explorer?
С 8 апреля г. прекращена техническая поддержка Windows XP и Internet Explorer 8, включая автоматические обновления и обновления для системы безопасности, которые повышают защиту компьютера. Если вы продолжите использовать Windows XP и Internet Explorer 8 после окончания поддержки, ваш компьютер по-прежнему будет работать, но может стать уязвимым для вирусов и других угроз безопасности.
Поскольку большинство производителей продолжает оптимизировать свое оборудование и программы для последних версий Windows, вы также можете обнаружить, что многие приложения и устройства не работают с Windows XP.
Как защитить себя?
Обновление текущей операционной системы
Источник: http://informatik-m.ru/2009-12-16-19-53-59/podkljuchenie-k-drugomu-kompjuteru-cherez.html
Напрямую – инструкции
Начну с первого случая, а в конце рассмотрим уже основной. Но теория из первого варианта обязательно пригодится для разрешения возможных проблем с сетевыми настройками.
Как соединить?
Два компьютера между собой можно связать двумя способами:
- С помощью кабеля – здесь все просто, берем витую пару и соединяем 2 машины между собой через сетевые карты.
- С помощью Wi-Fi – чуть сложнее, на одном создаем точку доступа (например, на ноутбуке), а с другого уже просто подключаемся к ней. О процессе создания точки доступа мы уже очень подробно писали вот ЗДЕСЬ.
Т.е. процесс подключения сети рассматривать не буду, это темы отдельных статей, но думаю по этим подсказкам вы уже все поняли – это самая простая часть. После соединения значки сетевых подключений должны загореться:
 Вот так по проводу
Вот так по проводу Вот так по Wi-Fi
Вот так по Wi-Fi
Примечание – скриншоты значков я снял уже после настройки, они идут с уже подключенным интернетом. В вашем случае при прямом подключении скорее всего на этих значках будет нарисован желтый восклицательный знак – это нормально.
Windows 7 – разрешаем сетевое обнаружение
Теперь инструкция для «семерки»:
- Переходим в Центр управления сетями (правой кнопкой по нашему соединению и выбираем пункт):

- Изменить дополнительные параметры:

- Разрешаем здесь общие доступы для Общего профиля и отключаем парольную защиту (в проверенной локальной сети она не нужна, но так точно будет больше морок). Некоторые строят специально профиль домашней сети, но по мне и так все спокойно заработает:

Windows 7 – настраиваем IP (только для прямого подключения)
После того как все разрешили, предлагаю задать правильные IP адреса. Вся проблема прямого подключения в том, что никто вашим компьютерам адреса раздавать не будет. И они могут просто сами себе выдать адреса в разных сетях, а как итог – просто не видеть друг друга. Но мы то не хотим этого допустить?
- На прошлом этапе мы заходили в Центр управления сетями. Снова заходим туда же, но выбираем пункт «Изменение параметров адаптера»:

- Здесь-то мы и увидим все наши сетевые адаптеры – сетевые и беспроводные. Ищем тот, через который сейчас подключены (он будет среди тех, что горят синим цветом), щелкаем по нему правой кнопкой и выбираем пункт меню «Свойства». Далее нужно пройтись по шагам как на рисунке ниже, а теорию этих адресов я расскажу чуть позже.

Краткая теория IP адресов здесь. IP адреса всех устройств должны быть в одной подсети – без теории, это когда первые три цифры из четырех совпадают. В моем случае я ввел 192.168.0.180. Значит на второй машине можно ввести что-то вроде 192.168.0.181. Последнее число без ограничений используем в диапазоне 2-254, но если вдруг 2 адреса совпадут, устройства просто не смогут видеть друг друга – проще поменять. Маску в нашем примере всегда оставляем 255.255.255.0. Шлюз и DNS без необходимости использования интернета не трогаем.
В привычной сети с роутером – одна из главных задач роутера, как раз разрешить все конфликты между подключенными устройствами, и выдать верные сетевые настройки. IP, маску, шлюз (IP устройства, которое раздает интернет – обычно роутер), DNS (разрешение названий сайтов в IP адреса, обычно гугловские 8.8.8.8).
Windows 7 – Рабочая группа
Чтобы два компьютера смогли увидеть друг друга, они должны находиться в одной рабочей группе. В былые времена популярной была MSHOME, теперь же WORKGROUP. Т.е. наша задача убедиться, что она сейчас установлена в WORKGROUP (ну или на двух машинах просто совпадает).
- Щелкаем по «Моему компьютеру» правой кнопкой мыши – Свойства

- Смотрим сюда:

- Если все так, то переходим к следующему разделу. Иначе нажимаем на ссылку «Изменить параметры», далее кнопочку «Изменить», а там уже вводим название группы:

Используем БОЛЬШИЕ буквы ЛАТИНСКОГО алфавита.
Windows 10 – изменения
Весь процесс подключения к компьютеру по локальной сети на десятке очень похож, но есть небольшие графические изменения. Их-то я и покажу в этом разделе.
- Центр управления сетями переименовали в «Параметры сети и интернет» – запускается там же, через трей, смотрите прошлый раздел.
- Доступ к адаптерам можно получить через эти самые «Параметры сети и интернет», но выбрав раздел «Настройка параметров адаптера»:

- Доступ к ресурсам открывается здесь же чуть ниже в пункте «Параметры общего доступа»:

- Рабочая группа находится там же без изменений.
Т.е. делаем все то же самое, но применяем озвученные изменения.
Источник: http://wifigid.ru/poleznoe-i-interesnoe/podklyuchenie-po-lokalnoj-seti
Настройка локальной сети на ноутбуке (№2)
В первую очередь, необходимо проделать те же действия, что на компьютере №1, а именно пункты 1-4. Поскольку у нас Windows 10, чтобы войти в «Панель управления», необходимо войти в «Поиск» и вписать этот запрос. После этого всё делается так же, как и с первым ПК.
Теперь переходим к созданию «Домашней группы» и дальнейшей настройке сети:
- Для этого, переходим в «Проводник» и нажимаем слева в меню пункт «Домашняя группа»;
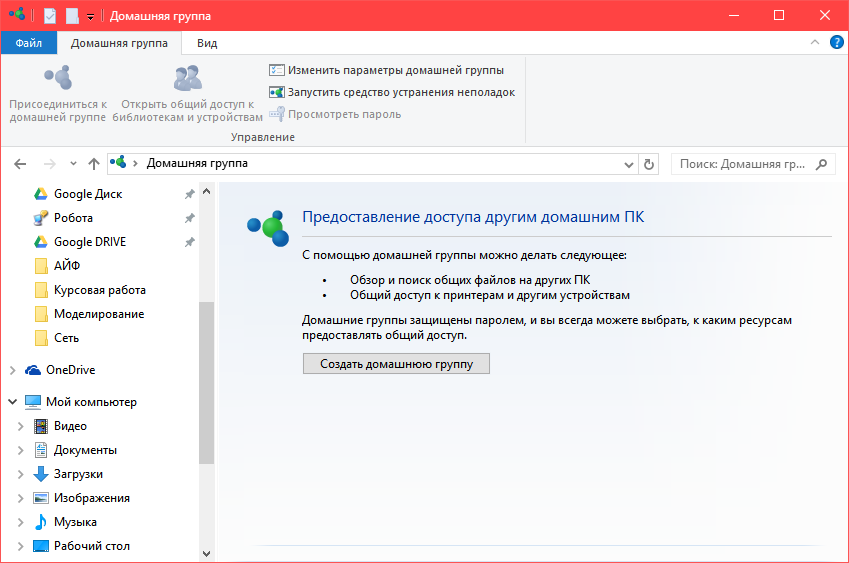
- Далее, создаем группу – нажимаем кнопку «Создать домашнюю группу», а затем «Далее» 2 раза;
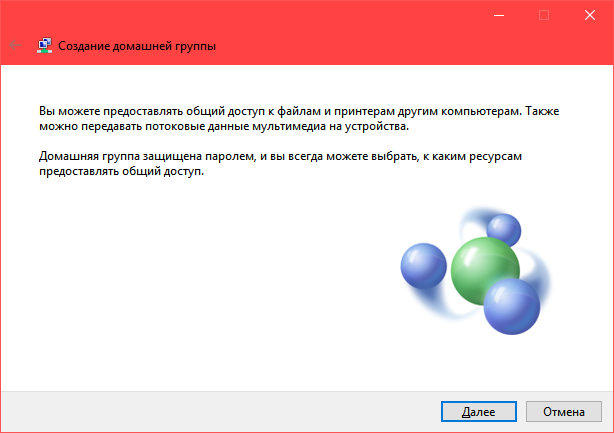
- После этого, у вас появится окно с паролем, который система сгенерировала для того, чтобы к вашей домашней группе могли подключаться другие ПК. Напишите пароль на листике и нажмите «Готово»;
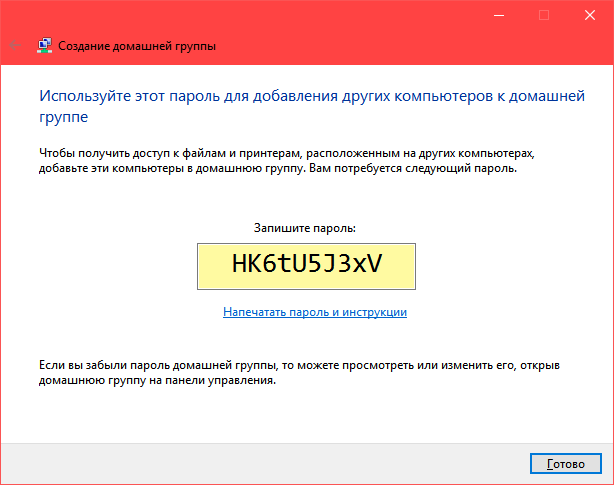
- Теперь, вам нужно вернуться к пункту с компьютером №1 для продолжения настроек.
- Когда стационарный компьютер будет успешно подсоединён, в «Домашней группе» (пункт 1), вы увидите следующие изменения:
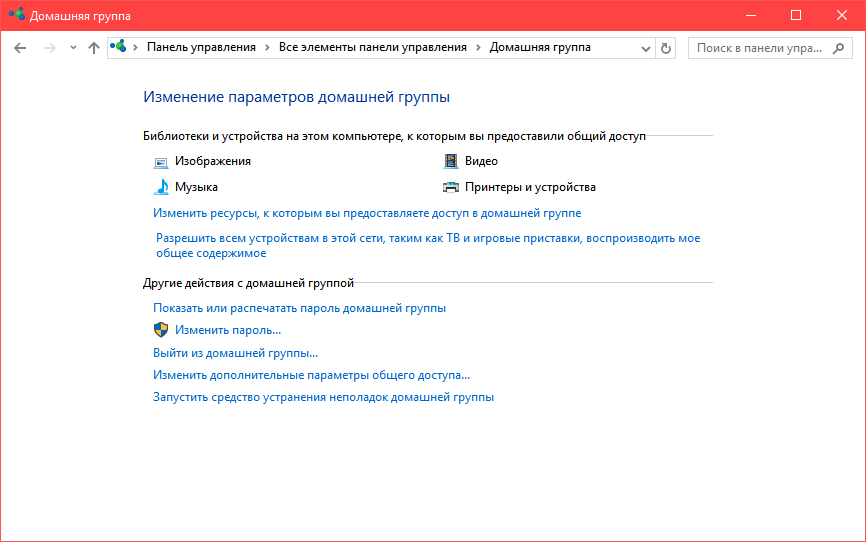
- Теперь можно настраивать, редактировать параметры домашней группы, собственно на этом настройка локальной сети между двумя ПК с разными версиями Windows окончена.
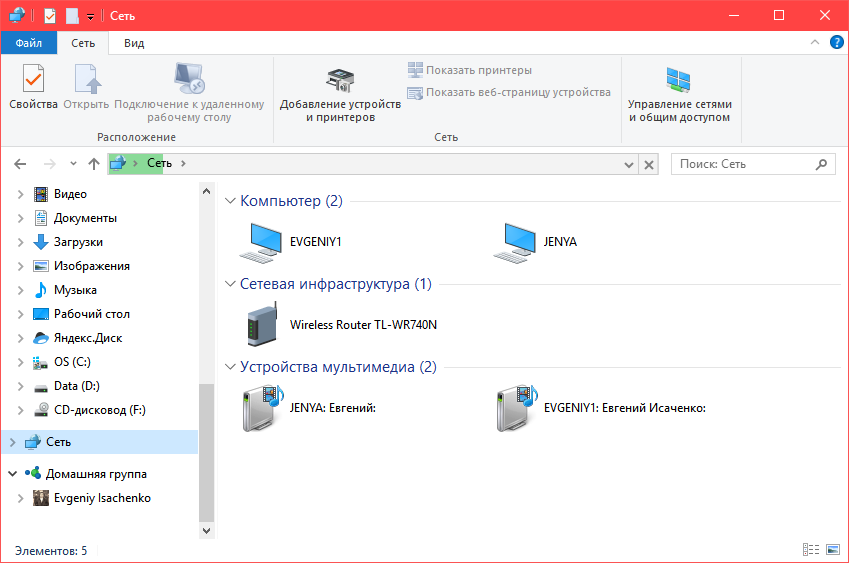
Теперь, чтобы убедиться, что всё работает как надо, необходимо провести проверку работоспособности созданной нами локальной сети, что мы сейчас и сделаем в следующей части статьи.
Источник: http://howwindows.ru/windows/nastroyka-podklyucheniya-po-lokalnoy-s/
Через роутер
Теперь вы знаете почти все о прямом подключении. При подключении через роутер все так же:
- Вы просто подключаетесь к нему. Можно по проводу, можно по Wi-Fi – вообще не важно, он все сам решит за вас, лишь бы было любое соединение.
- Так же разрешаем сетевое обнаружение.
- Устанавливаем одинаковую рабочую группу.
- IP как правило настраивать не нужно (на странице настроек должна стоять галочка об автоматической настройке). Но если что-то вдруг пойдет не так – всегда можно перебить руками как в инструкции выше, а уже потом вернуть обратно.
Т.е. с роутером все проще и быстрее, но основные этапы все равно придется делать одинаково.
Для соединения здесь же подойдут и прочие свичи, хабы, коммутаторы, коммуникаторы. На этом уровне они выполняют с роутером одинаковую задачу.
Источник: http://wifigid.ru/poleznoe-i-interesnoe/podklyuchenie-po-lokalnoj-seti
Как удалить подключения по локальной сети в Windows 7
Если вы решили, что вам больше не нужна «локалка», просто удалите её — мы расскажем о двух популярных способах.
Через окно «Сетевые подключения»
Как вызвать окно «Сетевые подключения», мы уже рассказывали: запустите команду ncpa.cpl в окне «Выполнить» («Вин» + R). Щёлкните правой кнопкой по локальному подключению и запустите отключение, а затем удаление.

Кликните по «Удалить» в меню
Через «Диспетчер устройств»
В диспетчере вам нужно удалить виртуальное устройство, которое отвечает за «локалку»:
- Раскрываем меню «Пуск». Находим справа раздел «Компьютер». Кликаем по этой строчке правой кнопкой — выбираем «Свойства».

Зайдите в свойства ПК
- Переходим в диспетчер с помощью ссылки слева в новом окне.

Откройте диспетчер в окне с информацией о ПК и системе
- Разворачиваем меню «Сетевые адаптеры». Находим тот, что соответствует вашей локальной сети. Если использовали для подключения «Вай-Фай», выберите Microsoft Virtual WiFi Miniport правой клавишей — кликните по «Удалить» и подтвердите название. Точное название адаптера находится в окне «Сетевые подключения» (в плитке под названием подключения серыми буквами). Будьте внимательны: не удалите адаптер физического устройства, тем более его драйверы.

Удалите адаптер локального подключения
Сперва соедините два компьютера: с помощью кабеля или «Вай-Фая» роутера (просто зайдите с двух ПК в одну и ту же сеть). Теперь настройте одну рабочую группу для двух компьютеров и дайте устройствам разные названия и IP-адреса (если подключение проводное). Дайте доступ к файлам на каждом из ПК через «Центр сетей». Проверьте, включён ли «Брандмауэр Виндовс», а затем протестируйте соединение с помощью «Командной строки».
Источник: http://itmaster.guru/nastrojka-interneta/nastroyka-lokalnoy-seti-windows-7.html
Отключение пароля
Если вы полностью доверяете всем участникам своей сети, вы можете отключить пароль на доступ к сетевым ресурсам, что позволит компьютерам и пользователям максимально быстро обмениваться необходимой информацией.
Для этого нужно:
- Зайти в раздел параметров домашней группы.
- Выбрать подраздел «Изменение дополнительных параметров».
- Включить нахождение сети с помощью соответствующего значка.
- Открыть доступ к папкам путем установки флажка.
- Выключить запрос пароля доступа.
Источник: http://zen.yandex.ru/media/id/5f28072bf40d1b44be60d439/kak-sozdat-lokalnuiu-set-cherez-router-doma-601da2fef2a56f0eaab5b62c
Проверка соединения и задачи
После того, как вы настроили сеть, самое время ее проверить. Разумеется, можно и сразу под свою задачу смотреть, но я покажу все в общих смыслах:
- Через сетевое окружение
- Через командную строку
- Создание общих папок
Даже с небольшой практической задачей домашней сети, в духе передать файлы. Поехали?
Через сетевое окружение
Именно здесь можно спокойно зайти, найти другие устройства в своей сети, и сделать базовые задачи – просмотреть папки, перекинуть файлы, подключить принтер. Но если у вас компьютер уже видит хоть какое-то устройство здесь, значит все нормально.
Проверить это просто, нужно зайти в Мой компьютер, а далее перейти в Сеть:

Вот у меня было найдено аж 3 компьютера, так что все работает. Именно здесь, можно подключиться к другому компьютеру по локальной сети.
Через командную строку
Помните, мы вводили IP адрес для настройки сети? Можно «пропинговать» его через командную строку. В нашем случае команда будет:
ping 192.168.0.180

Как видите, машина через сеть отвечает, все работает.
Создание общей папки
Переходим к практической задаче:
- Создаем папку на рабочем столе:

- Переходим в ее Свойства, вкладку Доступ, жмем сначала Общий доступ, добавляем пользователи ВСЕМ (у меня Everyone), после не забываем сохранить:

- Далее на прошлом экране идем в Расширенную настройку. Ставим галочку Открыть общий доступ к этой папке. Щелкаем по кнопке Разрешения. Устанавливаем галочки под наши задачи (Полный доступ – и для чтения, и для записи):

- Вот и все. На другом компьютере идем в сетевой окружение, находим наш компьютер и проверяем наличие папки здесь:

На этом и заканчиваю. Если у вас какая-то специфичная задача и что-то не получается – пишите свой вопрос в комментариях. Но только в полной форме, на русском грамотном языке, со всей предысторией. В гадания играть не буду, иначе комментарий просто пропущу. За сим и заканчиваю. Ваш классный портал WiFiGid и его автор Ботан.
Дополнение – про интернет
Статья не про интернет, но о подключении к интернету в локальной сети стоит немного поговорить. Так что тезисами.
- Если в сети есть роутер, то он должен сам подключиться. О том как сделать это, читайте в инструкция на нашем сайте под свою конкретную модель роутера.
- Если интернет на компьютере, и хочется с него его раздать на другие устройства, то нужно сначала разрешить его. Про этот процесс, да и вообще создание точки с дальнейшей раздачи мы писали в ЭТОЙ СТАТЬЕ.
Источник: http://wifigid.ru/poleznoe-i-interesnoe/podklyuchenie-po-lokalnoj-seti
Про виртуальные сети
Два удаленных компьютера тоже можно соединить в локальную сеть через интернет. Речь идет про так называемые виртуальные частные сети (VPN). Особенно это пользуется популярностью у любителей поиграть. В этом случае достаточно лишь интернет-подключения и сторонней программы для создания сети, никаких танцев с IP не нужно. В случае необходимости расшаривания ресурсов – все инструкции подойдут, правила здесь те же самые, просто сеть создается сверху интернета.
Яркий вечноживущий пример программы под такую задачу – Hamachi. Но можете найти постоянно меняющиеся аналоги – причем есть как платные, так и бесплатные. Поиск в помощь, статья не об этом.
Источник: http://wifigid.ru/poleznoe-i-interesnoe/podklyuchenie-po-lokalnoj-seti
Не появляются устройства из локальной сети
Для исправления этой проблемы нужно выполнить проверку параметров общего доступа на всех устройствах.
Дополнительно проверяют рабочую группу:
- Открывают проводник.
- Переходят в раздел с параметрами сети.
- Приводят название рабочей группы в соответствие для всех компьютеров, которые должны находиться в одной сети.
Источник: http://zen.yandex.ru/media/id/5f28072bf40d1b44be60d439/kak-sozdat-lokalnuiu-set-cherez-router-doma-601da2fef2a56f0eaab5b62c




