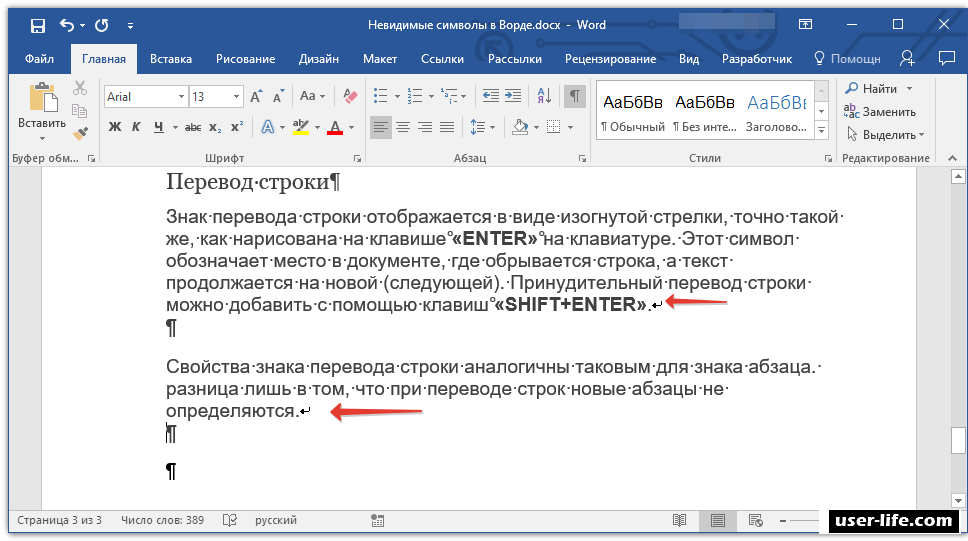В статье рассматривается отображение непечатаемых символов, а также краткое описание всех непечатаемых символов в Word
Отображение непечатаемых символов
Чтобы включить или отключить непечатаемые символы воспользуйтесь кнопкой
Как правило, непечатаемые символы по умолчанию скрыты. Для того чтобы включить непечатаемые символы, необходимо перейти во вкладку «Главная» и в группе «Абзац» и нажать кнопку отображения непечатаемых символов.

Непечатаемые символы в Word – Кнопка Непечатаемые символы
Кроме этого можно настроить, чтобы определенные символы отображались даже при выключенном режим непечатаемых символов. Для этого нужно зайти во вкладку «Файл» —> «Параметры» и выбрать пункт «Экран».

Непечатаемые символы в Word – Настройка режима отображения непечатаемых символов
Теперь вы можете выбрать, какие непечатаемые символы показывать или даже выбрать пункт «Показывать все знаки форматирования».
Источник: http://naprimerax.org/posts/33/nepechataemye-simvoly-v-word
1. Понятие Абзац
Откройте учебный файл.
В Большом Энциклопедическом словаре даётся такое определение абзаца:
| Абзац – это часть текста (сложное синтаксическое целое), представляющая собой смысловое единство и выделяемая отступом в 1-й строке. |
Рассмотрим такой пример из учебного файла:
Перед нами текст, который чисто зрительно воспринимается, как два абзаца. Эти два абзаца, которые полностью соответствуют определению их БСЭ.
Понятие Абзац в Word. Символ конца абзаца
Информация в документе передается символами. Символы в программе Word бывают двух видов: печатаемые и непечатаемые. Из названия понятно, что одни символы будут видны при печати, а другие символы – нет.
Включим режим Непечатаемые символы. Для того, чтобы увидеть непечатаемые символы, на ленте Главная группы Абзац надо щёлкнуть по кнопке, которая включает Режим непечатаемых символов.
Мы увидим такую картину:

Вы увидите, что пробелы между словами обозначены символом «∙», а в конце строчки стоит символ «¶».
Автор набора этого текста для получения красной строки 7 раз нажимал длинную клавишу на клавиатуре, а новые строчки получал нажатием клавиши Enter.
Самый простой непечатаемый символ – это пробел между словами. Пробел между словами получаем, когда нажимаем самую длинную клавишу на клавиатуре, чтобы отделить одно слово от другого.
Ещё один непечатаемый символ – это символ абзаца, правильнее – символ конца абзаца «¶». Этот символ получается при нажатии клавиши Enter.
Давайте выделим первый абзац (вы, наверное, будете выделять текст перетаскиванием мышки при нажатой ЛМ? Я тоже) и увеличим размер шрифта.
Вот и «поскакал» наш текст.
Нельзя для образования новой строки нажимать клавишу Enter (как это делали машинистки на печатных машинках). Новые строчки образуются автоматически. В этом случае увеличение размера шрифта не испортит внешнего вида абзаца.
Нажимать клавишу Enter следует только лишь для образования нового абзаца
| Понять и запомнить! | Абзац в Word’е – это часть текста, заканчивающаяся символом конца абзаца «¶» |
Понятие Символ конца абзаца настолько важно, что даже кнопка режима Непечатаемые символы обозначена знаком конца абзаца. Всё содержимое документа завязано на символ конца абзаца. Это идеология Word
| Понять и запомнить! | Одиночный символ конца абзаца – это полноценный абзац со своими характеристиками |
Источник: http://prooffice24.ru/non-printing-characters/
Удаление неразрывного пробела
Включаем режим скрытых знаков сочетанием клавиш Ctrl+Shift+8 или на вкладке Главная в разделе Абзац нажимаем кнопочку, похожую на знак ПИ.
На рисунке красной линией подчеркнуты неразрывные пробелы, они обозначены пустыми кружочками. Удалить такой знак можно, выделив его, нажатием обычного пробела на клавиатуре. В коротком документе сделать эту операцию легко, но если текст объемный, то необходима автоматизация.
Неразрывный пробел — специальный знак, который запрещает выполнять перенос символа или слова, идущего сразу после него, без предыдущего слова. Ставится комбинацией клавиш Ctrl+Shift+Пробел
Проведем замену неразрывных пробелов по всему тексту. Используя горячие клавиши Ctrl+H или вкладка Главная в разделе редактирование нажимаем команду Заменить.

Теперь в открывшемся окне достаточно указать: что и на что заменять. Но проблема в том что неразрывый пробел — это непечатаемый знак и указать его для поиска как простой символ не получится. Что же делать?
Нажимаем кнопку Больше и получаем дополнительный функционал. Теперь кликните в поле Найти, чтобы текстовый курсор мигал именно там. Внизу окна нажимаем кнопку Специальный и выбираем Неразрывный пробел.

Теперь в поле Найти будет вставлена комбинация знаков, соответствующая неразрывному пробелу. Переходим к полю Заменить и в нем нажимаем один раз клавишу Пробел. Все исходные данные заданы, приступаем к замене нажатием кнопки Заменить все.
Если все вышеизложенное было выполнено правильно, то вы увидите подобное сообщение.

Как видите, друзья, данный прием можно использовать и при замене других непечатаемых знаков. Надеюсь, что вам эта информация будет полезна.
Таблица непечатаемых знаков для поля Найти

Дорогой читатель! Вы посмотрели статью до конца.
Получили вы ответ на свой вопрос? Напишите в комментариях пару слов.
Если ответа не нашли, укажите что искали.
Инструкция
Если такой пробел надо вставить в веб-страницу, то следует использовать специальный символ («мнемокод») языка HTML. В исходном коде страницы он будет выглядеть как такой набор символов: . Например:Это&nbsр;образец&nbsр;неразрывного&nbsр;текста.Этот фрагмент можно поместить в любое место текста страницы, и везде браузер будет помещать эти слова в одну строку, смещая переход на следующую строку либо на позицию перед этим блоком, либо после него.
Это свойство неразрывного пробела часто используют при веб-страниц не только для «склеивания» слов в , но и в качестве «распорки» в таблицах и других блочных элементах. Например, если в таблице не задана ширина, то в любую ее можно вставить (один или больше), и браузер не «сплющит» эту колонку до нулевой ширины, даже если все колонки будут пусты. Кроме того, с помощью таких пробелов можно без использования языка CSS (Cascading Style Sheets — «Каскадные таблицы стилей») изменять расстояние , вставляя их по два или больше.
Если неразрывный пробел надо поместить в текстовый документ, хранимый в файле с форматом какого-либо из офисных приложений (например, doc или docx), то можно воспользоваться соответствующей опцией текстового редактора Microsoft Word. Например, в версии Word 2007 для этого надо перейти на вкладку «Вставка» и в группе команд «Символы» открыть выпадающий список на кнопке «Символ». Выберите в нем самый нижний пункт — «Другие символы».
Перейдите на вкладку «Специальные знаки» открывшегося окошка и найдите в перечне строку, в которой написано «Неразрывный пробел». Затем нажмите кнопку «Вставить» и закройте окошко. Всю эту процедуру можно заменить нажатием сочетания назначенных ей горячих клавиш CTRL + SHIFT + Пробел.
Источники:
- Неразрывный пробел снова перестал быть растяжимым
Автоформатирование в Microsoft Word не всегда соответствует тому, что вы пытаетесь написать, и время от времени программа редактирует формат текста некорректно. Например, существуют случаи, когда некоторые слова и фразы недопустимо разрывать автоматическим переносом части фразы на другую строку. Среди них – различные даты, инициалы, единицы измерения и многое другое. В этом случае победить автоформатирование, которое переносит часть важного сочетания слов или знаков на другую строчку, можно, установив неразрывный , который не дает разрывать строки и предотвращает ненужные переносы. Как поставить в своем тексте неразрывный пробел?
Инструкция
Откройте в основном меню Microsoft word раздел «Вставка» и выберите вставку символов. В появившемся окне нажмите «Другие » и на вкладке специальных знаков найдите в списке «Неразрывный пробел».
По умолчанию неразрывные являются скрытыми символами, поэтому для того, чтобы увидеть их, найдите на панели меню значок отображения скрытых символов. Также их можно отобразить, открыв раздел «Абзац» и щелкнув на пункт «Отобразить все знаки».
Вы увидите обычные пробелы в виде точек, а только что установленные неразрывные пробелы — в виде маленьких кружочков. Чтобы , снова нажмите на пиктограмму видимости скрытых символов, и все скрытые символы пропадут. В любой момент их видимость можно включать и отключать.
Текстовые редакторы позволяют пользователям экономить время, набирая слова полностью и не разделяя их при переносе на следующую строку. Читать слово целиком, конечно, удобнее, однако иногда целесообразно использовать перенос нескольких слогов.

Инструкция
Если при наборе текста вы придерживаетесь определенного формата, например, выравнивания по левому краю, вы неизбежно столкнетесь с проблемой переноса слова на , ведь вам важно не оставлять пустого места, не доходящего до . Если это единичный случай, вы можете поставить вручную. Просто нажмите клавишу « » перед концом строчки, при этом соблюдая слоговой принцип деления слов. Помните, что нельзя переносить на другую строку только одну букву слова или же сочетание согласной и мягкого знака. Идеальным для слогоделения является сочетание согласной и гласной буквы, образующих общий слог. Переносить можно несколько слогов сразу, разделяя слово на половину.
Если при наборе текста вам важна исключительно скорость, а проверку вы предпочитаете отдавать компьютеру, воспользуйтесь сервисом «Автоматический перенос» текстового документа MC Word. Задать такую функцию в MC Word 2003 можно с помощью меню «Сервис», находящегося на главной панели инструментов. Нажав на кнопку «Сервис» левой кнопкой мыши, наведите курсор на раздел «Язык». В открывшемся контекстном меню выберите функцию «Расстановка ». Поставьте галочку в графе «Автоматическая » и подтвердите свои действия, нажав кнопку «ОК». Вы можете дополнить настройки автоматических переносов, выбрав ширину зоны переноса слов и максимальное число последовательных переносов. Ввделите необходимые числовые значения в соответствующие поля и нажмите «ОК». Сохраненные изменения будут применяться ко всем последующим документам MC Word.
Чтобы поставить автоматические в MC Word 2007 и выше, нажмите на кнопку «Макет страницы», которая находится на главной панели инструментов открытого документа MC Word. Наведите курсор на графу «Параметры страницы» и поставьте галочку рядом с полем «Расстановка переносов». Выберите вариант «Авто». Сохраните изменения, нажав «ОК».
Настроить автоматический перенос слов можно и в текстовом документе «Блокнот». Для этого в открытом окне программы нажмите на кнопку «Формат» на главной панели инструментов. Поставьте галочку в графе «Перенос по словам.
Вставка а в html необходима для корректного отображения текста на веб-странице в соответствии с задуманными автором эффектами. В зависимости от сложности задачи можно использовать как обычные неразрывные пробелы, так и управлять количеством пробелов с помощью css-свойств.

Вам понадобится
- — html-редактор
Инструкция
Если вам нужно вставить один обычный пробел между словами (получается при нажатии клавиши Space), не нужно выполнять никаких специальных действий — любое количество идущих подряд обычных пробелов в html-коде будет выглядеть на веб-странице как один.
Для сохранения точного количества пробелов между словами замените каждый обычный пробел символами » » (без кавычек) — это код неразрывного пробела в html. Например: «Между каждым словом два пробела». Неразрывный пробел вставляется между двумя словами и для того, чтобы они не разделялись при переносе на другую строку. Для автоматической расстановки неразрывных пробелов в тексте удобно использовать известный инструмент Артемия Лебедева — «Типограф» (http://www.artlebedev.ru/tools/typograf/).
Еще один способ вставить задуманное количество пробелов в html между словами: заключите нужную часть текста в теги и. Тогда слова будут отображаться моноширинным шрифтом, но все обычные пробелы между словами при отображении на веб-странице сохранятся. Обратите внимание, у тега есть особенности: внутри него не допускается использование некоторых других тегов: и, .
Более сложный метод управления обработкой пробелов: используйте css-свойство white-space со значением pre или pre-wrap (без переноса строк внутри элемента и с переносом строк соответственно). Укажите это свойство в описании стиля страницы или отдельно взятого элемента html-вёрстки. При использовании этого метода шрифт на моноширинный, а количество пробелов между словами сохраняется. Пример: Как вставить пробел в html-код?Или: .free_spaces {white-space: pre-wrap;}… Как вставить пробел в html-код?
Прежде чем уменьшить пробелы между словами в тексте, необходимо выяснить причину, по которой они возникли. Их может быть несколько:
- выравнивание текста по ширине;
- лишние пробелы;
- знак табуляции между словами или использование длинных пробелов.
Все эти проблемы могут возникнуть, например, вследствие копирования текста из Интернета. Чтобы привести текст в должный вид, необходимо по порядку избавиться от всех вышеназванных причин.
Частая причина появления большого интервала между словами – выравнивание текста по ширине. При таком выравнивании слова равномерно распределяются по всей длине строки за счет увеличения расстояния между ними.
Чтобы это изменить, необходимо сделать следующее:
Если же в требованиях по оформлению текста указано, что необходимо выравнивание по ширине, то самый простой способ уменьшить пробелы — поставить автоматические переносы слов.
Для этого нужно:
Если оба способа не дали результат, то проблема заключалась не в выравнивании текста. Возможно, дело в лишних пробелах.
Источник: http://smslife.ru/mts/nerazryvnyi-enter-v-vorde-ego-funkcii-kak-ubrat-nerazryvnyi-probel-v/
Лишние пробелы
Удалить лишние пробелы в тексте можно вручную, что займет много времени, или воспользоваться следующим алгоритмом:
В этот момент внешний вид документы уже должен улучшиться. Если же все еще имеется лишнее расстояние между словами, то, возможно, в тексте есть специальные символы, которые надо удалить.
Источник: http://smslife.ru/mts/nerazryvnyi-enter-v-vorde-ego-funkcii-kak-ubrat-nerazryvnyi-probel-v/
Непечатаемые символы в Word
Непечатаемые символы в Word – это те символы, которые вы можете посмотреть в электронном виде, но которые не будут отображаться при печати на бумаге.
Если вы хотите, чтобы ваш электронный документ MS Word выглядел грамотно и красиво, то использование непечатаемых символов – это неотъемлемый инструмент для создания правильно оформленного документа.
Источник: http://top-office11.ru/word/znak-enter-v-word.html
Границы текста на страницах Word
Как избежать подобного казуса? Довольно просто, нужно визуализировать границы текста, которые позволят вам контролировать размещение объектов и слов в документе. Для этого выполняем следующие действия:
- Файл — Параметры, далее откроется диалоговое окно, в котором выбираем команду Дополнительно.
- Находим блок Показывать содержимое документа — Показывать границы текста, устанавливаем галочку напротив условия.
- В дальнейшем, чтобы видеть, как вы добавляете оглавление (а оно состоит из полей), перекрестные ссылки, названия таблиц и рисунков (а это все можно делать автоматически с помощью полей), а также вставку закладок для гиперссылок, включите галочку напротив действия:
— Затенение полей — Всегда
— Показывать закладки - Нажмите ОК для применения команд.
Включаем Параметры Word — границы текста и полей
Таким образом, мы максимально визуализируем свои действия и отображение на экране текста и объектов, находящихся в документе.
Важно учесть, что при печати вы не увидите данные настройки, то есть границы текста (не путать с границами таблиц) не будут выведены на печать, то же самое касается и полей.
Источник: http://zen.yandex.ru/media/studyword/chto-takoe-nepechataemye-simvoly-v-word-i-zachem-nujny-granicy-teksta-5f7de89d1e2da6289eb64f17
Что такое скрытый текст в Word и как с ним работать

Верите ли вы тому, что пустой документ Word может весить несколько сотен мегабайт? Не верите? А напрасно. То, что документ на вид пустой, еще ни о чем не говорит. Файлы Word способны содержать сколько угодно скрытых элементов, о существовании которых вы можете и не догадываться. Помните легенду о вожде мирового пролетариата, в которой он, сидя в тюрьме, писал между строк молоком? Внешне заключающие в себе тайное послание бумажные страницы ничем не отличались от обычных, но стоило только подержать первые над огнем, как ранее невидимое тут же проявлялось.
Нечто подобное можно видеть и в Microsoft Word, только скрывать в нем можно не только текст, но и таблицы, и графику, и мультимедиа.
Создавалась эта функция вовсе не для конспирации (в этом отношении она бесполезна), а для расширения возможностей оформления документов. Представьте, что вам нужно вставить в него нечто такое, что испортит его внешний вид.
Вот тут-то и пригодится эта функция. Что до ее использования, то тут все очень просто.
Допустим, у вас возникла необходимость скрыть некий участок текста.
Выделите его мышкой и, находясь на вкладке «Главная», кликните по импровизированной стрелке, что располагается рядом с инструментом «Изменение цвета текста».
В открывшемся окошке на вкладке «Шрифт» установите галочку в чекбоксе «Скрытый» и примените настройку. Как только вы это сделаете, текст скроется, как будто его и не было.

Точно таким же макаром вы можете прятать другие элементы. Отобразить скрытые участки в Word еще проще. Для этого на той же вкладке «Главная» достаточно нажать иконку «Отобразить все знаки», расположенную в третьем блоке ленты инструментов редактора. Если документ слишком велик, чтобы проверять его на наличие скрытых элементов вручную, можно воспользоваться встроенным инспектором документов.

Для этого откройте меню Файл -> Сведения, кликом по блоку «Поиск проблем» вызовите дополнительное меню, а в нем выберите опцию «Поиск скрытых свойств и персональных данных…».

При этом редактор попросит вас сохранить документ, после чего откроется окно инспектора, в котором вам нужно будет указать, какие именно элементы нужно искать.

После того как вы нажмете «Проверить», редактор выполнит проверку и представит отчет о проведенном анализе. К сожалению, инспектор не показывает скрытые элементы сам, а вместо этого предлагает просто удалить его.

ПРИМЕЧАНИЕ: перед тем как удалять скрытые элементы с помощью инспектора документов, создайте на всякий случай резервную копию файла, так как восстановить их вы уже не сможете.
И напоследок. Как быть, если документ со скрытым текстом нужно распечатать на принтере или преобразовать в PDF таким образом, чтобы он стал видимым? Ведь даже если вы отобразите его, на печать он все равно выведен не будет. Так вот, чтобы иметь возможность распечатывать скрытый текст, перейдите по цепочке Файл -> Параметры -> Экран и установите галочку «Печатать скрытый текст».

После этого он будет учитываться и при аппаратной, и при виртуальной печати.
Источник: https://WindowsTips.ru/chto-takoe-skrytyj-tekst-v-word-i-kak-s-nim-rabotat
Источник: http://iiorao.ru/powerpoint/kak-sdelat-nepechatnyj-tekst-v-word.html
Неразрывный пробел
Неразры́вный пробел — элемент компьютерной кодировки текстов, отображающийся внутри строки подобно обычному пробелу, но не позволяющий программам отображения и печати разорвать в этом месте строку. Используется для автоматизации верстки, правила которой предписывают избегать разрыва строк в известных случаях (большей частью для удобочитаемости).
Применение в компьютерной типографике
Источник: http://smslife.ru/mts/nerazryvnyi-enter-v-vorde-ego-funkcii-kak-ubrat-nerazryvnyi-probel-v/
Другие пробелы в юникоде
| Название в юникоде | Код в юникоде (шестнадцатеричный) | Код в юникоде (десятичный) | Выглядит | Мнемокод в | Пояснения |
|---|---|---|---|---|---|
| EN QUAD | 2000 | 8192 | « » | ||
| EM QUAD | 2001 | 8193 | « » | ||
| EN SPACE | 2002 | 8194 | « » | имеет ширину заглавной буквы «N» | |
| EM SPACE | 2003 | 8195 | « » | имеет ширину заглавной буквы «M» | |
| THREE-PER-EM SPACE | 2004 | 8196 | « » | ближе всех к обычному пробелу, втрое меньше, чем EM-SPACE | |
| FOUR-PER-EM SPACE | 2005 | 8197 | « » | в четыре раза меньше, чем EM-SPACE | |
| SIX-PER-EM SPACE | 2006 | 8198 | « » | в шесть раз меньше, чем EM-SPACE | |
| FIGURE SPACE | 2007 | 8199 | « » | имеет такую же ширину, что и цифра, и предназначен для набора таблиц. Неразрывный. | |
| PUNCTUATION SPACE | 2008 | 8200 | « » | ширина равна ширине точки | |
| THIN SPACE | 2009 | 8201 | « » | тонкий пробел, примерно равный SIX-PER-EM SPACE | |
| HAIR SPACE | 200A | 8202 | « » | самый тонкий пробел, соответствует самой тонкой шпации в кассе наборщика | |
| ZERO-WIDTH SPACE | 200B | 8203 | «» | показывает места, в которых можно разрывать строку, не добавляя знак переноса; ширина его нулевая. Применяется в языках, в которых пробелов нет. При выравнивании текста по ширине может расширяться, как и любой другой пробел. | |
| NARROW NO-BREAK SPACE | 202F | 8239 | « » | узкий неразрывный пробел | |
| MEDIUM MATHEMATICAL SPACE | 205F | 8237 | «» | узкий пробел, применяемый в математических формулах | |
| WORD JOINER | 2060 | 8288 | «» | аналогичен ZERO-WIDTH SPACE, но неразрывный | |
| IDEOGRAPHIC SPACE | 3000 | 12288 | « » | используется в восточных языках, равняется ширине одного иероглифа . См. CJK |
Источник: http://smslife.ru/mts/nerazryvnyi-enter-v-vorde-ego-funkcii-kak-ubrat-nerazryvnyi-probel-v/
Способы выделения текста и непечатаемые символы word
Как вы выделяете текст в ворде? Зажимаете левую клавишу мыши и ведете по тексту, до нужного момента.
А если текст поместился на 120 листах документа ворд? Многие встречались с подобной проблемой и результат всего этого куча потерянного времени.
И вторая ситуация, встречался вам такой текст: 
Этот текст является причиной двух действий. Первое действие – не правильное форматирование. Второе действие – несоответствие форматов при конвертировании. Например, вы скопировали текст с интернет страницы.
Первый инструмент который мы изучим это способы выделения текста. Знания по выделению текста будут нам полезны при редактировании плохо отформатированного текста.
Способы выделения текста word
На мой взгляд, достаточно необходимый инструмент при работе с текстом, особенно при его редактировании.
- 1 способ: самый простой и все его знают, зажимаем левую клавишу мыши и ведем по нужному нам тексту. Но есть небольшие хитрости, например что бы выделить весь текст на страницы достаточно провести мышью по левому или правому полю страницы с зажатой левой клавишей мыши.
- 2 способ: необходим для выделения всего что находится в документе, текста, картинок, таблиц. Для этого нам потребуется сочетание клавиш Ctrl+A. Символ-А в английской раскладке, в русской раскладке буква-Ф.
- 3 способ: необходим для выделения слова или абзаца. Для этого ставим курсор на нужное слово и кликаем два раза левую клавишу мыши. Для выделения абзаца кликаем три раза левой клавишей мыши.
- 4 способ: выделяем нужный участок в тексте. Ставим курсор в конец нужного участка текста, а указатель мыши в начало текста. Затем нажимаем клавишу Shift на клавиатуре и кликаем правой клавишей мыши.
- 5 способ: выделяем несколько отдельных участков текста. Для этого используем первый способ в сочетании с клавишей Ctrl. Этот способ необходим для редактирования нескольких участков текста не связанных между собой.
- 6 способ: необходим при отсутствии компьютерной мыши. Данный способ удобен на ноутбуках или при отсутствии или неисправности мыши. Зажимаем на клавиатуре клавишу Shift, перемещаем курсор по тексту с помощью стрелок на клавиатуре.
Необходимо запомнить все способы и при желании отработать несколько раз на практике. Данный способы выделения необходимы в первую очередь для повышения навыков и производительности в работе с текстом.
Непечатаемые символы word
Рассмотрим основные символы которые не отображаются в тексте. Смотрим рисунок: 
Данные символы являются скрытой разметкой текста. Это необходимо для того что бы правильно применять редактирование текста. А так же отображения формата текста. Например, необходимо ставить после оглавления два пробела или использовать табуляцию при отступах.
Для того что бы увидеть скрытые символы необходимо, во вкладке «Главная» кликнуть на инструмент «Отобразить все знаки». Так же можно воспользоваться сочетанием клавиш на клавиатуре Ctrl+Shift+8
Как мы видим на рисунке, текст содержит большое количество пробелов. Для их удаления необходимо воспользоваться одним из способов выделения и удалить. Знак табуляции удаляется точно так же как и пробел.
Внизу документа мы видим таблицу, но без отображения границ. Что бы изменить ситуацию необходимо сделать границы таблицы видимыми.
Источник: http://osnov-computer.ru/sposoby-vydeleniya-teksta-i-nepechataemye-simvoly-word/
Источник: http://iiorao.ru/powerpoint/kak-sdelat-nepechatnyj-tekst-v-word.html
Литература
- О. А. Добиаш-Рождественская, История письма в средние века, М.: Книга, 1987. (Книга о латинской палеографии.)
- И. Фридрих, История письма, М.: Наука, 1979.
- И. В. Ягич, Глаголическое письмо // Энциклопедия славянской филологии, вып. 3, Спб., 1911, стр. 51-262 и 36 листов снимков. [Существуют как минимум два современных репринта.]
- B. A. van Groningen, Greek Palaeography, Leyden: A. W. Sijthoff»s Uitgeversmaatschappij N. V., 1955.
Источник: http://smslife.ru/mts/nerazryvnyi-enter-v-vorde-ego-funkcii-kak-ubrat-nerazryvnyi-probel-v/
Ссылки
- Ростислав Чебыкин. Неразрывный пробел: как надо и как не надо его использовать
EscF1F2F3F4F5F6F7F8F9F10F11F12PrtScScrLkPauseHomePgUpNumLk−DelEndPgDn
Источник: http://smslife.ru/mts/nerazryvnyi-enter-v-vorde-ego-funkcii-kak-ubrat-nerazryvnyi-probel-v/