Как отформатировать жесткий диск с Windows 10? Загрузочная флешка или диск, командная строка, проводник, управления дисками.
Способ 1: Сброс системы к заводским настройкам
Оптимальный вариант решения поставленной задачи – сброс ОС к фабричным параметрам. Это несложная процедура, но если вы испытываете трудности с ней, воспользуйтесь подробной инструкцией от одного из наших авторов.

Урок: Сброс Windows 10 к заводским параметрам
Источник: http://lumpics.ru/how-format-pc-without-uninstalling-windows-10/
Быстрое или полное форматирование
Обычное форматирование дисков можно произвести используя средства операционной системы. Именно тогда пользователю и предстоит выбирать между быстрым и полным форматированием. Чтобы понять, почему полное форматирование занимает значительно больше времени, нужно узнать чем различаются полное и быстрое форматирование дисков.
- Быстрое форматирование — удаляет только данные о размещении файлов на диске. В то же время создается новый загрузочный сектор и формируется пустая файловая таблица указанного типа. По сути пространство не очищается, а становится не используемым. Это значит что системе даются полные права на перезапись всех данных. После такого форматирования возможно восстановление удаленных файлов.
- Полное форматирование — не только удаляет данные о размещении файлов, но и производит физическое обнуление записанных в секторах диска данных. Вместе с этим производится проверка накопителя на наличие поврежденных секторов, с автоматическим их исправлением. Если же говорить о полном форматировании, восстановить файлы сильно проблематично или вовсе не возможно.
Если же Вы собираетесь продавать свой жесткий диск рекомендуем выполнять полное форматирование диска. Так как при быстром форматировании производится простое разрешение перезаписи всех данных. По факту они не удаляются с диска, а со временем перезаписываются. Но при необходимости быстро освободить дисковое пространство поможет быстрое форматирование. См. также: Как очистить диск С от ненужных файлов в Windows 10.
Источник: http://windd.ru/kak-otformatirovat-zhestkij-disk-s-windows-10/
Способы форматирования жесткого диска
Форматирование – это процесс полной очистки и разметки локального диска. Основная часть владельцев компьютерной, да и любой другой цифровой техники не раз прибегали к подобной процедуре. В основном подобную процедуру, проводят ради удаления ненужных данных с жесткого диска или же смены файловой системы (NTFS, FAT, FAT32). Но самый частый вариант, без сомнения – форматирование, как подготовка места для переустановки операционной системы. Если разобраться, форматирование жесткого диска D особого ума не требует. Другое дело, системный C. Вот с ним, неопытным пользователям, придется повозиться. Проблема в том, что удалить все данные с диска С, находясь в интерфейсе Windows XP, 7, 8, 10 – невозможно.
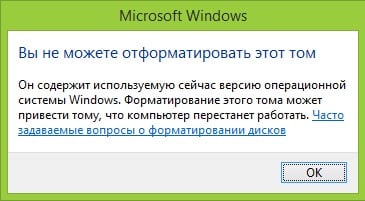
Но не стоит волноваться, процедура не так страшна, как кажется. Ведь на самом-то деле – «ломать не строить». Поэтому в первую очередь переместите все важные файлы. Компакт-диски, флешки, даже локальный винт D, отлично подойдет для этих целей. Если его, не ждет та же участь. Пока чайники думают, как таки форматируется не системный жесткий диск, давайте им об этом напомним.
Источник: http://it-radar.ru/kak-otformatirovat-noutbuk-s-windows-10.html
Как отформатировать существующий раздел с помощью управления дисками
Когда вы имеете дело с диском, на котором уже есть раздел, вы можете отформатировать существующий раздел, чтобы удалить его файлы и начать работу с чистым хранилищем. Чтобы отформатировать раздел при помощи управления дисками, выполните следующие действия:
- Откройте Пуск .
- Найдите в строке поиска «Создание и форматирование разделов жесткого диска» и щелкните верхний результат, чтобы открыть консоль управления дисками.
- Щелкните по жесткому диску правой кнопкой мыши и выберите параметр « Форматировать» .

- В поле «Метка значения» подтвердите новое имя хранилища.
- Используйте раскрывающееся меню «Файловая система» и выберите параметр NTFS (рекомендуется для Windows 10).
- Используйте раскрывающееся меню «Размер единицы распределения» и выберите параметр «По умолчанию».
- Установите флажок «Выполнить быстрое форматирование».
- Снимите флажок «Включить сжатие файлов и папок» .
- Щелкните кнопку ОК .
- Еще раз нажмите кнопку ОК .
Совет: опция быстрого форматирования быстро стирает диск, но не проверяет на наличие проблем. С другой стороны, при снятии флажка, будет выполнено полное форматирование, которое не только очистит диск, но и проверит наличие битых секторов. Это вариант, который может занять много часов в зависимости от размера, но рекомендуется убедиться, что привод находится в рабочих условиях.
После того, как вы выполните эти шаги, инструмент отформатирует выбранный раздел на диске, а затем вы сможете использовать его.
Источник: http://best-technologies.ru/pc/kak-otformatirovat-zhestkij-disk-s-windows-10/
Управление дисками
Более продвинутый функционал работы со всеми накопителями находится в интегрированном программном обеспечении Виндовс – «Управление дисками». Отформатировать диск Windows 10 можно так:
- Нажмите «Win+R» и введите «diskmgmt.msc».

- Зайдя в приложение, кликните нужный вам накопитель, в основном окне, где все они выстроены в качестве таблицы.

- Тапните ПКМ по нему, затем «Форматировать».

- Подтвердите свой выбор, после назначения необходимых параметров. Файловую систему и размеры кластера оставляйте те, что назначены по умолчанию.

Эта утилита разрешает еще складывать разбитые разделы HDD воедино. Для этого нужно форматировать диск (все разделы), затем задействовать функцию «склейки» накопителя воедино, с помощью опции, размещенной ниже таблицы.
Источник: http://wifigid.ru/raznye-sovety-dlya-windows/otformatirovat-zhestkij-disk-s-win10
Способ 2: Форматирование HDD
Нередко компьютер требуется очистить полностью, в том числе и от пользовательских файлов. У этой задачи есть одно решение – удаление всех данных с жесткого диска. Совершить такую процедуру можно как сторонним ПО, так и системными средствами.
Вариант 1: Стороннее ПО
Сторонний софт для форматирования жесткого диска зачастую более удобен, чем встроенное решение. Одним из таковых является Acronis Disk Director.
Скачать Acronis Disk Director
- Откройте программу, после чего найдите в ее рабочей области нужный накопитель.

Выберите раздел, который желаете отформатировать.
Внимание! Не выбирайте системный накопитель и диск, на котором установлен Акронис!

Далее воспользуйтесь пунктом «Форматировать» в меню «Операции».

Измените параметры форматирования либо оставьте их по умолчанию, после чего нажмите «ОК».

Кликните по кнопке «Применить ожидающие операции».

Проверьте выбранные данные, затем подтвердите своё желание.

Дождитесь, пока программа завершит работу, после чего повторите процедуру для других разделов, если в этом есть необходимость.
Кроме Acronis Disk Director, существует немало подобного рода программ, поэтому если приведённое решение вас не устраивает, воспользуйтесь любым другим из подходящих.
Читайте также: Программы для форматирования жесткого диска
Вариант 2: Системные средства
Для форматирования накопителя можно обойтись и системными средствами. Алгоритм действий следующий:
- Откройте «Этот компьютер». Далее найдите в списке диски или тома, которые желаете очистить, выделите первый из них, кликните правой кнопкой мыши и выберите «Форматировать».

Для более качественного процесса рекомендуется снять отметку с пункта «Быстрое форматирование». Начать процедуру можно нажатием на кнопку «Начать».

В предупреждении кликните «ОК».

Отследить процесс можно по заполнению прогресс-бара. Когда он заполнится, появится сообщение «Форматирование успешно завершено», кликните в нём «ОК».

Удаление данных из внутреннего накопителя положительно сказывается на быстродействии ПК.
Источник: http://lumpics.ru/how-format-pc-without-uninstalling-windows-10/
Совместимость
В настоящее время существует две наиболее распространенных файловых системы (для России) — это NTFS (Windows), FAT32 (старый стандарт Windows). Также могут использоваться файловые системы Mac OS и Linux.
Логичным было бы предположить, что современные операционные системы будут работать с файловыми системами друг друга по умолчанию, но в большинстве случаев это не так. Mac OS X не может записывать данные на диск, отформатированный в NTFS. Windows 7 не распознает диски HFS+ и EXT и либо игнорирует их, либо сообщает о том, что диск не отформатирован.
Многие дистрибутивы Linux, например, Ubuntu поддерживают большинство файловых систем по умолчанию. Копирование из одной системы в другую является обычным процессом для Linux. Большинство дистрибутивов поддерживают HFS+ и NTFS «из коробки» либо их поддержка устанавливается одним бесплатным компонентом.
Кроме этого, игровые консоли, такие как Xbox 360 или Playstation 3 предоставляют лишь ограниченный доступ к определенным файловым системам, и позволяют только считывать данные с USB носителя. Чтобы ознакомиться с тем, какие файловые системы и какими устройствами поддерживаются, взгляните на эту таблицу.
| Windows XP | Windows 7/Vista | Mac OS Leopard | Mac OS Lion/Snow Leopard | Ubuntu Linux | Playstation 3 | Xbox 360 | |
| NTFS(Windows) | Да | Да | Только чтение | Только чтение | Да | Нет | Нет |
| FAT32(DOS, Windows) | Да | Да | Да | Да | Да | Да | Да |
| exFAT(Windows) | Да | Да | Нет | Да | Да, с пакетом ExFat | Нет | Нет |
| HFS+(Mac OS) | Нет | Нет | Да | Да | Да | Нет | Да |
| EXT2, 3(Linux) | Нет | Нет | Нет | Нет | Да | Нет | Да |
Стоит отметить, что в таблицы отражены возможности ОС по работе с файловыми системами по умолчанию. Как в Mac OS, так и в Windows вы можете загрузить дополнительное программное обеспечение, которое позволит работать с неподдерживаемыми форматами.
-

Правильное форматирование жесткого диска
FAT32 — давно существующий формат и, благодаря этому, практически все устройства и операционные системы полностью поддерживают его. Таким образом, если вы отформатируете флешку в FAT32, она, почти гарантированно, прочтется где угодно. Однако, с этим форматом существует одна важная проблема: ограничение размера отдельного файла и отдельного тома. Если вам требуется хранить, записывать и считывать огромные файлы, FAT32 может не подойти. Теперь подробнее об ограничениях на размер.
Источник: http://routerbit.ru/prilozheniya/kak-otformatirovat-noutbuk-s-windows-10.html
Как отформатировать жесткий диск для установки Windows 10
В процессе установки в пользователя также есть возможность создавать, форматировать, удалять и расширять разделы на жестком диске. Для чистой установки операционной системы на диск пользователю просто необходимо выполнить его форматирование.
- В ходе установки пользователю достаточно выбрать тип установки — Выборочная: только установка Windows (для опытных пользователей).

- Дальше выделив системный диск нажать кнопку Форматировать.

Именно после такого форматирования можно будет установить операционную систему на этот диск.
Источник: http://windd.ru/kak-otformatirovat-zhestkij-disk-s-windows-10/
Решение возможных проблем
При выполнении любой из инструкций можно столкнуться с теми или иными проблемами. Рассмотрим наиболее часто встречающиеся из них.
Сброс Windows 10 не активируется
Если нажатие на пункт сброса ОС к заводским настройкам ни к чему не приводит, это может означать, что повреждены отвечающие за данную операцию файлы. Решением в такой ситуации будет восстановление повреждённых компонентов.

Урок: Восстановление системных файлов Windows 10
Жесткий диск не форматируется
В некоторых случаях форматирование накопителя не получается выполнить из-за того, что сторонняя программа или системное средство выдает ошибку. Один из наших авторов рассмотрел возможные причины и указал методы их устранения в отдельной статье по ссылке далее.

Подробнее: Что делать, когда не форматируется жесткий диск
Таким образом вы можете отформатировать компьютер, не прибегая к переустановке Windows 10.
 Мы рады, что смогли помочь Вам в решении проблемы.
Мы рады, что смогли помочь Вам в решении проблемы.  Опишите, что у вас не получилось.
Опишите, что у вас не получилось.
Наши специалисты постараются ответить максимально быстро.
Помогла ли вам эта статья?
ДА НЕТ
Источник: http://lumpics.ru/how-format-pc-without-uninstalling-windows-10/
Отформатируйте диск C из консоли восстановления

Если у вас есть установочный компакт-диск Windows XP, вы можете отформатировать диск C из консоли восстановления.
Самое важное здесь то, что вам также нужно установить Windows XP на ваш диск C. Если у вас нет доступа к более новой версии Windows, этот вариант может быть вашим лучшим вариантом.
Этот метод использования консоли восстановления для форматирования C также применяется к Windows 2000. Консоль восстановления не существует в Windows Vista или более поздней версии, а также в Windows ME, Windows 98 или более ранних версиях.
Источник: http://huaweinews.ru/gadzhety-obzory/kak-otformatirovat-disk-s-vindoj.html
Проявляем смекалку
Выше упоминалось о некой хитрости, благодаря которой можно форматировать компьютер, сохраняя при этом работоспособность Windows. Под форматированием ПК подразумевается очистка единственного жесткого диска.
Если компьютер оснащен только одним магнитным устройством для хранения данных, по какой-либо причине вы хотите отформатировать его, но сохранить Windows с программами и настройками, нам понадобится несколько вещей:
- загрузочная флешка с Acronis True Image;
- внешних жесткий диск или возможность загружать образы в облако.
Посмотрите ещё: Windows 7 системные требования к компьютеру
Если на HDD размещены и пользовательские данные, их придется загрузить в облако или скопировать на другой носитель.
Источник: http://routerbit.ru/prilozheniya/kak-otformatirovat-noutbuk-s-windows-10.html




