Есть очень удобная возможность сделать из обычной Windows 7 подобие сервера терминалов с возможностью подключаться и работать на одном компьютере нескольким пользователям по RDP. Это может быть…
Процедура создания терминального сервера
Операционная система Windows 7 по умолчанию не предназначена для создания терминального сервера, то есть не предоставляет возможность работы нескольким пользователям одновременно в параллельных сессиях. Тем не менее, произведя определенные настройки ОС, можно добиться решения поставленной в данной статье задачи.
Важно! Перед произведением всех манипуляций, которые будут описаны ниже, создайте точку восстановления или резервную копию системы.
Способ 1: RDP Wrapper Library
Первый способ осуществляется с помощью небольшой утилиты RDP Wrapper Library.
Скачать RDP Wrapper Library
- Прежде всего, на компьютере, предназначенном к использованию в качестве сервера, создайте учетные записи пользователей, которые будут подключаться с других ПК. Делается это обычным способом, как и при штатном создании профиля.

После этого распакуйте архив ZIP, в котором содержится заранее скачанная утилита RDP Wrapper Library, в любой каталог на ПК.

Теперь нужно произвести запуск «Командной строки» с административными полномочиями. Щелкайте «Пуск». Выбирайте «Все программы».

Переходите в каталог «Стандартные».

В перечне инструментов ищите надпись «Командная строка». Щелкните по ней правой кнопкой мышки (ПКМ). В открывшемся перечне действий выберите «Запуск от имени администратора».

Интерфейс «Командной строки» запущен. Теперь следует ввести команду, инициализирующую запуск программы RDP Wrapper Library в том режиме, который требуется для решения поставленной задачи.

Переключитесь в «Командной строке» на тот локальный диск, куда вы распаковали архив. Для этого просто введите букву диска, поставьте двоеточие и жмите Enter.

Перейдите в тот каталог, куда вы распаковали содержимое архива. Сначала впишите значение «cd». Поставьте пробел. Если искомая папка находится в корне диска, то просто вбейте её наименование, если же она является вложенным каталогом, то требуется указать полный путь к нему через слэш. Жмите Enter.

После этого активируем файл RDPWInst.exe. Введите команду:
RDPWInst.exe
Жмите Enter.

Открывается перечень различных режимов работы данной утилиты. Нам нужно использовать режим «Install wrapper to Program Files folder (default)». Для его применения следует ввести атрибут «-i». Введите его и жмите Enter.

RDPWInst.exe выполнит необходимые изменения. Для того чтобы ваш компьютер можно было использовать в качестве терминального сервера, нужно произвести ещё ряд настроек системы. Щелкайте «Пуск». Кликните ПКМ по наименованию «Компьютер». Выберите пункт «Свойства».

В появившемся окне свойств компьютера через боковое меню перейдите по пункту «Настройка удаленного доступа».

Появляется графическая оболочка свойств системы. В разделе «Удаленный доступ» в группе «Удаленный рабочий стол» переставьте радиокнопку в положение «Разрешать подключение от компьютеров…». Жмите по элементу «Выбрать пользователей».

Открывается окошко «Пользователи удаленного стола». Дело в том, что если вы в нем не укажите имена конкретных юзеров, то удаленный доступ к серверу получат только учетные записи с административными полномочиями. Жмите «Добавить…».

Запускается окошко «Выбор: «Пользователи»». В поле «Введите имена выбираемых объектов» через точку с запятой внесите наименования созданных ранее учетных записей юзеров, которым требуется предоставить доступ к серверу. Жмите «OK».

Как видим, нужные наименования учетных записей отобразились в окне «Пользователи удаленного рабочего стола». Жмите «OK».

После возврата в окно свойств системы жмите «Применить» и «OK».

Теперь осталось произвести изменения настроек в окне «Редактора локальной групповой политики». Для вызова этого инструмента воспользуемся методом введения команды в окно «Выполнить». Жмите Win+R. В появившемся окошке вбейте:
gpedit.msc
Жмите «OK».

Открывается окно «Редактора». В левом меню оболочки щелкайте «Конфигурация компьютера» и «Административные шаблоны».

Переходите в правую часть окна. Там зайдите в папку «Компоненты Windows».

Ищите папку «Службы удаленных рабочих столов» и войдите в неё.

Зайдите в каталог «Узел сеансов удалённых рабочих столов».

Среди следующего списка папок выбирайте «Подключения».

Открывается список параметров политики раздела «Подключения». Выберите параметр «Ограничить количество подключений».

Открывается окно настроек выбранного параметра. Переставьте радиокнопку в позицию «Включить». В поле «Разрешено подключений к удаленным рабочим столам» введите значение «999999». Это означает неограниченное количество подключений. Жмите «Применить» и «OK».

После указанных действий выполните перезагрузку компьютера. Теперь можно подключаться к ПК с Виндовс 7, над которым были произведены вышеописанные манипуляции, с других устройств, как к терминальному серверу. Естественно, заходить можно будет только под теми профилями, которые были внесены в базу учетных записей.
Способ 2: UniversalTermsrvPatch
Следующий способ предусматривает использование специального патча UniversalTermsrvPatch. Данный метод рекомендуется использовать только в том случае, если не помог предыдущий вариант действий, так как при обновлениях Windows придется проделывать каждый раз процедуру заново.
Скачать UniversalTermsrvPatch
- Прежде всего, создайте на компьютере учетные записи тех пользователей, которые будут использовать его в качестве сервера, как это делалось в предыдущем способе. После этого скачанный UniversalTermsrvPatch распакуйте из архива RAR.

Зайдите в распакованную папку и запустите файл UniversalTermsrvPatch-x64.exe или UniversalTermsrvPatch-x86.exe, в зависимости от разрядности процессора на компьютере.

После этого для внесения изменений в системный реестр запустите файл под названием «7 and vista.reg», расположенный в том же каталоге. Затем перезагрузите компьютер.

Необходимые изменения внесены. После этого нужно последовательно проделать все те манипуляции, которые мы описывали при рассмотрении предыдущего способа, начиная с пункта 11.
Как видим, изначально операционная система Виндовс 7 не предназначена для работы в качестве терминального сервера. Но установив некоторые программные дополнения и произведя необходимую настройку, можно добиться того, что ваш компьютер с указанной ОС будет работать именно как терминал.
 Мы рады, что смогли помочь Вам в решении проблемы.
Мы рады, что смогли помочь Вам в решении проблемы.  Опишите, что у вас не получилось.
Опишите, что у вас не получилось.
Наши специалисты постараются ответить максимально быстро.
Помогла ли вам эта статья?
ДА НЕТ
Поделиться статьей в социальных сетях:
Еще статьи по данной теме:
Источник: http://lumpics.ru/how-make-terminal-server-from-windows-7/
Введение
Я знал, что подобная возможность раньше была в Windows XP. Сейчас, когда встал вопрос о Windows 7, я начал искать информацию. Возможность сделать сервер терминалов из Windows 7 появилась практически сразу после выхода системы. Затем вышел SP1 и старые способы перестали работать.
Нужно понимать, что подобное использование Windows 7 скорее всего является нарушающим лицензионное соглашение. Хотя я не знаю, каким именно пунктом и условием это регламентируется, но наверняка что-то подобное в лицензионном соглашении есть, так как подобный способ распространен еще со времен XP. Имейте это ввиду, если будете использовать не для временных тестов.
На сегодняшний день есть 2 различных способа сделать из Windows 7 sp1 терминал. Первый с помощью патча на библиотеку termsrv.dll, второй без. Предпочтительнее пользоваться вторым способом, но если что-то не получается, то можно воспользоваться и первым. Теперь поподробнее об этих способах.
Источник: http://serveradmin.ru/terminalnyiy-server-na-windows-7-sp1-2-razlichnyih-sposoba/
Сервер терминалов на windows 7 — Вариант 1
Скачиваем и запускаем от имени Администратора, правым кликом. Жмем Path и перезагружаемся и будет вам счастье.
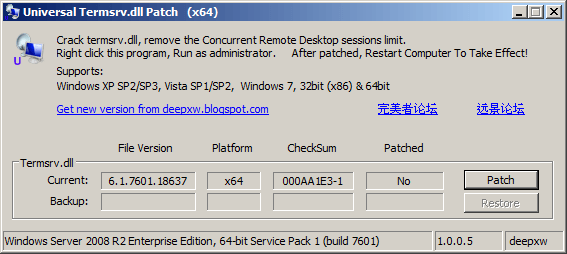
Как увеличить количество терминальных сессий в Windows 7-01
Источник: http://pyatilistnik.org/terminal-server-in-windows-7/
Терминальный сервер под управлением Windows 7
28 Jun 2011 | Автор: dd |
Встала проблема что к Windows 7 установленной на удаленной площадке необходимо одновременно подключаться мне и тамошнему админу, так на ней у нас заведены все управлялки внутренними ресурсами. Естественно что по умолчанию это не получается, так как Windows 7 является рабочей станцией и позволяет одновременно подключаться к системе только одному пользователю, так что входя в систему мы автоматом вырубаем присутствующего пользователя. Естественно что данная процедура запрещена для коммерческого использования, поскольку она нарушает лицензионное соглашение мелкомягких.
Собственно памятуя о том, что в XP это делалось через патч драйвера termsrv.dll (если вероисповедание не позволяет использовать какую нить GPL вроде UltraVNC или TightVNC), который был выдернут из XP SP2 beta, где ограничение на количество подключенных столов отсутствовало, то я решил погуглить на эту тему, и довольно быстро нарыл такую же приладу для Windows 7, которая собственно патчит вышеозначенную утилиту после чего многопользовательский вход через терминал становится доступен для администратора системы и группы пользователей удаленного рабочего стола. Собственно прилада для версии 32 бита и версии 64 бита. Причем судя по всему она использует те же библиотеки, так как на форумах народ пишет, что пользовали как раз старую библиотеку.
Скачиваем, запускаем, после чего перегружаем машину. Естественно что сделать это из управления сессией мы не можем, поэтому прибегаем с консоли управления, откуда просто вводим:
shutdown -r (не перепутать с ключиком -s, иначе нам придется пилить в дальний офис)
После этого получаем полноценный сервер терминалов, но по крайней мере в XP количество максимальных соединений было ограничено 3 конкурирующими сессиями, так что разгоняться больше 3-5 пытаться не стоит. Единственно, что если мы хотим мочить удаленных пользователей из под админа терминальной машины, нам необходимо отключить контроль учётных записей UAC в Windows.
А вот тут начинается самое интересное, так как в функционале удаленных рабочих столов Windows Server 2008+ появился интересный функционал Terminal Server RemoteApp, позволяющий запускать удаленные приложения на клиентской машине, без использования терминальной консоли, что позволит нам снизить нагрузку на трафик, так как нам не придется отрисовывать все плюхи, а также обрезать дикому юзверю весь иной функционал. Собственно имея все это в Server 2008 можно было бы предположить что этот же функционал доступен и на Windows 7. Только в случае рабочей станции он отключен, и его необходимо подключить в реестре, для чего, на удаленной машине (уже сервере терминалов), идем в ветку реестра:
HKEY_LOCAL_MACHINESOFTWAREMicrosoftWindows NTCurrentVersionTerminal ServerTSAppAllowList
где меняем значение параметра fDisabledAllowList с 0 на 1, после чего в этой же ветке создаем папку с названием Application (вроде можно и произвольное название) в которой создаем подпаки приложений доступных для запуска с удаленного сервера терминалов, путем создания строковых параметров:
Name – имя приложения
Path – директория приложения (именно директория, а не полный путь до файла)
После этого терминалку перегружаем и переключаемся на настройку нашей локальной машины:
запускаем терминального клиента mstsc , настраиваем адрес нашего терминального сервера, подключение, и затем в настройке расширенных параметров сохраняем настройки сессии с расширением *.rdp, после чего открываем этот файл блокнотом и добавляем или изменяем следующие строки:
remoteapplicationmode:i:1
remoteapplicationprogram:s:имя бинарника приложения
disableremoteappcapscheck:i:1
alternate shell:s:rdpinit.exe
В имени бинарника надо писать имя запускающего файла, прописанного в строковых параметрах. Самое интересное, что этот способ дает возможность запускать приложения Windows 7 Pro и выше как на удаленных машинах под управлением Windows 7, так и под управлением Windows XP SP3. Для меня пока не функционально, но для того чтобы например ограничить доступ удаленных юзеров к их рабочим столам- весьма интересно.
VN:F [1.9.21_1169]
Rating: 5.6/10 (50 votes cast)
VN:F [1.9.21_1169]
Rating: +5 (from 13 votes)
Терминальный сервер под управлением Windows 7, 5.6 out of 10 based on 50 ratings
Теги: Windows, windows 7, Сетевые протоколы, Сети, техподдержка
Источник: http://odminblog.ru/terminalnyj-server-pod-upravleniem-windows-7/
Что такое терминальный сервер?
Терминальный сервер (RDP) или сервер удаленных рабочих столов представляет собой мощный компьютер, который предназначен для подключения нескольких устройств. На нем установлена серверная операционная система и приложения, с которыми должен работать пользователь. Подключиться к такому компьютеру можно через другое устройство, которое называют клиентом.
Чтобы подключиться к серверу, пользователю необходимо зарегистрироваться и получить определенные права доступа. После этого все операции будут выполняться именно на терминале. Пользователь будет получать только результат работы на своем компьютере.
Такая особенность имеет большое количество преимуществ. В первую очередь, организации не нужно закупать дорогостоящее оборудование для каждого сотрудника. Так как все операции выполняет один мощный ПК, на рабочие устройства можно даже не устанавливать жесткие диски.
Кроме того, использование сервера обеспечивает сохранность корпоративной информации. Так, у каждого сотрудника есть свой уровень доступа. Пользователь не может получить данные с сервера, если у него нет на это определенных прав.
Доступ к терминальному серверу можно получить как локально, так и через интернет, если он располагается в облаке. Первый вариант имеет свои преимущества. Так как, все данные хранятся на компьютере, а доступ к ним осуществляется не через интернет, злоумышленнику будет непросто получить нужную информацию. Ему понадобится подключаться непосредственно с одного из клиентов в сети.
Сервер терминала предоставляет еще одно удобство для предприятия. Так, не обязательно чтобы все терминалы находились в офисе. Если подключение осуществляется через интернет, то локальный компьютер может располагаться на любом расстоянии от главного офиса. Такая особенность будет удобной, например, для супермаркетов. Все данные будут хранится на сервере, а доступ к нему будут иметь магазины, не только с одного города, но и, при необходимости, с разных регионов.
Источник: http://composs.ru/kak-sozdat-i-nastroit-terminalnyj-server-v-windows-7/
Почему RDP на Windows 7/10 не работает для нескольких пользователей
Это решение компании Microsoft, которое основывается на приобретении платных лицензий на каждого подключающегося в таком режиме пользователя. А продаются такие лицензии только для серверных операционных систем.
Но для домашних пользователей выход есть и он хорошо показал себя на практике. Главное понять, что в дальнейшем делать с моральным стыдом и угрызениями совести, поскольку такая схема идет вразрез с интересами вышеназванной корпорации.
Знакомьтесь с решением, которые поможет-таки организовать сервер терминалов на Windows 7 и 10 в многопользовательском режиме. Это RDP Wrapper Library. Оно прекрасно подойдет для небольшого офиса, где количество рабочих мест около десятка.
Данное ПО очень простое в настройке, что всегда хорошо воспринимается техническими специалистами на местах. Есть информация на форумах, что даже Home версии Windows поддерживаются, но я лично не проверял.
Давайте переходить к делу и распаковывать скачанный архив. В нем мы видим следующее.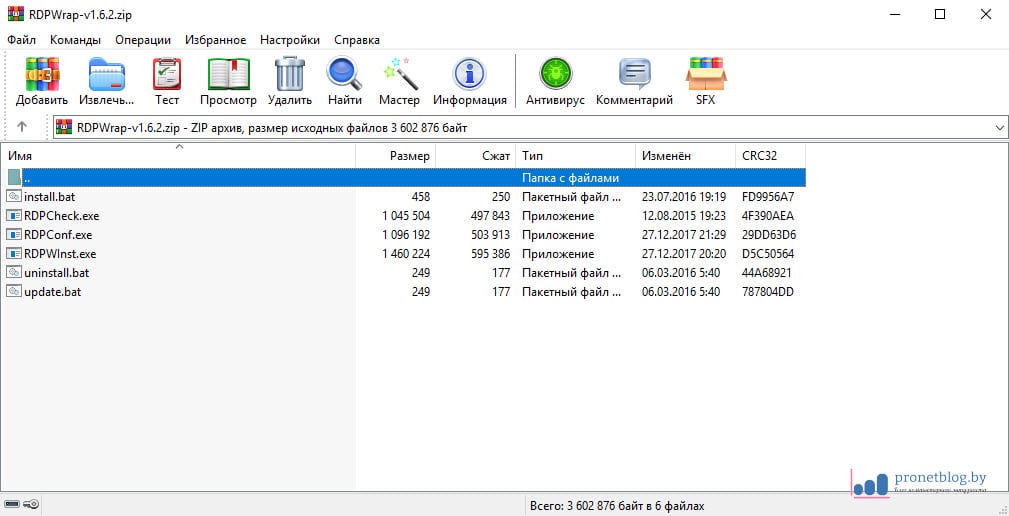
Где:
RDPWInst — установка и удаление
RDPConf — просмотр конфигурации
RDPCheck — проверка работоспособности
*.bat — пакетные файлы установки, удаления и обновления
Рекомендую сразу распаковывать архив в рабочий каталог, чтобы потом не переносить файлы по двадцать раз.
Источник: http://pronetblog.by/rdp-na-windows-7-i-10.html
Important Updates For 2019 (and October 2018)
For four years the termsrv.dll file wasn’t changed and the Concurrent RDP Patcher worked fine from October 2014 onwards. Recently though, Microsoft made changes to the dll and it broke the patcher with Rollup update KB4462923 released in October 2018. If you are still running with that update or have not yet installed any Rollup updates beyond January 2019, we have a dedicated Concurrent RDP Patcher that works with it.
Download Concurrent RDP Patcher 2018 with KB4462923 Fix
SHA1: 2A257693D8492191FAF7E55B787398CB57EBAD09 (for Zip file)
Unfortunately, it’s only been a few short months and Microsoft has yet again changed the termsrv.dll to break the patcher once more. The offending update is Rollup update KB4486563 released in February 2019. The January 2019 Rollup Preview (KB4480955) also contains the same dll file. We have created a new patcher that should work for this latest update.
Download Concurrent RDP Patcher 2019 with KB4486563 Fix
SHA1: CCC6D13F966F833454DEBC05D77715A34142275F (for Zip file)
NOTICE: Please be aware that the Feb 2019 version of the patcher has not been extensively tested so it should be considered as alpha/beta software and could contain bugs. Please use it with care and at your own risk. Of course, we welcome any feedback on how this latest patcher version works for you.
Concurrent RDP Patcher fixed versions work on 32-bit and 64-bit Windows 7 Service Pack 1 and newer. Starter, Home Basic, Home Premium, Professional and Ultimate are supported, but not Enterprise. We will do our best to update the Concurrent RDP Patcher if there are any more updates to the termsrv.dll library in 2019. Support for Windows 7 ends in January 2020 so there aren’t likely to be any more updates after this time.
April 2019 Test Version
Microsoft has updated the dll for the second time in 2019 and enjoys making life more difficult! Rollup update KB4493472 will break things again. The below patcher is a test version and should be treated as such on 64-bit and 32-bit Windows 7 so please take care when using it.
Download Concurrent RDP Patcher April 2019
SHA1: 2451C977543871DC09EDEB383016A650261725D5 (for Zip file)
As always, feedback about this version is welcome.
Источник: http://raymond.cc/blog/enable-remote-desktop-connection-in-windows-7-home-premium/
Превращение Windows 7 sp1 в сервер терминалов, способ первый
В данный момент этот способ не работает. Он ломает удаленное подключение по rdp, так что не надо его использовать. Используйте второй способ, он рабочий.
Качаем архив: ссылка удалена.
Можно все сделать вручную, кто в этом разбирается, сможет это сделать на основе содержимого архива. В cmd файле описаны все действия, которые будут произведены с системой. Для тех, кто не хочет в этом разбираться, существует скрипт install.cmd. Для установки патча, необходимо его запустить от имени администратора
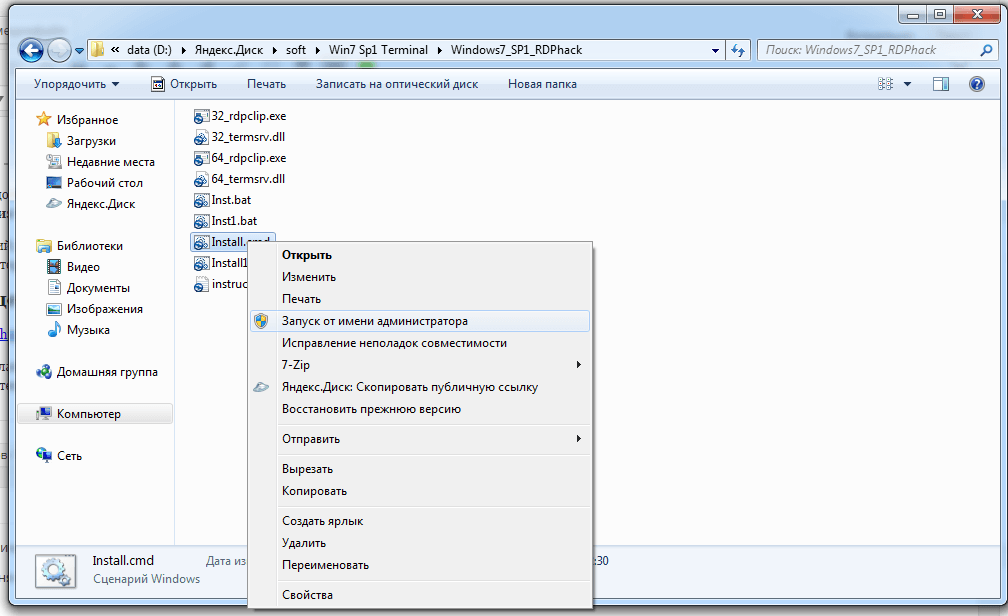
На этом все. Можно проверять, подключаться. Необходимо создать учетные записи пользователей, не забыть разрешить подключение к удаленному рабочему столу:
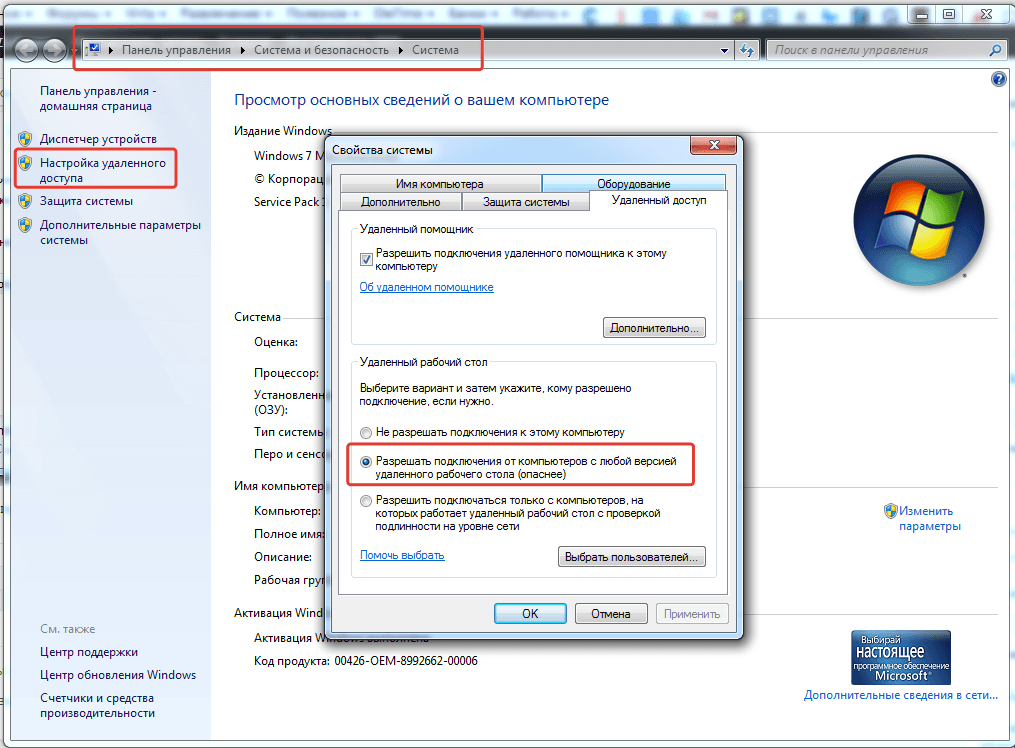
Важное дополнение к этому способу: «Столкнулся с проблемой. Всё сделал по инструкции, запустил батник, всё установилось хорошо. Подключаюсь со второго компьютера — тут же сбрасывает. Закинул старый файл, всё стало как было изначально (работать может только один пользователь). Нашел обновление, которое содержало файл termsrv.dll. Путем вычислений оказалось, что при установке обновления KB2984972 возможность работы нескольких пользователей оказывается невозможной. Вдруг кому пригодится.»
Источник: http://serveradmin.ru/terminalnyiy-server-na-windows-7-sp1-2-razlichnyih-sposoba/
Установка сервера терминалов займет секунды
Запускаем от имени администратора файл install.bat и наблюдаем за процессом, который должен завершиться победой, как в нашем случае.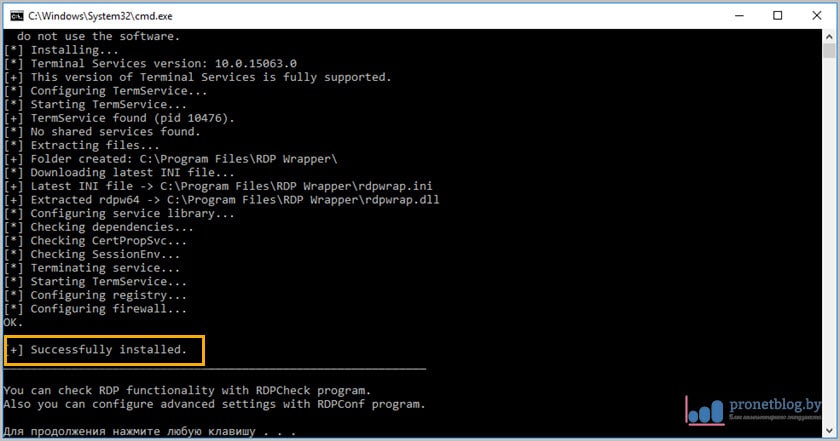
Но еще рано открывать шампанское, необходимо запустить файл RDPConf и убедиться, что все четыре пункта, показанные на скриншоте, горят зеленым цветом.

Если у вас так, значит, примите поздравления, сервер терминалов настроен и готов к работе в многопользовательском режиме. Осталось только создать группу пользователей удаленного рабочего стола, дать им нужные права на ресурсы и вперед.
По случаю успешного запуска давайте рассмотрим некоторые интересные функции программы.
Single session per user — одновременный запуск нескольких сессий под логином одного пользователя
Hide users on logon screen — скрывает список пользователей (карусель) на экране приветствия
Allow to start custom programs — автозапуск пользовательских программ при подключении к рабочему столу (как я понимаю)
Также интерес представляет секция с названием «Session Shadowing Mode». Это теневой режим подключения, который позволяет админу наблюдать за активным сеансом пользователя в режиме реального времени. Кому сильно интересно, гуглите.
Источник: http://pronetblog.by/rdp-na-windows-7-i-10.html
RDP патч для Windows 7
Первые два устаревшие, но оставляю на всякий случай.
64_termsrv.zip и 32_termsrv.zip
Нужно скопировать файл 32(64)_termsrv.dll в system32. На всякий случай орининал сохранить (переименовать). Переименовать новый файл в termsrv.dll,.
Этот вариант более универсальный, делает всю работу сам — w7s1rd.zip
И самый последний вариант — для Windows 7 SP1 (32 и 64) — full_collection.zip
Перезагрузка и все работает.
Источник: http://zen.yandex.ru/media/id/5b4e33166e7a8c00a8e0f792/kak-nastroit-server-terminalov-na-windows-7—5b505e197438af00a991f5ef
Терминал из Windows 7, способ второй
Скачиваем последнюю версию RDP Wrapper Library с github — https://github.com/stascorp/rdpwrap/releases. Распаковываем в любую папку и запускаем батник install.bat с правами администратора.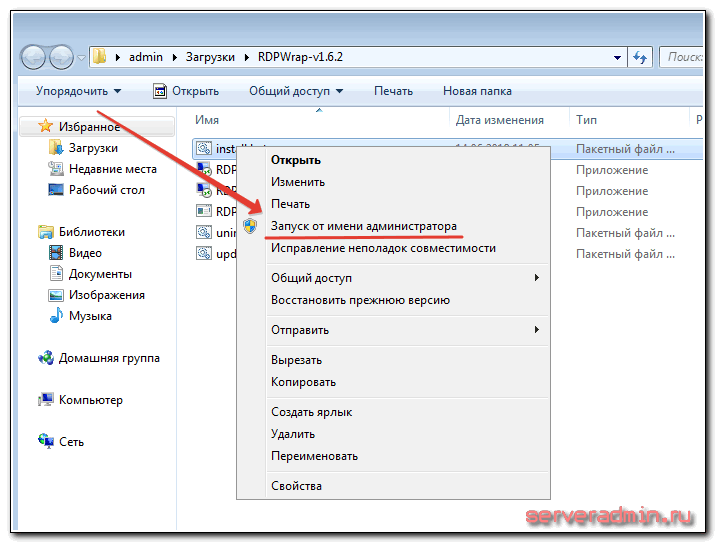
Если были подключены по rdp, то вас отключит от удаленного рабочего стола. Ничего страшного, просто подключайтесь заново. Вы увидите сообщение, что все выполнено успешно.
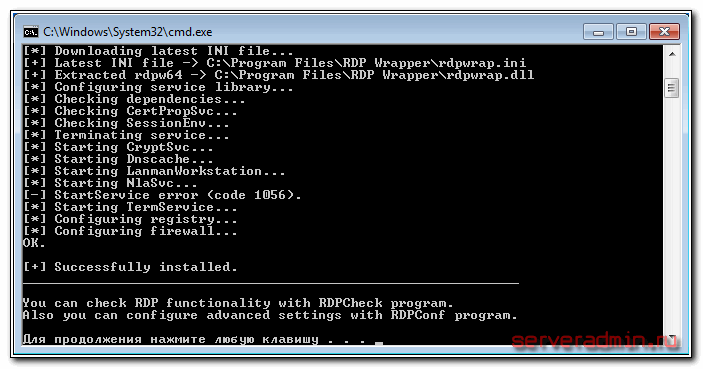
Все готово, можно сразу же подключаться вторым пользователем. Даже перезагрузка системы не нужна.
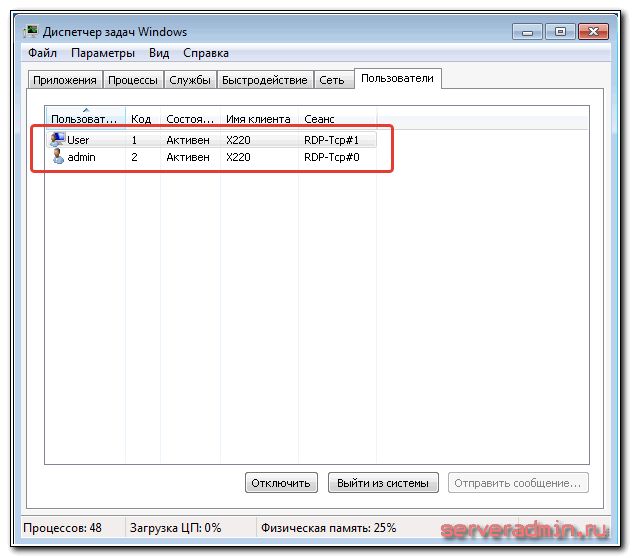
Автор этого способа http://stascorp.com/load/1-1-0-63
На его странице можно узнать все подробности.
Источник: http://serveradmin.ru/terminalnyiy-server-na-windows-7-sp1-2-razlichnyih-sposoba/
Онлайн курс по Linux
Если у вас есть желание научиться строить и поддерживать высокодоступные и надежные системы, рекомендую познакомиться с
онлайн-курсом «Administrator Linux. Professional»
в OTUS. Курс не для новичков, для поступления нужны базовые знания по сетям и установке Linux на виртуалку. Обучение длится 5 месяцев, после чего успешные выпускники курса смогут пройти собеседования у партнеров.Что даст вам этот курс:
- Знание архитектуры Linux.
- Освоение современных методов и инструментов анализа и обработки данных.
- Умение подбирать конфигурацию под необходимые задачи, управлять процессами и обеспечивать безопасность системы.
- Владение основными рабочими инструментами системного администратора.
- Понимание особенностей развертывания, настройки и обслуживания сетей, построенных на базе Linux.
- Способность быстро решать возникающие проблемы и обеспечивать стабильную и бесперебойную работу системы.
Проверьте себя на вступительном тесте и смотрите подробнее программу по
.
Не понравилась статья и хочешь научить меня администрировать? Пожалуйста, я люблю учиться. Комментарии в твоем распоряжении. Расскажи, как сделать правильно!
Помогла статья? Подписывайся на telegram канал автора
Анонсы всех статей, плюс много другой полезной и интересной информации, которая не попадает на сайт.
Источник: http://serveradmin.ru/terminalnyiy-server-na-windows-7-sp1-2-razlichnyih-sposoba/




