Переустановка Windows 10, разделы дисков ESP, MSR, Recovery Здравствуйте, выполняю чистую установку Windows 10, в окне с вопросом «Где вы хотите
Назначение раздела
На сегодняшний день под ОС Windows существуют два основных стандарта файловой разметки жестких дисков. Это MBR и GPT. О них мы уже рассказывали в предыдущих статьях. Так вот раздел MSR (зарезервировано) встречается только на GPT.
Это скрытая системная зарезервированная область жесткого диска, которая может использоваться для различных потребностей операционной системы и ее файлового хранилища. Например для преобразования простого тома в динамический.
Многие ошибочно полагают, что в MSR разделе находится загрузчик/загрузочная запись Windows (по аналогии со скрытым разделом “Зарезервировано системой” на разметке MBR). Но это не так.
Источник: http://helpadmins.ru/msr-zarezervirovano-chto-jeto/
Правила разбиения дисков на разделы
При развертывании Windows на устройстве на основе UEFI жесткий диск, содержащий раздел Windows, должен быть отформатирован в файловой системе с таблицей с GUID разделов. Дополнительные диски могут использовать формат файлов GPT или основной загрузочной записи (MBR).
Диск GPT может иметь до 128 разделов.
Максимальный объем каждого раздела составляет 18 эксабайт (около 18,8 миллиона терабайт).
Требования к разделам Windows:
Системный раздел
Устройство должно содержать системный раздел. На дисках GPT он называется системным разделом EFI или ESP. Этот раздел обычно хранится на основном жестком диске. Устройство загружается в этот раздел.
Минимальный размер этого раздела составляет 100 МБ, и он должен быть отформатирован в формате файлов FAT32.
Этим разделом управляет операционная система, и он не должен содержать никакие другие файлы, включая средства среды восстановления Windows.
В случае дисков Advanced Format 4K Native (с секторами размером 4 КБ) минимальный размер составляет 260 МБ из-за ограничения формата файлов FAT32. Минимальный размер раздела на дисках FAT32 рассчитывается следующим образом: размер сектора (4 КБ) × 65527 = 256 МБ.
Это ограничение не распространяется на диски Advanced Format 512e, поскольку эмулированный размер сектора составляет 512 байт. 512 байт × 65527 = 32 МБ, что меньше минимального размера 100 МБ для этого раздела.
Начиная c Windows 10, размер MSR составляет 16 МБ.
Добавьте MSR на каждый диск GPT, чтобы облегчить управление разделами. MSR — это резервный раздел, которому не назначается код раздела. В нем не могут храниться пользовательские данные.
Другие разделы служебных программ
Любые другие разделы служебных программ, которые не находятся под управлением Windows, должны располагаться до разделов Windows, данных и образа для восстановления. Это позволяет конечным пользователям выполнять такие действия, как изменение размера раздела Windows, не затрагивая системные служебные программы.
Защитите конечных пользователей от случайного изменения разделов служебных программ, определив разделы с помощью атрибута GPT. Это предотвратит появление разделов в проводнике.
.gif) Настройка разделов в качестве разделов служебных программ
Настройка разделов в качестве разделов служебных программ
При развертывании Windows с помощью средства DiskPart используйте команду attributes volume set GPT_ATTRIBUTE_PLATFORM_REQUIRED после создания раздела, чтобы определить раздел как служебный. Дополнительные сведения см. на веб-сайте MSDN: Структура PARTITION_INFORMATION_GPT.
.gif) Проверка существования системного раздела или раздела служебных программ
Проверка существования системного раздела или раздела служебных программ
- Щелкните Пуск, щелкните правой кнопкой мыши Этот компьютер и затем щелкните Управление. Откроется окно Управление компьютером.
- Щелкните Управление дисками. Появится список доступных дисков и разделов.
- Убедитесь в том, что системные и служебные разделы присутствуют в этом списке и не имеют назначенной буквы диска.
Раздел WindowsЭтот раздел должен занимать не менее 20 ГБ дискового пространства для 64-разрядных версий и не менее 16 ГБ для 32-разрядных.Раздел Windows необходимо отформатировать в NTFS.Раздел Windows должен содержать не менее 10 ГБ свободного пространства после завершения запуска при первом включении компьютера.Раздел средств восстановления
Размер этого раздела должен быть не менее 300 МБ.
В этом разделе должно быть достаточно места для образа средств среды восстановления Windows (winre.wim, обычно 250–300 МБ, в зависимости от добавленного базового языка и настроек), а также достаточно свободного пространства, чтобы служебные программы резервного копирования могли записать раздел.
- Если раздел меньше 500 МБ, то необходимо минимум 50 МБ свободного пространства.
- Если раздел больше 500 МБ, то необходимо минимум 320 МБ свободного пространства.
- Если раздел больше 1 ГБ, рекомендуется минимум 1 ГБ свободного пространства.
- Для этого раздела необходимо использовать ИД типа: DE94BBA4-06D1-4D40-A16A-BFD50179D6AC.
- Средства восстановления должны располагаться в разделе отдельно от раздела Windows, чтобы обеспечить автоматический переход на другой ресурс и загрузку разделов с шифрованием диска Windows BitLocker.
Рекомендуется поместить этот раздел сразу после раздела Windows. Это позволяет Windows изменять и повторно создавать раздел, если для будущих обновлений потребуется образ для восстановления большего размера.
Разделы данных
Рекомендованный макет разделов для Windows 10 не содержит разделов данных. Однако если разделы данных все же необходимы, они должны быть помещены после раздела среды восстановления Windows. Это позволяет при появлении обновлений среды восстановления Windows увеличить раздел среды восстановления Windows за счет раздела Windows.
При использовании данного макета конечным пользователям сложнее удалить раздел данных и объединить пространство с разделом Windows. Для этого раздел среды восстановления Windows необходимо переместить в конец неиспользуемого пространства, в котором раньше размещался раздел данных, чтобы раздел Windows можно было расширить.
Windows 10 не содержит функций или служебных программ, позволяющих упростить этот процесс. Тем не менее изготовители могут разрабатывать и предоставлять подобные служебные программы, если компьютеры поставляются с разделами данных.
Источник: http://web-shpargalka.ru/msr-razdely-windows-10.php
Установка Windows на данный диск невозможна. Выбранный диск имеют стиль разделов GPT
В большинстве случаев, пользователи создают неправильно установочную флешку с Windows. Если у вас диск размечен стилем GPT, то и загрузочную флешку нужно создавать под стиль GPT. Создайте установочную флешку с Windows при помощи программы Rufus. Выберите GPT в графе «Схема разделов», и UEFI. Далее попробуйте установить Windows на компьютер или ноутбук.

Источник: http://mywebpc.ru/windows/ustanovka-windows-gpt/
Не получается поставить ОС на GPT-диск. Решения, которые помогут
Существуют две возможности:
- Установка ОС на диск GPT.
- Преобразование в MBR.
Источник: http://poznyaev.ru/blog/oborudovanie/gpt-mbr
Выбор метода
Пытаться все же установить систему на «несовместимый HDD» или преобразовать его в MBR и тем самым сделать так, что ошибка больше появляться не будет. В каждом случае решение зависит от ряда факторов:
- Для старого ПК со старомодным BIOS и 32-битным процессором оптимальным решением будет преобразование GPT в MBR.
- Обладателям ПК с 64-битным процессором и UEFI предпочтительно установить систему на GPT-диск.
Помните:
- Предельный объем MBR-диска — 2 терабайта.
- Возможность создания на MBR-диске более четырех разделов затруднено.
Источник: http://poznyaev.ru/blog/oborudovanie/gpt-mbr
Как он появился?
MSR (зарезервировано) создается автоматически при разбивке жесткого диска на локальные разделы в стандартном установщике Windows. Но только при условии, что вы загрузились в EFI/UEFI режиме с носителя, поддерживающего данные режим.
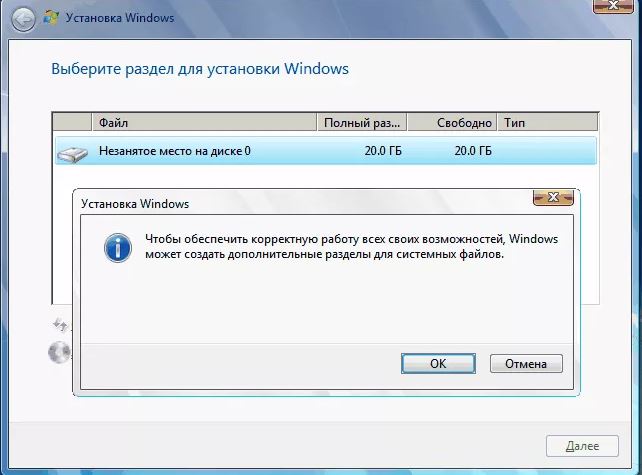
Автоматическое создание скрытых разделов при разбивке жесткого диска стандартным средством установщика Windows
Источник: http://helpadmins.ru/msr-zarezervirovano-chto-jeto/
2. Удаление разделов при установке windows
Если вам не жалко данных и хотите быстро все сделать, то удалите все разделы при установке windows и отформатируйте целиком весь жесткий диск. После чего создайте заново разделы, которые вам нужны. Таким образом будет задана новая таблица на жестком диске.
- Удалите все дисковые разделы.
- Создайте их заново.
Отформатируйте (Способ сотрет все данные).



Источник: http://mywebpc.ru/windows/ustanovka-windows-gpt/
Как удалить или скрыть системные разделы
Перед тем как изменять или удалять системные разделы, учтите такие моменты.
- Этого не следует делать, если ваш компьютер или ноутбук на гарантии.
- Стоит сделать копию раздела на всякий случай. Например, чтобы сохранить лицензию на систему, приобретённую вместе с ноутбуком.
- Имейте при себе загрузочный диск с Windows, чтобы переустановить систему, если что-то сломаете.
Как удалить раздел
Если вы всё-таки хотите удалить системные разделы, чтобы высвободить место или избавиться от предустановленных приложений, которые вам не нужны, это можно сделать несколькими способами.
Во-первых, можно воспользоваться такими программами для управления разделами, как Acronis Disk Director или Paragon Partition Manager. Либо удалить раздел в стандартном «Управлении разделами» Windows.
Во-вторых, можно просто удалить ненужные разделы через командную строку.
Откройте командную строку от имени администратора и введите:
diskpart
Затем выводим список разделов:
list disk
Запомните номер вашего раздела и введите:
select partition номер_раздела
Наконец, вводим:
delete partition override
И ненужный раздел удаляется.
Как скрыть раздел
Обычно системные разделы не отображаются в «Проводнике» и не особенно заметны пользователю. Но если один из системных разделов почему-то стал видимым и раздражает вас, его можно легко скрыть.
Вызовите «Управление разделами». Для этого можно нажать Windows + R и ввести diskmgmt.msc. Затем отыщите нужный раздел, щёлкните по нему правой кнопкой мыши и выберите пункт меню «Изменить букву диска или путь к диску». Затем удалите букву диска.
Теперь ненужный раздел перестанет отображаться в «Проводнике».
Как предотвратить создание зарезервированного раздела
Вы можете предотвратить создание зарезервированного раздела при установке Windows, хотя делать этого и не рекомендуется. Но вы можете установить загрузочные файлы прямо в системный раздел.
- Начните устанавливать Windows и нажмите Shift + F10, чтобы вызвать окно командной строки.
- Введите diskpart и нажмите Enter.
- Создайте новый раздел в неразмеченном пространстве. Например, если вы устанавливаете систему на пустой диск, вы можете просто выбрать его целиком. Или создать отдельный раздел для документов и прочих ваших данных, если хотите.
- Продолжите установку. Когда вам предложат создать новый раздел для системы, просто выберите тот, что создали в предыдущем пункте.
Так вы уместите и загрузочные файлы, и систему в один раздел. Правда, вы не сможете пользоваться BitLocker. Зато уменьшите количество разделов, занимаемых системой. Это может быть полезно, если вы устанавливаете Windows второй системой и не хотите, чтобы она плодила разделы.
Источник: http://lifehacker.ru/skrytye-sistemnye-razdely/
Дискуссия
Эта запись не претендует на всеобъемлющий FAQ по GPT, тем более что он уже есть у Microsoft (мне кажется, я даже видел его русскую версию, но сходу не нашел). Я просто хотел приоткрыть завесу над одним из этапов установки Windows, а также прояснить весьма запутанную терминологию и снять базовые вопросы о создании структуры разделов. В следующей статье я расскажу о тонкостях и стратегиях резервного копирования ПК с UEFI.
Вообще, наличие UEFI в материнской плате не исключает возможности использования разметки MBR. Кстати, напишите в комментариях, какая у вас система и разметка! Если MBR на UEFI, расскажите, почему так получилось. Если у вас возникали проблемы при создании разметки GPT, напишите, в чем они заключались и как вы их решили.
Источник: http://outsidethebox.ms/16075/
Как обойтись без преобразования
Зайдите в BIOS и установите режим загрузки CSM (Compatibility Support Mode) или Legacy, отключив EFI. Отключите «Secure Boot».
Ранее я подробно рассмотрел процессы чистой установки Windows 10 и Windows 7.
Какие другие затруднения возникали у вас при установке Windows?
Источник: http://poznyaev.ru/blog/oborudovanie/gpt-mbr




