Предлагаем ознакомиться с бесплатной программой для монтажа видео — VSDC Free. Описываем базовые и профессиональные возможности.
Мини-курс по VSDC Free Video Editor
Данный сборник видеоуроков быстро введет начинающих режиссеров в курс дела и научит умело управляться с инструментарием редактора. За 5 уроков, общей продолжительностью 21 минуту, вы узнаете все тонкости создания проектов, работы со спрайтами и изображениями, научитесь разбивать видео на части и сохранять готовые ролики. Смотрим и просвещаемся! =)
шаблоны для dle 11.2
Источник: http://4creates.com/training/94-video-uroki-vsdc-free-video-editor-rus.html
КОМЕНТАРІ • 0
-
-
-
С этих пор абожаю твой канал. До этого я бы не чего не смог отмонтировать
-
Спасибо, отличное видео!
Подскажите, что делать, если при увеличении скорости в этой программе видео начинает идти рывками?-
DIY & SEW3 місяці тому
Спасибо большое, буду пробовать
-
Видео Монтажник 3 місяці тому
Это рывки при предпросмотре. После экспорта их не будет. Чтобы их убрать во время предварительного просмотра посмотрите здесь ua-cam.com/video/OzyslFt28u8/v-deo.html&t
-
-
С ТВОИХ УРОКОВ НАЧАЛАСЬ МОЯ КАРЬЕРА В ЮТУБ) СПАСИБО ТЕБЕ ОГРОМНОЕ!)))
-
Подскажите пожалуйста, а возможен ли в этом редакторе плавный вход в слоу-моушн и выход.
-
vitalichka10 місяців тому
Жаль… ну может в будущем пофиксят. Сейчас монтирую в videopad, ситуация такая же. Разбиваю на несколько кусочков и каждый следующий отрезок процент замедления увеличиваю.
Короче надо копить на нормальный комп и ставить нормальную прогу. -
-
-
Спасибо приятно смотреть. Поможем начинающему блогеру лайк и подписка))!
-
-
Спасибо, лайк и подписка)
Источник: http://ua-cam.com/video/iMkPVlO27Ls/kak-izmenit-skorost-video-besplatnyj-videoredaktor-vsdc-free-video-editor.html
Богдан Рэнца
Богдан является одним из основателей Inspired Mag, накопив за этот период почти 6-летний опыт. В свободное время он любит изучать классическую музыку и изучать изобразительное искусство. Он тоже одержим исправлениями. У него уже есть 5.
Источник: http://ecommerce-platforms.com/ru/articles/vsdc-free-video-editor-review-everything-you-need-to-know
Загрузка и установка
Скачать прогу можно на официальном сайте в разделе загрузок. Обратите внимание на разрядность вашей системы – и скачайте exe-файл под вашу ОС. Узнать, какая разрядность вашей операционной системы (x32 или x64), можно из этой инструкции.

Запустите инсталляционный файл и следуйте подсказкам до окончательной установки. В конце программа обновит библиотеки Visual C++ для корректной работы утилиты.
Источник: http://public-pc.com/videoredaktor-vsdc-free-obzor-programmy/
Как пользоваться vsdc free video editor? Работа в «Free Video Editor»
Загрузите программу с интернета и установите. Самое простое действие в программе – это вырезание фрагментов.
- Чтобы открыть видео в программе выберите в меню «File», а там – «Add file». После открытия вы увидите бегунки, позволяющие выбрать начальную и конечную позиции.
- Дале нажмите на иконку ножниц.
- Теперь осталось нажать «Сохранить видео». Файл сохранится в «Мои видеозаписи», либо можете изменить путь сохранения.
Программа настолько простая, что поддерживается на всех операционных системах. Она пойдёт больше для пользователей, которые не собираются заниматься монтажом видео профессионально, то есть для новичков. Программа бесплатна и занимает всего 27 MB на жёстком диске.
Источник: http://mycomp.su/soft/free-video-editor.html
Инструкция на пользование VSDC Free Video Editor
Производители утилиты (скачать у производителя — здесь) характеризуют продукт в качестве программного обеспечения для редактирования видео на профессиональном уровне. Достигается профи-уровень, благодаря технике нелинейного редактирования видео, применяемой в структуре ПО. Кроме того, достаточной степени мощный набор функций:
- цветовой коррекции,
- маскировки,
- анимации,
открывают обширные возможности редактирования на профессиональном уровне.
Между тем, чтобы работать с видео-редактором VSDC Free Video Editor продуктивно, требуется ознакомиться с основами программы. Особенно важен этот момент для тех, кто никогда прежде не работал с нелинейным видео-редактором. Своего рода инструкция ниже поможет овладеть основами. А всё остальное придёт само собой по мере освоения основ.
Импорт видео-файла для обработки
Продукт обеспечивает несколько способов импортировать файлы под редактирование. Самый простой и, по сути, автоматизированный, – это способ «Импортировать контент». Функция представлена начальным экраном уже при первом запуске программы. Этот вариант считается оптимальным для начинающих, учитывая, что в этом случае видео-редактором VSDC Free Video Editor автоматически определяются все необходимые параметры.
ВИДЕОЗАХВАТ
 На картинке, представляющей скриншот начального окна программы, показана (красной подсветкой) опция импорта файла, который требуется обработать
На картинке, представляющей скриншот начального окна программы, показана (красной подсветкой) опция импорта файла, который требуется обработать
По мере активации опции, следует выбрать нужный файл на ПК стандартным образом через открывающееся окно. После выбора появится всплывающее окно под возможное изменение:
- разрешения,
- частоты кадров,
- ширина,
- высота,
- других параметров видео.
Этими параметрами пользователь может настроить не только требуемый формат, но также установить авторские права, после чего останется подтвердить кликом на кнопке «Принять».
RTX 3070
 Таким выглядит следующее рабочее окно настройки проекта, также показывающее как работать с видео-редактором VSDC Free Video Editor на первом этапе освоения
Таким выглядит следующее рабочее окно настройки проекта, также показывающее как работать с видео-редактором VSDC Free Video Editor на первом этапе освоения
Благодаря опции «Импорт контента», пользовательский файл загружается в область редактора и становится доступен для обработки. Процесс обработки можно рассматривать в разных вариациях, в зависимости от пожеланий, но обычно одним из основных вариантов является составление файлов. То есть, когда из нескольких отдельных сюжетов пользователю требуется создать единый видеоролик.
Единый видеоролик составлением отдельных файлов
Для случая с VSDC эта функция выполняется просто. Причём добавлять сюжеты (файлы) в проект допустимо в режиме реального времени, непосредственно работая над контентом. Для этого из меню «Редактор», расположенного по верхней части программного интерфейса, применяется кнопка «Добавить объект».
Следует отметить: при добавлении нового сюжета (файла) с помощью этого способа, появляется всплывающее окно, где потребуется подтверждение настроек положения объекта и положения слоя. Последний вариант (слои) позволяет выбрать, — следует ли добавить файл как новый слой или разместить на текущем слое.
GTX 750
 Рабочее окно программы на добавление объекта к текущему редактируемому объекту. Например, на случай объединения двух файлов видео в один
Рабочее окно программы на добавление объекта к текущему редактируемому объекту. Например, на случай объединения двух файлов видео в один
Если пользователем программы выбирается опция «Добавить новый слой», соответственно, новый слой добавляется в листинг слоёв. Применение опции «Вставить новый слой» приводит к добавлению слоя под выбранным слоем. В рамках этой же функции допустимо использовать горячие клавиши на добавление:
- изображений (Shift + I),
- звуковых файлов (Shift + A),
- видео файлов (Shift + V).
Каждый раз, когда выбирается файл на компьютере пользователя, этот объект автоматически помещается на шкалу времени. Следует помнить: файлы могут находиться на одном слое (линейная последовательность) или на разных слоях (нелинейная последовательность).
Как резать, делить, выбирать кадры, поворачивать?
Достаточно просто – благодаря интерфейсной опции «Редактора» под названием «Инструменты» (не путать с такой же опцией главного меню). Первый значок инструментального раздела — ножницы. Удобный режущий инструмент, позволяющий обрезать начало или конец видео. Достаточно поместить курсор туда, где нужен разрез, открыть меню резки (маленький треугольник рядом с пиктограммой ножниц) и выбрать функцию «Обрезать начало» или «Обрезать конец».
GTX 750 TI
 Рабочее окно программы, показывающее как работать с видео-редактором VSDC Free Video Editor, когда требуется обрезать видео по начальной или конечной сторонам
Рабочее окно программы, показывающее как работать с видео-редактором VSDC Free Video Editor, когда требуется обрезать видео по начальной или конечной сторонам
Примерно таким же методом выполняется разделение видео на части («Разбить на части»), но при этом используется пиктограмма «Лезвие бритвы». Следует помнить – если требуется удалить фрагмент, для начала требуется кликнуть в любой точке временной шкалы, убирая тем самым выделение всего файла. Только затем выбирается фрагмент, от которого нужно избавиться.
Обрезка видео также проста. Если записаны излишки относительно объекта сцены, достаточно активировать файл и применить пиктограмму обрезки в меню «Обрезать края». Появится новое рабочее окно, где можно выбрать область, которую необходимо оставить в составе сцены. Больше подробностей можно получить в полном руководстве на видео-редактор VSDC по обрезке границ видео.
Наконец, меню быстрого доступа к «Редактору» содержит две пиктограммы поворота отснятого материала на 90 градусов по часовой стрелке или против часовой стрелки. Эта функция интуитивно понятна: активировать файл, который нужно повернуть, выбрать требуемое направление. Допускается выполнение поворота на нестандартный угол, но этот момент — тема расширенной инструкции.
Как применять эффекты и переходы видео-редактора VSDC?
Изучение инструкции как работать с видео-редактором VSDC Free Video Editor, позволит научиться создавать десятки привлекательных видеоэффектов. Некоторые делаются одним кликом мыши и не требуют опыта редактирования. Опции эффектов расположены на вкладке «Выбор стиля отображения», содержат:
- базовые настройки цвета,
- переходы,
- трансформационные эффекты,
- эффекты прозрачности.
Чтобы применить эффект, достаточно выбрать видео-файл, перейдите на вкладку «Выбор стиля отображения», выберите нужный эффект. На шкале времени появляется новая вкладка, содержащая все эффекты, примененные к выбранному объекту. Там редактируется продолжительность эффекта, положение по времени перетаскиванием мышью. Остальные параметры настраиваются в окне на свойства справа.
Аналогичное правило применяется к переходам. Установка курсора в точку начала перехода, выбор перехода в раскрывающемся меню «Выбор стиля отображения» и настройка продолжительности вручную.
Как отключить звуковое сопровождение редактором VSDC?
Полное отключение звукового сопровождения видео выполняется следующим образом:
- Клик видео-файла правой кнопкой мыши.
- Меню — выбор «Свойства».
- Переход в окно свойств справа.
- Прокрутка вниз до «Звуковая дорожка».
- Выбрать «Не использовать аудио».
Кроме того, допустимо применение опции «Разделить на видео и аудио» (в окне «Свойства»). После того, как аудиодорожка разделена на временной шкале, удалить дорожку.
Как добавить текст к видео-файлу?
Программа имеет полнофункциональный встроенный текстовый редактор. Этот модуль позволяет создавать красивые заголовки и текстовые эффекты. Чтобы добавить текстовый объект, требуется переход в левую часть рабочего окна проекта + активация пиктограммы «T». Из опций выбрать «Текст» и поместить курсор на сцену, определяя тем самым местоположение заголовка.
Далее можно ввести нужный текст, настроить размер, стиль, цвет посредством верхнего меню, как в любом текстовом редакторе. Опять же допустимо использование движения перетаскивания и окно «Свойства» для изменения продолжительности и прочих параметров текстового объекта.
Как экспортировать видео редактором VSDC?
Перед экспортом видео желательно проверить. Для этого есть опция предварительного просмотра «Просмотр сцены» — красная кнопка в левой верхней части главного программного окна.
Для экспорта применяется пункт главного меню «Экспорт проекта» с последующим выбором подходящего формата. Для удобства пользователей доступны несколько предварительно настроенных профилей экспорта. Настройки зависят от назначения видео. Например, под загрузку на сервер «YouTube», можно выбрать опцию «Для YouTube».
По умолчанию конвертированный файл записывается в папке «C:UsersИмя пользователя Videos», но этот путь доступно менять. Процесс стартует после активации красной кнопки «Начать конвертацию» и занимает некоторое время. О завершении процесса программа сообщит всплывающим окном.
При помощи информации: VideoSoftDev
Источник: http://zetsila.ru/работа-с-vsdc-free-video-editor/
VSDC Video Editor: Интерфейс
Приложение открывается в окне, которое выглядит устаревшим, но с иконками, которые четко реализуют язык дизайна материала. Что делает это довольно неловко смотреть на. Кроме того, не помогает то, что на главном экране выделено равное (если не больше) пространство для раздела « Знакомство с основными функциями », как для « Начать проект сейчас » (это то, что интересует большинство людей). ).
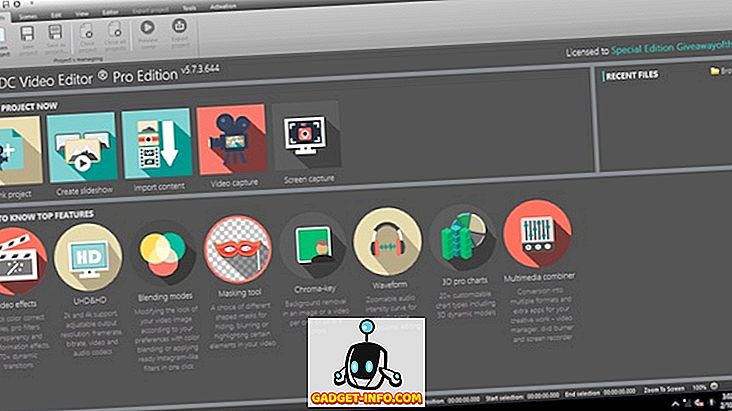
Что бы это ни стоило, хотя вам может потребоваться несколько дополнительных секунд, чтобы найти варианты, на которые вы должны нажать, после того, как вы пройдете через это, мощь VSDC выходит на передний план. То , что на первый взгляд может показаться недружественным пользовательским интерфейсом, на самом деле скрывает немало власти . И для инструмента, который можно бесплатно использовать (или 19 долларов, если вам нужно аппаратное ускорение и все работает), он более мощный, чем я ожидал. Но мы вернемся к этому позже. Навигация по интерфейсу VSDC является довольно сложной задачей. Однако с правильно названными вкладками и хорошо названными функциональными кнопками достаточно пары минут осмотра, чтобы понять, как начать работу над первым проектом. Добавьте к этому панель «Знакомство с основными функциями», и вы сможете быстро освоить VSDC .
Источник: http://ru.gadget-info.com/18223-vsdc-video-editor-review-an-easy-to-use-free-video-editor
Интерфейс
Первое, что вы заметите, это то, что вы должны проинструктировать VSDC о формате, который вы хотите для своего проекта. Это не то, что новичкам будет удобно. Современные видеоредакторы обычно основывают формат на первом клипе, который вы добавляете на временную шкалу, и это, вероятно, будет значением по умолчанию для большинства ваших проектов, тем самым устраняя любые потенциальные проблемы, если вы выбрали неправильные параметры с самого начала. VSDC ожидает, что вы знаете тонкости формата вашего проекта. Само по себе это заставит вас думать, что оно нацелено на более опытного пользователя, но если это то, что вас интересует, вы будете сильно разочарованы, как только перейдете к следующему этапу: импорт мультимедиа.
В VSDC нет выделенного раздела браузера, поэтому вы не можете импортировать несколько файлов и выбирать, использовать их или нет, если они находятся в приложении. Вместо этого, как и в случае с другими конкурентами, вы импортируете то, что вам нужно, когда вам это нужно. Это будет иметь серьезные последствия только в том случае, если вы снимаете много видео и любите роскошь пробовать различные клипы при создании фильма.
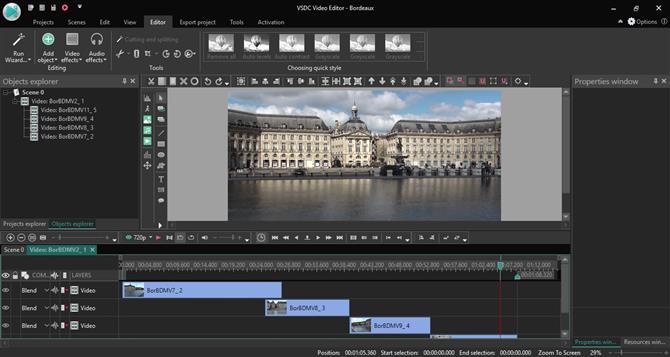
Каждый снимок размещается на отдельной выделенной дорожке. Весьма необычный способ редактирования видео. (Изображение предоставлено: VSDC)
Источник: http://ru.ditching.eu/vsdc-free-video-editor-6-3-1-obzor/
Как ускорить видео на компьютере
Обработка видеоклипа на компьютере имеет свои преимущества: программы и онлайн-сервисы предлагают удобные инструменты, а на большом экране проще заметить ошибку и скорректировать результат. Вы можете обрабатывать файл с помощью видеоредакторов, медиапроигрывателей и веб-платформ.
С помощью специальных редакторов
Программное обеспечение на компьютер делится на профессиональные и любительские редакторы. Если вы уже освоили простые приложения и вам необходимы расширенный функционал для видеомонтажа, обратите внимание на VEGAS Pro и Adobe Premiere Pro. Они предлагают опции для многодорожечного редактирования, цветокоррекции, наложения музыки и эффектов. Премьер Про и Сони Вегас отличаются сложным интерфейсом и высокой ценой. Приложение от Adobe стоит 1622 рубля в месяц, а Vegas Pro можно приобрести единоразово за 38 990.
Видеоредакторы для начинающих включают в себя Movavi, VSDC, ВидеоМАСТЕР. Они предлагают простой интерфейс и удобные инструменты коррекции.
Лучшим вариантом будет ускоритель ВидеоМАСТЕР. Он поддерживает более 100 форматов, позволяет использовать готовые профили экспорта, применять эффекты и настраивать качество картинки. Также с его помощью можно нарезать видеоклип, склеить несколько фрагментов, извлечь звук, создать GIF-анимацию и оформить замедление или ускорение ролика.
Вы можете скачать редактор бесплатно с официального сайта и установить на Виндовс 10, 8, 7, XP, Vista.
Как ускорить видео на компьютере с помощью ВидеоМАСТЕРА? Следуйте инструкции:
- Загрузите видеоролик. Запустите программу и нажмите «Добавить» в левой части интерфейса. Откройте видеофайл, запишите материал, используя веб-камеру, или скачайте клип с веб-сайта. Если вы хотите создать таймлапс, то потребуется длинное видео. Для оформления 10-секундного проекта импортируйте файл с продолжительностью не менее 15 минут.
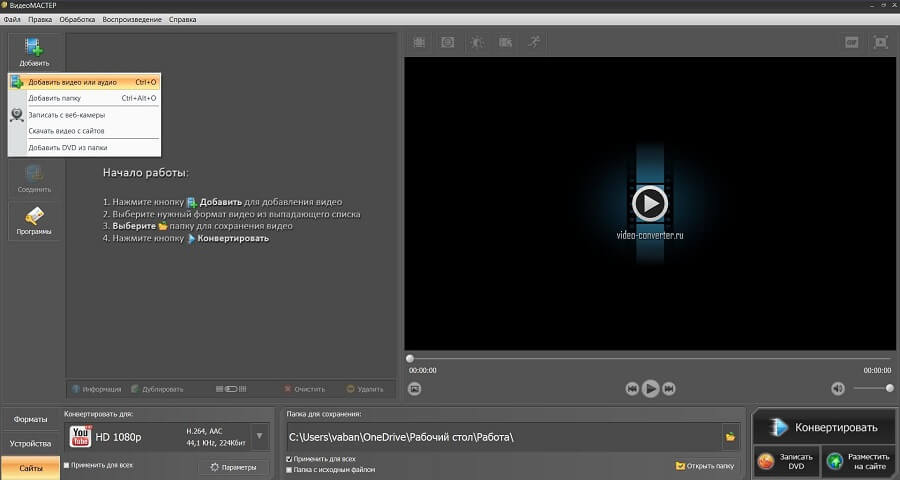 Вы можете также загрузить папку
Вы можете также загрузить папку - Ускорьте воспроизведение. Нажмите на раздел «Эффекты» и перейдите в категорию «Скорость». Вы можете убыстрить клип в 1,5, 2, 3 раза. Выберите подходящий вариант и нажмите «Применить».
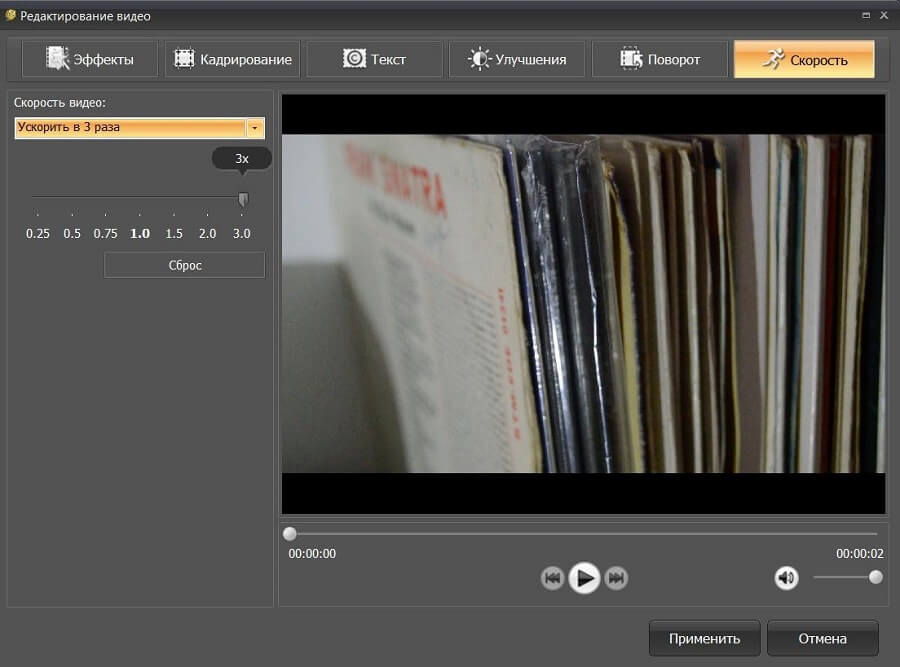 В окне предварительного просмотра можно оценить работу перед сохранением изменений
В окне предварительного просмотра можно оценить работу перед сохранением изменений - Продолжите редактирование. Если необходимо, вы можете применить эффекты, кадрировать картинку, добавить текст и изображения, улучшить и стабилизировать видеоряд, нарезать ролик, скорректировать аудио и добавить субтитры.
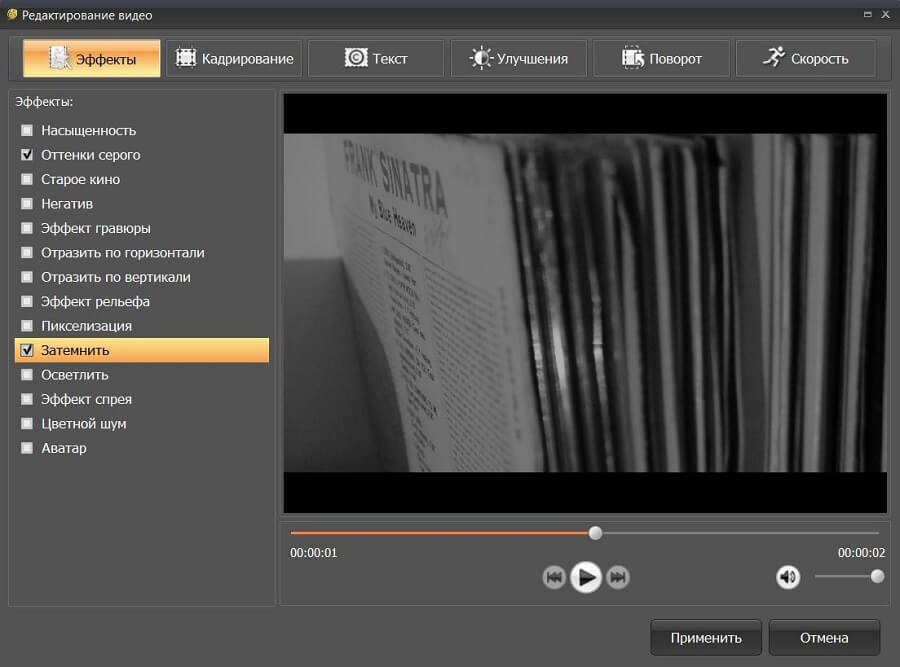 Кадр можно сделать черно-белым, осветлить или затемнить
Кадр можно сделать черно-белым, осветлить или затемнить - Экспортируйте результат. В нижней части представлен блок сохранения. Вы можете выбрать подходящий формат, подготовить материал для устройства или сайта.
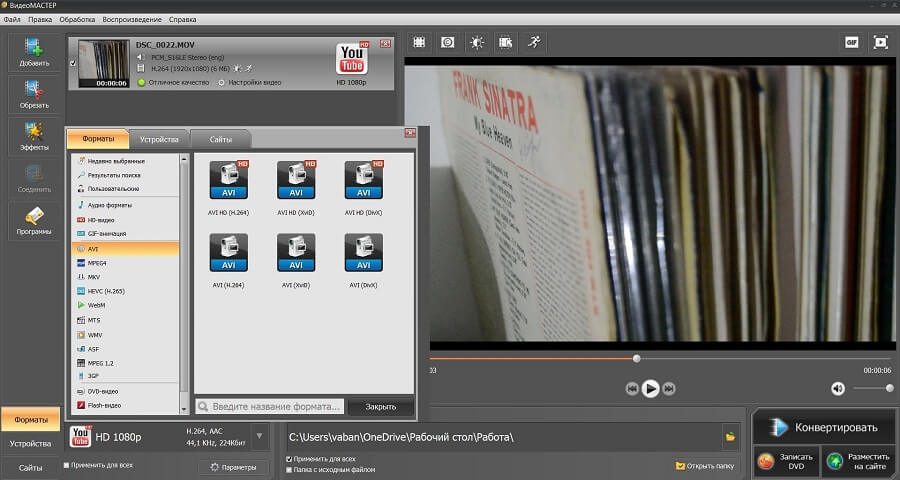 Для вывода доступны расширения AVI, MPEG, MKV, WebM, WMV, ASF, MP4, DVD-видео, FLV и другие
Для вывода доступны расширения AVI, MPEG, MKV, WebM, WMV, ASF, MP4, DVD-видео, FLV и другие
Также вы можете настроить параметры экспорта: кодек, размер кадра, частоту, битрейт, каналы аудио.
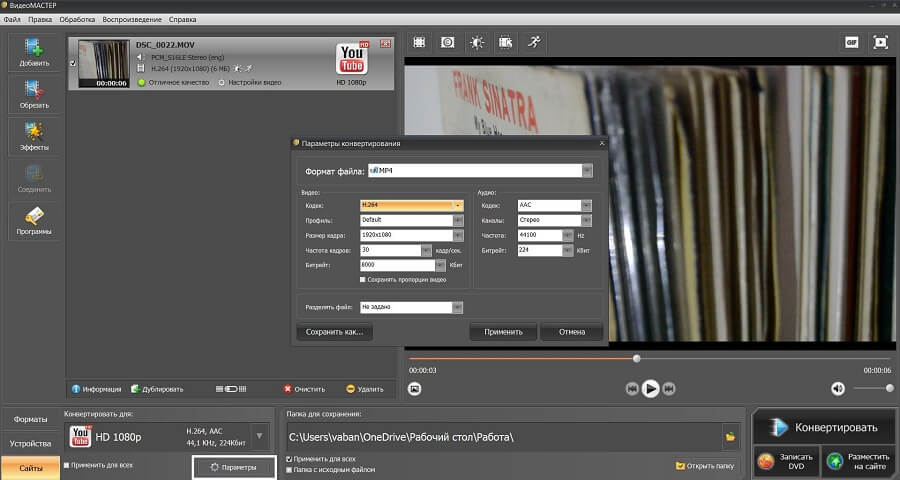 Нажмите на кнопку «Параметры»
Нажмите на кнопку «Параметры»
Под названием видеофайла расположены опции для настройки качества и разрешения клипа.
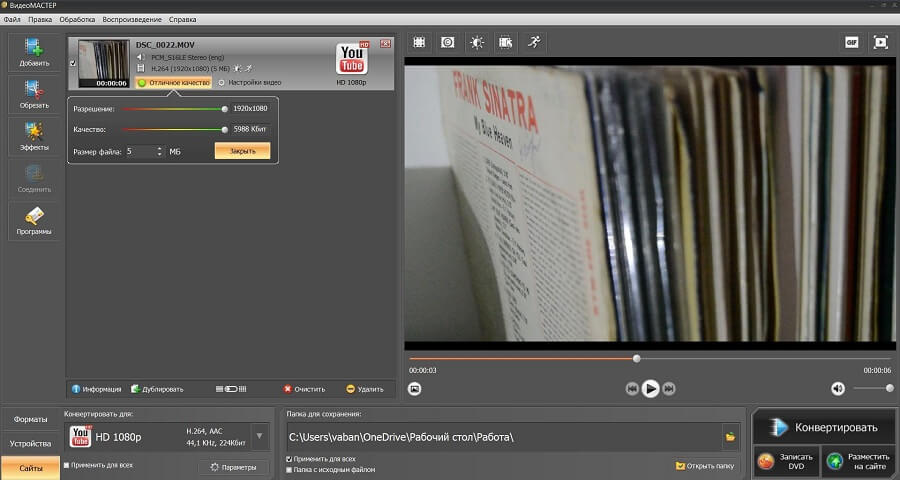 Также можно указать желаемый размер видеофайла
Также можно указать желаемый размер видеофайла
Через медиапроигрыватели
Ускорение можно выполнить без программ с помощью медиаплееров. Они позволяют быстро изменить скорость воспроизведения, но не содержат инструментов для коррекции видеоряда. Также они не дают сохранить результат с нужной скоростью и конвертировать видеофайл.
Вы можете использовать встроенный проигрыватель Windows Media Player. Чтобы сделать фильм быстрее, есть несколько вариантов:
- С помощью мыши. Нажмите правой кнопкой на видео и укажите «Дополнительные возможности». В списке выберите «Настройка скорости воспроизведения». Измените положение ползунка.
- С помощью клавиатуры. Для быстрого ускорения зажмите Ctrl + Shift + G. Чтобы вернуть исходную скорость, — Ctrl + Shift + N.
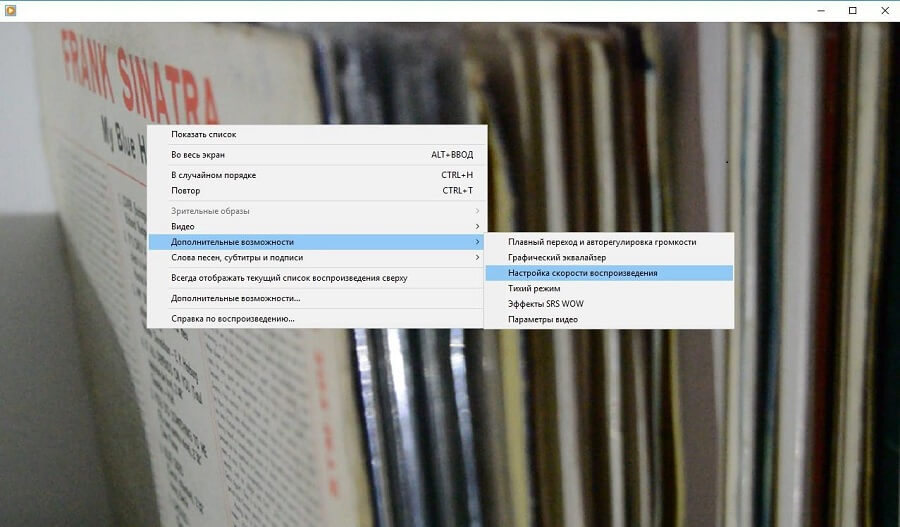
Также ускорить показ можно в медиапроигрывателе VLC:
- На верхней панели нажмите «Воспроизведение» — «Скорость». Выберите подходящее действие.
- Также можно использовать клавишу «]» на английской раскладке.
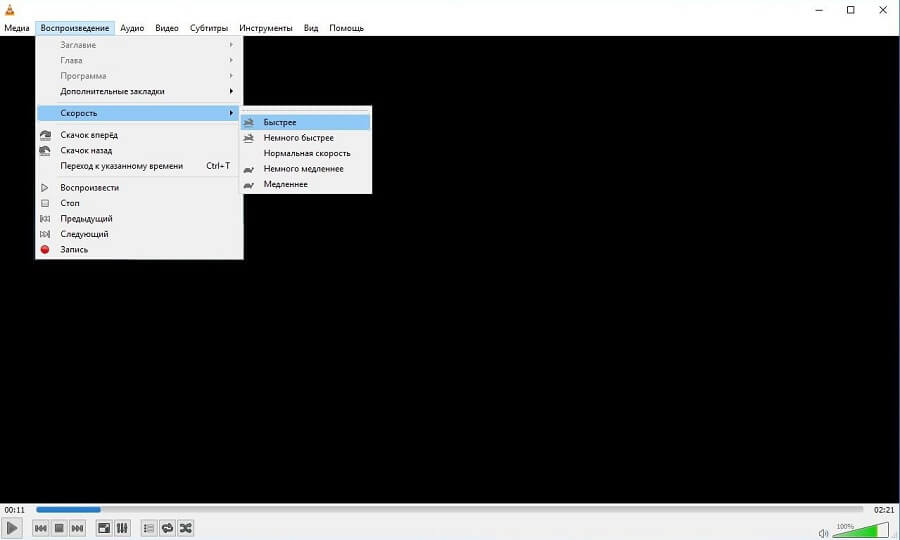
Источник: http://computerinfo.ru/kak-uskorit-video-na-kompyutere/
Системные требования
Обычно профессиональные видеоредакторы требовательны к компьютерному «железу». Разработчики VSDC специально создавали программу, которая будет без тормозов работать на компьютерах небольшой мощности.
Для работы утилиты нужно:
- процессор с частотой 1,5 Гц;
- 256 Мб ОЗУ;
- около 50 Мб свободного места на диске;
- установленный DirectX 9.0c.
И это все. Если сравнивать с той же Sony Vegas, требования ну очень доступные. Для работы редактора Sony Vegas нужен многоядерный процессор с частотой не менее 2 Гц, наличие 4 Гб ОЗУ (а рекомендуется вообще 8 Гб) и минимум 500 Мб места на диске.
Редактор VSDC будет работать даже на самых бюджетных ноутбуках за 200$.
Источник: http://public-pc.com/videoredaktor-vsdc-free-obzor-programmy/
Как ускорить видео в медиапроигрывателях
В отличие от редакторов, проигрыватели позволяют менять только скорость воспроизведения. Исходная скорость самого видеофайла при этом остаётся нетронутой.
1. Windows Media
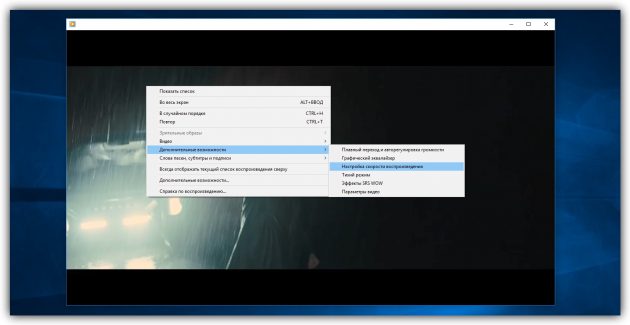
С помощью мыши: кликните правой кнопкой по видео и выберите «Дополнительные возможности» → «Настройка скорости воспроизведения». В появившемся окне передвиньте ползунок громкости вправо.
С помощью клавиатуры: нажмите Ctrl + Shift + G. Чтобы вернуть нормальную скорость, используйте комбинацию Ctrl + Shift + N, для замедления — Ctrl + Shift + S.
2. VLC
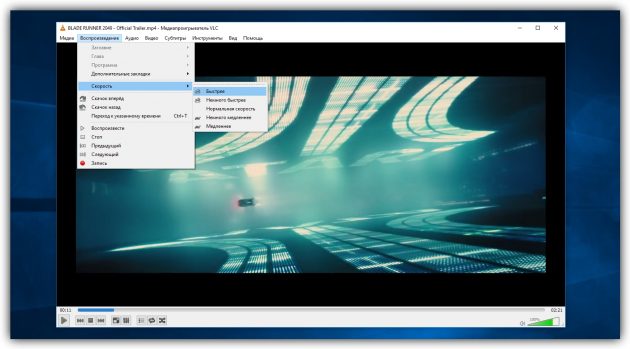
С помощью мыши: кликните «Воспроизведение» → «Скорость» и выберите нужный вариант ускорения.
С помощью клавиатуры: используйте клавишу со знаком «]» на английской раскладке, для замедления — со знаком «[».
Сайт VLC →
3. KMPlayer
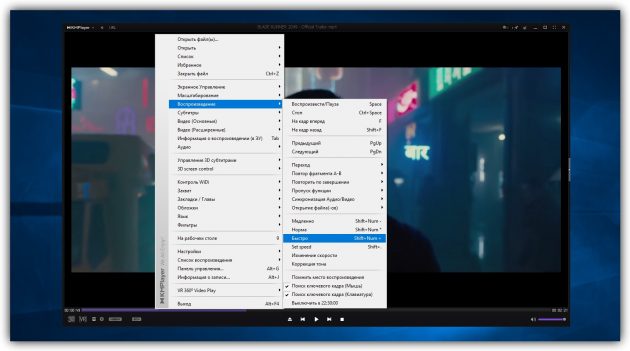
С помощью мыши: кликните «Воспроизведение» и выберите «Быстро».
С помощью клавиатуры: используйте комбинацию Shift + Num + «+», для замедления — Shift + Num + «-». Чтобы нормализовать скорость, нажмите Shift + Num + «*».
Сайт KMPlayer →
4. Media Player Classic
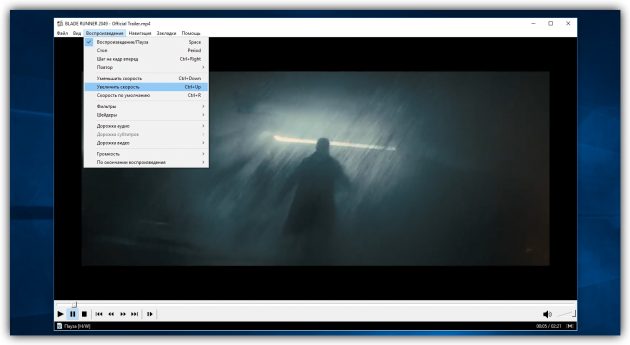
С помощью мыши: кликните «Воспроизведение» → «Увеличить скорость».
С помощью клавиатуры: используйте Ctrl + Up. Для замедления нажмите Ctrl + Down. Комбинация клавиш Ctrl + R возвращает скорость по умолчанию.
Сайт Media Player Classic →
5. GOM
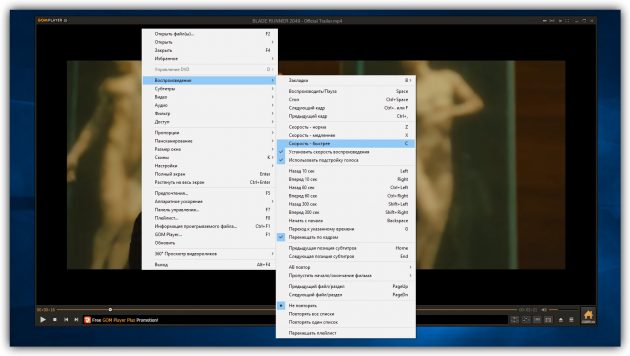
С помощью мыши: кликните правой кнопкой по видео, затем «Воспроизведение» → «Скорость — быстрее».
С помощью клавиатуры: чтобы ускорить видео, используйте клавишу C. Для замедления — X, для нормализации — Z.
Сайт GOM →
6. YouTube
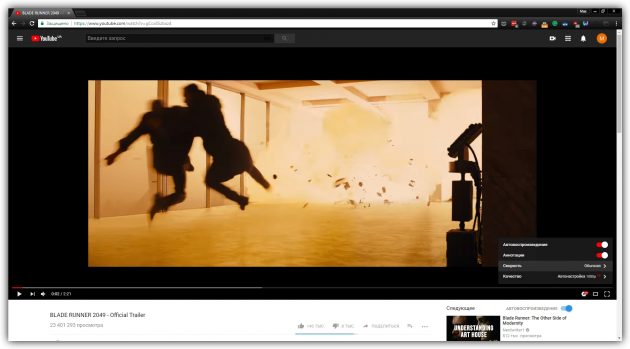
Кликните по шестерёнке, выберите «Скорость», а затем — подходящий режим ускорения.
Источник: http://lifehacker.ru/kak-uskorit-video/
Удаление фрагментов видео
Теперь вы можете освоить удаление фрагментов. В этом вам поможет опция «Cutting and splitting» в меню программы.

После выбора опции вы увидите пунктирное окно, в котором осуществляется удаление видео или его фрагментов. Выберите требуемый диапазон правой клавишей мыши и кликните «Cut region», и программа начнёт удаление. При этом фрагмент останется в папке с удалёнными видео на момент работы программы.

Для сохранения изменений выберите на боковой панели «Apply changes». Естественно, длительность видео сократится.

Источник: http://mycomp.su/soft/free-video-editor.html
VSDC Video Editor: Особенности
Что касается возможностей, VSDC не сутулится . Приложение поставляется с некоторыми действительно замечательными функциями, которые могут легко справиться с новичком, в несколько продвинутых проектах редактирования. Мне пришлось потратить около 10 минут на выбор вариантов, чтобы понять, как все происходит. Я бы порекомендовал вам фиктивный проект, чтобы вы могли поработать над методом проб и ошибок, пока вы изучаете основы программного обеспечения.
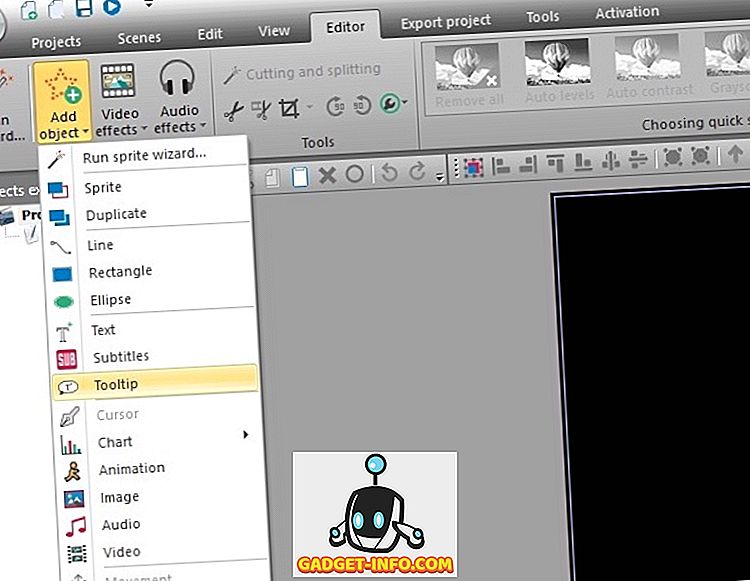
VSDC Video Editor имеет функции, которые предлагают базовый, продвинутый уровень возможностей редактирования, а также возможность импортировать видео практически в любом возможном формате, это действительно хорошее программное обеспечение. Важно отметить, что VSDC может даже импортировать видео в формате HEVC H.265, что действительно здорово. В широком смысле, некоторые из основных функций, предлагаемых в VSDC:
1. Основы редактирования
- Выберите «Все», «Вырезать», «Копировать», «Вставить» и «Удалить».
- Вырезание и разделение видеофайлов
- Вращающиеся видеофайлы
- Перемещение слоев вверх и вниз
- Создание групп объектов и разгруппирование объектов
- Добавление текстовых полей
- Добавление изображений
2. Расширенное редактирование
- Настройки видео, такие как гамма, оттенок, насыщенность
- Регулировка битового разрешения видео
- Регулировка яркости видео
- Преобразование видеоклипов, таких как:
кувырок
скос
Resample
Увеличить - Добавление спецэффектов
- Добавление переходов
Источник: http://ru.gadget-info.com/18223-vsdc-video-editor-review-an-easy-to-use-free-video-editor
Как сделать ускоренное видео на телефоне
Вы можете обработать материал на смартфоне, но приложения на мобильные устройства предлагают небольшое количество опций для редактирования и сложный интерфейс. Также при работе на небольшом экране проще совершить ошибки и не заметить дефекты.
Приложения для Андроида
Приложения для Айфона
Источник: http://computerinfo.ru/kak-uskorit-video-na-kompyutere/
Icecream Video Editor
Icecream Video Editor — видеоредактор, полностью на русском языке с обширным набором функций и, пожалуй, идеально подходящий для начинающего пользователя. Его можно охарактеризовать как продукт, похожий на редактор от Movavi, но при этом полностью бесплатный. Эффекты, переходы, титры, фильтры — всё это здесь присутствует, причем в очень понятном для не профессионала виде.

Подробно о доступных функциях и особенностях программы, а также о том как скачать этот редактор с официального сайта в отдельном обзоре Бесплатный видеоредактор Icecream Video Editor.
Источник: http://mycomp.su/soft/free-video-editor.html
Читайте также
- Как скачать с YouTube любой ролик с помощью одной клавиши →
- 6 отличных программ для монтажа видео →
- Как скачать видео с любого сайта без дополнительных программ: 10 универсальных сервисов →
Источник: http://lifehacker.ru/kak-uskorit-video/
VSDC Video Editor Pro
Видеоредактор можно улучшить до Pro версии. Главное отличие от бесплатной версии – возможность обрабатывать ролики с большей скоростью (аппаратное ускорение). По словам разработчиков, именно поэтому пользователи активируют платную версию. Сейчас она стоит 20$, срок подписки – на год.
Посмотрите на скриншоте, какие еще бонусы получает владелец платной подписки.

Источник: http://public-pc.com/videoredaktor-vsdc-free-obzor-programmy/




