Проблемы с качеством изображения в видеоиграх могут возникнуть у любого геймера. Независимо от того насколько мощный у вас ПК. Хотя на старых «машинах» такое встречается все же чаще. В статье разберем, что такое V-sync и чем отличается от G-Sync или FreeSync.
Tearing
Разрывы кадров (известные также как тиринг, от англ. Tearing), словно некто порезал картинку в игре на части и неровно склеил, могут серьезно попортить нервы геймеру. Не дав вам возможности, не то что с головой погрузиться в игру, но и просто нормально ее пройти. Выглядит это так:

Чтобы понять, как бороться с разрывами изображения, нужно знать причину их появления. Тут все предельно просто — тиринг вызван отсутствием синхронизации работы видеокарты и монитора. То есть видеокарта генерирует кадры с непостоянной частотой (это называется FPS, фреймрейт). Скорость создания новых кадров зависит от сложности 3D-сцены в видеоигре. Монитор же способен выводить кадры только с фиксированной частотой. Вот из этого несоответствия и рождаются разрывы изображения.
Если бы видеокарта по умолчанию успевала бы отрисовывать кадры перед отправкой их на монитор (как показано на схеме), то разрывы картинки канули бы в Лету. Но это недостижимая мечта.

Для плавной картинки, которую способно воспринимать человеческое зрение нужно минимум 25 к/с, иначе задержки становятся видны невооруженным глазом. Например, у вас монитор с частотой обновления 60 Гц (60 к/с). И слабенькая видеокарта, которая не справляется с генерацией кадров. Она не поспевает за монитором — тот обновляет картинку быстрее, чем видеокарта обрабатывает новые сцены. Поэтому, вместо нового целого кадра, который видеочип не успел создать полностью, монитору приходится показывать половину нового и половину старого кадра. Это и есть разрыв изображения.
Понятно, что эта конкретная проблема вызвана программной стороной медали. Поэтому и исправлять ее мы будем тоже программно.
Источник: http://club.dns-shop.ru/blog/t-99-videokartyi/29310-kak-izbavitsya-ot-razryivov-izobrajeniya-v-igrah-o-vertikalnoi-s/
Что такое вертикальная синхронизация?
Вертикальная синхронизация или же V-Sync представляет собой синхронизацию частоты кадров в играх с частотой развертки дисплея. Если функция V-Sync включена, то максимальное количество кадров в секунду будет строго ограничено частотой обновления вашего экрана.
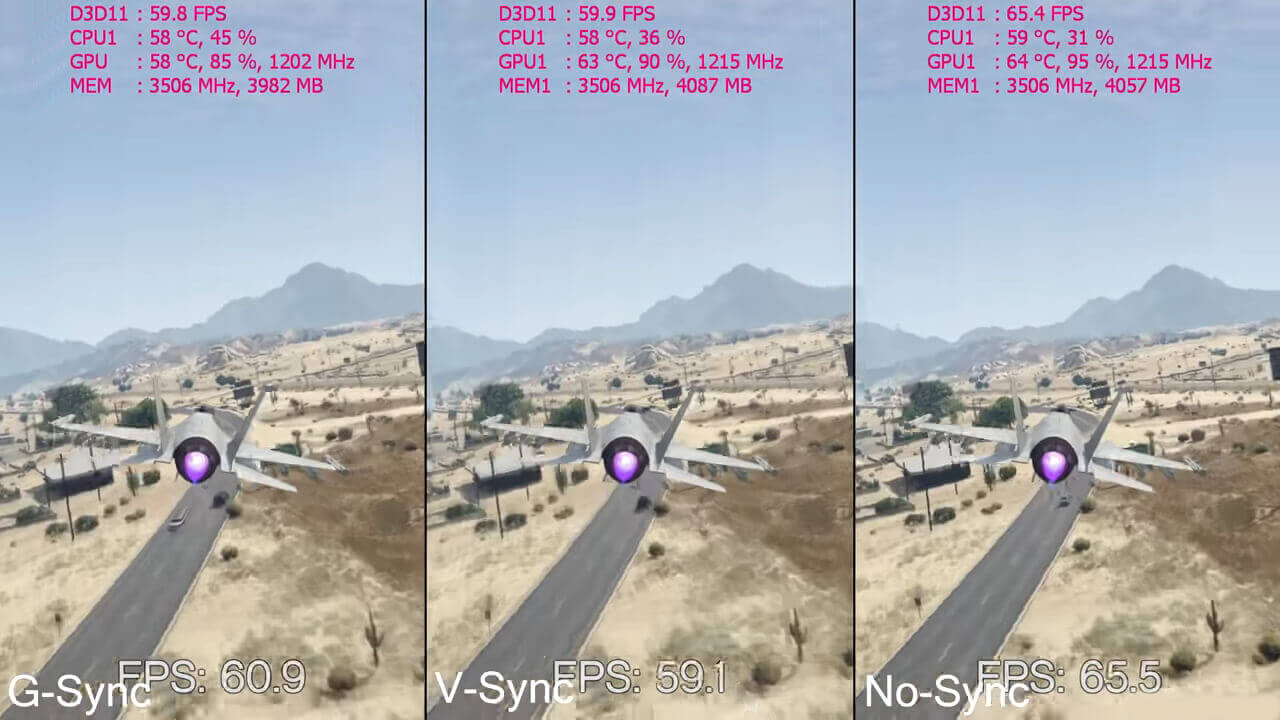
Бывают ситуации, когда компьютер или ноутбук не может обеспечить показатель FPS, который будет равен частоте обновления монитора. В таких ситуациях рекомендуется активировать тройную буферизацию, если хочется задействовать V-Sync.
Источник: http://monitor4ik.com/tehnologii/vertikalnaya-sinhronizatsiya/
Что такое вертикальная синхронизация
VSync помогает видеокарте и монитору взаимодействовать для правильного отображения картинки в играх – вот, что это, если сказать кратко. Графический адаптер способен выдавать определённое количество изображений в единицу времени, монитор – тоже, но эти величины могут не совпадать.

Если ничего не предпринять, то по умолчанию изображение будет подчиняться возможностям экрана. Вертикальная синхронизация отвечает за гармоничную работу обоих компонентов и тонкую настройку.
Источник: http://nastroyvse.ru/programs/game/chto-takoe-vsync-kak-vklyuchit-i-vyklyuchit.html
V-Sync — вертикальная синхронизация
И тут на сцену выходит технология V-Sync, известная как вертикальная синхронизация. Каждый внимательный геймер находил такой пункт в настройках практически любой видеоигры. При желании ее можно найти и в интерфейсе для вашей видеокарты под названием «Вертикальный синхроимпульс» (для интерфейса Nvidia). Это пригодится, если в настройках игры нет пункта «Вертикальная синхронизация» (такое часто можно наблюдать в инди-играх).

Вертикальная синхронизация — это технология, которая синхронизует работу видеокарты и монитора. При ее включении генерация кадров графическим процессором привяжется к частоте отображения кадров монитора.
Какие плюсы несет игроку такая привязка? Во-первых, гарантированно исчезнут разрывы изображения.Теперь кадры будут поступать на монитор в такт с частотой обновления изображения. Картинка в видеоигре станет плавной и красивой.
Во-вторых, если видеокарта мощная и выдает FPS больше, чем позволяет отобразить стандартный монитор (60 Гц), то вертикальная синхронизация снизит нагрузку на видеочип. Это позволит уменьшить нагрев видеокарты и шум системы охлаждения. Нетрудно догадаться, что это продлит срок службы графического процессора.
Казалось бы, все прекрасно. Врубай V-Sync и наслаждайся игрой. Но не тут то было. Подводные камни вертикальной синхронизации куда больше айсберга, потопившего легендарный Титаник. Большинство геймеров V-Sync выключают и терпят разрывы кадров. Почему?
Схематичная работа видеокарты и монитора при отключенной вертикальной синхронизации. Картинку рвет на две части.

Потому что включенная V-Sync может вызывать задержки вывода картинки (тормоза, фризы, инпут-лаг) во время игры. Это связано с тем, что рендеринг кадра в сложной сцене занимает больше времени, чем цикл отображения изображения на мониторе. И, если без V-Synk монитор покажет нам разорванную картинку из двух кадров, но без задержек, то в обратном случае мы увидим на экране снова старый кадр. То есть игра, хоть и на короткое время, но подвиснет.
Схематичная работа видеокарты и монитора при включенной вертикальной синхронизации. Один и тот же кадр нам показывают два раза. А это означает подвисание картинки.

Чем это хуже разрыва изображения? Тем, что в динамичной игре (особенно онлайн) а-ля CS Go или Doom Eternal вас просто подстрелят во время такого фриза. Или вы не сможете нормально прицелиться и совершить выстрел. Уж лучше разрыв кадра, чем пуля или в лоб или удар энергетическим топором по голове во время фриза. Мародер не даст соврать.

Тогда зачем она нужна? Вертикальная синхронизация хороша для «медленных» игр с одиночным прохождением. Таких, где вопрос визуальной красоты стоит важнее, чем скорость геймплея. Например, The Vanishing of Ethan Carter. Также ее рекомендуют включать, если вы играете в старую игру на мощном ПК (чтоб увеличить срок службы видеочипа).

Существует еще Adaptive Sync — адаптивная синхронизация, которая представляет собой улучшенную версию вертикальной. Она «адаптируется» под ситуацию и работает так: если появились разрывы — убирает их, включая V-Sync. А если картинка сильно тормозит — ускоряет ее, отключая V-Sync. Что приводит к появлению тиринга. Это, своего рода, «костыль», который кардинально проблему не решает.
В итоге игроки оказываются перед выбором: плавная картинка с задержками или рваное изображение, но без тормозов. Куда не кинь — всюду клин. Однако разработчики NVIDIA сумели избавить игровую индустрию и от этой дилеммы.
Источник: http://club.dns-shop.ru/blog/t-99-videokartyi/29310-kak-izbavitsya-ot-razryivov-izobrajeniya-v-igrah-o-vertikalnoi-s/
Как V-Sync работает в играх?
Вертикальная синхронизация способна влиять на производительность в компьютерных играх. В стандартном режиме ваша видеокарта будет максимально нагружена во время запуска очередной игрушки. Если речь идет о производительных комплектующих, то они будут работать в таком максимальном режиме вхолостую. При этом компьютер станет дополнительно нагреваться, а также потреблять огромное количество электроэнергии. С V-Sync ситуация кардинально меняется. Пользователь получает четкую картинку на своем мониторе, а, например, видеокарта функционирует не на всю мощь. Это не только экономит ее ресурс и ваши деньги, но и позволяет системному блоку гораздо меньше нагреваться, а также существенно снизить уровень шума.
Когда вертикальная синхронизация отключена, то в некоторых играх будут хорошо заметны своеобразные «рывки» и «Лесенки». Также возможно появление разнообразных артефактов. Все это действительно портит впечатление от игрового процесса. При включенной V-Sync ничего подобного уже не происходит. С помощью данной функции выравнивается и показатель FPS. Это отлично заметно, когда отключаешь данную синхронизацию. Тогда дерганная картинка сразу же бросается в глаза.
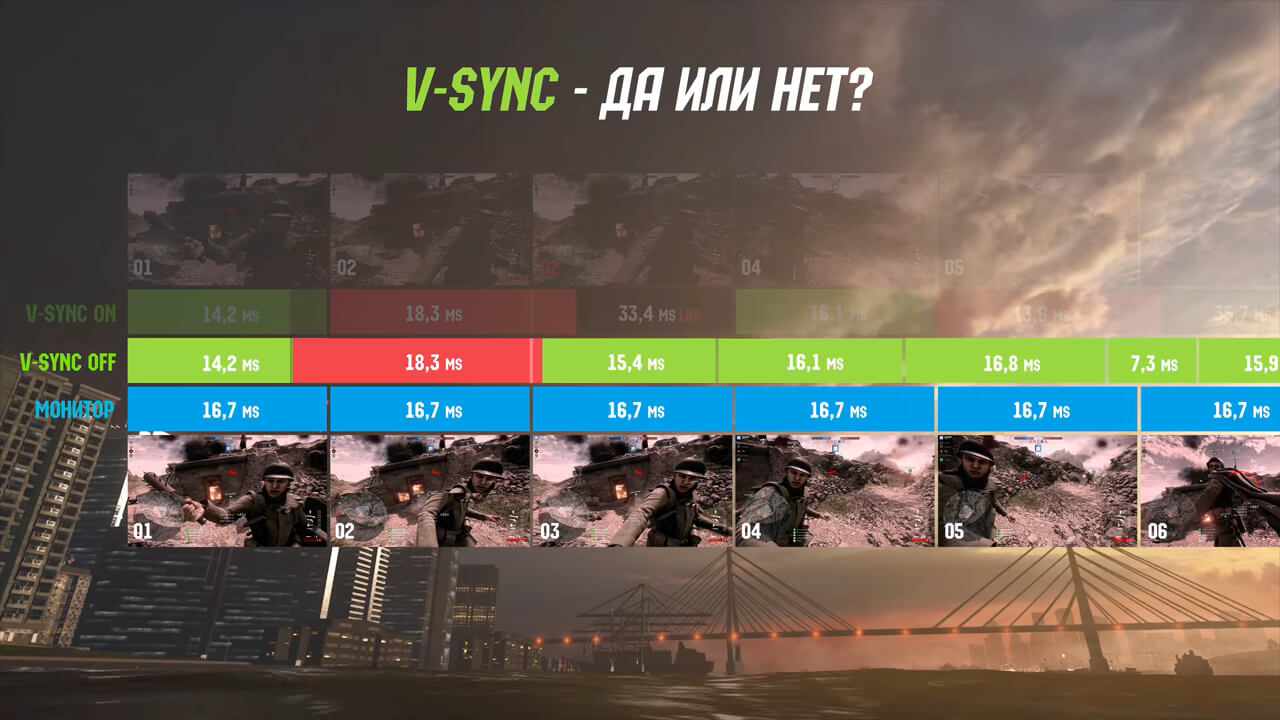
Почему же вообще появляются различные артефакты и рывки изображения? Здесь проблема кроется в видеокарте и мониторе, которые не могут обеспечить четкую синхронизацию в обычном режиме. Например, мощная видеокарта способна передать большое количество кадров в секунду. Но монитор имеет фиксированную скорость обновления. Естественно, появляется рассинхронизация, которая проявляется в виде искажений, рывков и прочих артефактов. И здесь приходит на помощь вертикальная синхронизация. В этом случае происходит опрос монитора на предмет имеющейся частоты развертки, а также копирования кадров в первичный буфер до обновления картинки. Благодаря этому изображение станет гладким, а артефакты уже не смогут досаждать вам во время игры.
Если же ваш монитор получил частоту развертки 60 Гц, а видеокарта может обеспечить уровень FPS в районе 40-60 к/с, тогда вертикальная синхронизация снижает количество кадров в секунду до 30. В обычных ситуациях FPS держится на уровне 60 к/с. Это нужно обязательно учитывать перед включением V-Sync.
Как включить или отключить вертикальную синхронизацию в любой игре?
Во многих современных играх V-Sync можно включить или отключить в настройках, в разделе «графика» или «видео», там же можно выставить разрешение, буферизацию, сглаживание и т.д. Такие настройки в основном доступны в самой игре, но иногда выскакивает окно настроек и перед самим запуском игры. Также существуют и такие проекты, которые очень странно работают с вертикальной синхронизацией, либо же и вовсе не дают пользователю возможность ее активировать. В такой ситуации правильнее будет обратиться к настройкам видеокарты, чтобы насильно отключить или включить V-Sync. Делается это через панель управления в драйверах, но для каждого производителя (NVIDIA, AMD) предусмотрены свои правила работы с синхронизацией по вертикали.
Как включить V-Sync на видеокартах семейства AMD Radeon?
Если у вас имеется видеокарта от AMD, тогда необходимо прямо на рабочем столе нажать правую кнопку мыши, а затем выбрать Catalyst Control Center. Откроется фирменная панель управления картой. Нас больше всего интересует раздел «Игры». Открываем его, а потом переходим в пункт «Настройки 3D-приложений». Появится специальное окно со списком, где можно принудительно управлять сглаживанием, частотой кадров, текстурной фильтрацией и прочим. Все это находится во вкладке «Системные параметры». Поэтому выбранные правила относятся ко всем без исключения приложениям. При этом во вкладке «Параметры приложения» можно настраивать функции под конкретную программу.
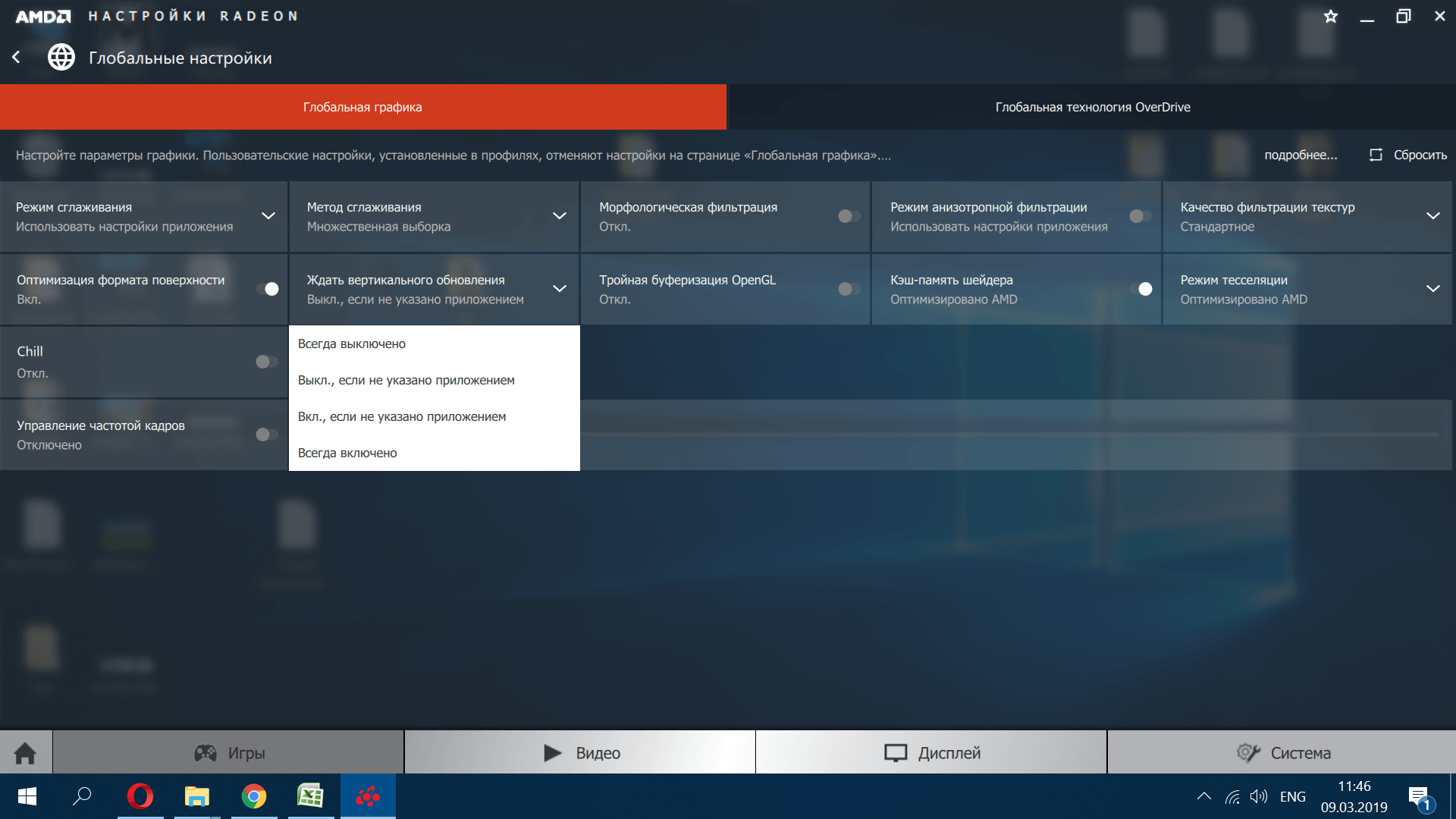
Если же в списке доступных приложений нет желаемой игры, то ее получится добавить с указанием пути к exe-файлу. Теперь нам остается отыскать в списке опцию «Ждать вертикального обновления». Здесь можно выбрать: всегда выключено, либо же включено.
Как включить V-Sync на видеокартах от семейства NVIDIA?
Когда речь заходит о видеокартах NVIDIA, то делается все по аналогии с картами AMD. Для манипулирования V-Sync необходимо открыть панель управления NVIDIA, а затем перейти во вкладку «Управление параметрами 3D». В окне появятся все доступные настройки, которые можно изменять по своему усмотрению. Здесь также есть «программные настройки» для каждой игры в отдельности, а также «Глобальные параметры». Так как нас интересует именно вертикальная синхронизация, то ищем ее в доступных настройках. Тут она называется «Вертикальный синхроимпульс».
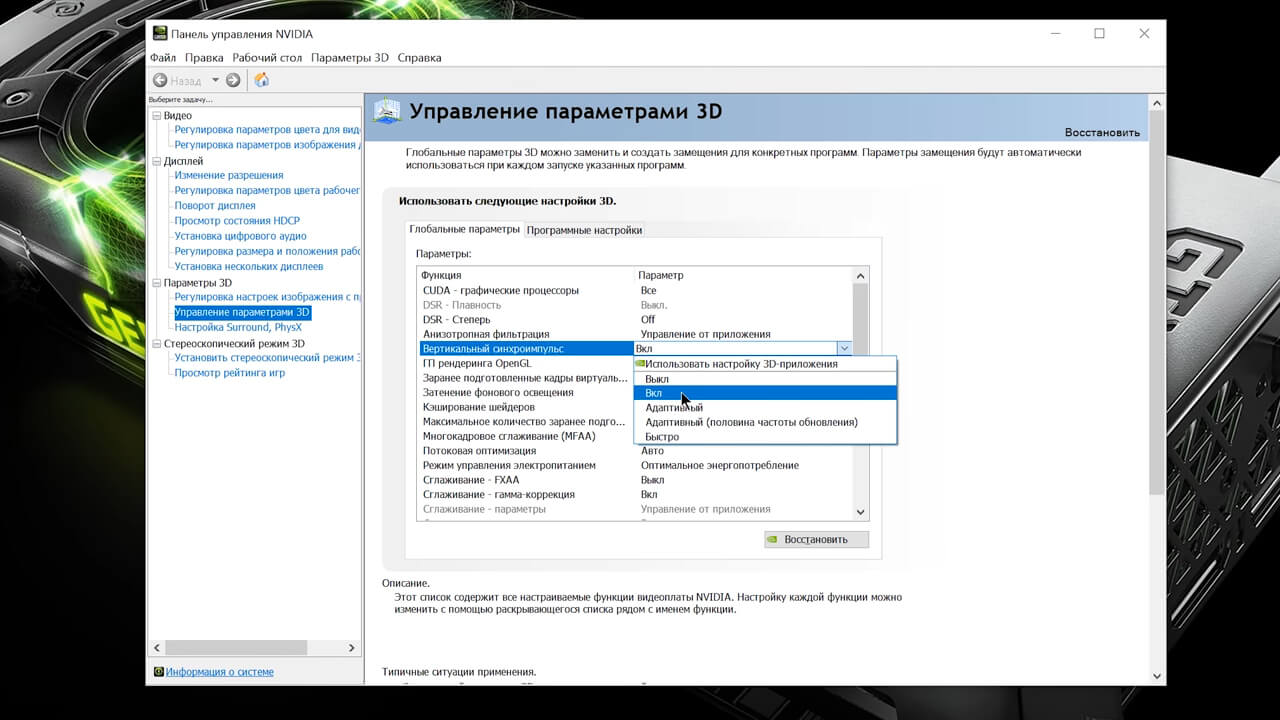
Мы может включить или выключить V-Sync. Предлагается и третий вариант — использовать настройку трехмерного приложения.
Можно ли включить V-Sync на интегрированной видеокарте Intel HD Graphics, Vega?
Вертикальной синхронизацией можно управлять даже в случае со встроенной графикой Intel HD Graphics. Для интегрированного чипа также предусмотрена панель управления. Вызвать ее можно при помощи комбинации Ctrl + Alt + F12, либо же рабочего стола и правой клавиши мыши. Находим пункт «Трехмерная графика». Затем ставим галочку, чтобы активировать «Пользовательские настройки».
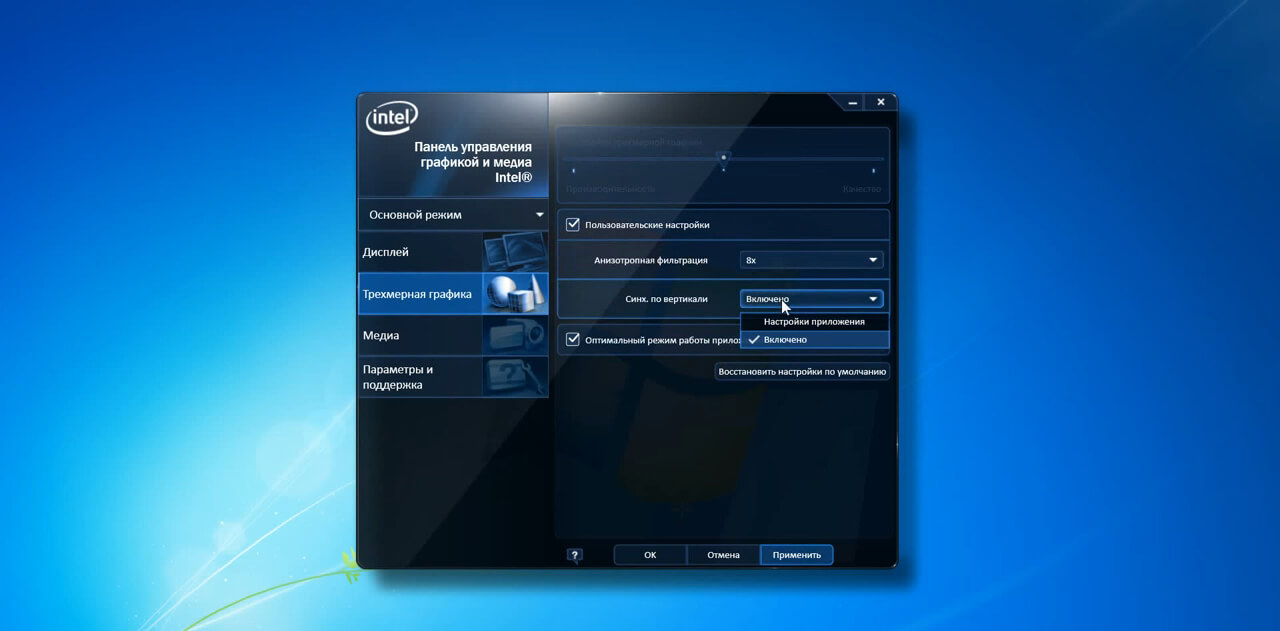
Здесь надо выбрать опцию «Синхронизация по вертикали». V-Sync получится включить или доверить самому приложению. К сожалению, полностью отключить функцию нельзя.
Стоит ли включать вертикальную синхронизацию или нет?
Если вас смущают и напрягают частые рывки картинки во время игры, а также внезапно появляющиеся артефакты, то вертикальную синхронизацию обязательно стоит включить. Более того, рекомендуется активировать V-Sync во всех однопользовательских игрушках. Это сделает изображение на мониторе действительно качественным. Но нельзя забывать, что среднее количество кадров в секунду должно превышать частоту развертки дисплея. В противном случае FPS упадет до минимального значения (например, 30 к/с). Что касается онлайн-игр, то здесь вертикальная синхронизация может только мешать из-за input lag, ведь даже мизерная задержка способна оказать существенное влияние на динамический игровой процесс. Но тогда придется мириться с различными дефектами изображения.
Источник: http://monitor4ik.com/tehnologii/vertikalnaya-sinhronizatsiya/
G-Sync — синхронизация от Nvidia

Отличие G-Sync от V-Sync заключается в том, что за рендеринг кадров и вывод их на монитор здесь полностью отвечает видеокарта. Она генерирует кадры и «приказывает» монитору их выводить только тогда, когда кадр полностью отрисован. При таком подходе частота обновления изображения из постоянной величины превращается в динамическую (при V-Sync или без нее — время обновления всегда жестко фиксировано). То есть, как только кадр готов, он сразу же появляется на экране — игроку не приходится ждать окончания цикла обновления изображения.
Плавность изображения – результат работы G-Synk. Кадры поступают на монитор сразу же после их полной отрисовки

Технология G-Sync избавляет геймера от разрывов изображения, зависаний картинки, рывков и артефактов, связанных с выводом кадров на монитор. Плавная быстрая цельная картинка — предел мечтаний true-геймера, но…
Во-первых, G-Sync имеет ограниченный диапазон использования, выраженный в FPS: от 30 к/с до 240 к/с. Максимальная планка зависит от вашего монитора. Например, 30–60 к/с для стандартного 60 Гц экрана. И если FPS упадет ниже границы и станет 25 к/с, то толку от G-Sync будет не больше, чем от обычной вертикальной синхронизации.
Во-вторых, воспользоваться G-Sync смогут только те пользователи, у которых и видеокарта, и монитор поддерживают данную технологию. И к тому же, оснащены популярным интерфейсом DisplayPort 1.2. И если с видеочипом все просто (G-Sync поддерживают все видеокарты, начиная с GeForce GTX 650 Ti Boost и выше), то монитор, возможно, придется сменить. А модели, поддерживающие данную технологию, стоят дороже, чем устройства без нее. Но и тут у нас есть альтернатива…
Источник: http://club.dns-shop.ru/blog/t-99-videokartyi/29310-kak-izbavitsya-ot-razryivov-izobrajeniya-v-igrah-o-vertikalnoi-s/
Почему стоит выключить VSync
Несмотря на то, что VSync поможет стабилизировать изображение и устранить ошибки, есть довольно много причин, которые говорят против активации этой функции.
- Если игра работает хуже с включенным VSync, это значит, что производительности вашего ПК не хватает для настроек графики, так как дополнительные фреймы все равно сохраняются. В этом случае деактивируйте эту опцию.
- Также стоит отключить ее, если ваш монитор имеет низкий FPS. На устройствах с частотой обновления ниже 40 кадров в секунду многие игры больше не могут отображаться плавно. Поэтому сначала проверьте количество Герц вашего монитора.
- VSync также иногда ведет к задержке сигнала. Это может иметь решающее значение для игр, где быстрота реакции игрока играет важную роль.
- Если вы играете в многопользовательские или онлайн-игры, вам тоже стоит отказаться от VSync. Так называемый входной лаг (Input-Lag) может стать причиной обидного поражения.
Читайте также:
- 5 важных дел, которые нужно успеть сделать, пока вы дома
- Как выбрать корпус для компьютера: основные критерии
Источник: http://ichip.ru/tekhnologii/pochemu-ne-stoit-li-vklyuchat-vsync-luchshie-nastrojki-grafiki-720482
Артефакты изображения
С разрывами, подергиваниями и подвисаниями, связанными с проблемами вывода кадров с видеокарты на монитор разобрались. Все остальные неприятности, вызванные другими причинами — это артефакты изображения.

Они представляют собой различные искажения картинки. Это не разрывы кадра. Чаще всего полосы на экране, точки, квадратные и прямоугольные скопления, фантомы и другие искажения. Отметим, что неполадки должны наблюдаться именно во время запуска игр или других «тяжелых» графических приложений, нагружающих видеокарту. Если точки на мониторе висят постоянно, то это битые пиксели. Не перепутайте!
Вот здесь на скриншоте явно не артефакт изображения:

Артефакты изображения могут иметь программное или аппаратное происхождение (как показывает практика, чаще всего второй вариант).
Что можно сделать, чтобы избавиться от артефактов программно:
- Снизить качество графики с «Ультра» до «Низких». Это логично, если видеокарта не справляется с нагрузкой и греется, нужно ее уменьшить.
- Обновить драйвера видеокарты, а также другие необходимые для игры программы — DirectX, библиотеки Visual C++ и .Net Framework. Обычно при установке игры и активном интернет-соединении все вышеперечисленное устанавливается автоматически.
- Откатить драйвера видеокарты и обновления Windows до предыдущей версии. Это обратная сторона медали — бывает, что забагованное обновление ломает стабильную работу системных приложений, вызывая артефакты изображения в играх.
- Провести диагностику видеопамяти. Если найдены ошибки, снижаем тактовую частоту видеочипа и тестируем снова. Снижение частоты особенно актуально для разогнанных видеокарт. Да, это снизит ее производительность, но продлит срок службы и избавит от артефактов. Для этих целей можно воспользоваться программой VMT.
Проблема может крыться и в самой игре. Скачали пиратский репак — получили проблему с изображением. Крайне редкое явление, но может случиться. Тут поможет установка другой версии игры.
Большинство аппаратных проблем, вызывающих артефакты изображения, своими руками решить невозможно. Просто перечислим их для развития кругозора:
- Физическое повреждение видеокарты. На глаз определить сложно (если вы не специалист). Например, вздувшиеся конденсаторы заметить можно, (они видны далеко не на всех видеокартах), а вот отслоение графического чипа вы вряд ли заметите.
- Недостаток питания. Мощные видеокарты требуют дополнительного питания. Вставить ее в слот на материнке одно, другое — нужно дополнительно подключить к блоку питания. И может оказаться так, что новую видюху старый БП просто не тянет. Чаще всего видеокарта просто откажется работать, но функционирование вполсилы с артефактами потенциально возможно.
- Неисправность материнской платы или центрального процессора. Могут вызывать проблемы с изображением, только если видеокарта встроенная. Последние — для гейминга не лучший вариант, но для старых игр — вполне сгодятся.
Единственный момент, который можно исправить самостоятельно — это если искажения возникают из-за перегрева видеокарты (проверяем температуру специальной программой, например Everest). Можно почистить ее от пыли, заменить термопасту или поменять систему охлаждения на более мощную.
Но и здесь стоит понимать, что если графический процессор устаревший и не справляется с современными играми, то хоть лед к нему приложите (так делать точно не стоит) — кардинально ситуацию это не исправит.
В случае возникновения подозрения, что шалит именно «железо», несем его в специализированный сервисный центр.
Источник: http://club.dns-shop.ru/blog/t-99-videokartyi/29310-kak-izbavitsya-ot-razryivov-izobrajeniya-v-igrah-o-vertikalnoi-s/




