Не знаешь как открыть файл ISO на Windows? Мы выбрали шесть способов которые помогут вам в этом. Как это сделать — читай в нашем обзоре.
Что такое ISO-образ
Для обмена данными с использованием минимума дополнительных средств придумывают и используют разные варианты. Например, образ типа ISO – непрофессиональное обозначение параметров скопированного носителя с внутренней файловой схемой образца ISO9660.

Особенности указанного способа хранения информации:
- возможность создавать неограниченное число копий носителя;
- обмен данными без использования дополнительного «железа» (физического диска, флешки, другого съемного устройства);
- процедура эмулирования (создание виртуального инструмента привода, которого не существует в физическом смысле) позволяет обходить до 98 % программ, защищающих информацию от пиратского копирования.
Внимание! ISO-формат используется для создания образов чаще, чем другие подобные утилиты. Каждому пользователю необходимо знать, как открывать и использовать информацию, передаваемую подобным способом.

Источник: http://it-tehnik.ru/windows10/ispolzovanie/kak-otkryt-iso-fayl.html
Что такое файл с расширением ISO
Собственно сам файл с расширением ISO это образ, который Вы без проблем можете записать на диск, или же смонтировать в системе. Чаще всего в файле с расширением ISO сохраняют образы операционных систем или же образы дисков с играми например.
Если же говорить конкретно чем открыть ISO образ, то мы подобрали несколько самых актуальных способов, которые я использовал ещё со самого начала использования компьютера.
Источник: http://windd.ru/kak-otkryt-fajl-iso-na-windows-10/
Способ 1: Инструменты системы
В Windows 10 можно монтировать ISO-образы без дополнительного ПО, одним из двух способов.
«Проводник»
- Сочетанием клавиш Win+E открываем «Проводник» Виндовс, находим нужный файл, щелкаем по нему правой кнопкой мышки и в контекстном меню выбираем «Подключить». Эта команда назначена по умолчанию, поэтому смонтировать ISO-файл также можно двойным нажатием левой кнопки мышки.

Будет создан виртуальный оптический диск, на котором можно ознакомиться с файлами, входящими в ISO-образ.

Читайте также: Запуск «Проводника» в ОС Windows 10
- Чтобы размонтировать образ, когда работа с ним будет закончена, щелкаем по нему правой кнопкой мышки и жмем «Извлечь».

Windows PowerShell
- С помощью системного поиска открываем приложение PowerShell.

В поле консоли вводим команду:
Mount-DiskImage
и нажимаем «Enter».

Указываем путь к файлу. В конце обязательно должно стоять расширение .ISO.

Нас интересует только один ISO-файл, поэтому следующую строку оставляем пустой и жмем «Enter». Но при необходимости можно добавить другие пути, чтобы смонтировать сразу несколько ISO-образов.

Значение «True» в графе «Attached» указывает на то, что оптический диск создан.

Чтобы его размонтировать, вводим код:
Dismount-DiskImage

Снова указываем путь к месту расположения файла и нажимаем «Enter».

Источник: http://lumpics.ru/how-mount-iso-image-in-windows-10/
Открываем ISO-файл стандартными средствами Windows
Операционные системы начиная с версии 8.1 и 10 умеют открывать файл стандартными средствами, поэтому сторонние утилиты можно не использовать.
Порядок действий следующий:
- Найти образ в папке;
- Правой кнопкой открыть контекстное меню и выбрать «Проводник».

После этого операционная система откроет папку с файлами, которые были помещены в Iso при монтировании.
Источник: http://droidway.net/513-kak-otkryt-iso-fayl.html
Таблица: общее описание
| Название | Описание | Распространение | Сайт |
|---|---|---|---|
|
Daemon Tools |
Эмулятор CD-DVD дисков, с функцией записи образа на цифровой носитель | Бесплатное (с рекламой) / Платное (от 5 евро) | Скачать |
|
Alcohol |
Эмулятор CD-DVD дисков, с функцией записи образа на цифровой носитель | Платное (39 евро ) / 15 дней бесплатный пробный период | Скачать |
|
UltraISO |
Эмулятор CD-DVD дисков, с функцией записи образа на цифровой носитель | Платное (29.95 долларов) / 30 дней бесплатный пробный период | Скачать |
|
7-zip |
Архиватор данных | Бесплатное | Скачать |
|
WinRAR |
Архиватор данных | Платное (29 долларов) / 30 дней бесплатный пробный период | Скачать |
|
Проводник Windows 8-10 |
Встроенный инструмент | _ | _ |
Источник: http://geekhacker.ru/kak-otkryt-fajl-iso-na-windows/
Как запустить файл ISO на Windows 10 через Windows PowerShell
PowerShell – это достаточно мощный инструмент для работы с операционной системой Виндовс. Он представляет собой подобие командной строки с более широкими возможностями. С его помощью также можно открыть образ виртуального дисковода в формате ИСО.
Для этого необходимо:
- Перейти в меню «Пуск» путем нажатия соответствующей клавиши на клавиатуре или виртуальной кнопки, находящейся в левом нижнем углу экрана.
- Прописать в поисковой строке «Windows PowerShell».
- Дождаться окончания поиска и выбрать нужную программу.
- После ее запуска прописать или вставить команду «PowerShell Mount-DiskImage».
- Указать в следующей строке адрес своего образа на диске и нажать на клавишу «Ввода».
- Перейти в программу «Проводник» и обнаружить, что образ смонтировался и стал доступен для просмотра.
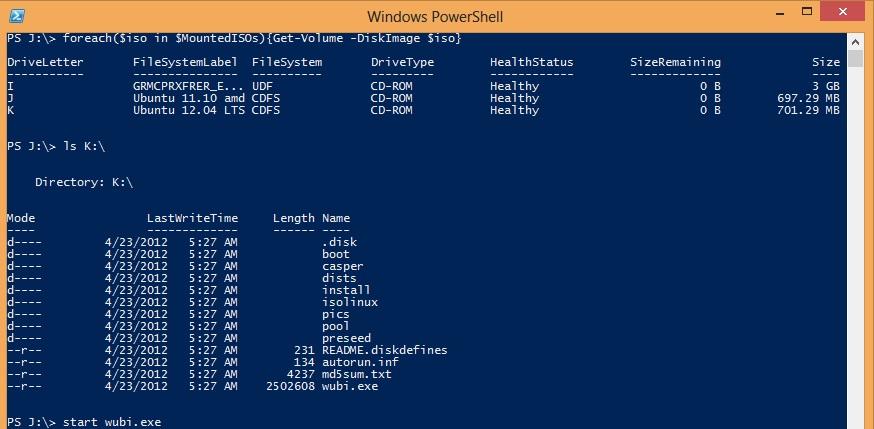
Работа с ISO через PowerShell
Источник: http://mirinfo.ru/pk-i-noutbuki/kak-smontirovat-obraz-iso-v-windows-10.html
Общие сведения:
Русский язык
Удобство интерфейса
Возможности
Рейтинг
Источник: http://softcatalog.info/ru/obzor/chem-otkryt-iso
Открытие архиваторами
Любой ISO можно открыть не только при помощи специализированных приложений, монтирующих образы, или средств самой ОС, но и используя современные архиваторы. Данный способ рекомендуется применять лишь в том случае, если из ISO нужны только данные, а в создании образа диска нет никакой необходимости.
Рассмотрим два самых распространённых архиватора и процесс работы с ISO с помощью них.
WinRAR
WinRAR является самым распространённым архиватором на сегодняшний день. Программа крайне проста в использовании и обладает максимально понятным интерфейсом.
Чтобы открыть ISO через WinRAR, устанавливаем архиватор, после чего:
- Система автоматически встраивает инструменты в контекстное меню. Чтобы воспользоваться ими, кликаем правой кнопкой по скачанному файлу ISO и выбираем пункт «Открыть в WinRAR». После этого действия будет открываться отдельное окно.

- В окне нажимаем на кнопку «Извлечь» и указываем путь, в который необходимо переместить файлы. По завершении извлечения можно приступить к их использованию.

Открыть ISO в WinRAR можно и непосредственно из окна архиватора. Для этого необходимо просто открыть данную утилиту, раскрыть вкладку «Файл» в верхнем меню, нажать на «Открыть архив» и выбрать ISO на ПК. Далее выполняем действия, описанные в пункте 2 вышеизложенной инструкции.

Рассмотрим альтернативный архиватор, не менее распространённый среди пользователей PC.
7-zip
7-zip – абсолютно бесплатный архиватор, ни в чём не уступающий ранее описанному WinRAR. Скачиваем утилиту с официального сайта и устанавливаем на компьютер или ноутбук.
Обратите внимание на то, какая версия OS установлена – x32 Bit или x64 Bit. Исходя из этой информации скачивать и запускать нужно подходящую версию 7-zip.
Для раскрытия ISO через 7-zip:
- Делаем правый клик по файлу, наводим курсор на «7-zip» и в развернувшемся дополнении нажимаем на «Распаковать».

- Выбираем путь извлечения и нажимаем OK. Файлы будут распакованы в указанную пользователем папку, больше ничего делать не нужно.

Как и в предыдущем случае, произвести все действия можно и через интерфейс самого приложения. Для этого:
- Находим требуемый образ непосредственно из утилиты и открываем его.

- Выделяем имеющиеся файлы и нажимаем на кнопку «Извлечь». Указываем подходящий путь и кликаем на «ОК».

Вот, собственно, и всё. Мы закончили рассмотрение того, как открыть ISO файл на Windows 10 всего в несколько кликов.
Источник: http://os-helper.ru/windows-10/kak-otkryt-iso-obraz.html
Открытие файла на Windows 10
Чтобы у юзера появилась возможность использовать данные, зашифрованные в образе с расширением ISO, необходимо открыть полученный блок. Для активации необходимо обработать файл специальной эмулирующей программой. Подходят разные варианты – встроенные инструменты операционной системы, дополнительно скачанные сторонние сервисы.
Штатные средства ОС
Чтобы запустить образ полученного диска, можно использовать Проводник и встроенный сервис PowerShell. Для первого варианта необходимо выполнить следующие шаги:
- запустить с использованием горячих клавиш «Win» и «E» либо через отдельную кнопку на Панели управления;

- перейти к необходимому файлу, кликнуть по наименованию правой клавишей мышки, выбрать строку «Подключить».

После этого операционная система выполнит формирование виртуального оптического элемента, с помощью которого можно будет просмотреть необходимую информацию. Для второго метода требуется выполнить следующее:
- запустить PowerShell, в строку с мигающим курсором ввести «Mount-DiskImage», подтвердить запрос;

- затем следует ввести путь доступа к нужному документу.

Внимание! Если требуется трансформировать один элемент, следующие строки оставляют пустыми. Для нескольких файлов нужно указывать отдельные пути, для каждого с новой строки.
Если после подтверждения в пункте «Attached» отображается значение «True», значит, процесс создания обновленного элемента прошел успешно.
С использованием архиватора
Дополнительные софты позволяют сформировать привод виртуального формата для запуска и дальнейшего использования данных. Подходят следующие варианты приложений.

UltraISO
Для работы нужно скачать и установить приложение с официального сайта разработчика. Затем произвести следующие действия:
- открыть Проводник, затем – нужный файл. Внимание! Запуск документа с расширением ISO будет автоматически запущен через установленное приложение. Дополнительных указаний не требуется;
- на мониторе отобразится отдельное рабочее окно, где в левой части появится информация, сохраненная внутри зашифрованного файла.
Элементы требуется выделить, кликнуть правой кнопкой мыши и нажать «Извлечь». После того, как будет указано место хранения, компоненты разархивируются.

DAEMON Tools
Программу нужно скачать, распаковать и запустить. При активации следует нажать пункт «Всегда доверять указанному ПО». Инструкция:
- открыть папку с нужным блоком, кликнуть дважды ЛКМ;
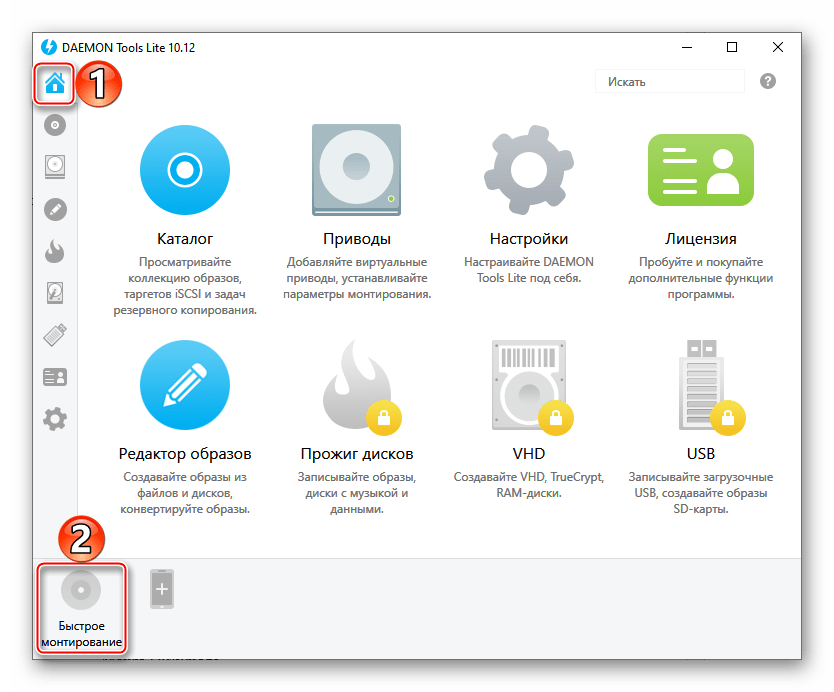
- если появится дополнительное окно с запросом, поставить галочку напротив функции «Всегда открывать…»;
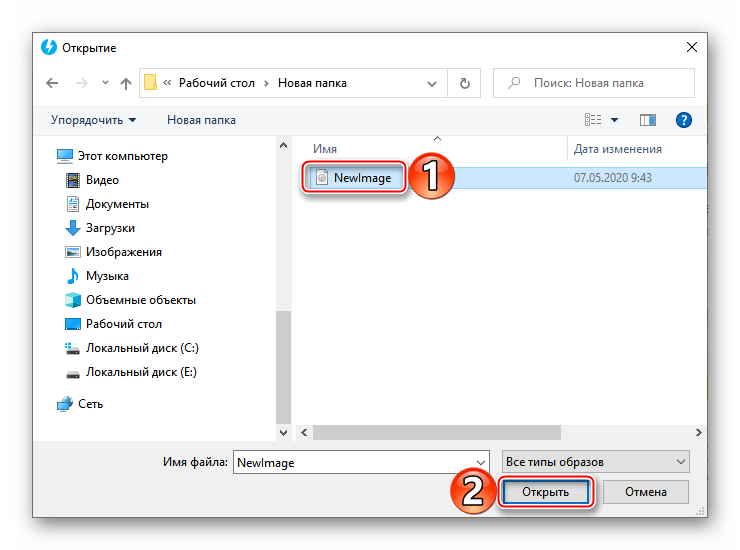
- нажать «Открыть», в нижней части должен отобразиться диск синего цвета.
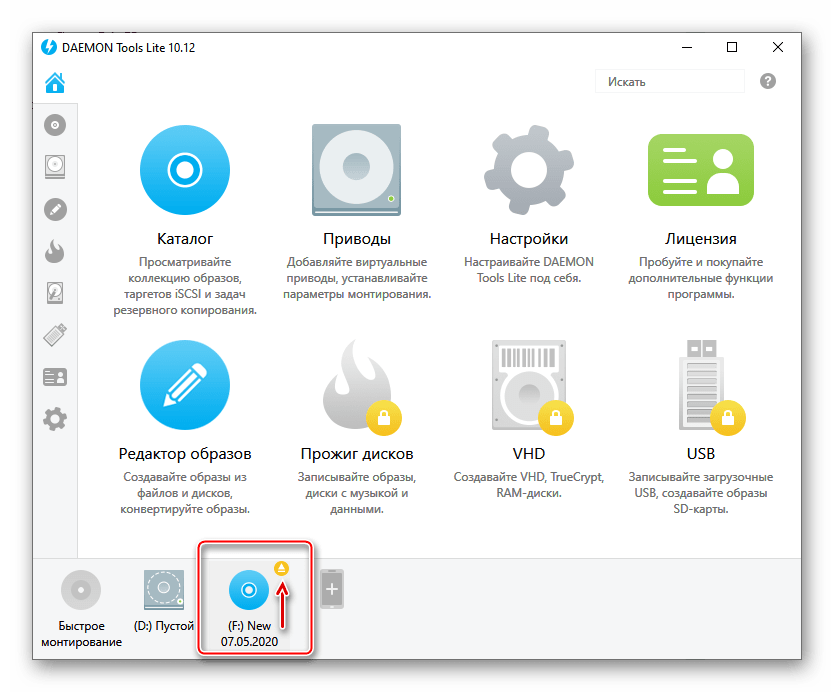
После нужно перейти в раздел «Этот компьютер», где отобразится новый привод (физически его нет, только виртуальная оболочка).
Alcohol 120 %
Разносторонний софт для работы с носителями. Главная особенность – создание нескольких действующих приводов. Этапы действий:
- скачать и запустить утилиту;
- открыть приложение, нажать «Файл», затем – «Открыть»;
- выбрать элемент с расширением ISO;
- кликнуть ПКМ, в списке нажать «Смонтировать».
По завершении операции в разделе отображения накопителей жесткого типа отобразится новый блок, с помощью которого можно будет выполнить запуск.

Nero
Программа с последними обновлениями не поддерживает работу с ISO. Допустимо использовать ранние варианты. Кроме того, Nero сочетает внутри несколько утилит, способных обрабатывать разные папки с мультимедиа. Приложение русскоязычное, этапы действий – как в предыдущих пунктах.
Virtual CloneDrive
Бесплатный софт для обработки данных. Позволяет создать до 15-ти виртуальных блоков. Софт не требует дополнительных настроек (кроме выбора языка на начальном этапе). Инструкция – аналогична приведенным выше.

Использование файлов ISO возможно после отдельной распаковки документов. Использовать можно встроенные средства или сторонние сервисы.
Источник: http://it-tehnik.ru/windows10/ispolzovanie/kak-otkryt-iso-fayl.html
Открываем ISO-файл с помощью пакетной программы
Многие утилиты для архивирования могут справиться с форматом файла ISO и обработать его как обычный архивный файл. Подходят, например, бесплатные программы вроде 7-Zip или WinRAR.
Процесс одинаков для каждой из этих программ: если вы связали формат файла ISO с приложением для архивации, то сможете просто открывать такие документы двойным щелчком мыши. В противном случае откройте программу для архивирования и перейдите к ISO-файлу в её интерфейсе.
Читайте также:
- Лучшие бесплатные программы для проверки компьютера: тестируем компоненты
- Как превратить планшет или смартфон в цифровую фоторамку
Источник: http://ichip.ru/sovety/ekspluataciya/kak-otkryt-fajl-iso-725322
Как создать образ диска Windows 10 на флешку?
Процесс создания состоит из следующих шагов:
- Открыть образ ISO Windows 10 в UltraISO через меню Файл — Открыть.
- В пункте меню «Самозагрузка» выбрать пункт «Записать образ жесткого диска».
- С помощью мастера записать установочный образ на USB накопитель, какие-либо параметры обычно менять не требуется.
20 сент. 2019 г.
Источник: http://tankistka.ru/kak-otkryt-obraz-diska-iso-v-windows-10/
Видеоинструкция
Прикрепляем подробную инструкцию в видеоформате, в которой пошагово рассмотрен процесс работы с каждым описанным выше инструментом.
Источник: http://os-helper.ru/windows-10/kak-otkryt-iso-obraz.html
Выбор стандартного приложения для ISO-файлов
Ассоциация файлов – это механизм, с помощью которого система задает соответствие между типами файлов и программами, которые их могут открыть. Если нужно, чтобы файлы с расширением .ISO по умолчанию открывались каким-то определенным софтом, например, сторонним ПО, необходимо сделать следующее:
- Сочетанием клавиш Win+I вызываем «Параметры» Виндовс 10 и открываем раздел «Приложения».

Во вкладке «Приложения по умолчанию» прокручиваем страницу вниз и жмем «Выбор стандартных приложений для типов файлов».

В данном случае файлы ISO по умолчанию открывает «Проводник».

Чтобы изменить способ запуска, щелкаем по нему и из всплывающего списка выбираем другую программу, например, Daemon Tools Lite.

Теперь рядом с ISO-файлами будет значок того ПО, которое вы назначили по умолчанию.

 Мы рады, что смогли помочь Вам в решении проблемы.
Мы рады, что смогли помочь Вам в решении проблемы.  Опишите, что у вас не получилось.
Опишите, что у вас не получилось.
Наши специалисты постараются ответить максимально быстро.
Помогла ли вам эта статья?
ДА НЕТ
Поделиться статьей в социальных сетях:
Еще статьи по данной теме:
Источник: http://lumpics.ru/how-mount-iso-image-in-windows-10/
Как открыть ISO-образ на ПК или ноутбуке с Windows 10

Это весьма распространённый формат. В форме ISO файлов, являющихся образом CD или DVD диска, обычно скачиваются игры или иные программы. К счастью, Windows 10 обладает встроенными средствами для работы с подобными объектами. Давайте подробно рассмотрим, с помощью каких инструментов можно с лёгкостью открыть файл с таким расширением или смонтировать отдельный виртуальный диск.
Источник: http://rusrokers.ru/chem-otkryt-iso-fayl-v-vindovs-10/
Как смонтировать образ ISO в Ubuntu?
Как примонтировать ISO образ в Ubuntu?
- Первым делом создаем директорию, в которую мы будем монтировать наш образ: sudo mkdir /media/myiso.
- Подгружаем требуемый модуль. Просто выполните команду: sudo modprobe loop.
- И теперь монтируем наш iso образ: sudo mount myfile.iso /media/myiso/ -t iso9660 -o loop.
Источник: http://tankistka.ru/kak-otkryt-obraz-diska-iso-v-windows-10/




