Что делать, если отказано в доступе к файлу или папке в Windows 10? Эта инструкция расскажет вам как получить полный доступ к файлам и папкам в Windows 10.
Расположение папки
Найти указанную директорию можно по пути:
C / Windows
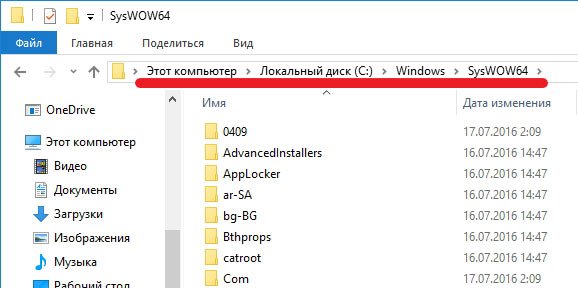
Обратите внимание: если операционная система установлена на другом диске (не C), то начало пути будет отличаться. Также, SysWOW64 доступна лишь в ОС Виндовс с разрядностью
64 бит
.
Источник: http://it-tehnik.ru/software/windows-10/syswow64.html
Предназначение папки SysWOW64 в Windows 7
Как правило, самые важные системные папки по умолчанию скрыты и недоступны для просмотра — чтобы отобразить их, требуется задавать определенные системные параметры. Однако к SysWOW64 это не относится — по адресу C:Windows ее может просмотреть любой пользователь ПК.
Ее основное функциональное назначение — хранение и запуск приложений, имеющих разрядность 32-bit, в установленной 64-битной Windows. То есть, если версия вашей операционной системы 32 бита, то такой папки на компьютере быть попросту не должно.
Принцип работы SysWOW64
В системе она задействуется следующим образом: когда устанавливается программа с разрядностью 32 бита, происходит переадресация этого процесса из стандартной папки C:Program Files в C:Program Files (x86), куда и копируются все установочные файлы и библиотеки. Кроме того, при стандартном обращении 32-битного приложения к папке C:WindowsSystem32 для запуска DLL нужный файл запускается вместо этого из C:WindowsSysWOW64.
Архитектура x86 в обиходе означает 32-битную разрядность. Хотя технически эта формулировка недостаточно правильная, чаще всего вы видите обозначение x86, обычно подразумевающее 32-bit. Такое название разрядность получила после выхода процессоров Intel i8086 и последующих версий этой линейки, так же имеющих цифры 86 в конце. В то время все они работали на единственной существующей платформе 32 бита. Появившаяся позже усовершенствованная платформа x64 получила именно это имя, а его предшественник x32 до наших дней сохранил двойное наименование.
Естественно, что все описанные действия осуществляются без участия пользователя и незаметно для него. Устанавливаемая программа с разрядностью 32 бита «думает», что находится в Windows точно такой же разрядности. Грубо говоря, SysWOW64 предоставляет режим совместимости для старых приложений, написанных для 32-битных систем и неадаптированных под 64 бита, как это бывает, в виде отдельного установочного EXE-файла.
Источник: http://lumpics.ru/what-is-syswow64-folder-in-windows-7/
Серверные ОС
Современную инфраструктуру трудно представить без технологий виртуализации, выгода от использования которых напрямую связана с эффективным использованием системных ресурсов. Это в полной мере относится к дисковому пространству, которого много никогда не бывает.
Удаление неиспользуемых ролей сервера в Windows Server 2012 помогает ИТ-специалистам эффективнее распоряжаться дисковым пространством. Тем, кто не знает об этой возможности или не считает целесообразным ее применять, поможет сжатие компонентов неиспользуемых ролей в Windows Server 2012 R2.
Источник: http://inodroid.ru/os/syswow64-chto-eto-za-papka-windows-10.html
Как установить службу TrustedInstaller владельцем файлов и папок
Владельцем многих системных файлов и папок является служба TrustedInstaller. В случае изменения владельца таких файлов или папок, система будет работать нестабильно, а многие задачи обслуживания системы перестанут работать.
В случае если вы изменили владельца системной папки для удаления или записи файлов, или файла для его замены или редактирования, после выполнения необходимых действий требуется назначить владельца по умолчанию, то есть TrustedInstaller.
Использование графического интерфейса Windows
- Выполните шаги с 2.1 по 2.4 инструкции изменения владельца файлов и папок
- Напечатайте в поле ‘Имена выбираемых объектов’ имя службы NT ServiceTrustedInstaller и нажмите кнопку OK.

Если вы назначаете TrustedInstaller владельцем папки, не рекомендуется устанавливать флажок на параметре ‘Заменить владельца подконтейнеров и объектов’. Дело в том, что при этом будет заменен владелец всех подкаталогов и файлов, содержащихся в папке, что также может привести к нестабильной работе системы из-за отсутствия разрешений у других пользователей. Например, по умолчанию владельцем папки Windows является TrustedInstaller, но владельцем папки WindowsSoftwareDistribution является Система.
Использование утилиты командной строки icacls
- Для изменения владельца файла или папки на TrustedInstaller откройте командную строку (cmd) от имени администратора
- Выполните следующую команду команду:
icacls «C:System Volume Information» /setowner «NT ServiceTrustedInstaller» /t /c
В результате ее выполнения владельцем папки C:System Volume Information будет установлен TrustedInstaller.
Источник: http://oszone.net/7836/
Может ли содержать вирусы?
Таких ситуаций я не встречал лично, да и на форумах тоже не видел сообщений о заражении. Отмечу, что системная директория не имеет атрибута «скрытая», но надежно защищена от стороннего вмешательства встроенным антивирусом и брандмауэром. Только пользователи с правами администратора могут вносить изменения.
Поэтому, не стоит переживать, что какие-то библиотеки dll будут подвергнуты заражению вредоносными скриптами. Однако, для поддержания уровня безопасности системы лучше периодически запускать антивирусное сканирования с помощью установленного софта или же бесплатных утилит AdwCleaner и DrWeb Cure It.

Источник: http://it-tehnik.ru/software/windows-10/syswow64.html
SysWOW64 — что это за папка Windows 10

Частенько на просторах сети можно встретить вопросы о непонятных папках, которые засели в разных каталогах, и отъедают прилично места на диске. Одна из таких папок SysWOW64, которая присутствует в линейке Windows, от семёрки до десятки. Итак, что это за папка, где она расположена, что в неё система складывает для хранения, можно ли эту папку просто удалить, и не грозит ли она вирусами?
Источник: http://cluster-shop.ru/papki/syswow64-chto-eto-za-papka-windows-7.html
Как изменить размер иконок на панели задач Windows
Последний пункт, который рассмотрим в этой статье – это размер иконок на панели задач. При изменении размера самой панели задач иконки остаются прежними. Их размер регулируется отдельно.
- Нажмите правой кнопкой мыши по панели задач и выберите Параметры панели задач. Как вариант, можно нажать Win + I и открыть раздел Персонализация – Панель задач.

- Найдите параметр Использовать маленькие кнопки панели задач и включите его. После этого система тут же уменьшит размер иконок и самой панели задач.

Учтите, что в этом случае счетчики уведомлений на иконках приложений (Почта, Telegram, Viber) могут перестать отображаться. Также исчезнет дата в правом углу. Вернуть обычный режим отображения можно аналогичным путем.
Windows 10 – гибкая и открытая для персонализации система. С помощью этих методов вы сможете подстроить ее внешний вид под свои нужды для оптимально комфортной и производительной работы. Конечно, существует еще много сторонних приложений для более глубокой и сложной кастомизации, но это тема уже для отдельной статьи. Эта же инструкция ориентирована в первую очередь на пользователей-новичков, которые не желают углубляться в дебри сложного тюнинга Windows сторонними (и часто не особо качественными) приложениями. Ну а если вы знаете все, что мы тут написали, тогда вы большой молодец!
Источник: http://inodroid.ru/os/syswow64-chto-eto-za-papka-windows-10.html
Как восстановить
В Windows 10 откройте меню «Пуск» или поиск с клавиатуры Cortana (WINDOWS KEY+S), введите «backup» и выберите «Backup and Restore». В Windows 8 откройте поиск параметров с помощью сочетания клавиш WINDOWS KEY+W, введите «windows 7» и нажмите «Восстановление файлов Windows 7». В Windows 7 откройте меню «Пуск» (нажмите клавишу WINDOWS на клавиатуре) и введите «резервное копирование». Нажмите «Резервное копирование и восстановление».
Чтобы восстановить ваши личные документы или папки, нажмите «Восстановить мои файлы» в разделе «Восстановление». Если вам нужно восстановить документы других пользователей, используйте кнопку «Восстановить все документы пользователей». Чтобы восстановить документы из другой резервной копии (например, после чистой установки Windows), нажмите «Выбрать другую резервную копию для восстановления файлов».
Не забывайте, что у пользователей Windows 7 функция «Предыдущие версии» работает автоматически: это может быть более простым способом восстановления перезаписанных или удалённых файлов.
Пользователи Windows 8, 8.1 и 10 имеют аналогичную функцию – «История файлов», которую сначала необходимо настроить вручную.
Выбор резервной копии по дате и файлам и папкам для восстановления
По умолчанию все документы или папки, которые нужно восстановить, выбираются из самой последней резервной копии. Если вы хотите восстановить что-либо из более старой резервной копии, нажмите «Выбрать другую дату».
- В окне «Восстановить файлы» выберите период времени для отображения старых резервных копий в поле «Показать резервные копии из». По умолчанию выбрана последняя неделя.
- Затем выберите дату резервного копирования, которую вы хотите использовать, и нажмите OK.
- Обратите внимание, что теперь в окне «Обзор» или «Поиск в резервной копии файлов и папок для восстановления» отображаются выбранные дата и время.
Выбор файлов и папок для восстановления
Если вы точно не помните, где были документы или папки, которые вы хотите восстановить, нажмите «Поиск»:
- Введите полное или частичное ключевое слово (а) в поле поиска и нажмите кнопку «Поиск».
- Если результаты поиска содержат элемент (ы), которые необходимо восстановить, нажмите, чтобы выбрать их, или используйте кнопку «Выбрать все», чтобы выбрать все элементы в списке. Затем нажмите OK, чтобы добавить элемент (ы) в список файлов и папок, которые необходимо восстановить.
- В окне «Обзор резервной копии файлов» найдите и щёлкните элемент (ы), которые вы хотите восстановить, и нажмите кнопку «Добавить файлы».
В качестве альтернативы, если вы нажмёте кнопку «Обзор папок», откроется окно «Обзор резервной копии папок или дисков», где вы можете добавить выбранные папки в список восстанавливаемых элементов, нажав кнопку «Добавить папку». Как вы можете видеть, вы также можете восстановить все содержимое жёсткого диска, если это не диск Windows. Используйте восстановление образа системы для восстановления всей установки Windows 7, 8 или 10.
Сначала открывается корневая папка последней резервной копии. Дважды щёлкните по жёсткому диску, на котором находится папка для восстановления.
Пользовательские документы, видео, фотографии, музыка и другие элементы находятся в папке «Пользователи» на диске C. Найдите папку, которую необходимо восстановить, щёлкните её один раз, а затем нажмите кнопку «Добавить папку».
Обратите внимание, что вы можете удалить отдельные элементы из списка, нажав на них, а затем нажав кнопку «Удалить». Чтобы очистить весь список, используйте кнопку «Удалить всё». Если список всех файлов и папок, подлежащих восстановлению, завершён, нажмите «Далее».
Восстановление файлов и папок в исходное местоположение
Следующий вопрос: куда вы хотите восстановить ваши документы? Если вы удалили папки или файлы и хотите восстановить их в той папке, в которой они находились ранее, оставьте в исходном месте. Если файлы и папки с тем же именем все ещё существуют, вам будет задан вопрос, хотите ли вы перезаписать файлы или папки.
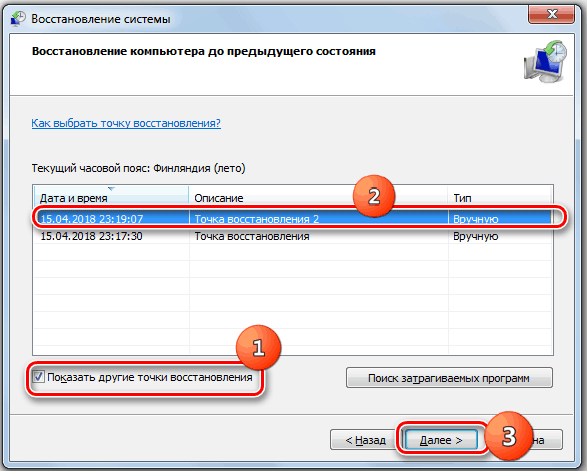
Окно восстановление системы Windows7
- Нажмите «Восстановить».
- Процесс восстановления начнётся. Если файлы с таким именем уже существуют, откроется окно «Копировать файл».
- Если вы хотите перезаписать существующий файл файлом из резервной копии, нажмите «Копировать и заменить».
- Если вы хотите, чтобы сохранился существующий документ, нажмите «Не копировать». Если вы хотите сравнить существующий файл с файлом из резервной копии, нажмите «Копировать», но сохраните оба файла. Восстановленный файл получит «(2)» к названию. Если вы знаете, что хотите использовать один и тот же ответ для всех предстоящих вопросов, установите флажок «Сделать это для всех конфликтов», прежде чем нажимать кнопку. Будьте осторожны с этой опцией!
- После восстановления файлов и папок нажмите «Готово».
Восстановление файлов и папок в другом месте
Если вы хотите сравнить файлы и папки в резервной копии с уже существующими файлами, рекомендуется восстановить их в другую папку.
- Для этого выберите» В другом месте» в разделе «Где вы хотите восстановить файлы».
- Если вы хотите воссоздать всё дерево папок в альтернативном месте, установите флажок «Восстановить файлы в их исходные подпапки».
Например, вы выбираете C:Restored в качестве альтернативного местоположения. Если вы теперь восстановите файл с именем Test.txt из папки «Документы», это создаст целое дерево папок, например: C:RestoredCUsers<ваше имя>DocumentsTest.txt. Если вы не установите флажок, файл будет восстановлен в C:RestoredTest.txt.
- Нажмите Обзор…, чтобы выбрать альтернативную папку.
- В окне «Обзор папок» выберите пустую папку. Вы также можете нажать кнопку «Создать новую папку», чтобы создать её. Введите имя для новой папки и нажмите клавишу Enter на клавиатуре, чтобы принять новое имя.
- Затем нажмите OK, чтобы выбрать папку для альтернативного расположения восстановления.
- Теперь нажмите «Восстановить», чтобы начать восстановление выбранных файлов и папок.
После восстановления элементов нажмите «Просмотреть восстановленные файлы», чтобы открыть альтернативную папку восстановления.
Источник: http://nastroyvse.ru/opersys/win/zachem-nuzhna-papka-syswow64-kak-udalit.html
Видео
Следующий ролик создан специально для тех, кто не любит читать, а хочет слушать и смотреть.

Теперь Вы знаете больше про SysWOW64 — что это за папка Windows 7 или Виндовс 10, почему её нельзя трогать вообще и как поступить, если всё-таки удалили вложенные в неё файлы.
Источник: http://it-tehnik.ru/software/windows-10/syswow64.html
Дискуссия и опрос
Эта запись является хорошим поводом для вас высказать все, что наболело по поводу хранилища компонентов Windows  Опрос призван выявить количественный расклад, а в комментариях напишите, создает ли вам проблемы рост размера папки WinSxS
Опрос призван выявить количественный расклад, а в комментариях напишите, создает ли вам проблемы рост размера папки WinSxS
. Если создает, опишите их и
предоставьте ссылку на полноэкранный скриншот оснастки diskmgmt.msc .
Эта запись знаменует возобновление публикаций в блоге после летнего перерыва. Надеюсь, вы хорошо отдохнули  Мой отпуск еще только грядет в сентябре, но вас уже ожидают несколько интересных запланированных записей
Мой отпуск еще только грядет в сентябре, но вас уже ожидают несколько интересных запланированных записей 
Результаты голосования утеряны в связи с прекращением работы веб-сервиса опросов.
Источник: http://inodroid.ru/os/syswow64-chto-eto-za-papka-windows-10.html
Сжатие компонентов в папке WinSxS (тайное знание)
Однако в официальной документации практически нет информации о том, что с целью экономии дискового пространства для хранилища компонентов в Windows 8 и выше применяется сжатие. Я выделю несколько известных мне моментов:
- Сжатие применяется к файлам, которые не использует операционная система
. К ним относятся предыдущие версии компонентов и отключенные компоненты. Этим, видимо, и объясняется не столь существенный выигрыш от удаления предыдущих версий с параметром/ResetBase .
- Используется сжатие NTFS
. По неподтвержденной информации, в Windows 8.1 также используется алгоритм разностного сжатия (delta compression), который превосходит по эффективности сжатие NTFS. Вероятно, этот алгоритм опирается на блоки данных. - Экономия дискового пространства может быть весьма существенной
в некоторых сценариях. Так, на установке Windows Server Core 2012 R2 Preview благодаря сжатию высвобождается около 20% места, если исключить из уравнения файлы подкачки и гибернации. Экономия достигается за счет сжатия компонентов отключенных ролей сервера.
Возможно, со временем Microsoft выдаст в документации или блогах команд больше информации о сжатии в Windows 8.1.
Кстати, NTFS-сжатие файлов, не являющихся жесткими ссылками, является единственным способом сокращения объема папки WinSxS, хоть как-то имеющим право на жизнь в предыдущих
ОС Windows, хотя даже этот метод не поддерживается>. Читатель блога Александр делился в комментариях ссылкой на свою (публикация ссылки не означает, что я рекомендую этот способ или проверял конкретную реализацию).
Источник: http://inodroid.ru/os/syswow64-chto-eto-za-papka-windows-10.html
Как очистить папку WinSxS в Windows 8 и 8.1
Начиная с Windows 8, в ОС заложено три способа очистки.
Вы можете очистить хранилище компонентов вручную одной командой.
Dism.exe /Online /Cleanup-Image /StartComponentCleanup
Это самый оптимальный способ, и после него двумя следующими вы уже ничего не добьетесь
.
Утилита «Очистка диска»
Наберите cleanmgr
в командной строке, запущенной от имени администратора. Встроенная в Windows утилита для очистки диска покажет, сколько места вы сэкономите, удалив файлы обновлений Windows.
В принципе, утилита делает то же самое, что и ключ /StartComponentCleanup
. Однако она излишне оптимистична в оценках освобождаемого пространства, и в моих экспериментах ошибка измерялась сотнями мегабайт.
Запланированное задание
Windows выполняет очистку папки winsxs по расписанию с помощью задания Microsoft — Windows — Servicing — StartComponentCleanup
.
Конкретной команды не видно, поскольку очистка реализована обработчиком COM-объектов. А отсутствие триггеров свидетельствует о том, что задание работает в рамках вездесущего автоматического обслуживания . Запустив задание из планировщика или командной строки, вы достигаете почти
того же эффекта, что и командой DISM с ключом
/StartComponentCleanup . Различия таковы:
Игнорируются обновления, установленные в последние 30 дней.Выдерживается часовая пауза, очистки всех файлов может не произойти.
Выполнив очистку, в Windows 8.1 вы можете снова проанализировать хранилище и оценить изменения.
Как видите, в моем случае очистка 10 пакетов позволила сэкономить 60MB, что не так уж и много в масштабах папки. Однако можно почистить еще:)
Источник: http://inodroid.ru/os/syswow64-chto-eto-za-papka-windows-10.html
Как удалить старые версии компонентов из папки WinSxS в Windows 8.1
Во времена Windows XP был очень популярен вопрос, можно ли удалять папки $NTUninstallKBxxxxxx$ из папки Windows. Помните такое?
В Windows 8.1 появилась аналогичная возможность, хотя реализована она совсем иначе ввиду глобальных различий в системах обслуживания 8.1 и XP.
Команда для удаления
Начиная с Windows 8.1, у параметра /StartComponentCleanup
есть дополнительный ключ
/ResetBase , с помощью которого можно удалить все предыдущие версии компонентов. Этот ключ не задействован в запланированном задании.
Внимание
! Удаление предыдущих версий компонентов лишает вас возможности удалить установленные обновления и пакеты исправлений (Service Packs), но не блокирует установку будущих обновлений.
Это предупреждение вовсе не дежурное, если вспомнить недавнюю ошибку 0xc0000005 после KB2859537 , от которой плакал горючими слезами Рунет. Так или иначе, волшебная команда:
Dism.exe /Online /Cleanup-Image /StartComponentCleanup /ResetBase
Очевидно, выигрыш дискового пространства зависит как от количества зачищаемых обновлений, так и от объема замененных ими компонентов. В моем примере удалось высвободить еще около 24MB.
Что происходит при удалении предыдущих версий компонентов
Как я сказал выше, в папке WinSxS хранятся предыдущие версии компонентов, замененные обновлениями Windows. Например, на момент публикации этой статьи Microsoft выпустила два обновления для встроенного в систему Adobe Flash Player, что видно из журнала установки.
Второе обновление заменило некоторые компоненты Flash Player, а в папке WinSxS сохранились обе версии:
После удаления предыдущих версий из папки WinSxS исчезает папка с более старой версией 6.3.9431.0. Если старых версий несколько, все они удаляются, и остается только самая последняя.
И да, для установленных обновлений в списке appwiz.cpl пропадает кнопка «Удалить», потому что откатываться уже некуда
Описанные выше нововведения в Windows 8.1 не являются секретом, поскольку задокументированы в библиотеке TechNet (пока только на английском языке). Причем объяснения там выгодно отличаются от типичной сухой документации — чувствувется перо Джозефа Конвея (Joseph Conway), главнoго источника сведений системе обслуживания Windows, который, к сожалению, недавно объявил о прекращении публикаций в своем блоге .
Источник: http://inodroid.ru/os/syswow64-chto-eto-za-papka-windows-10.html




