С установкой Mint, Ubuntu и других дистрибутивов Linux на компьютеры с Windows и macOS справится каждый. Это проще и быстрее, чем поставить Windows.
Настройка BIOS для установки Ubuntu с флешки
До включения компьютера вставляем загрузочную флешку в любой свободный USB-порт. Во время включения ПК при появлении сообщения Press DEL to run Setup… нажимаем клавишу DEL.
После этого мы попадем в программу установки настроек BIOS.
В меню программы установки настроек переходим в раздел Boot. Для навигации используйте клавиши управления курсором.
Выбираем пункт меню Hard Disk Drives, где находим название нашей флешки (USB: SanDisk Cruser Blade), подтвержаем выбор нажатием клавишей Enter, жмем Esc для перехода на уровень вверх. Таким образом мы устанавливаем приоритетный жесткий диск для загрузки. Ниже видно, что у меня их три (два жестких и один SSD). Флешка воспринимается BIOS как еще один жесткий диск.
Теперь выбираем пункт Boot Device Priority и выбираем все тот же пункт USB: SanDisk Cruser Blade. Таким образом мы указываем компьютеру, что вначале необходимо пробовать загрузиться с жестких дисков, а уже затем пытаться использовать для загрузки CD-ROM и другие устройства.

После этого жмем клавишу F10 для выхода из программы установки с сохранением изменений и жмем клавишу OK.
После этого компьютер автоматически будет перезагружен и начнет грузиться с загрузочной флешки. Во время загрузки с флешки появится фирменный загрузчик программы WinSetupFromUSB, в котором необходимо выбрать соответствующий вариант для загрузки нужной операционной системы для установки.
Источник: http://multiblog67.ru/raznoe/ubuntu/ustanovka-ubuntu.html
Linux Ubuntu. Пошаговая инструкция
Альтернативой Windows может стать операционная система Linux. В данной статье я расскажу вам о том, как установить операционную систему Linux на свой компьютер или ноутбук.
В статье будут рассмотрены такие вопросы:
- Какой Linux установить
- Установка Linux
- Стоит ли устанавливать Linux

Источник: http://it88.ru/kak-ustanovit-linux-ubuntu/
1. Загрузите дистрибутив Linux
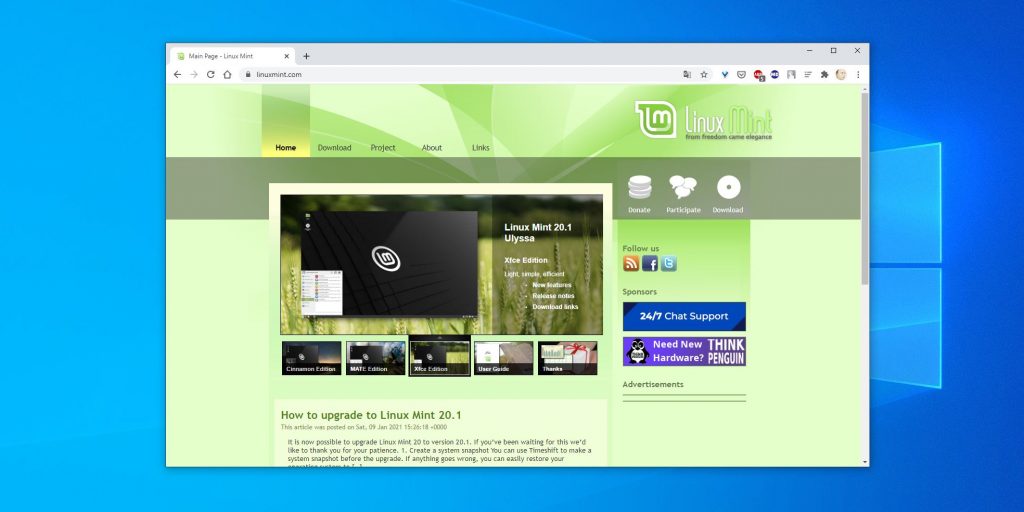
Прежде всего нужно выбрать дистрибутив. Определиться вам поможет наш топ лучших дистибутивов Linux.
Затем нужно загрузить выбранный дистрибутив. Сделать это проще простого: откройте сайт нужного дистрибутива, отыщите раздел загрузок и выберите то, что подходит по разрядности вашему процессору.
Как правило, дистрибутивы Linux на официальных сайтах предлагается скачать двумя способами. Первый способ — обычная загрузка. Второй — через P2P посредством торрент-клиента. Второй способ, естественно, быстрее. Так что выбирайте его, если хотите сэкономить время.
Источник: http://lifehacker.ru/kak-ustanovit-linux/
Системные требования Ubuntu 21.04
Минимальные требования к аппаратной составляющей в Ubuntu 21.04 мало чем отличаются от последних версий:
- Процессор: современный 64-битный с частотой 1.6 ГГц.
- ОЗУ: от 4 Гб.
- Место на жёстком диске: от 5 Гб.
- Для установки: оптический привод или USB-разъём.
Источник: http://losst.ru/ustanovka-ubuntu-21-04
Введение
Данная статья предназначена для пользователей, которые подготовлены к процессу установки операционных систем на компьютер. В ней не будет описано подробно таких «азов» знаний, как подготовка установочного устройства (USB-флешки или компакт-диска), настройка bios для загрузки с установочного устройства и т.п.
Вероятно вы уже определились, что хотите установить именно Lubuntu, тем не менее краткую информацию об её особенностях и сравнение с другими версиями Ubuntu вы можете найти здесь.
В этой статье установка будет производиться на примере Lubuntu-desktop 12.10, но процесс установки других релизов мало чем отличается от этого.
Источник: http://goload.ru/ustanovka-ubuntu-ustroystvo-dlya-ustanovki-sistemnogo-zagruzchika/
Подготовка к установке Ubuntu
Шаг 1. Загрузка образа
Прежде всего, необходимо создать загрузочную флешку с Ubuntu 21.04. Загрузите дистрибутив Ubuntu 21.04 с официального сайта разработчиков.
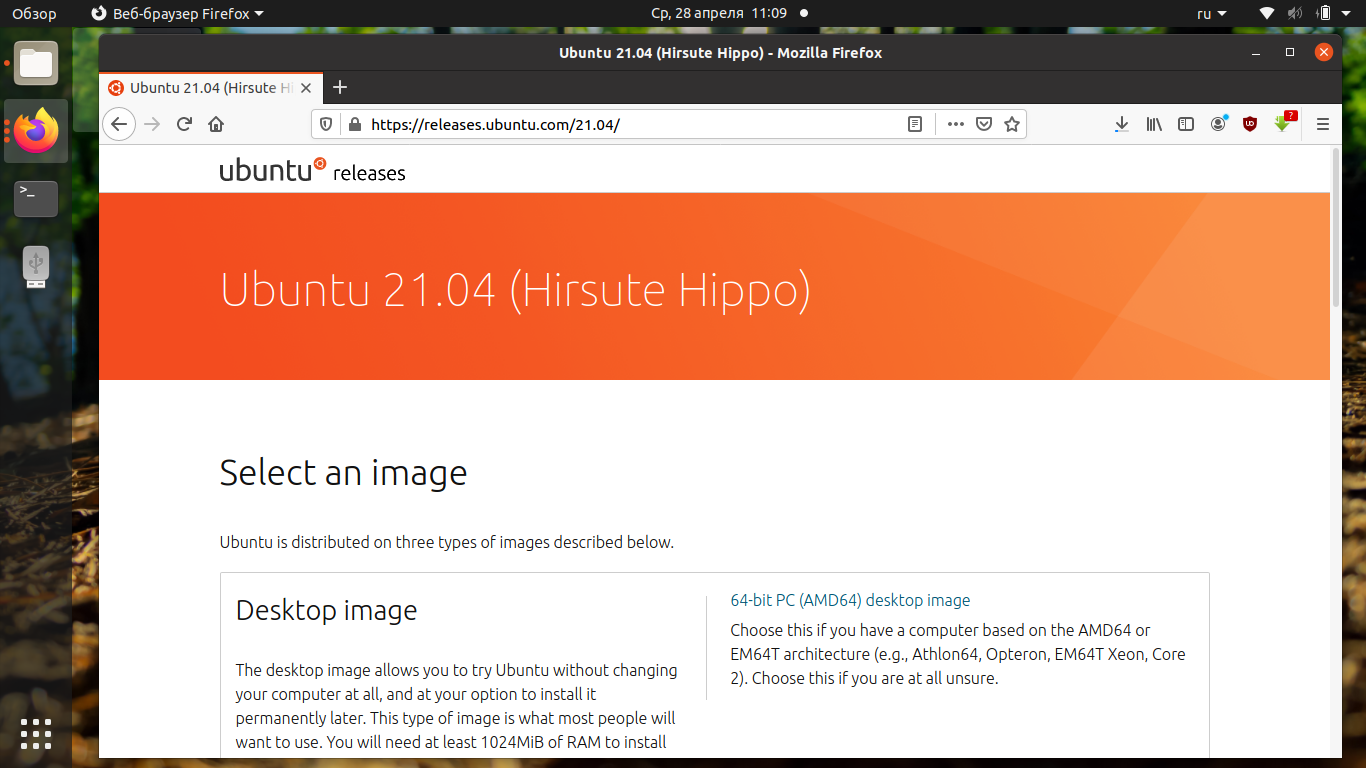
Шаг 2. Запись образа на флешку
Если вы уже ранее создавали загрузочный USB-накопитель, можете использовать любой удобный для вас способ. Для этого подойдёт утилита Etcher, которую можно скачать на официальном сайте разработчиков.
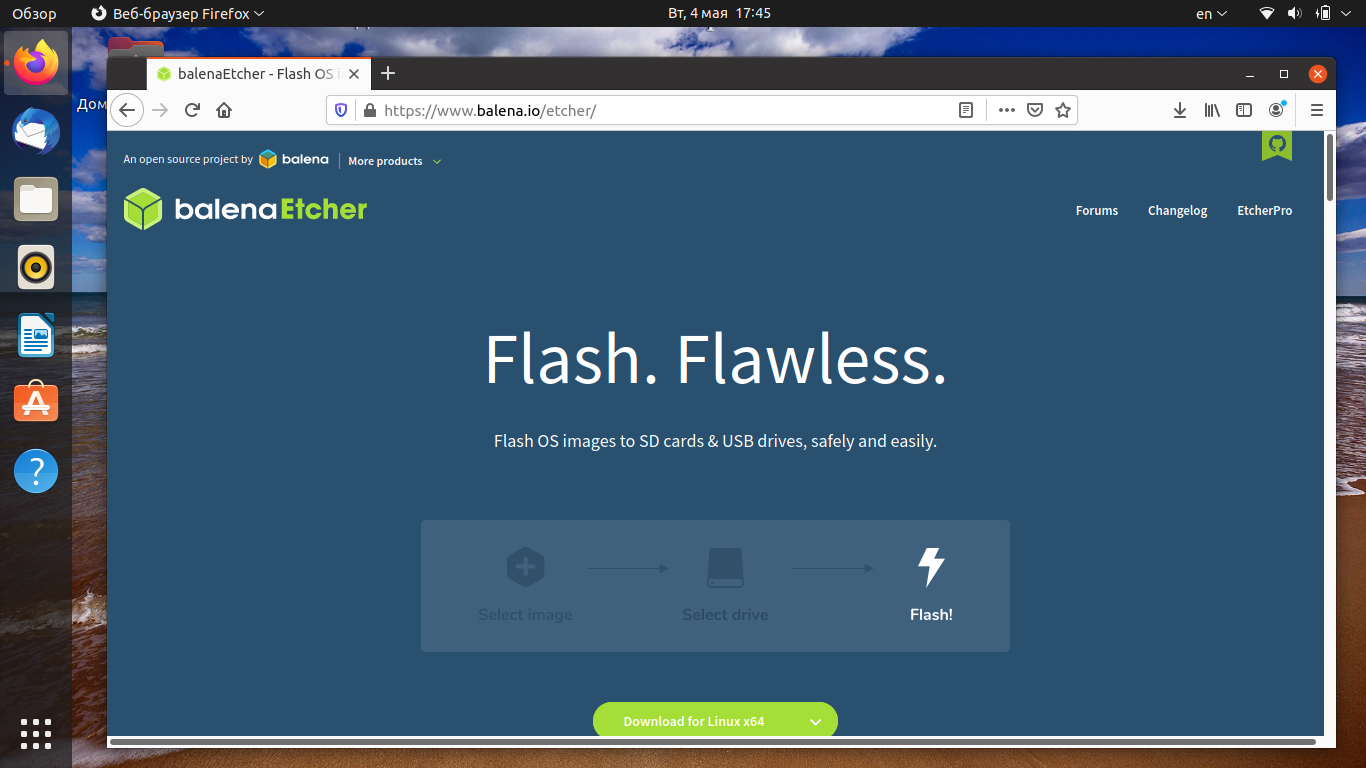
Загрузите файл программы и запустите его. Выберите Select Target и укажите путь к скачанному образу. Затем, выберите диск и нажмите кнопку Flash.
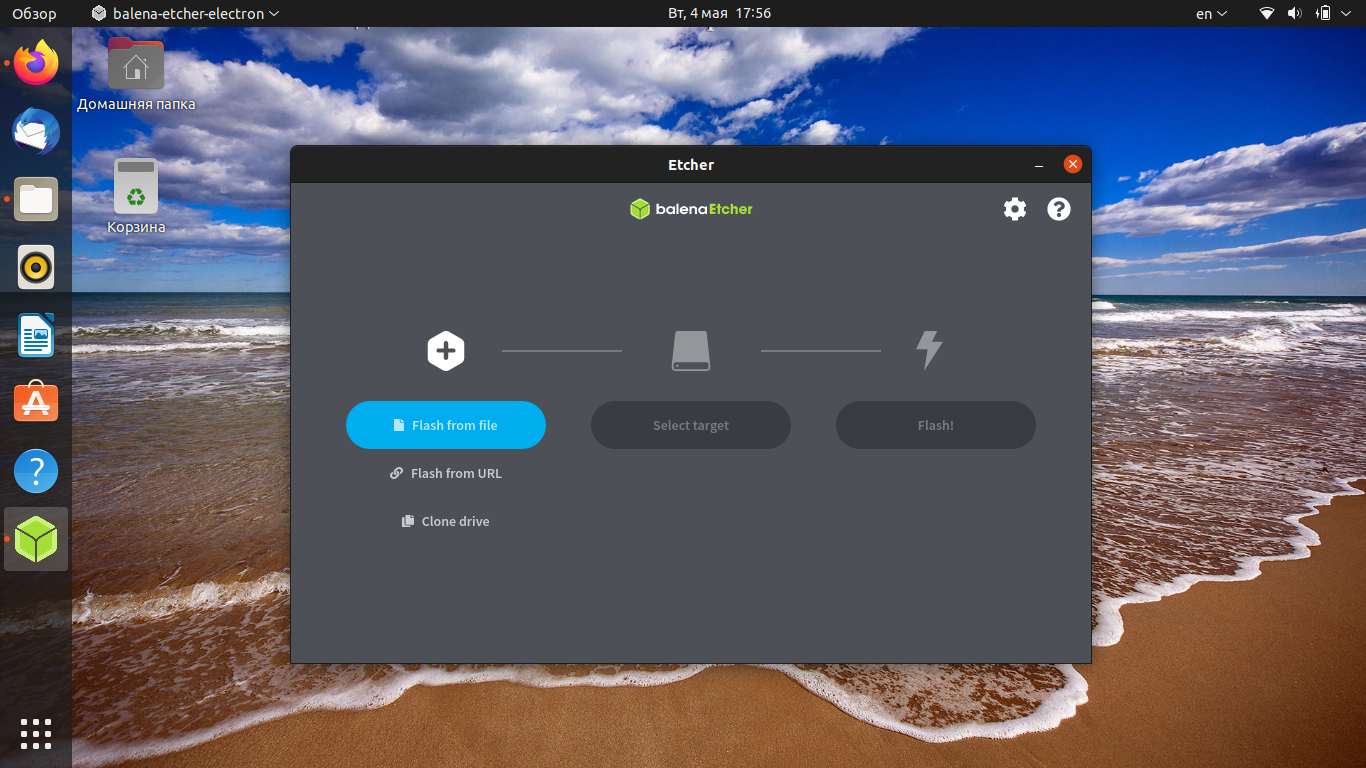
Дождитесь окончания выполнения операции. На Windows можно использовать популярную программу Rufus, которую можно скачать здесь.
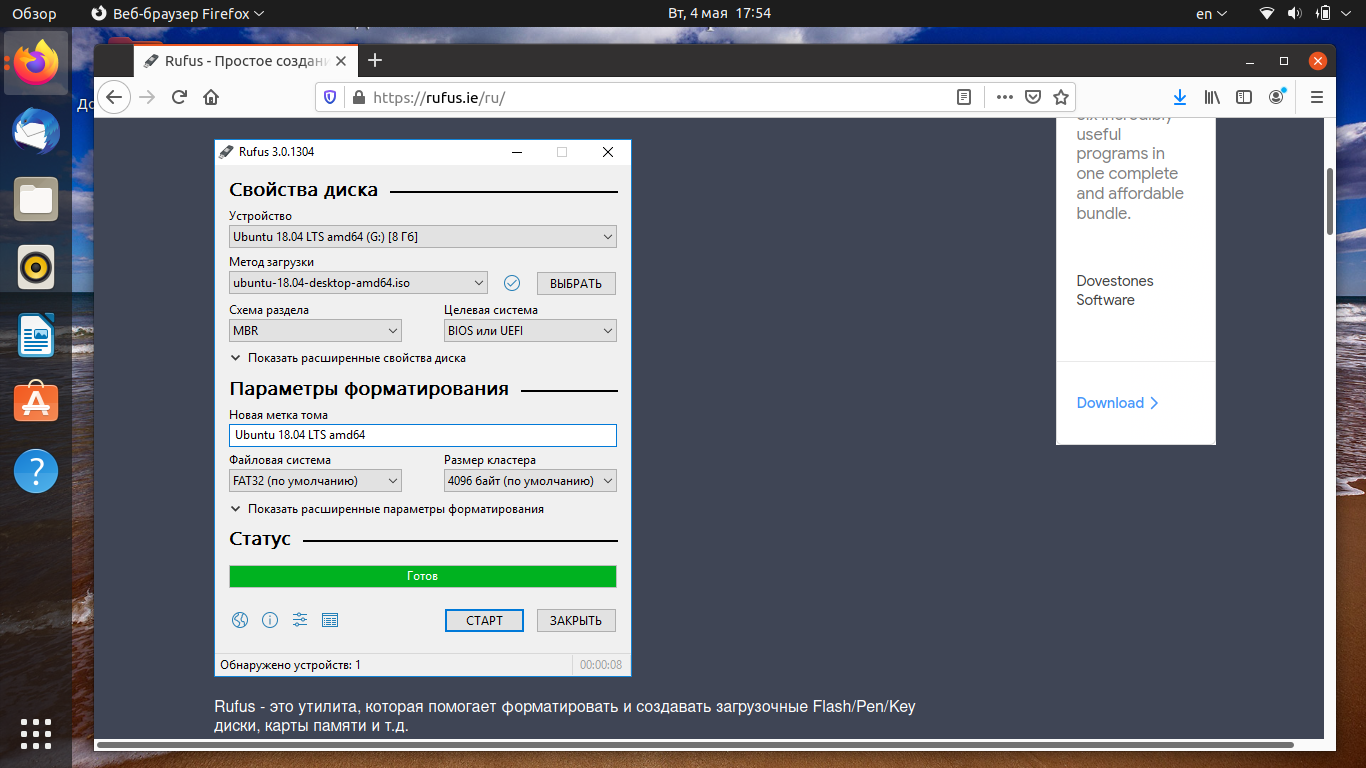
Если образ был успешно записан на флешку, можно переходить к следующему шагу.
Шаг 3. Настройка BIOS
Подключите загрузочный USB-накопитель к своему компьютеру. По умолчанию компьютер или ноутбук загружается со встроенного накопителя: HDD или SSD. Порядок загрузки установлен в BIOS.
Для того чтобы установить новую операционную систему, необходимо выполнить загрузку с флешки. Сделать это не сложно. Достаточно выбрать нужное устройство в Boot Menu (обычно оно вызывается клавишами F12, F11 или F8). Откройте Boot Menu, выберите загрузочную флешку и нажмите Enter.
Источник: http://losst.ru/ustanovka-ubuntu-21-04
Запуск компьютера
После нажатия кнопки включения компьютера, когда начнется загрузка Ubuntu с установочного носителя, в нижней части экрана появится пиктограмма:
В этот момент нажимаем любу клавишу на клавиатуре, чтобы выбрать язык установщика и нажимаем «Enter»:

Появиться меню загрузчика:

Так как нам нужна установка Ubuntu, выберем пункт «Установить Ubuntu» после чего начнется загрузка:

На самом деле, можно выбрать и первый пункт «Запустить Ubuntu без установки». В этом случае система загрузится полностью. Это позволит немного с ней познакомится. Затем с рабочего стола можно запустить установщик как обычное приложения и во время установки Ubuntu, продолжить пользоваться ПК (работать в приложения и.т.п.). Такой вариант может быть даже удобнее, но мы пошли путем попроще.
Чтобы пропустить проверку файловой системы во время загрузки, нажмем Ctrl+C.
Когда вы будете запускать компьютер с UEFI первым, что появится, будет меню загрузчика GRUB:
Оставляем активным первый пункт и нажимаем Enter. Ждем пока ОС загрузится и затем в левой колонке ищем свой язык и выбираем «Установить Ubuntu»:
Источник: http://geekkies.in.ua/linux/ustanovka-ubuntu.html
Загрузка системы Linux Ubuntu
В случае если Вы устанавливали Ubuntu второй системой на компьютер, теперь, когда компьютер будет загружаться, у Вас будет появляться окно загрузчика GRUB, в котором Вы можете выбрать, в какую операционную систему Вам нужно загрузиться:
- Ubuntu – это операционная система Linux Ubuntu;
- Windows Boot Manager (на /dev/sda2) – это Windows
Если ничего не выбрать в течение нескольких секунд, по умолчанию будет загружаться Ubuntu, однако можно сделать и так, чтобы по умолчанию загружалась Windows 10, и даже переименовать пункты меню для удобства, как это сделать, я подробно рассказывал в материале – Как изменить порядок загрузки операционных систем (Linux, Windows) в GRUB.

Заметка! Если по каким-либо причинам Вас не устроит Ubuntu, и Вы захотите удалить эту систему, иными словами, вернуть все как было, при этом не переустанавливая Windows, то Вы это можете сделать, однако стоит учесть несколько моментов. О том, как правильно удалить Linux с компьютера, можете посмотреть в статье – Как удалить Linux Ubuntu, установленную второй системой рядом с Windows 10.
Если Вы выполняли чистую установку, то никакого меню появляться не будет, сразу по умолчанию будет загружаться Ubuntu.
Источник: http://info-comp.ru/install-linux-ubuntu-20-04
Раскладка клавиатуры
Следующим шагом будет выбор раскладки клавиатуры. Если вам нужен русский, здесь даже ничего не нужно менять. Если вам нужен другой – выберите его. Затем жмем «Продолжить»:

Источник: http://geekkies.in.ua/linux/ustanovka-ubuntu.html
Выбор языка системы при установке Ubuntu
Далее программа установки Ubuntu предложит выбрать часовой пояс. Для русского языка предлагается вариант Moscow, который мне подходит.
Далее будет предложено выбрать раскладку для клавиатуры. Не рекомендую менять предлагаемые по умолчанию значения.
Источник: http://multiblog67.ru/raznoe/ubuntu/ustanovka-ubuntu.html
Обновления и другие программы
Сейчас нам нужно выбрать какой набор ПО установить в Ubuntu:
- Стандартная установка — включает в себя плееры, офисный пакет, игры и т.п. В случае выбора этого пункта после установки Ubuntu вы получите полноценно работающий компьютер.
- Минимальная установка – лишь базовые утилиты, необходимые для обеспечения нормальной работы ПК.
По моему мнению, минимальный набор будет предпочтительнее (я все равно использую отличный от стандартного) но, если вы новичок в мире Linux – выбирайте основной и дальше, по мере знакомства с Ubuntu уже будете корректировать его под себя. Поэтому предлагаю оставить как есть.
Также установщик предлагает установить сразу обновления, что сэкономит время после установки, но увеличит сам процесс установки Ubuntu. Если у вас в момент установки подключен интернет, рекомендую оставить этот пункт отмеченным.
И, наконец, установщик предлагает установить дополнительное несвободное ПО. Сюда входят различные аудио и видеокодеки, драйвера для WI—FI адаптеров, видеоадаптеров и т.п.
По умолчанию в Ubuntu включено только открытое ПО, распространяемое под свободной лицензией. Однако не всегда оно есть или корректно работает с оборудованием. Например, те же драйвера для WI—WI адаптеров.
Поскольку Canonical старается упростить переход и работу в Ubuntu, в образе дистрибутива присутствуют проприетарные элементы, однако для их установки необходимо согласие пользователя, которое и можно выразить на данном этапе.
Также рекомендую поставить на пункте галочку, после чего нажимаем «Продолжить»:

Источник: http://geekkies.in.ua/linux/ustanovka-ubuntu.html
Скриншоты Linux Ubuntu 20.04
Рабочий стол

Файловый менеджер

Меню обзор

Настройки системы

Источник: http://info-comp.ru/install-linux-ubuntu-20-04
Ввод параметров компьютера при установке Ubuntu
Ну и в завершение потребуется указать ваше имя, имя компьютера, имя пользователя, пароль. Вводим свои значения в соответствующие поля и жмем кнопку Продолжить.
Источник: http://multiblog67.ru/raznoe/ubuntu/ustanovka-ubuntu.html
Подробная видео-инструкция – Установка Linux Ubuntu 20.04 LTS
На сегодня это все, надеюсь, материал был Вам полезен, удачи и пока!
Источник: http://info-comp.ru/install-linux-ubuntu-20-04
8. Окончание установки Linux
Теперь останется лишь подождать, когда окончится установка Linux Ubuntu.
После установки следует выполнить перезагрузку.
Источник: http://zen.yandex.ru/media/id/5bbcbc1ba5bd5400a990e7d9/ustanovka-linux-na-primere-ubuntu-stavim-linuks-5f71c655df292d11094372fc
Часовой пояс
Выберем свой часовой пояс, после чего жмем «Продолжить»:

Источник: http://geekkies.in.ua/linux/ustanovka-ubuntu.html
PS
Еще на нашем YouTube канале есть видеообзор в двух частях на LTS релиз — Ubuntu 16.04. И хоть многое с того момента изменилось, принципиально установка не поменялась:
Предыдущая запись
Обзор Linux Mint Следующая запись
Установка Linux Mint 20 рядом с Windows 10
Метки UbuntuУстановка ОС
Источник: http://geekkies.in.ua/linux/ustanovka-ubuntu.html















